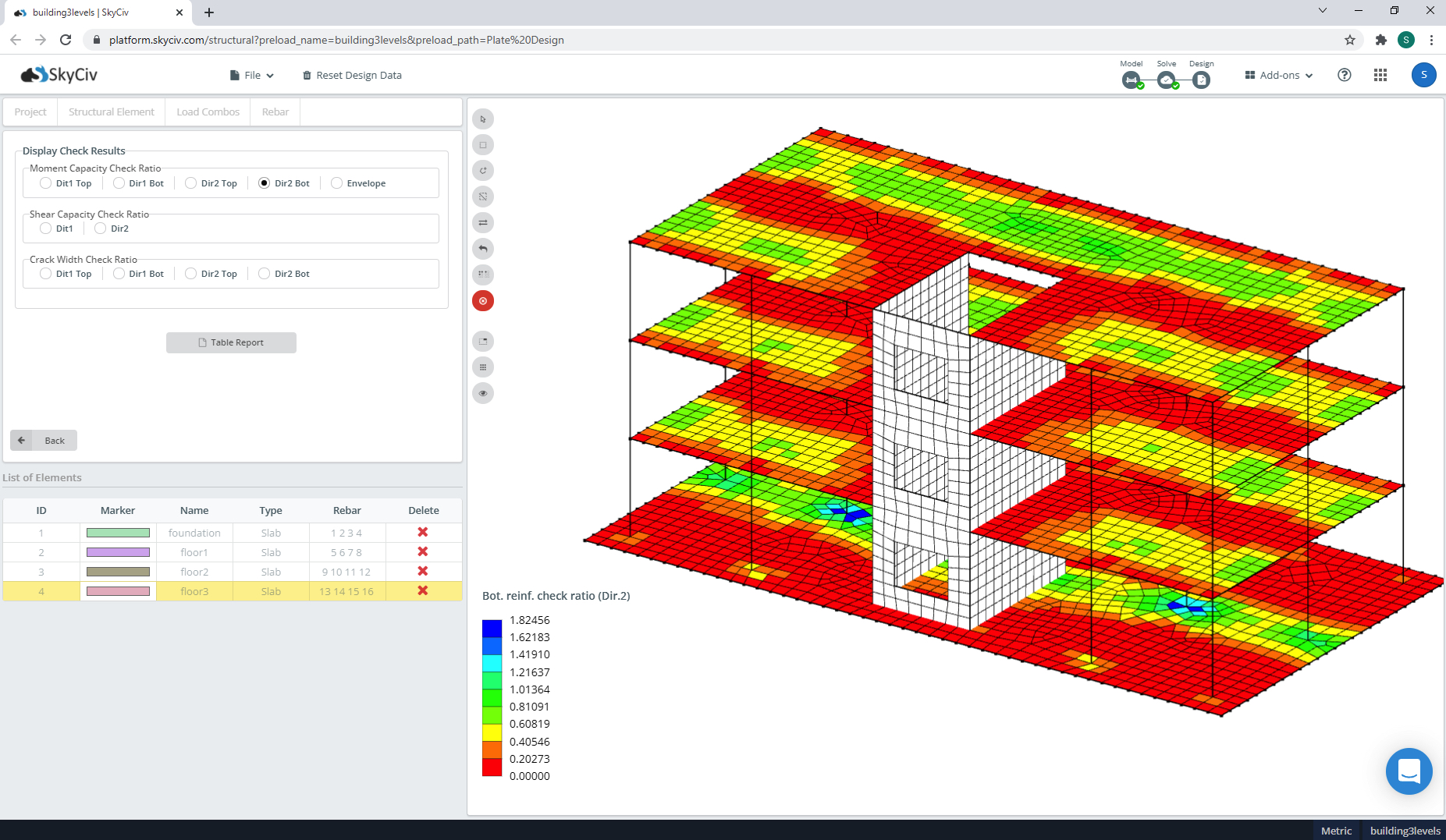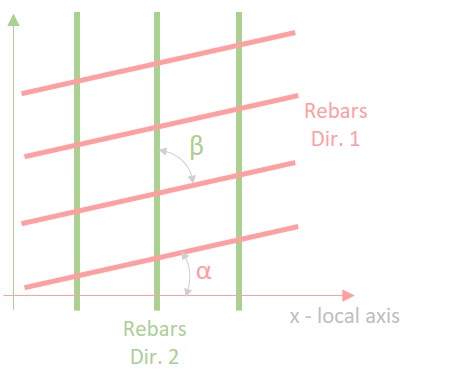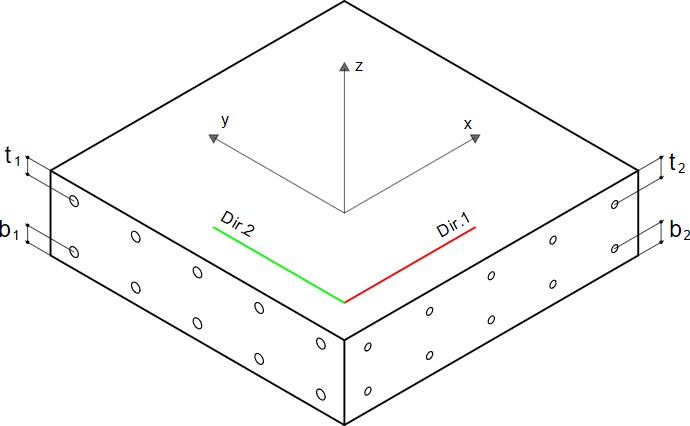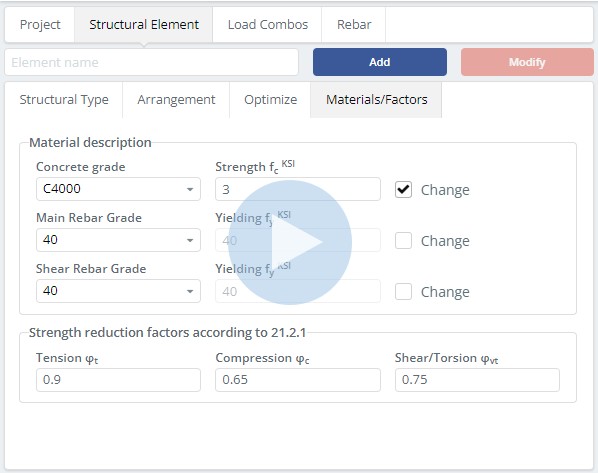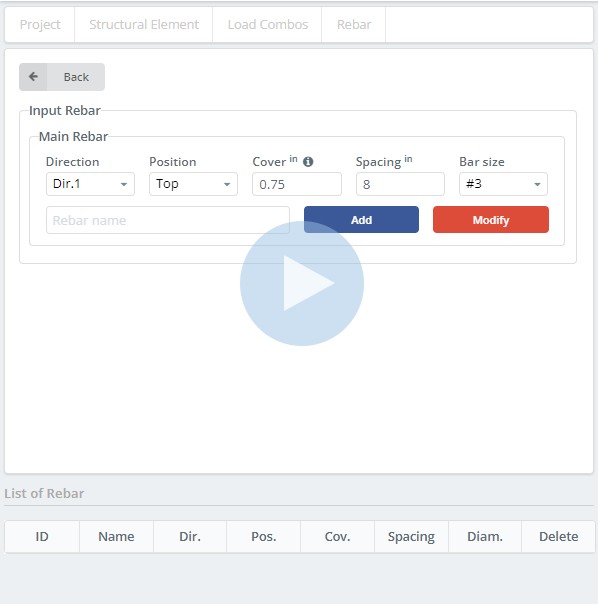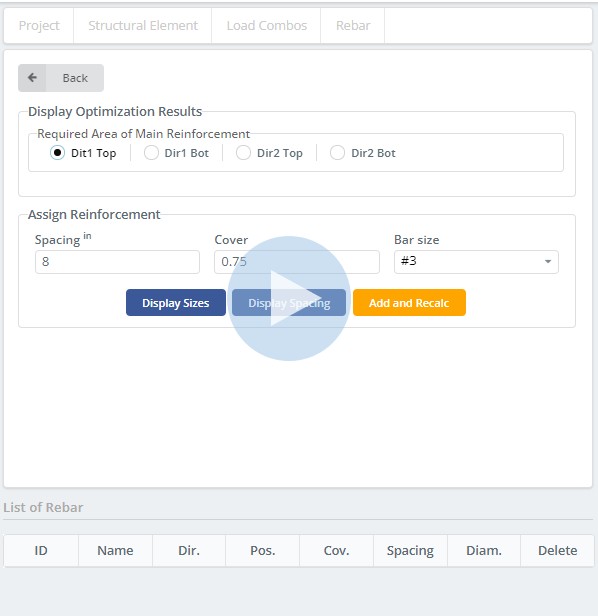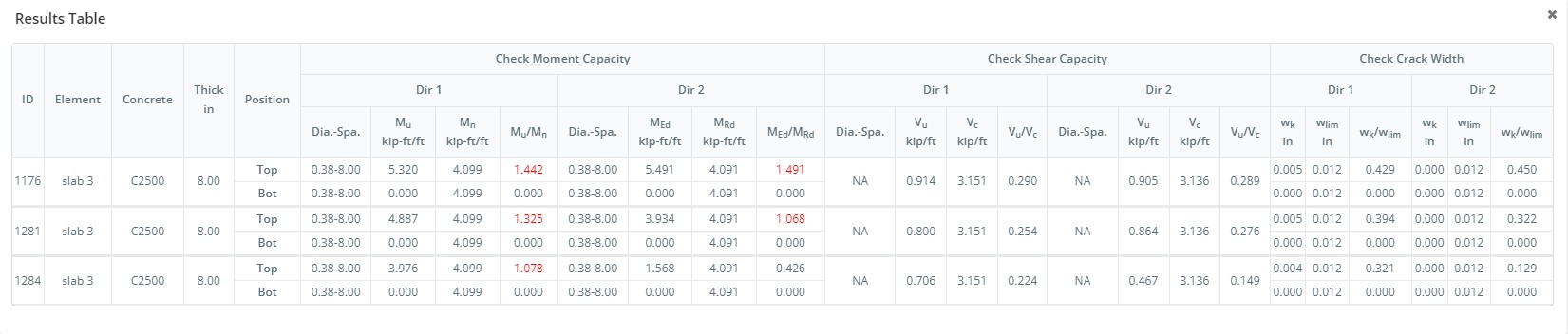Diseño de losa complejo simplificado con el módulo de diseño de placa SkyCiv
El módulo SkyCiv Concrete Slab Design permite a los usuarios importar placas y elementos de cubierta del modelo estructural para finalizar sus diseños de refuerzo de hormigón.. Este módulo incluye la capacidad de:
- Extraer resultados de análisis
- Definir dominios o regiones para diferentes arreglos de refuerzo.
- Genere y verifique manual o automáticamente el refuerzo requerido
- Soportes ACI 318-19, AS 3600 y EN 1992-1-1:2004 y sus estándares de diseño
Uso del módulo de diseño de losa RS
La interfaz de usuario proporciona un flujo de trabajo muy claro y fluido para modelar y visualizar resultados.. Deberá definir los elementos estructurales y asignarles propiedades.. Luego especifique las combinaciones de carga y asigne el refuerzo. En el final, se le proporcionará información sobre la relación de capacidad de los elementos estructurales.
¿Dónde puede encontrar el módulo de diseño de losa RS??
Cuando haya terminado con su modelo en S3D y tenga los resultados, puede ir al módulo de diseño haciendo clic en:
Diseño > Iniciar nuevo código
luego INICIE el diseño de placa RS y el código de diseño
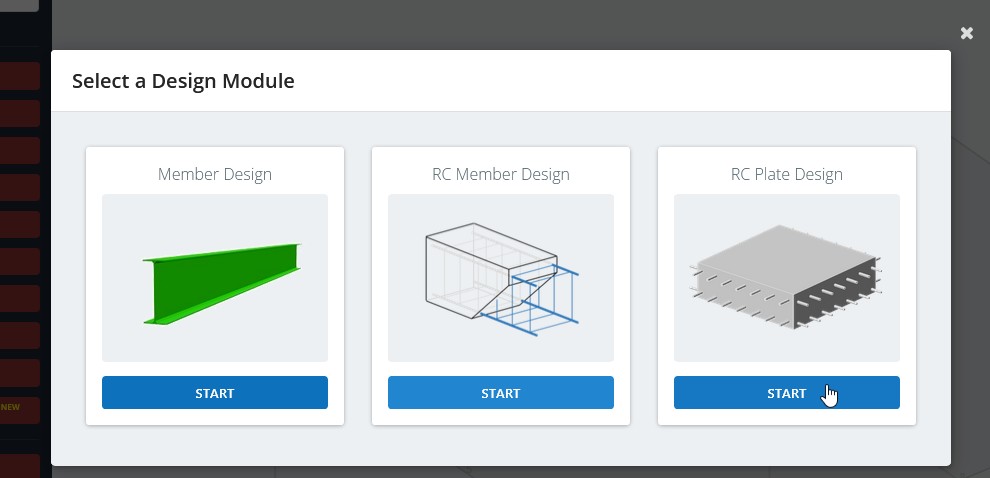
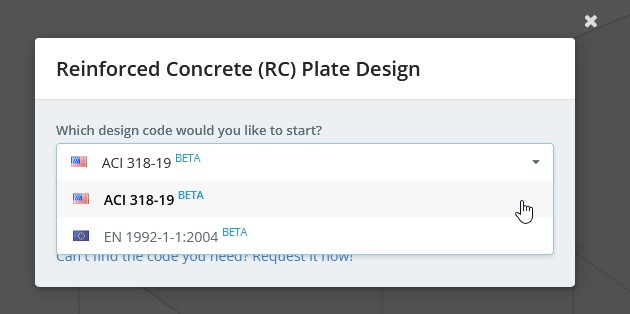
Paso 1 - Información del proyecto
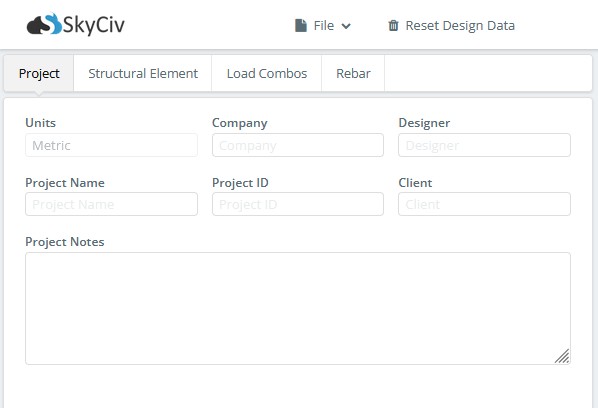
Registrar la información general del proyecto (nombre del proyecto, nombre de usuario, etc.).
Paso 2 - Definir elementos estructurales
El elemento estructural se ingresa seleccionando algunas partes del modelo y proporcionando datos específicos a través de las pestañas “Tipo estructural”, “Arreglo”, “Optimizar” y, “Materiales / Factores”.
2.1 Ficha Tipo de estructura
Un elemento estructural es un grupo de elementos FE que representan alguna parte de una estructura. (losa, pared, etc.).
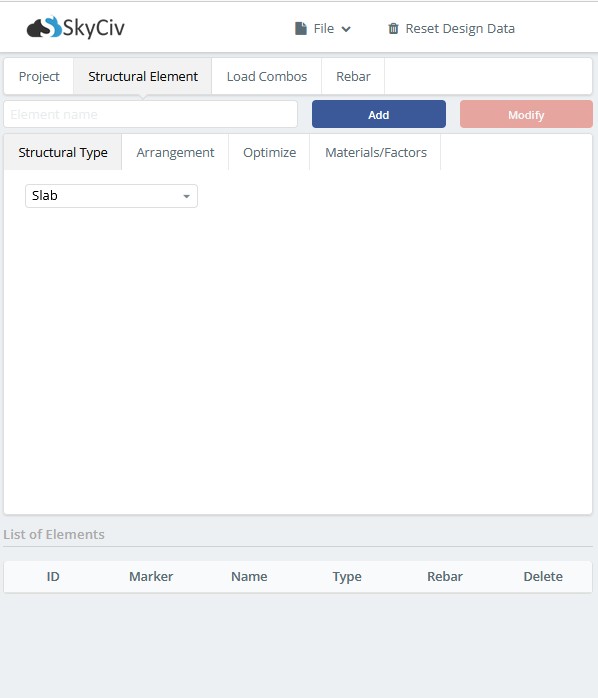
Actualmente, el módulo admite solo el “Losa” tipo de estructura. Esto significa que solo las fuerzas internas del momento flector y las fuerzas cortantes se considerarán a través de las comprobaciones de diseño..
2.2 Ficha Arreglo
Aquí la dirección de la barra de refuerzo y el límite del ancho de la grieta para el miembro estructural están especificados.
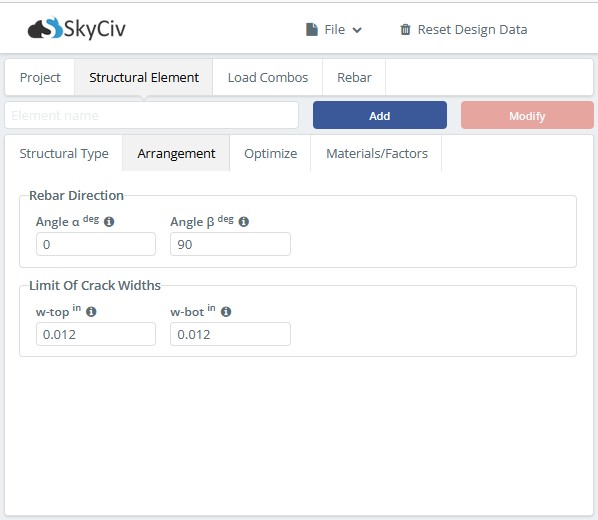
- La dirección de la barra de refuerzo está definido por dos parámetros – Ángulo una y ángulo si que se especifican en grados.

- El límite de los anchos de las grietas se define para el Parte superior y Fondo superficies de la estructura del elemento. Los valores predeterminados se toman de acuerdo con el código de diseño elegido..
2.3 Pestaña Optimizar
Aquí están los parámetros para optimizar el área requerida de la barra de refuerzo principal. Actualmente, el optimizador solo admite la verificación de resistencia para producir el área requerida de la barra de refuerzo principal. En el futuro, también se incluirán criterios de sostenibilidad.
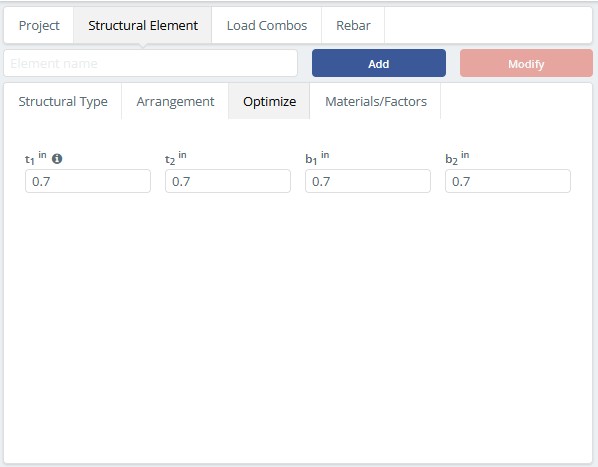
- t1 – es la distancia desde la superficie superior del hormigón hasta el centro de la capa Dir.1 de barras de refuerzo.
- b1 – es la distancia desde la superficie inferior del hormigón hasta el centro de la capa Dir.1 de barras de refuerzo.
- t2 – es la distancia desde la superficie superior del hormigón hasta el centro de la capa de varillas Dir.2.
- b2 – es la distancia desde la superficie inferior del hormigón hasta el centro de la capa de varillas Dir.2.
2.4 Ficha Materiales / Factores
Aquí están los parámetros del material de hormigón y las barras de refuerzo.. Los cuadros de entrada Resistencia y Rendimiento muestran la resistencia del material seleccionado. Se puede cambiar haciendo clic en la casilla de verificación Cambiar.
Paso 3 - Combos de carga
Aquí se especifica qué combinaciones de carga se utilizan para las comprobaciones de resistencia y cuáles para las comprobaciones de servicio..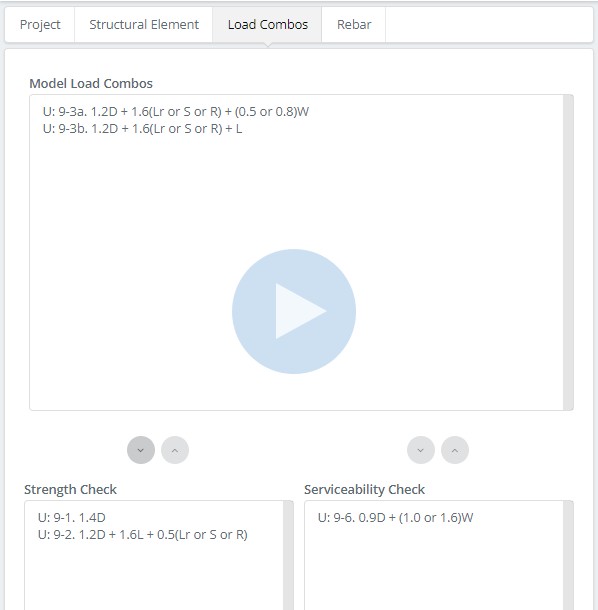
Paso 4 - Barras de refuerzo
A través de esta pestaña, puede asignar el refuerzo de una de dos maneras: seleccionando el elemento estructural en la tabla Lista de elementos y haciendo clic en el botón “Asignar datos de refuerzo manualmente” o “Asignar datos de refuerzo según el resultado de la optimización”. Después de asignar refuerzo, es posible hacer clic REALIZAR Verificación y analizar los ratios de capacidad.
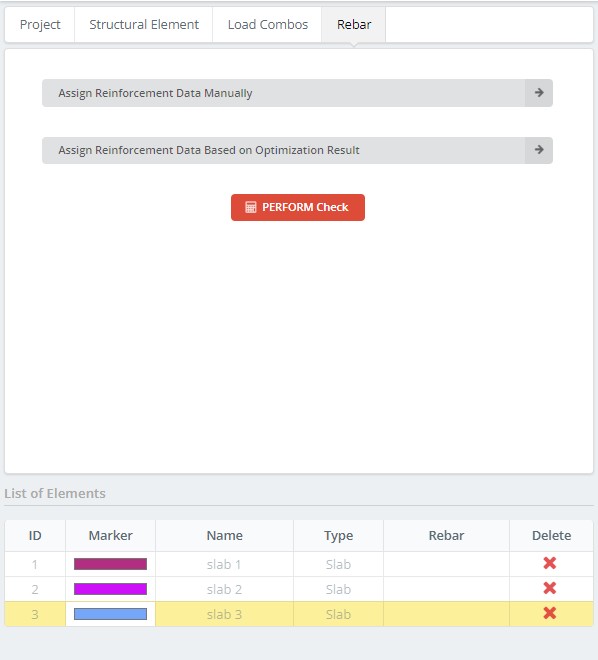
4.1 Asignar datos de refuerzo manualmente
Para agregar refuerzo, puede seleccionar el elemento estructural en la tabla Lista de elementos haciendo clic en la celda con el “IDENTIFICACIÓN” o “Nombre” columna.
- Dirección: la dirección de la barra de refuerzo
- Posición: asignado la posición de la barra de refuerzo
- Cubrir: el espesor se extiende desde el borde del hormigón hasta la superficie más exterior de la barra de refuerzo.
- Espaciado: la distancia entre las barras de refuerzo
- Tamaño de la barra: tamaños de barras de refuerzo estándar utilizados para el diseño de la losa
Para agregar la barra de refuerzo, haga clic en el Añade ,.
Para modificar la armadura seleccionada, haga clic en el Modificar botón después de cambiar los parámetros requeridos.
4.2 Asignar datos de refuerzo según el resultado de la optimización
- Dir1 Arriba: mostrar el contorno del área requerida de refuerzo principal para la capa superior en Dir 1
- Dir1 Bot: mostrar el contorno del área requerida de refuerzo principal para la capa inferior en Dir 1
- Dir2 Arriba: mostrar el contorno del área requerida de refuerzo principal para la capa superior en Dir 2
- Bot Dir2: mostrar el contorno del área requerida de refuerzo principal para la capa inferior en Dir 2
Para mostrar el tamaño o el espaciado de la armadura para el área seleccionada, haga clic en el “Tamaños de pantalla” o “Espaciado de pantalla” botones.
Para asignar el refuerzo, haga clic en el “Agregar y recalcular” ,. El módulo calculará la nueva área de refuerzo requerida considerando la armadura asignada.
4.3 REALIZAR Verificación
Una vez que se asignan los refuerzos, Se puede realizar una verificación de capacidad haciendo clic en el “REALIZAR Verificación” ,.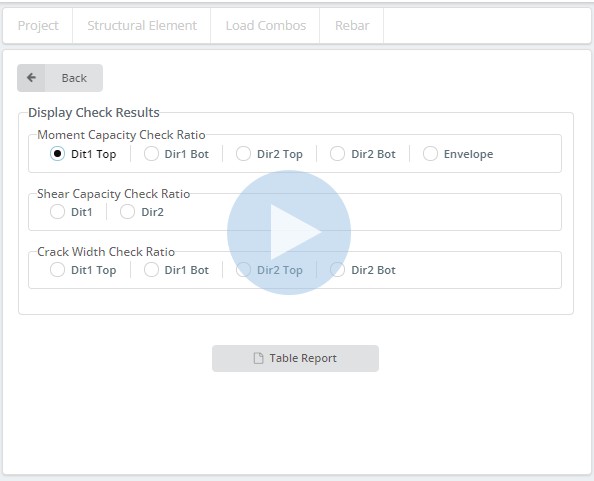
Relación de verificación de capacidad de momento
- Dir1 Arriba: mostrar el contorno de la relación de capacidad de momento para la capa superior en Dir 1
- Dir1 Bot: mostrar el contorno de la relación de capacidad de momento para la capa inferior en Dir 1
- Dir2 Arriba: mostrar el contorno de la relación de capacidad de momento para la capa superior en Dir 2
- Bot Dir2: mostrar el contorno de la relación de capacidad de momento para la capa inferior en Dir 2
- Sobre: mostrar el contorno del valor máximo de la relación de capacidad de momento de cada capa y Dir
Relación de verificación de capacidad de corte
- Dir1: mostrar el contorno de la relación de capacidad de corte para el Dir 1
- Dir2: mostrar el contorno de la relación de capacidad de corte para el Dir 2
Grieta con relación de control
- Dir1 Arriba: mostrar el contorno de la relación de verificación del ancho de la grieta para la capa superior en Dir 1
- Dir1 Bot: mostrar el contorno de la relación de verificación del ancho de la grieta para la capa inferior en Dir 1
- Dir2 Arriba: mostrar el contorno de la relación de verificación del ancho de la grieta para la capa superior en Dir 2
- Bot Dir2: mostrar el contorno de la relación de verificación del ancho de la grieta para la capa inferior en Dir 2
Para mostrar el resultado detallado de cada elemento FE, seleccione elementos FE y haga clic en el “Informe de tabla” ,.