Эта статья представляет собой полезное руководство по экспорту моделей из Revit. –> S3D с помощью Плагин SkyCiv, или файл – Импортировать – РВТ через интерфейс S3D. Существует широкий спектр соображений, но в этом гайде мы остановимся на основных. А именно:
- Убедитесь, что на стороне Revit есть аналитическая модель.
- Убедитесь, что элементы являются «структурными».
- Правильное соединение стержней и пластин
- Определение разделов (Семьи)
- Определение материалов
- Определение опор (необязательный)
- Определение нагрузок (необязательный)
- IFC-экспорт
- Полный список необходимых данных
1. Убедитесь, что на стороне Revit есть аналитическая модель.
Создание аналитической модели – Ваша модель должна иметь аналитические элементы в виде балок/пластин и т. д.. Если в Revit нет созданной аналитической модели, а есть только 3D-модель, то Экспорт работать будет некорректно. Чтобы узнать, связана ли с моделью Revit аналитическая модель или что такое аналитическая модель , вы можете перейти по следующей ссылке:
О шаблонах структурных проектов и просмотре аналитической модели | Revit 2020 | Сеть знаний Autodesk
Модели создаются на основе аналитической модели Revit.. Так, в тестовой модели, все аналитические элементы Revit импортируются в SkyCiv с разделом, материалов, узлы, смещения и любая другая информация, назначенная этим элементам. Ниже приведен пример:
Аналитическая модель Revit:
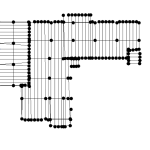
После экспорта в S3D:
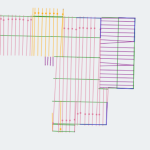
2. Убедитесь, что элементы являются «структурными».
Это совпадает с пунктом выше. Для всех предметов (Балки/Стены/Колонны/Полы), необходимо установить флажок на «Структурный» и “Включить аналитическую модель” как показано ниже:
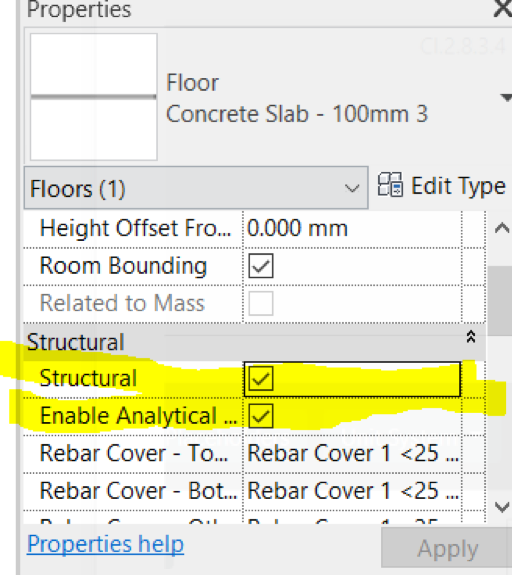
3. Правильно соедините стержни и пластины
Еще одна распространенная проблема, которую мы видим на стороне Revit., это то, что члены не подключены правильно, или они построены таким образом, который имеет смысл для архитекторов, но не обязательно для инженеров. При построении точной модели Revit (для целей структурного анализа), применяется та же логика – элементы/пластины должны быть соединены узлами. В противном случае, элементы не связаны и результаты будут неточными.
Связь обычно является основной проблемой здесь. Например, в следующей модели Revit, имеется разъединение между выделенным стропилом и соседней балкой:
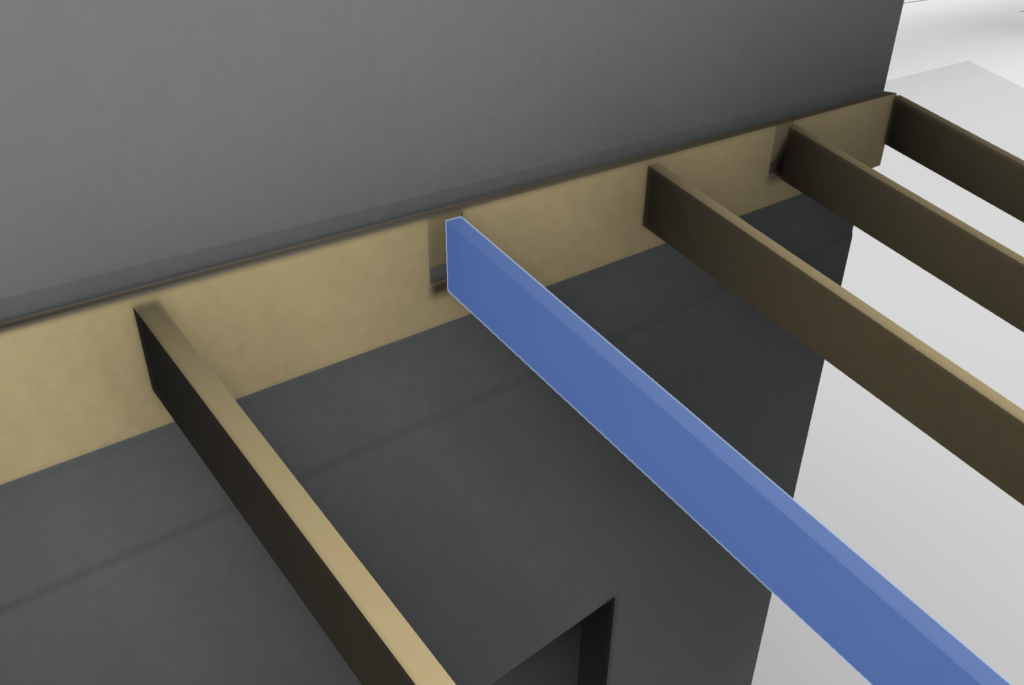
Другая распространенная проблема заключается в том, что разработчик модели перемещает член по абсолютному значению., вместо использования функции смещения Revit. Смещение члена обеспечит наличие общего узла, соединяющего элементы.. Ниже приведен пример, когда это может иметь место.:

В таком случае, элементы соединены неправильно, так как стропила явно расположены над балкой, вместо использования функции смещения членов в Revit:
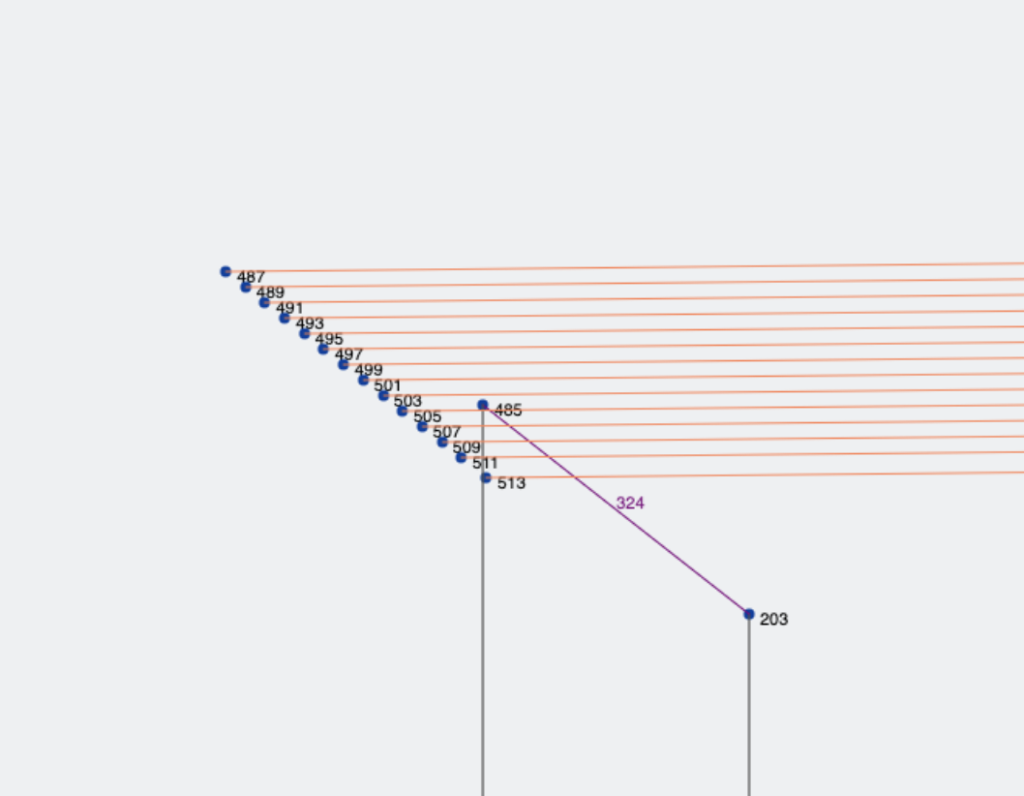 Заметка: в таком случае, может быть хорошей идеей разделить стропильные элементы в Revit, чтобы выступающая часть балки была отдельным элементом..
Заметка: в таком случае, может быть хорошей идеей разделить стропильные элементы в Revit, чтобы выступающая часть балки была отдельным элементом..
Пример подключения
Для обеспечения надлежащей связи между членами, это может помочь использовать пример. Следующая модель, элемент не подключен в аналитической модели:
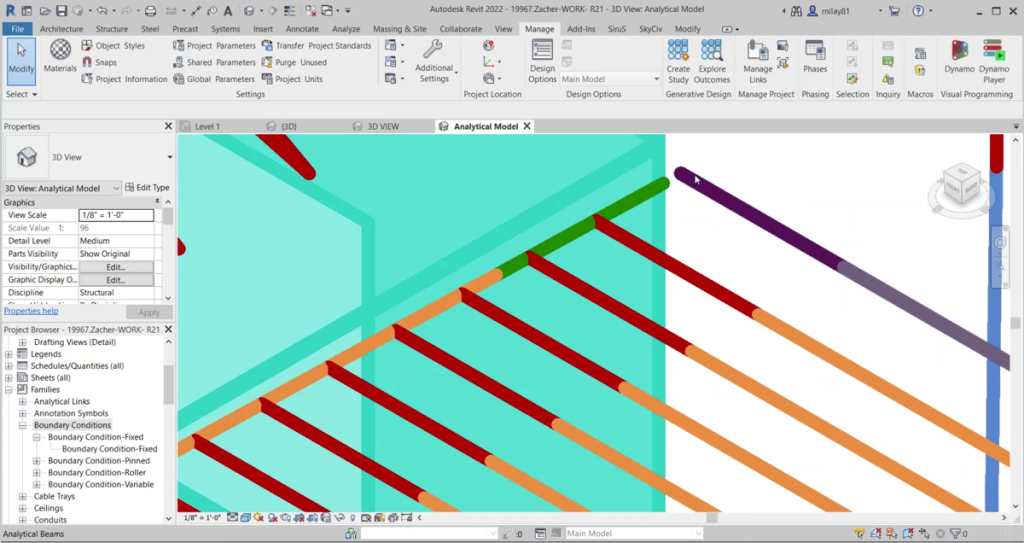
Пользователь может просто изменить положение этого элемента, чтобы зеленый элемент имел ту же конечную координату, что и фиолетовый элемент, чтобы исправить это соединение.. альтернативно, пользователи также могут использовать функцию «Аналитическая настройка» в Revit.. Пошаговое руководство ниже:
шаг 1: Открыть Настройка аналитической модели в Ревите:
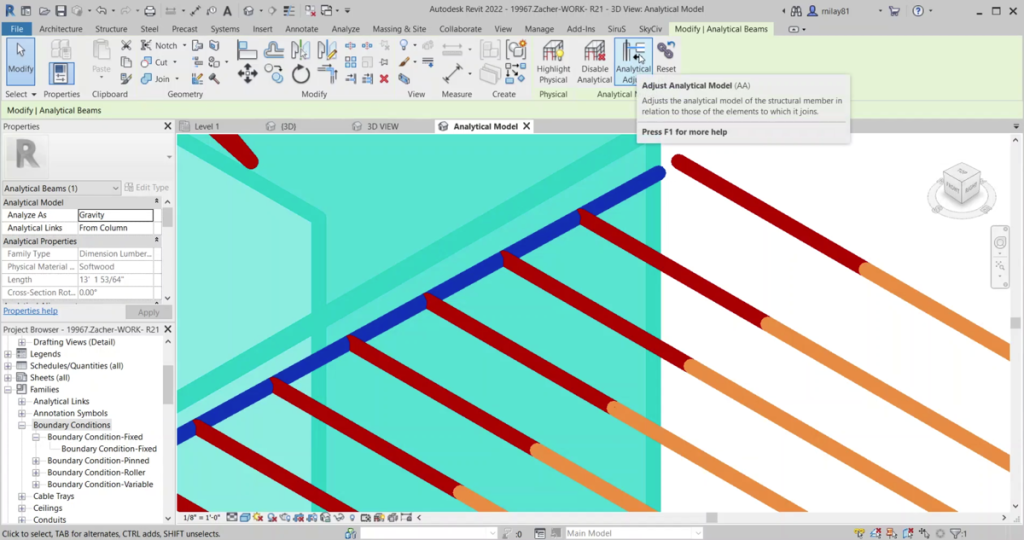
шаг 2: Щелкните между двумя конечными точками, чтобы подключиться через аналитическую ссылку.:
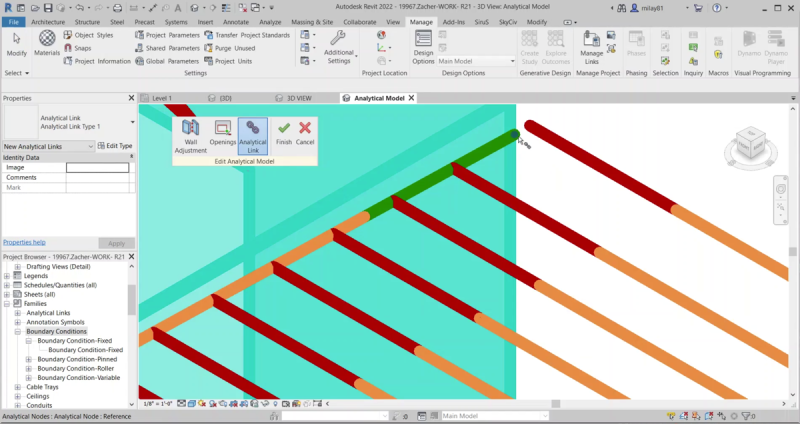
Члены теперь будут связаны через жесткую связь:
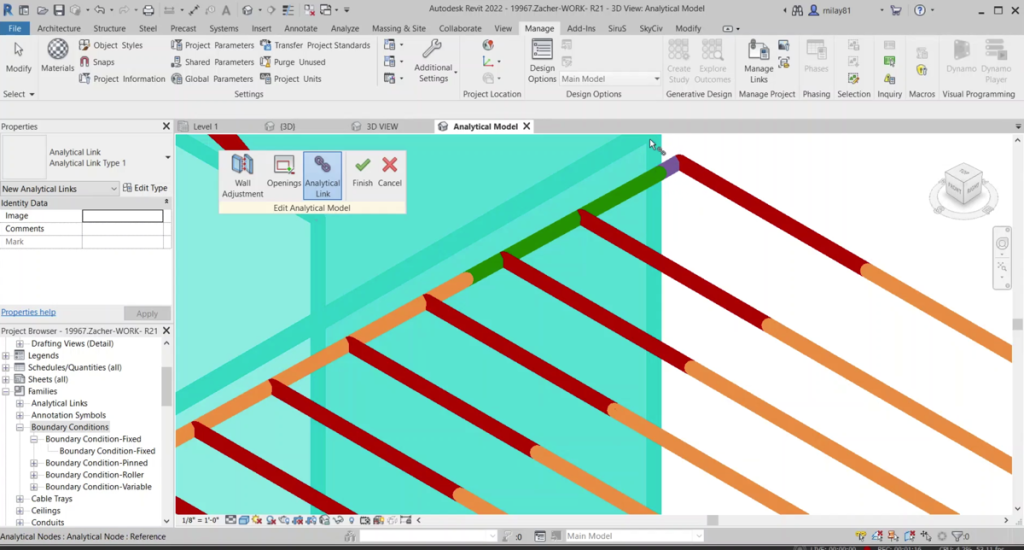
4. Определение разделов (Семьи)
Если с моделью Revit связаны какие-либо внешние пользовательские семейства (Структурное обрамление, столбцы, балки и т.д.. ), затем пользователю необходимо объявить свои свойства в Revit для получения такой информации, как:
- Форма сечения
- Структурные размеры, а именно. Ширина, Глубина, Толщина и т. д..
Это необходимо, потому что плагин пытается найти соответствующий раздел в конце SkyCiv по информации, указанной на стороне Revit.. Сначала он пытается сопоставить разделы с предоставленными свойствами, и если это не удается, затем плагин попытается снова указать только имя семьи.. Если он вообще не может найти сопоставленный раздел SkyCiv, он будет экспортирован с разделом «Не определено», чтобы пользователь мог обработать его на стороне S3D..
Для стандартных секций, В Revit правильно определены параметры. Но для пользовательских разделов, нам нужно убедиться, что у нас правильно определены атрибуты/размеры. На высоком уровне, приведенная ниже таблица даст вам представление о типе сечения и ожидаемых размерах:
| Форма/Разделы | Размеры/атрибуты | Имя Revit |
| Прямоугольные секции | Глубина | Рост |
| Ширина | Ширина | |
| Полые прямоугольные сечения | Глубина | Рост |
| Ширина | Ширина | |
| Толщина | СтенаДизайнТолщина/
СтенаНоминальнаяТолщина |
|
| Внешнее скругление Радиус | Внешнее скругление | |
| Внутреннее скругление Радиус | Внутреннее Филе | |
| Полые круглые секции | Глубина | Диаметр |
| Толщина | Ширина | |
| Я луч / I-образные секции | Ширина верхнего фланца | Ширина |
| Толщина верхнего фланца | ФланецТолщина | |
| Ширина нижнего фланца | Ширина | |
| Толщина нижнего фланца | ФланецТолщина | |
| Общая высота/глубина | Рост | |
| Толщина сети | WebThickness | |
| Радиус ( если это применимо ) | Вебфиле | |
| Т-образная балка / Т-образные секции | Ширина верхнего фланца | Ширина |
| Толщина верхнего фланца | ФланецТолщина | |
| Общая высота/глубина | Рост | |
| Толщина сети | WebThickness | |
| Радиус ( если это применимо ) | Вебфиле | |
| L Луч / Угловые секции / L Форма | Ширина нижнего фланца | Ширина |
| Нижняя толщина | WebThickness | |
| Общая высота/глубина | Рост | |
| Толщина фланца | ФланецТолщина | |
| Радиус ( если это применимо ) | Вебфиле | |
| Разделы канала / Разделы С | Ширина верхнего фланца | Ширина |
| Толщина верхнего фланца | ФланецТолщина | |
| Ширина нижнего фланца | Ширина | |
| Толщина нижнего фланца | ФланецТолщина | |
| Толщина сети | WebThickness | |
| Радиус ( если это применимо) | Вебфиле | |
| Общая высота / Глубина | Рост | |
| Губчатый канал | Общая высота/глубина | |
| Ширина верхнего фланца | ||
| Толщина верхнего фланца | ФланецТолщина | |
| Ширина нижнего фланца | ||
| Толщина сети | ||
| Глубина губ | ||
| Радиус ( если это применимо ) | ||
| Z-образная форма / Z-секция | Общая высота | Рост |
| Ширина верхнего фланца | Ширина | |
| Ширина нижнего фланца | Нижний фланецДлина | |
| Толщина сети | СтенаДизайнТолщина/
СтенаНоминальнаяТолщина |
|
| Радиус ( если это применимо) | Внутреннее Филе |
5. Определение материалов
Модель Revit должна иметь соответствующий материал, назначенный разделам.. Если материал нестандартный, он должен иметь правильно определенные механические свойства, включая:
- Модуль упругости
- Плотность
- Коэффициент Пуассона
- Предел текучести (для проверки дизайна)
- Невероятная сила (для проверки дизайна)
- В зависимости от использования могут потребоваться другие параметры. (Тепловой коэффициент, модуль сдвига)
6. опоры + Нагрузки (необязательный)
Модель Revit должна иметь граничные условия (опоры) определены для соответствующих элементов. Это не обязательно для функции экспорта, но если граничные условия отсутствуют, структурный анализ не может быть выполнен. Эта информация не является обязательной и необходима только в том случае, если вы хотите экспортировать готовую к анализу модель..
Для граничных условий, нам нужно выполнить следующие шаги:
- Сначала загрузите семейство для граничных условий.. Для загрузки, пожалуйста, обратитесь к Загрузить семейства | Revit 2020 | Сеть знаний Autodesk
- Как только вы загрузите семьи, тогда вы можете следить за этим постом для настроек граничных условий: Настройки граничных условий | Revit 2020 | Сеть знаний Autodesk
- Следующим шагом будет назначение граничных условий соответствующему столбцу.. Для этого перейдите в «Аналитическая модель» и следуйте «Анализ»→ «Граничные условия» и выберите соответствующий узел. . Если вы хотите изменить тип БК , затем вы можете перейти в раскрывающийся список «Состояние» и соответствующим образом изменить параметр..
7. Нагрузки и сочетания нагрузок:
Следующие нагрузки могут быть применены в Revit и переданы на следующие элементы (Заметка: эта информация не является обязательной и необходима только в том случае, если вы хотите экспортировать готовую к анализу модель.)
- Вершины – Point Loads
- Балки – Точечная нагрузка, Равномерно распределенная нагрузка
- Пластины – нагрузки давлением
Все варианты первичной нагрузки, заявленные в модели Revit, будут приведены в том же виде, в каком они представлены в S3D..
В настоящее время, мы не поддерживаем экспорт сочетаний нагрузок из-за различий в способах обработки сочетаний нагрузок в Revit и S3D.. Но S3D имеет возможность автоматически генерировать сочетания нагрузок, или пользователь также может определить сочетания нагрузок после экспорта модели в S3D..
8. МФК
На данный момент, если модель импортирована как IFC в Revit, тогда он не будет содержать аналитическую модель на стороне Revit.. Таким образом, экспорт не будет включать структурные данные, относящиеся к вашей модели.. Это то, что улучшается, так что мы надеемся иметь это в будущем.
9. Полный список необходимой информации
В вашу модель Revit можно добавить множество данных., но следующее должно быть абсолютным минимумом для выполнения структурного анализа:
- члены
- Определение секции/семейства
- Угол поворота
- Смещения
- Завершить выпуски
- Тарелки
- Материал
- Толщина
- материалы
- Янг
- Рыбы
- Плотность
- другие (например. Коэффициент теплового расширения при применении тепловых нагрузок)


