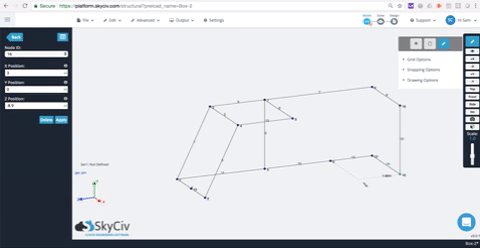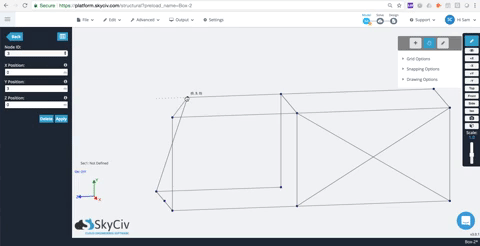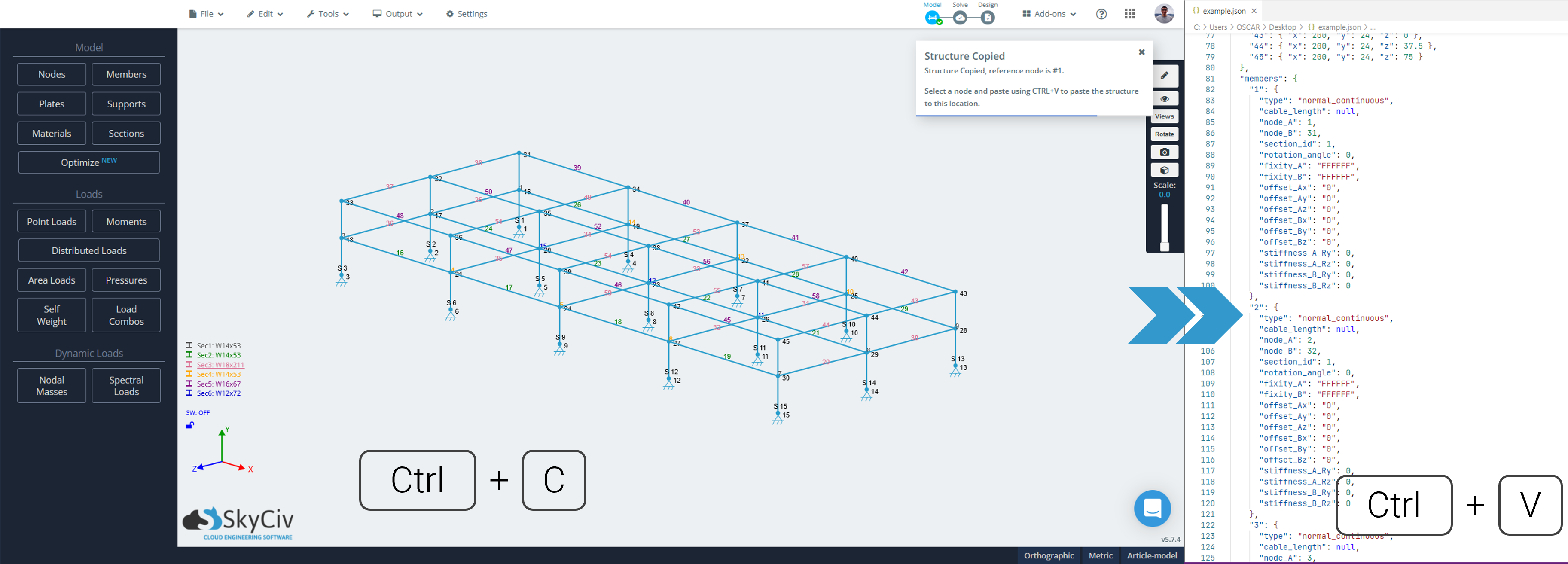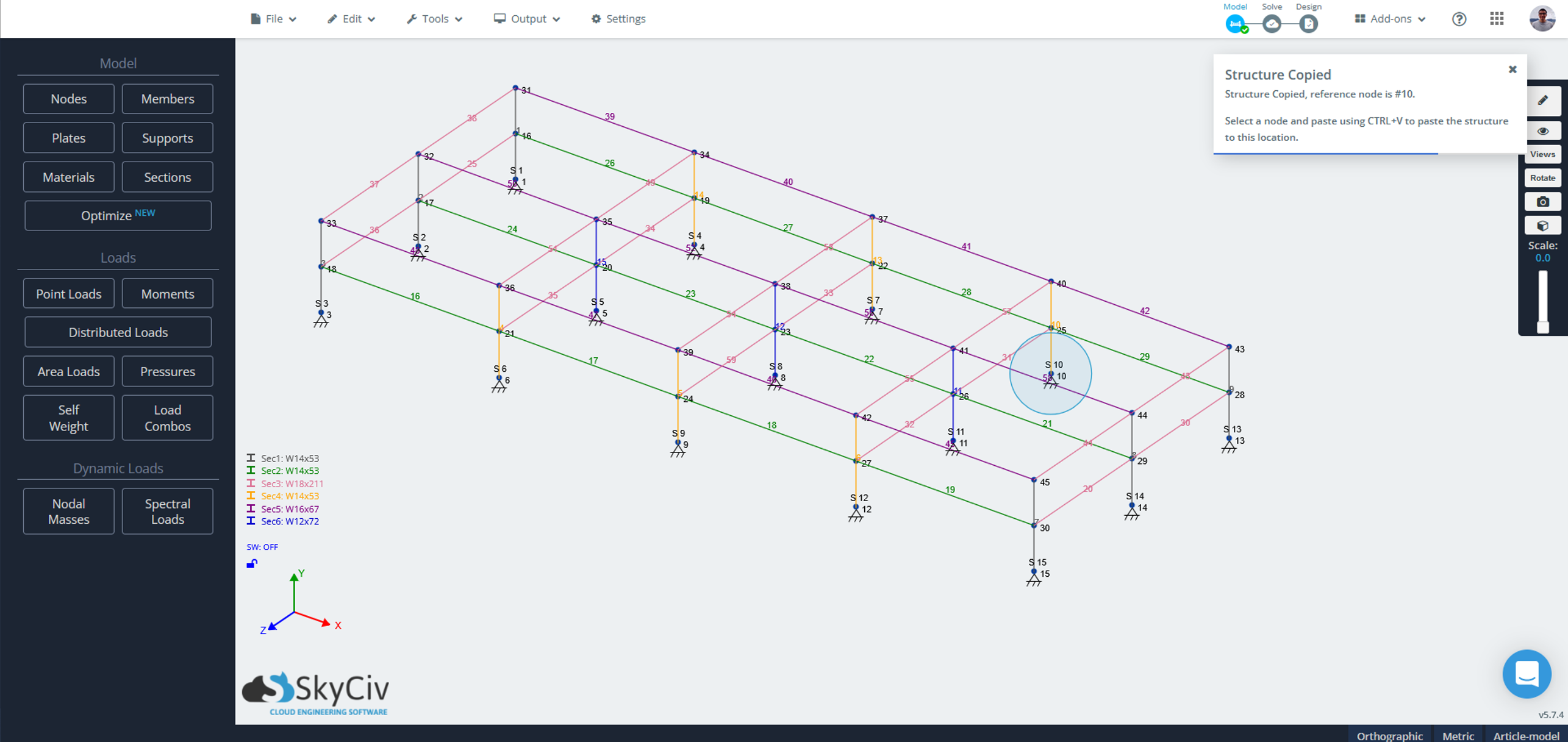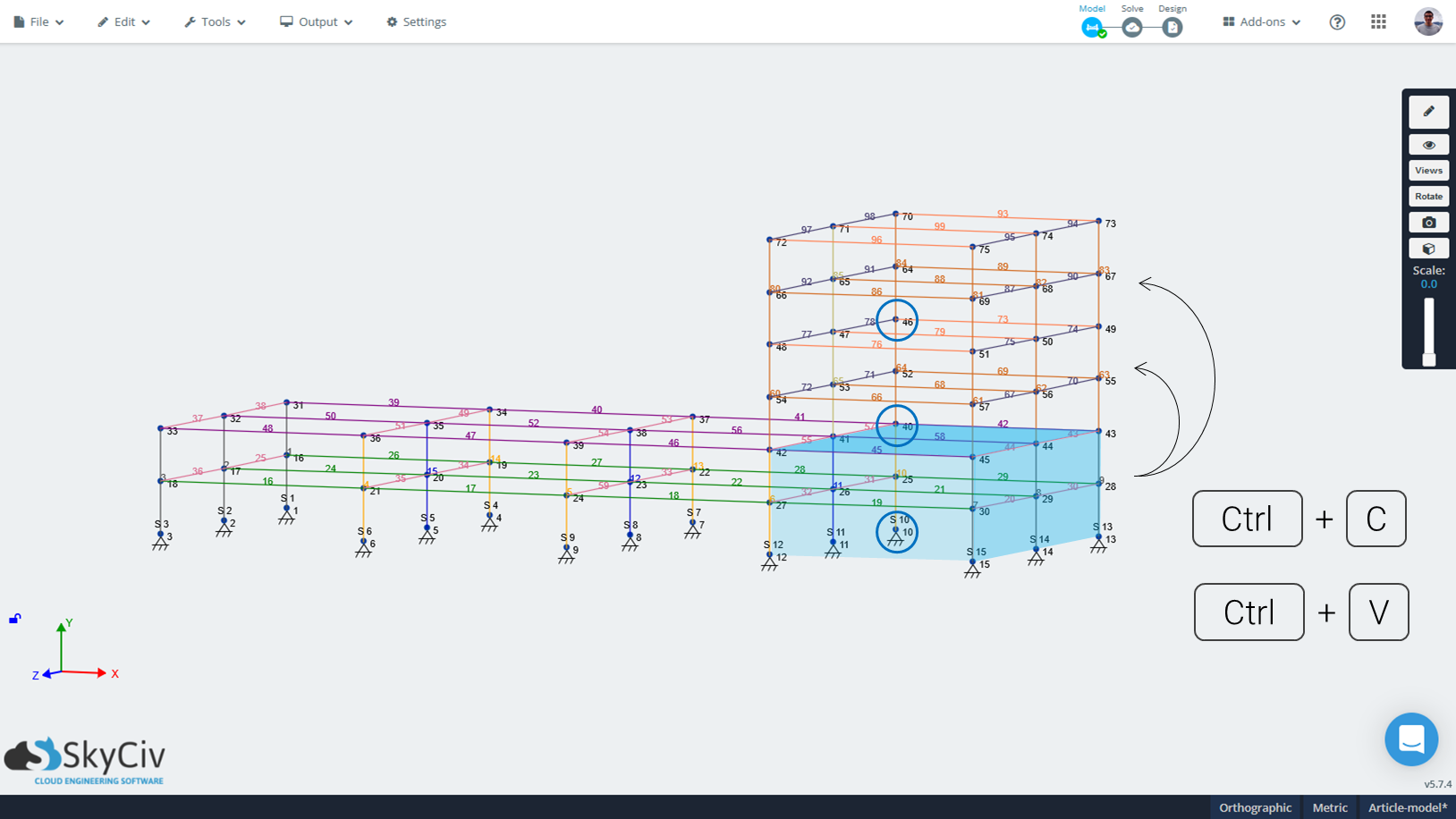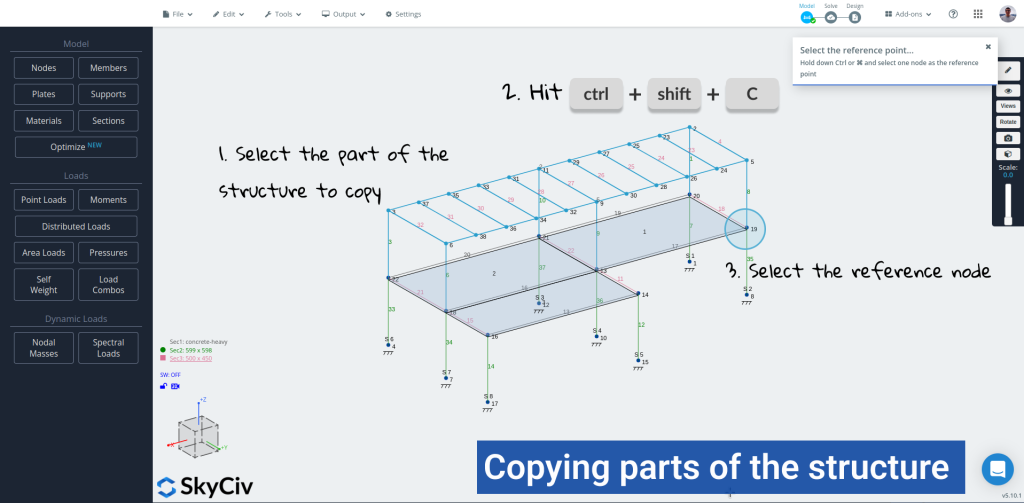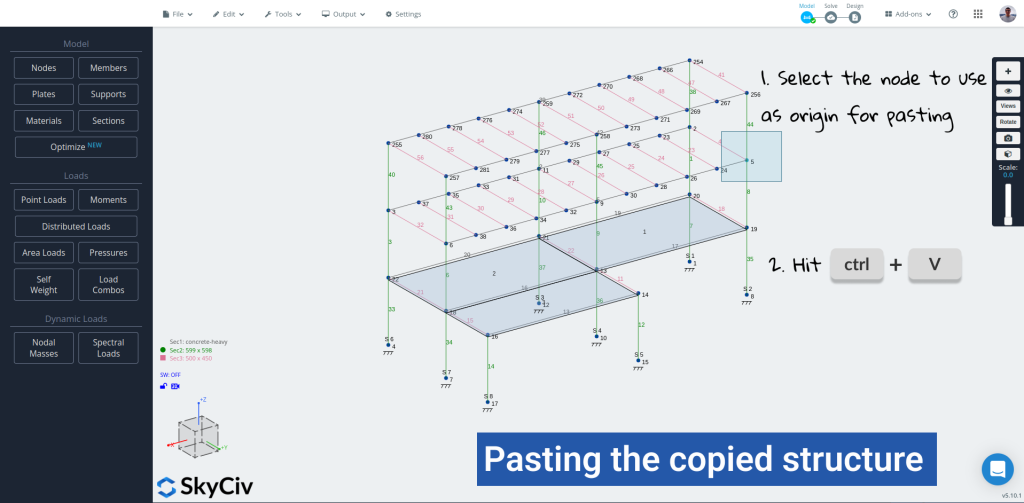Ускорьте моделирование с помощью этих удобных элементов управления клавиатурой/мышью., ярлыки, и советы
Горячие клавиши
Вот лишь некоторые сочетания клавиш, которые ускорят ввод данных в программе SkyCiv Structural Analysis Software..
- Ctrl + S: Сохранять
- Ctrl + N: новый
- Ctrl + С УЧАСТИЕМ: Отменить
- Ctrl + И: Повторить
- Ctrl + А: Выбрать все
- Ctrl + D: Подавить элемент (Дублировать)
- Ctrl + С: Подавить элемент (выбранные части конструкции)
- Ctrl + Сдвиг + С: Скопируйте запрос на ссылочный узел (выбранные части конструкции)
- Ctrl + V: Вставить (часть конструкции скопирована)
- N: Вершины
- M: члены
- Е: Разделы
- О: Моменты
- п: Point Loads
- D: Распределенные нагрузки
- U: опоры
- В: Кнопка назад / Форма выхода
- Удалить: Удаление элементов или пластин после их выбора.
- Esc: Отменить текущую операцию обработки.
Если в какой-то момент, вы хотели бы увидеть список ярлыков, которые мы предлагаем, перейти к Помощь > Ярлыки и советы S3D как показано в правом верхнем углу экрана:
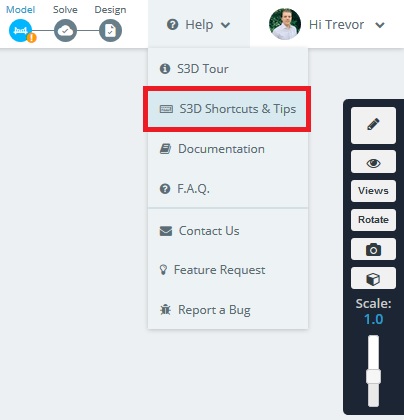
Вот снимок ярлыков и советов, которые помогают пользователям ускорить процесс моделирования.:
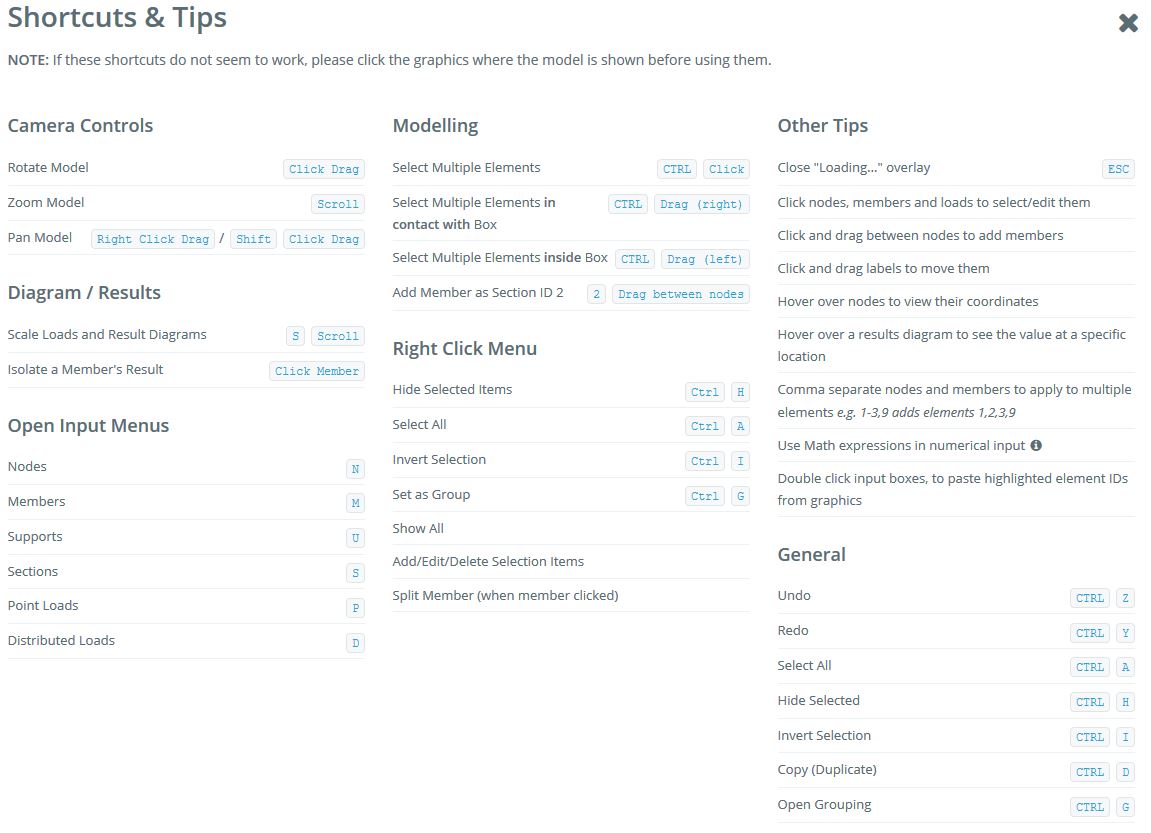
Управление мышью
SkyCiv создал ряд функций, которые делают процесс моделирования чрезвычайно быстрым и простым.. Один из этих замечательных наборов функций щелчка мыши, что когда-то привык, может позволить пользователям создавать макет модели несколькими щелчками мыши.
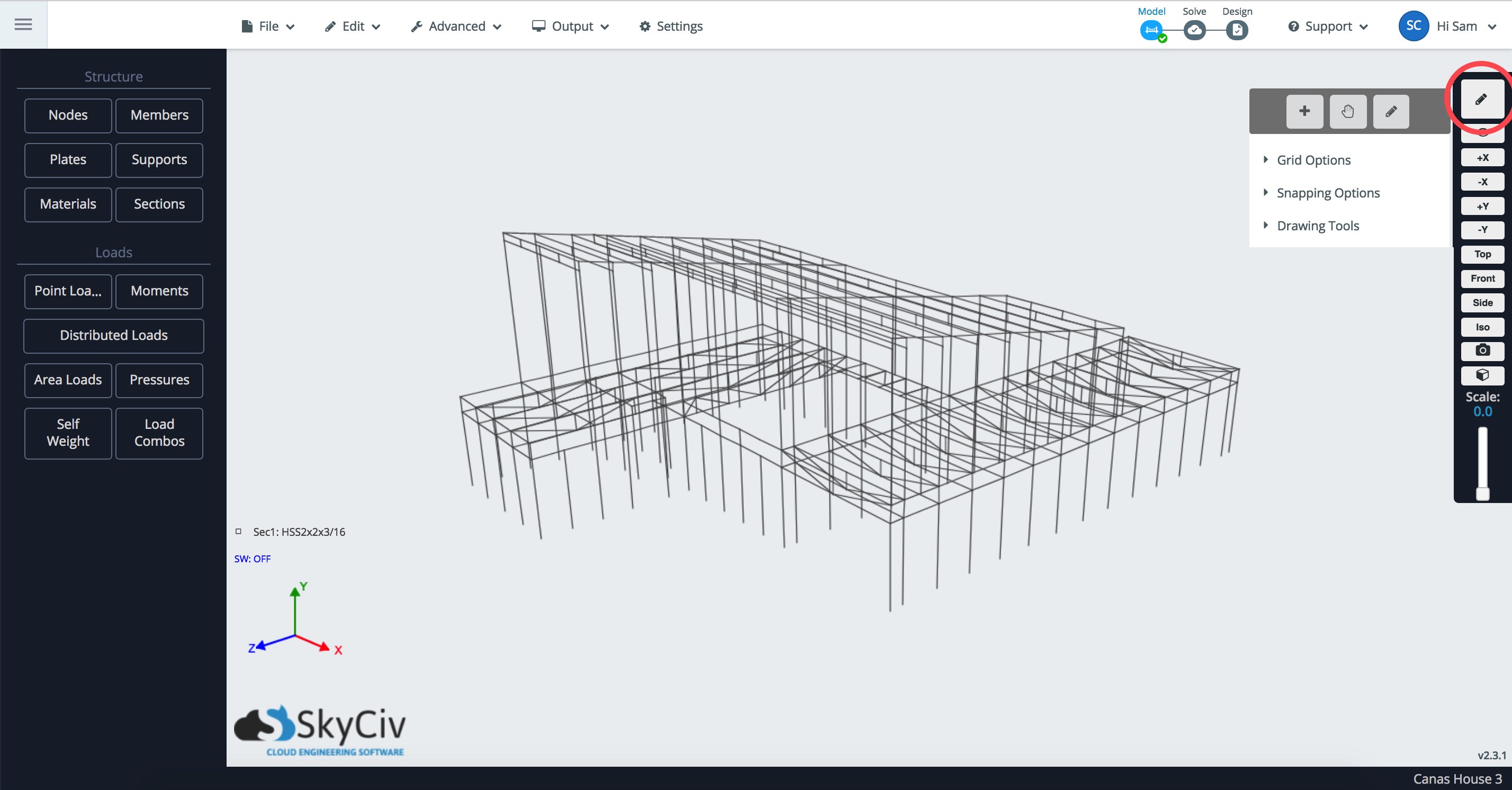
Инструмент по умолчанию
Инструмент по умолчанию, обозначается значком мыши с перекрестием, имеет следующие особенности:
- Нажмите + Перетащите между узлами, чтобы создать элемент. Удерживайте номер, чтобы создать участника с идентификатором раздела этого номера.:
- С Тарелки меню открыто: Щелкните между узлами, чтобы создать пластину.:
- Удерживайте CTRL + Перетащите, чтобы выбрать несколько вариантов:
- Вращающийся – Щелкните левой кнопкой мыши и перетащите, чтобы повернуть структуру.
- Панорамирование – Щелкните правой кнопкой мыши и перетащите, чтобы панорамировать. альтернативно, использовать Shift + Щелчок левой кнопкой мыши.
- Масштабирование – Прокрутите мышь вперед/назад, чтобы увеличить/уменьшить масштаб модели..
- Выбрать – Щелкните левой кнопкой мыши элемент/узел/плиту/опору/нагрузку.
- Выбор из нескольких вариантов – Ctrl + Щелчок левой кнопкой мыши.
- Создать участника – Щелкните левой кнопкой мыши начальный узел, перетащите в конечный узел, и отпустите на конечном узле.
- Щелкните член, узел, или любой другой объект для просмотра/редактирования/удаления
- Нажмите участника, чтобы просмотреть только этот результат (Только после решения)
- Ctrl + Нажмите: Выбор нескольких объектов
- Прокрутить + S: Результат весов/нагрузки
Заметка: Если масштабирование не работает в Chrome, попробуй проверить расширения
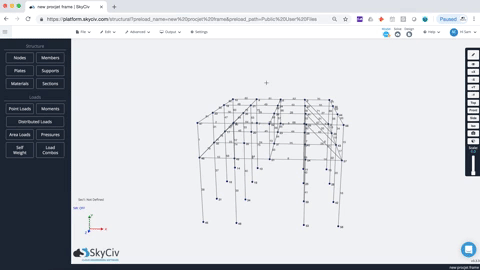
Инструмент рисования
- Наведите указатель мыши или щелкните узел, это станет твоим Ссылочный узел, отсюда вы можете использовать Привязка/Сетка построить узел:
- С Подключить участника флажок установлен, вы можете как отбросить узел, так и подключить узлы как член:

- В поле Длина автоматически отображается длина расстояния от опорного узла. (и, следовательно, длина члена). В любой момент вы можете ввести длину и нажать Enter., или щелкните, применить эту длину члена.
- Введите длину и щелкните (замок) значок для фиксации длины. Теперь вы можете создавать члены с фиксированной длиной.
Инструмент захвата
- Нажмите и перетащите узел, чтобы переместить его и привязать к точке отсчета.:

Щелкните правой кнопкой мыши (Быстрый) Ремонт
SkyCiv представила несколько функций быстрого ремонта, которые позволяют пользователям легко обнаруживать и устранять проблемы с вашей моделью.. Это немного отличается от SkyCiv. Ремонтная модель функциональность, которая отремонтирует всю вашу модель. Основное внимание уделяется выделенным элементам, которые пользователь может легко идентифицировать.. Например, два узла, расположенные близко друг к другу, могут быть объединены с помощью Объединить узлы особенность. Вот полный список быстрых ремонтов, которые автоматически обнаруживаются программой, когда вы выделяете части вашей конструкции и щелкаете правой кнопкой мыши..
Объединить узлы
Обратите внимание, что у вас есть два узла, которые очень близки.. Это довольно распространенная проблема, которая может привести к сбоям в работе вашей модели.. Просто выделите узлы (CTRL + НАЖМИТЕ & ТАЩИТЬ) затем щелкните правой кнопкой мыши и нажмите Объединить узлы:
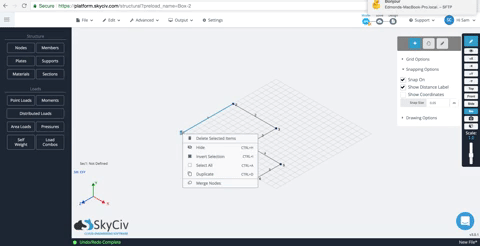
Пересекающиеся элементы
Иногда члены могут быть нарисованы друг над другом. Хоть и сложно заметить, это может иметь катастрофические последствия для вашей модели., так как эта модель удвоится и переоценит силу этого члена (с коэффициентом 2). Просто выделите перекрывающиеся элементы и щелкните правой кнопкой мыши.. Программное обеспечение автоматически обнаружит элементы как перекрывающиеся. Чтобы исправить это, просто нажмите Объединить перекрывающиеся элементы объединить двух членов. Это должно выглядеть примерно так:
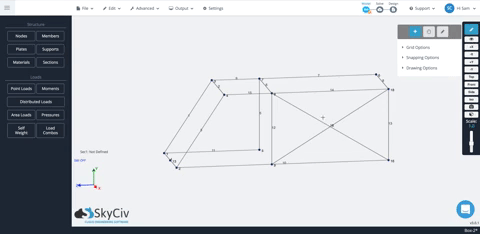
Перекрывающиеся элементы
Иногда вы хотите разделить (и подключить) члены по их пересечению. Помните, члены связаны, только если они имеют общий узел. Итак, если у вас есть два пересекающихся элемента без общего узла, они не связаны. Очередной раз, выделите элементы и щелкните правой кнопкой мыши, чтобы исправить это и добавить узел в точке их пересечения.. Сделать это, просто щелкните правой кнопкой мыши и щелкните Поверните вид, чтобы можно было легко выбрать две общие стропила с помощью выбора слева направо.. Это добавит узел на пересечении и разделит элементы на более мелкие элементы.:
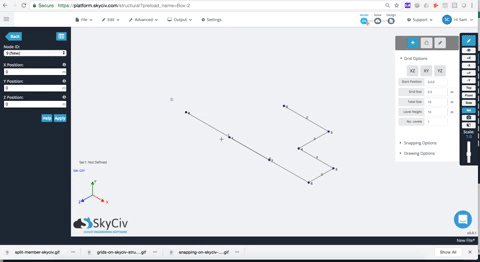
Разделенный член
Полезный инструмент, который позволяет вам добавить узел и разделить элемент на основе некоторых входных данных.. Члены могут быть разделены на основе пересекающихся узлов, пересекающиеся элементы, количество секций, или в месте вместе с членом:
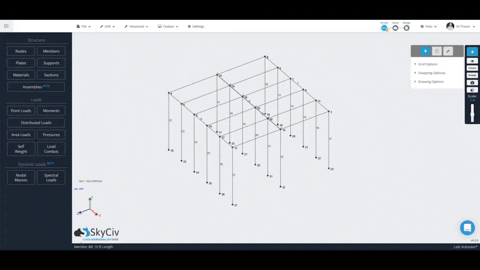
Посмотрите видеоурок по функциям правой кнопки мыши в SkyCiv. 3D Программное обеспечение для расчета конструкций
Скопировать и вставить
Иногда, есть части структуры, которые повторяются в разных местах и дублирования функциональности недостаточно для ускорения процесса. Возможность легкого копирования и вставки частей конструкции в ту же модель или в новую может помочь сэкономить много времени при моделировании.. Функция копирования и вставки работает почти так же, как в текстовом редакторе., первый шаг — выбрать, что копировать, и нажать Ctrl+C (Нарисуйте вальмы и общие стропила в модели с помощью инструмента «Перо». + С в Mac), затем решить и выбрать место, где он будет наклеен, и, наконец, нажмите Ctrl+V (Нарисуйте вальмы и общие стропила в модели с помощью инструмента «Перо». + V в Mac) чтобы вставить его в нужное место. При использовании Ctrl+C (Нарисуйте вальмы и общие стропила в модели с помощью инструмента «Перо». + С в Mac), программное обеспечение автоматически выберет контрольную точку (наиболее близкий к источнику), альтернативно, нажав Ctrl+Shift+C (Нарисуйте вальмы и общие стропила в модели с помощью инструмента «Перо». + Сдвиг + С в Mac) будет ждать, пока пользователь выберет опорный узел на экране.
Копирование модели в виде текста
Учитывая, что модель конструкции в S3D представлена на заднем плане объектом JSON, один раз Ctrl+C (Нарисуйте вальмы и общие стропила в модели с помощью инструмента «Перо». + С в Mac) программа запишет представление выбранной модели в формате JSON в буфер обмена. Эту информацию можно вставить в любой текстовый редактор., либо в целях разработки, либо для быстрого редактирования модели путем поиска и замены некоторого текста.
Копирование частей модели в ту же модель
Использование Ctrl+C (Нарисуйте вальмы и общие стропила в модели с помощью инструмента «Перо». + С в Mac) – Автоматическая контрольная точка
- Перетащите и выберите части модели для копирования. (узлы, члены, опоры, грузы, и т.д…). Если есть некоторые части выборки, которые вы хотите исключить, щелкните правой кнопкой мыши и перейдите в “Выбор фильтра”
- Нажмите Ctrl + С. Должно появиться предупреждение о том, что структура была успешно скопирована в буфер обмена, а также идентификатор ссылочного узла..
- Вместе с предупреждением, вокруг опорного узла модели появится пузырь.

- Сообщите программе, куда вставить скопированную структуру. Для этого, есть два варианта:
Выберите узел в модели, который будет соответствовать местоположению эталонного узла после вставки структуры., или
Ничего не выбирайте и введите координату, где должен быть опорный узел после вставки структуры. - Нажмите Ctrl + V. Структура будет размещена в месте, выбранном на предыдущем шаге.

- Если изменения не такие, как хотелось бы, их всегда можно отменить, просто нажмите Ctrl+Z или перейдите в Edit > Отменить
Использование Ctrl+Shift+C (Нарисуйте вальмы и общие стропила в модели с помощью инструмента «Перо». + Сдвиг + С в Mac) – Выбор опорной точки на экране
- Перетащите и выберите части модели для копирования. (узлы, члены, опоры, грузы, и т.д…). Если есть некоторые части выборки, которые вы хотите исключить, щелкните правой кнопкой мыши и перейдите в “Выбор фильтра”
- Нажмите Ctrl + Сдвиг + С. Должно появиться предупреждение с просьбой выбрать узел, который будет использоваться в качестве контрольной точки.
- Выберите опорный узел, удерживая нажатой клавишу Ctrl (Нарисуйте вальмы и общие стропила в модели с помощью инструмента «Перо».) и нажмите и перетащите, убедитесь, что выбран только один узел

- Сообщите программе, куда вставить скопированную структуру. Для этого, есть два варианта:
Выберите узел в модели, который будет соответствовать местоположению эталонного узла после вставки структуры., или
Ничего не выбирайте и введите координату, где должен быть опорный узел после вставки структуры. - Нажмите Ctrl + V. Структура будет размещена в месте, выбранном на предыдущем шаге.

- Если изменения не такие, как хотелось бы, их всегда можно отменить, просто нажмите Ctrl+Z или перейдите в Edit > Отменить
Копирование частей модели в новую модель
Если модель или ее части необходимо использовать в новой модели, нет необходимости “сохранить как”, просто выберите части структуры для копирования, нажмите Ctrl + C затем откройте новую модель в другой вкладке или окне и нажмите Ctrl + V туда вставить структуру.