Моделирование пучка, опоры, и грузы в SkyCiv Beam
Вы можете построить свою модель в SkyCiv Beam в несколько простых шагов. Просто добавьте балку, указать сечение, указать опоры, а затем примените свои нагрузки. Вы также можете по желанию добавить петлю к своей модели..
Эта документация будет охватывать:
- Определение длины балки
- Добавление секции к балке
- Добавление опоры к балке
- Добавление точечных нагрузок на балку
- Добавление распределенных нагрузок на балку
- Добавление петли к балке
- Добавление комбинаций нагрузок в вашу модель
- Добавление собственного веса к вашей модели
- Редактирование и удаление элементов
- Открытие вашей модели в S3D
1. Добавить луч
Использование меню слева, нажмите кнопку "Луч". В поле длины пучка, введите длину балки и нажмите «Добавить».
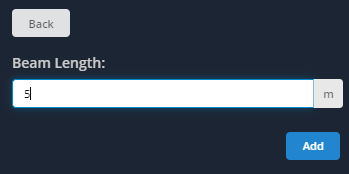
На экран будет добавлена балка указанной длины.. Ось X показывает длину (в данном случае 5м):
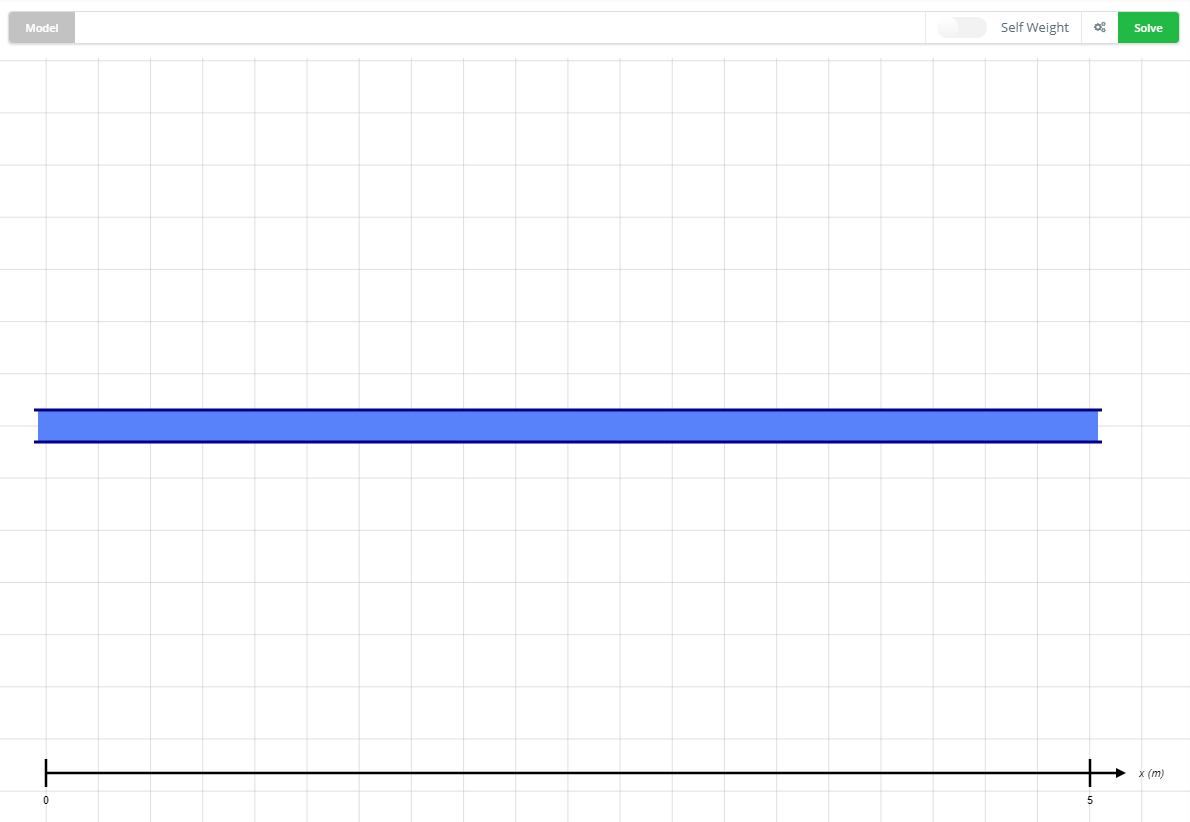
2. Добавить / изменить раздел
Нажмите кнопку «Раздел» слева, чтобы открыть панель с вопросом, как вы хотите указать свой раздел.. Есть два варианта, либо используйте Конструктор сечений для графического измерения вашего сечения, либо используйте форму библиотеки, или введите значения модуля Юнга (Е) и момент инерции (Из). В следующем разделе подробно рассказывается, как использовать конструктор разделов.. Для этого примера, просто введите значения, как показано на скриншоте. Обратите внимание, что поля формы поддерживают научную нотацию.. По завершении нажмите «Назад»..
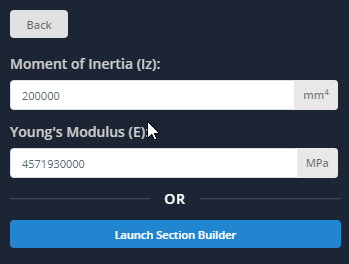
Обратите внимание, что таблица справа заполнится информацией о сечении балки.. Если поля для «Форма», 'Глубина', «Центроид Y», и «Материал’ показать ‘N / A’ это потому, что Конструктор сечений не использовался.
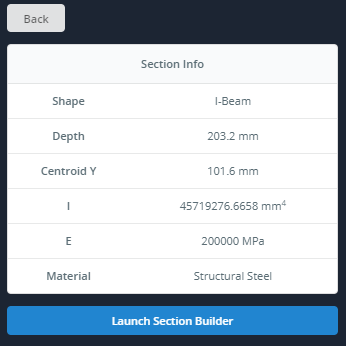
3. Добавить поддержку
Нажмите кнопку «Поддержка» в левом меню, чтобы открыть панель с просьбой выбрать тип поддержки и где ее применить.. Есть 4 типы поддержки на выбор:
- Поддержка контактов
- Роликовая опора
- Фиксированная поддержка
- Пружинная поддержка (Также требуется значение жесткости пружины.)
Для места поддержки, в этом поле запрашивается расстояние слева от балки для установки опоры.. Вы можете использовать горизонтальную ось X в качестве ориентира.. В этом примере, установите «фиксированную опору» на крайний левый край балки. (т.е.. в 0 метры). По завершении нажмите "Добавить"..
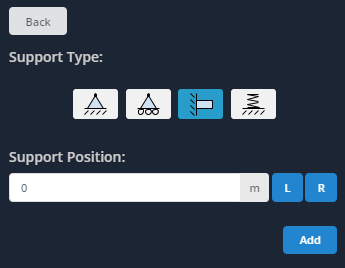
Повторите это для "поддержки контактов"’ в середине луча (т.е.. в 2.5 метров слева).
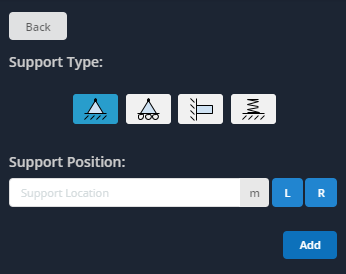
Опоры будут добавлены на экран., как показано ниже.
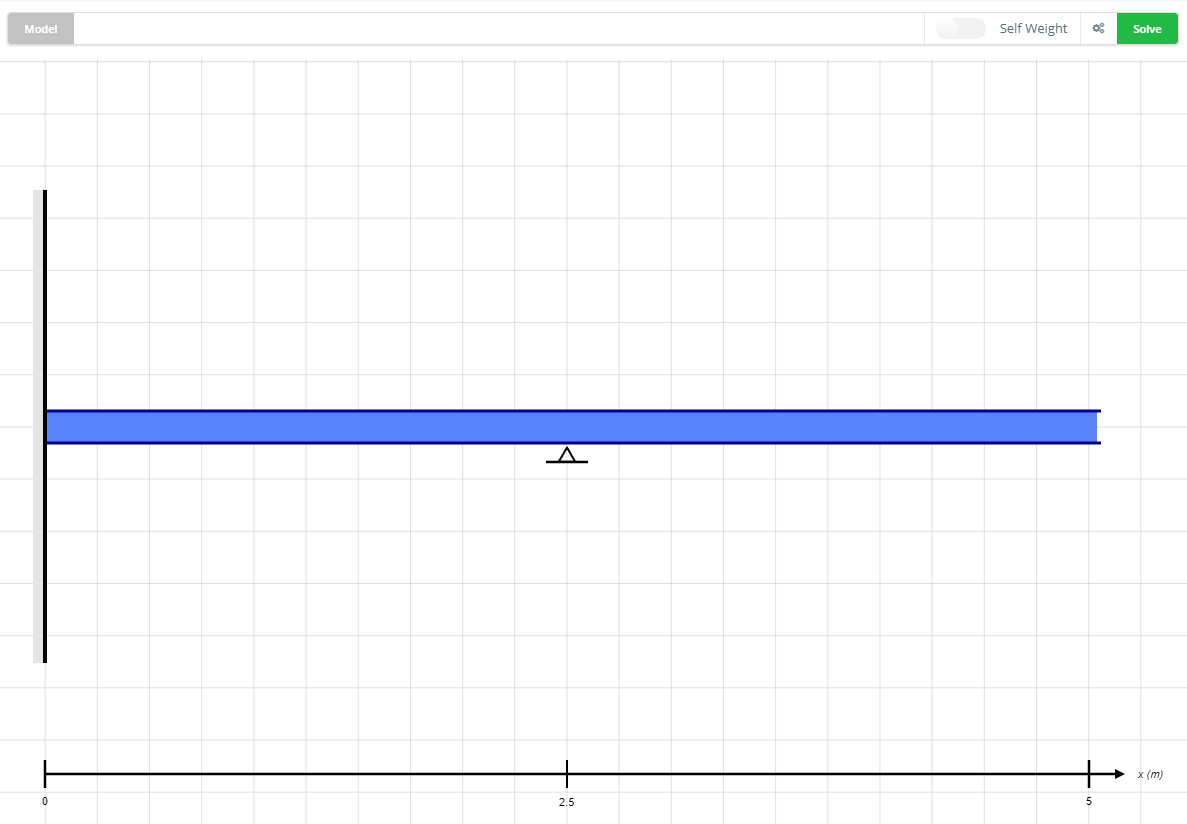
4. Добавить точечную нагрузку
Нажмите кнопку «Точечные нагрузки» слева, чтобы открыть панель с просьбой выбрать направление., место расположения, и величина для вашей точечной нагрузки. В этом примере, применить 10 кН точечная нагрузка, указывая вниз, в 1.25 метров слева от луча. Обратите внимание, что величины должны быть положительными.. Стрелки направления позволят вам указать соответствующее направление (вниз, вверх, или под углом). По завершении нажмите "Добавить"..
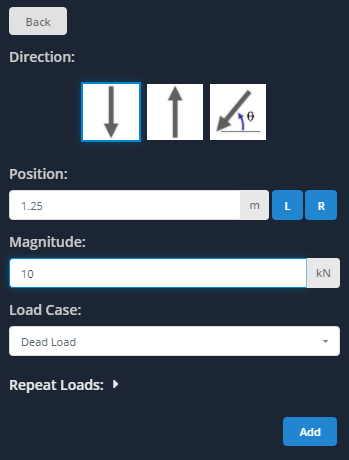
Точечная нагрузка будет добавлена на экран., как показано ниже.
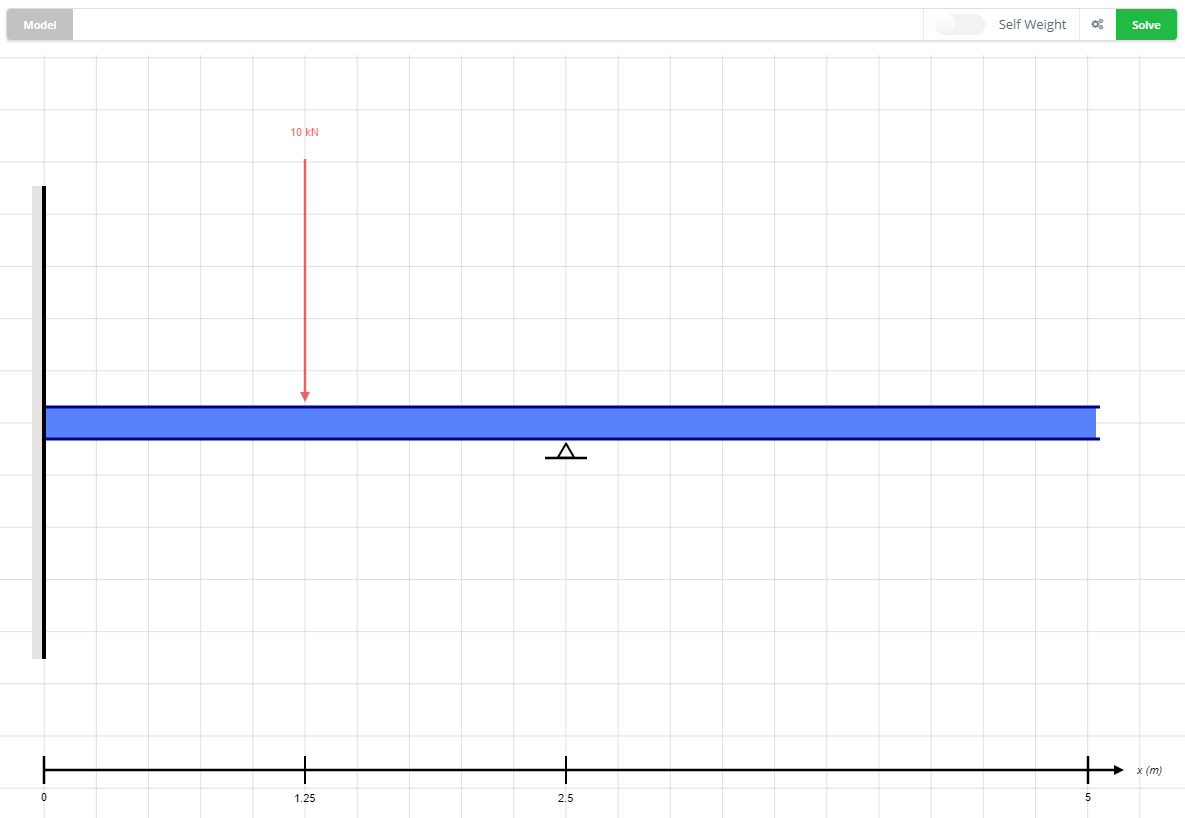
5. Добавить момент
Нажмите кнопку «Моменты» слева, чтобы открыть панель с просьбой выбрать направление., место расположения, и величина (аналогично указанию точечной нагрузки). В этом примере, применить 5 кН.м момент при 3.75 м по балке против часовой стрелки. Очередной раз, обратите внимание, что значения должны быть введены как положительные. По завершении нажмите "Добавить"..
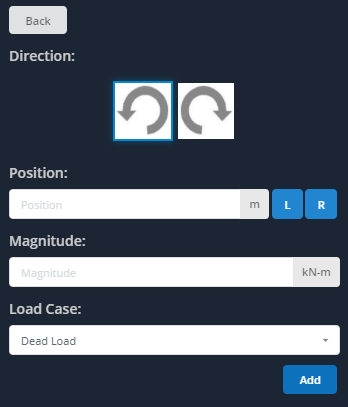
Момент будет добавлен на экран, как показано ниже.
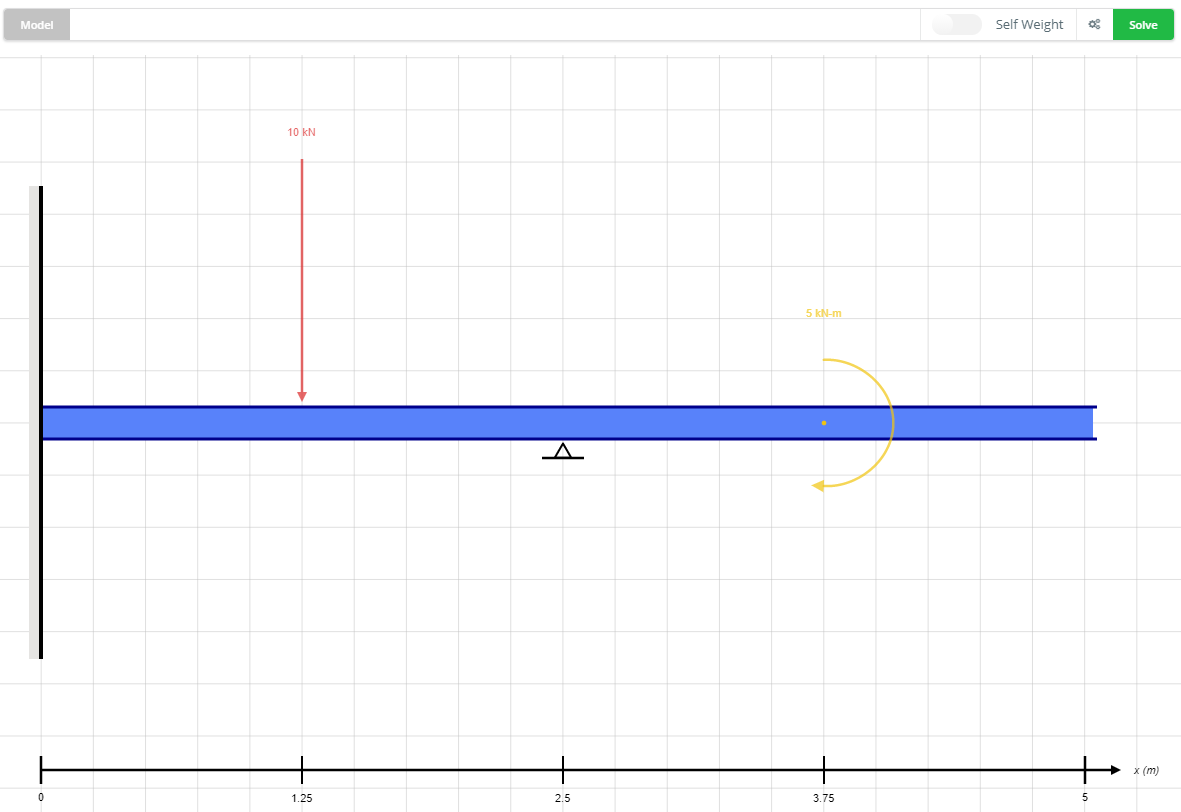
6. Добавить распределенную нагрузку
Щелкните "Распределенные нагрузки".’ кнопку слева, чтобы открыть панель с просьбой выбрать начальное и конечное значения для нагрузок.’ местоположение и величина. Для этого примера, указать неравномерно распределенную нагрузку между 2 м и 3 м, с величинами 5 кН / м и 10 кН / м, соответственно. Нажмите "Добавить"’ когда закончите.
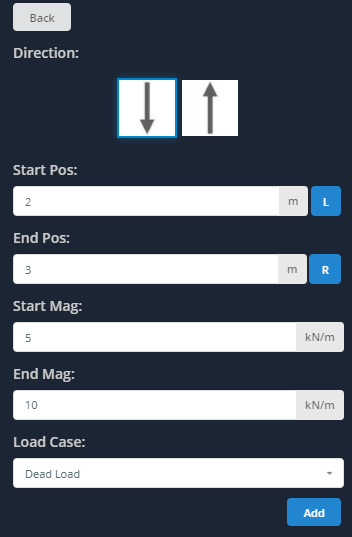
На экран будет добавлена неравномерная распределенная нагрузка., как показано ниже. Равномерно распределенная нагрузка (UDL) можно было бы указать, введя равные величины.
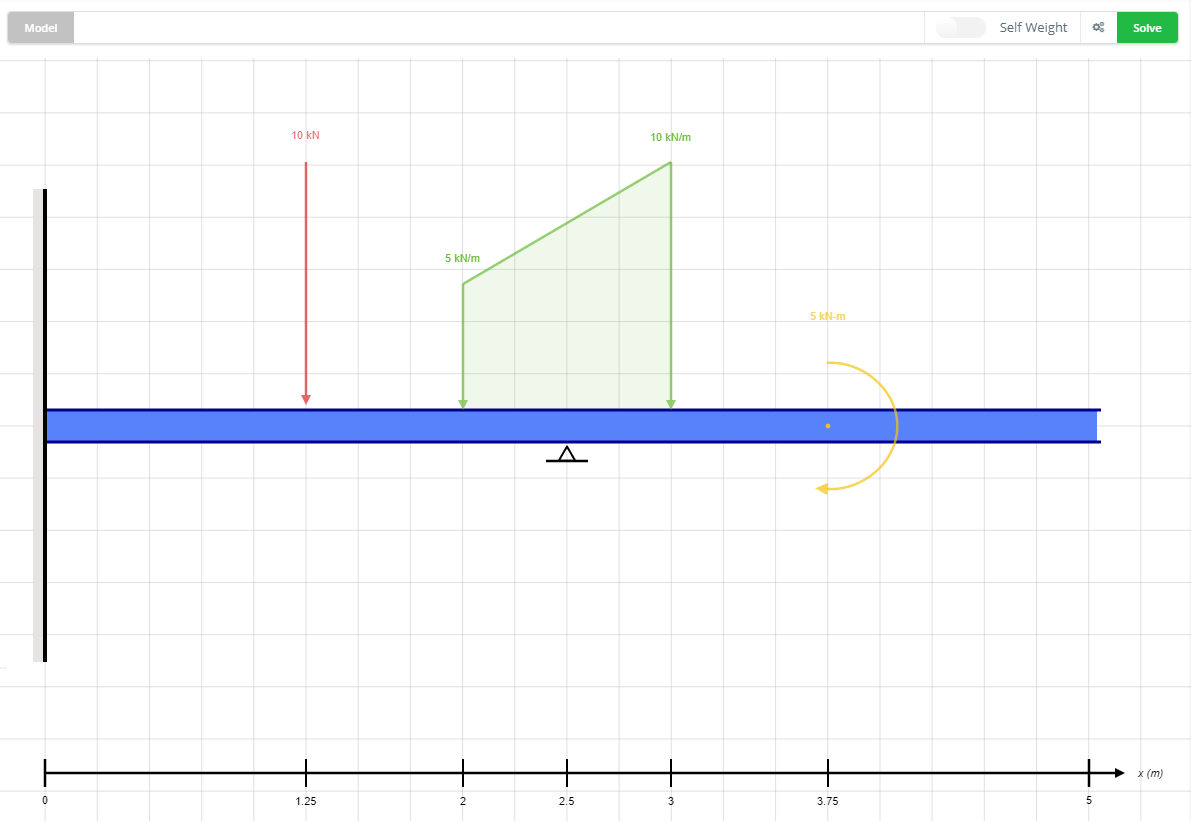
7. Добавить петлю (По желанию)
Нажмите "Петли"’ кнопку слева, чтобы открыть панель с просьбой указать положение петли в середине пролета балки.. Обратите внимание, что петли нельзя указывать на концах балки или в местах расположения опор.. Для этого примера, указать петлю на 0.625 м слева. Нажмите "Добавить"’ когда закончите.
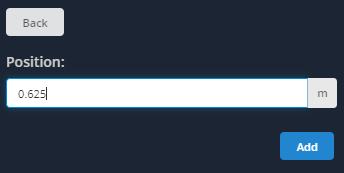
Петля будет добавлена к экрану., как показано ниже.
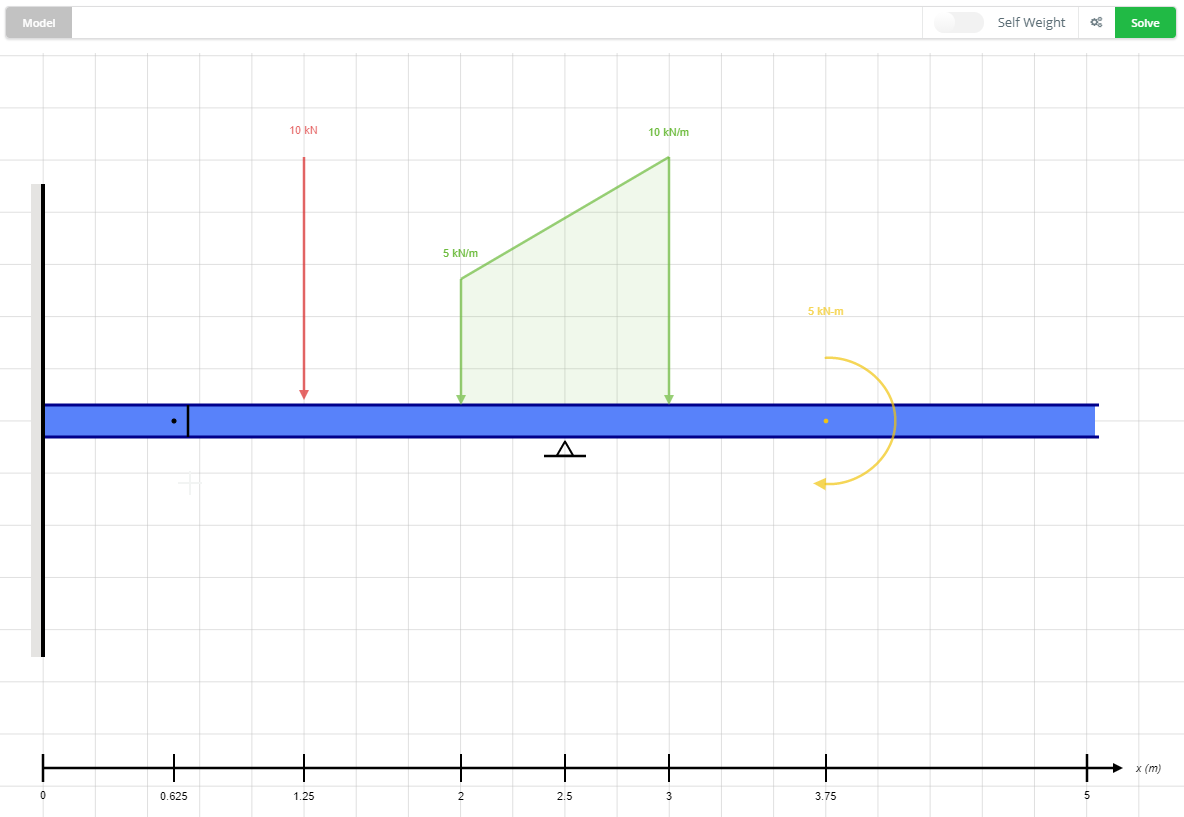
8. Добавить комбинации нагрузок (По желанию)
Если вам требуются сочетания нагрузок для вашей модели, нажмите кнопку «Комбинации нагрузок» слева, чтобы открыть таблицу комбинаций нагрузок.. Из этой таблицы, вы можете определить сочетания нагрузок на основе загружений, перечисленных в верхней части таблицы. Каждой нагрузке можно назначить вариант нагрузки из раскрывающегося списка в редакторе..
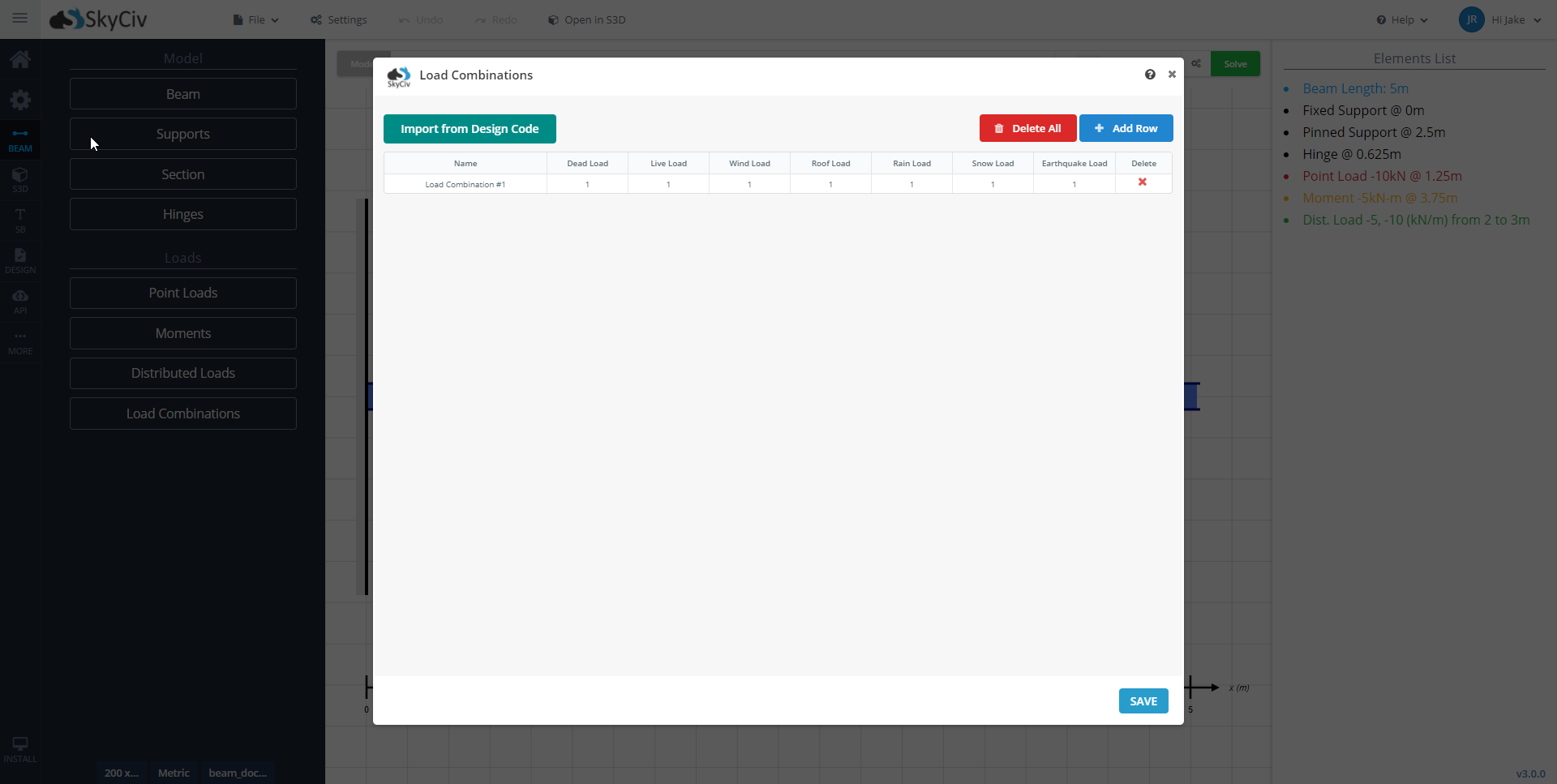
Комбинации нагрузок также можно импортировать из указанного кода проекта.. Импорт комбинаций нагрузок, выберите «Импортировать из кода дизайна».’ в верхнем левом углу экрана загрузки таблицы.
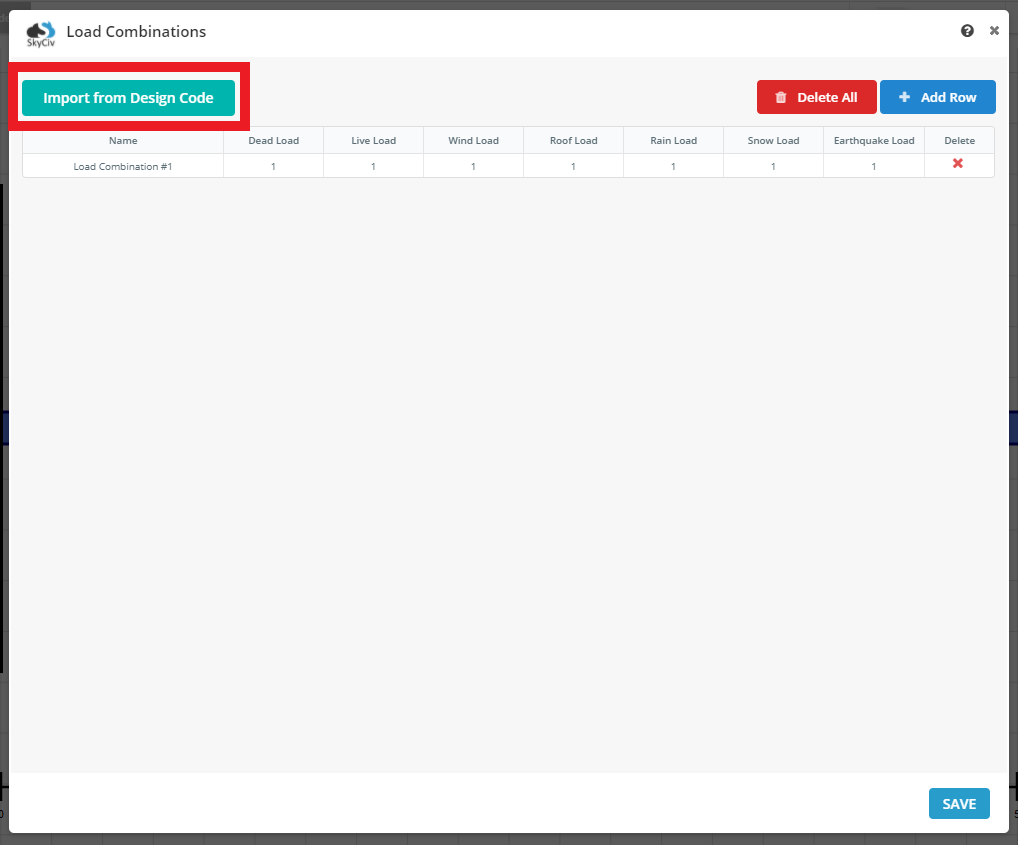
Выберите страну и код дизайна из раскрывающихся списков в поле Select Design Code.. Нажмите "Показать"’ для создания комбинаций нагрузок. Вы можете назначить загружения и выбрать сочетания нагрузок для выполнения. Как только вы будете довольны комбинациями нагрузок, выберите «Импорт.’ загрузить комбинации в таблицу.
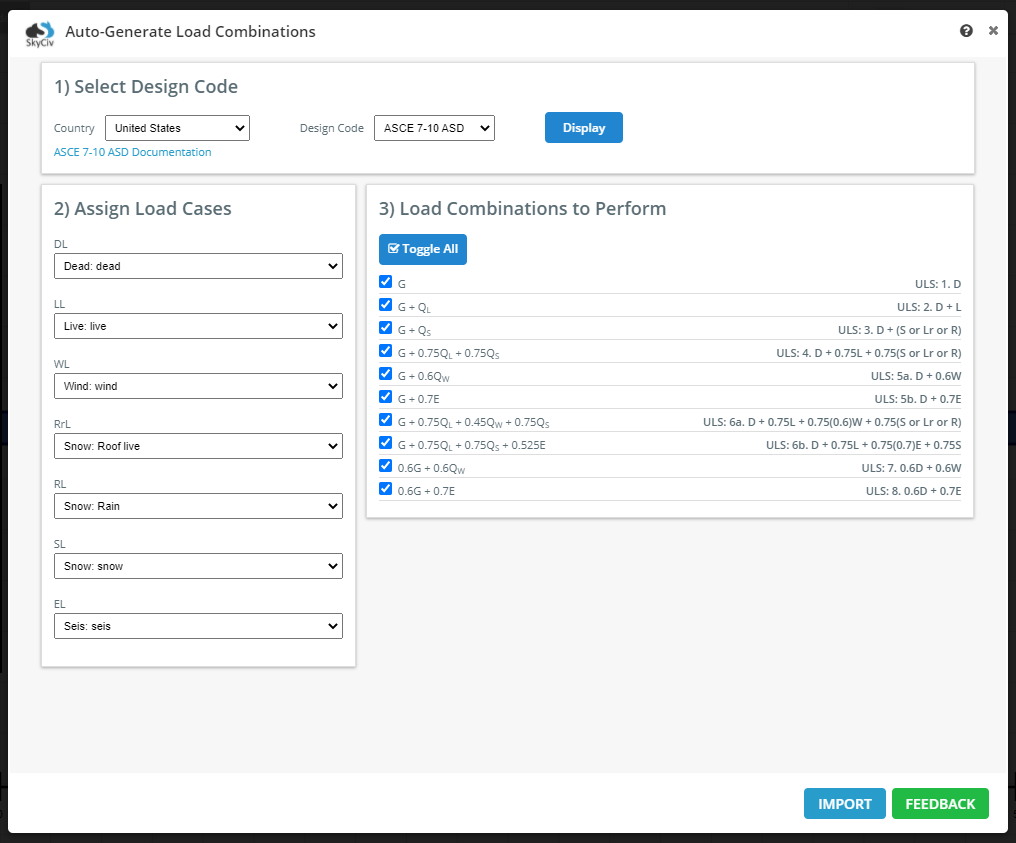
Когда вы будете готовы подтвердить комбинации нагрузок в таблице, выберите "Сохранить"’ чтобы импортировать комбинации в вашу модель.
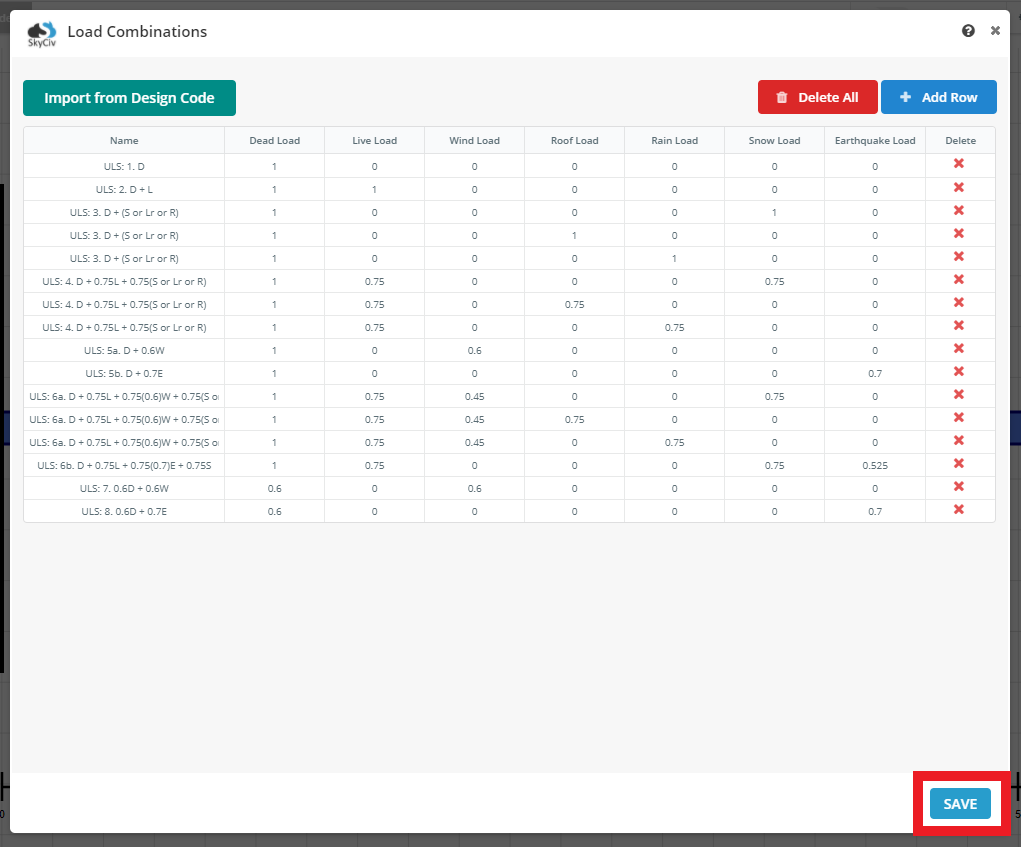
9. Добавить собственный вес (По желанию)
К модели можно добавить собственный вес с помощью переключателя, расположенного в правом верхнем углу модели.. В модели должен присутствовать действующий раздел, чтобы добавить собственный вес..
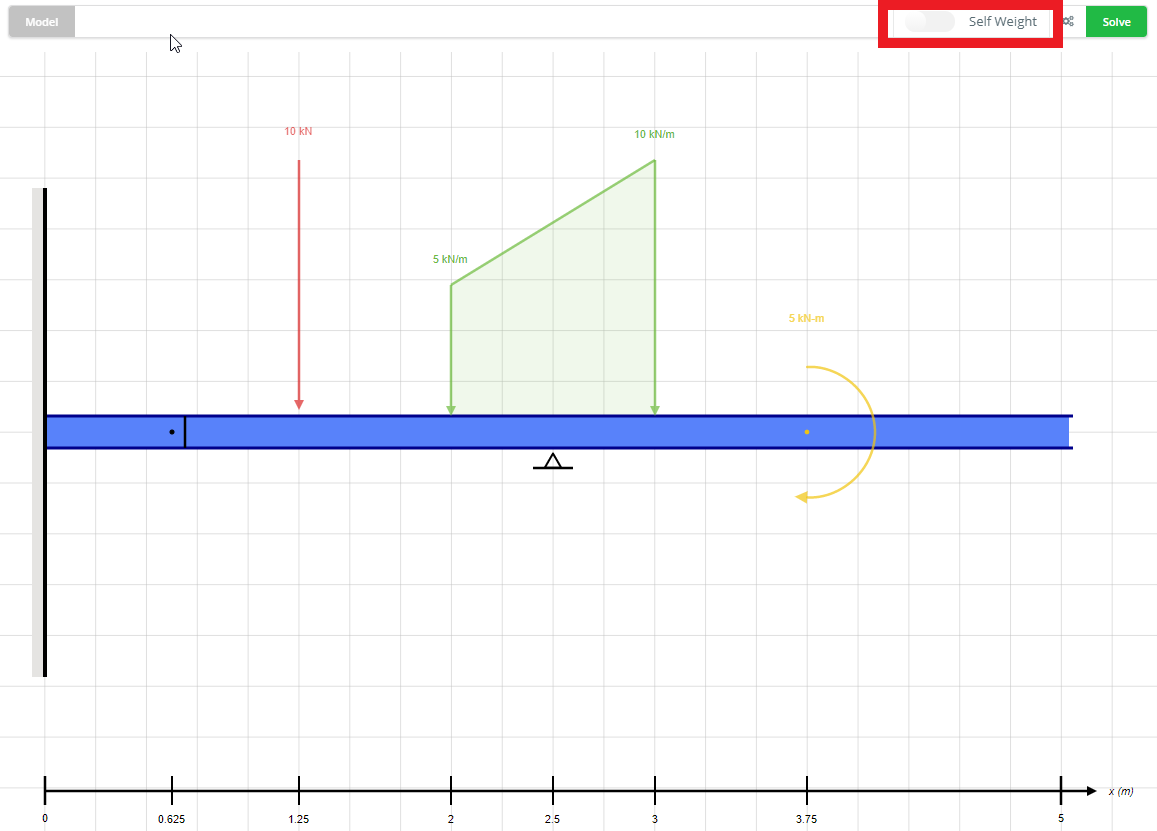
Заметка: Собственный вес считается мертвой нагрузкой. (DL) для комбинаций нагрузок
10. Редактировать и удалять элементы (По желанию)
Редактировать любой из входов можно, выбрав элемент из списка на правой панели.. Наведите указатель мыши на элемент, который хотите отредактировать, и щелкните, чтобы открыть элемент в элементе левой боковой панели редактора.. С левой панели, вы можете настроить свой элемент, используя поля ввода, или удалить его, используя красную кнопку удаления в правом нижнем углу поля ввода..
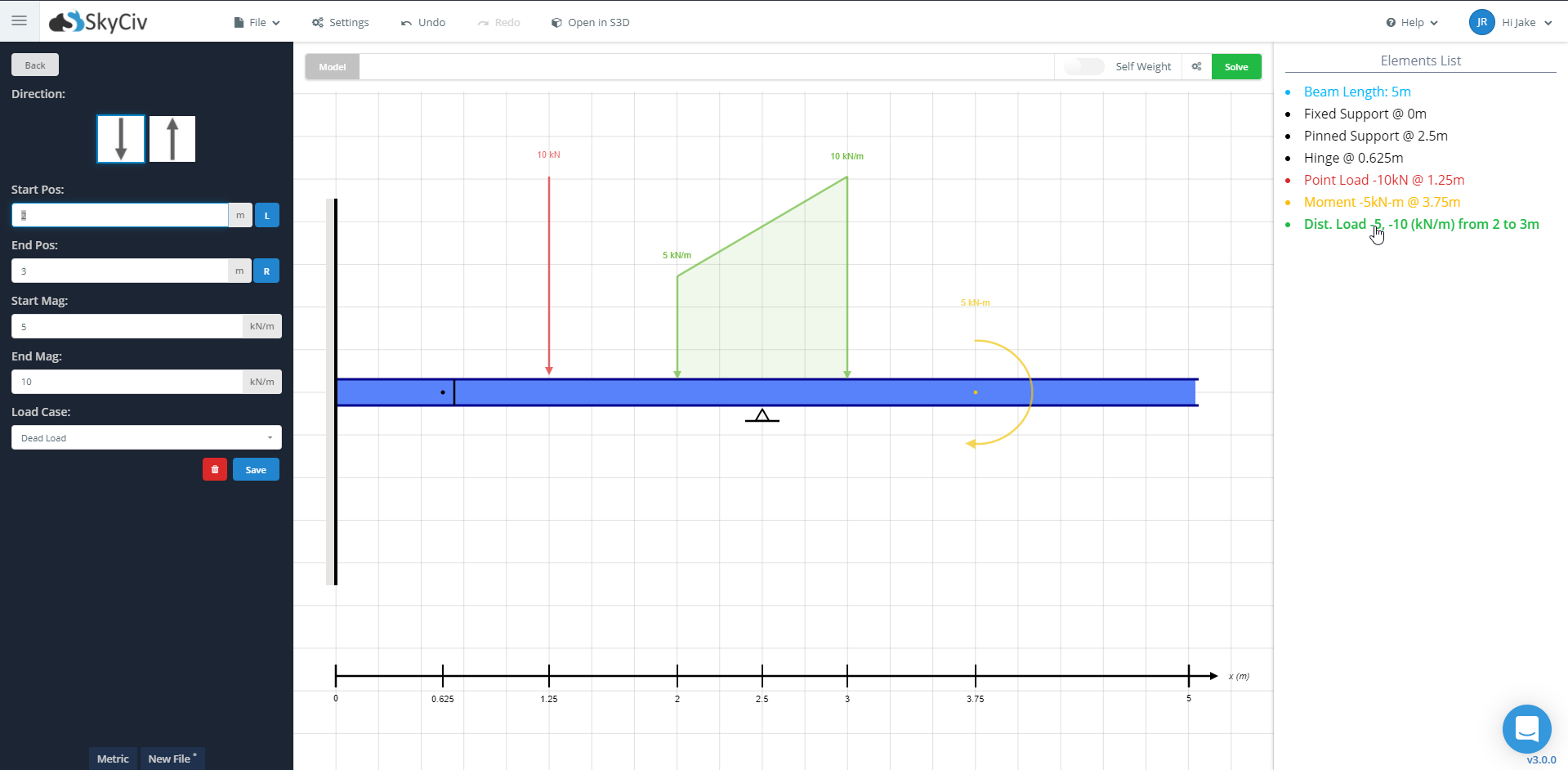
11. Открыть в S3D (По желанию)
Если вы хотите провести анализ или проектирование в SkyCiv Structural 3D, вы можете экспортировать свою модель балки со страницы моделирования. Нажмите "Открыть в S3D"., и ваша модель балки будет открыта как модель S3D в новой вкладке вашего браузера.. Обратитесь к Документация S3D для использования этого программного обеспечения.
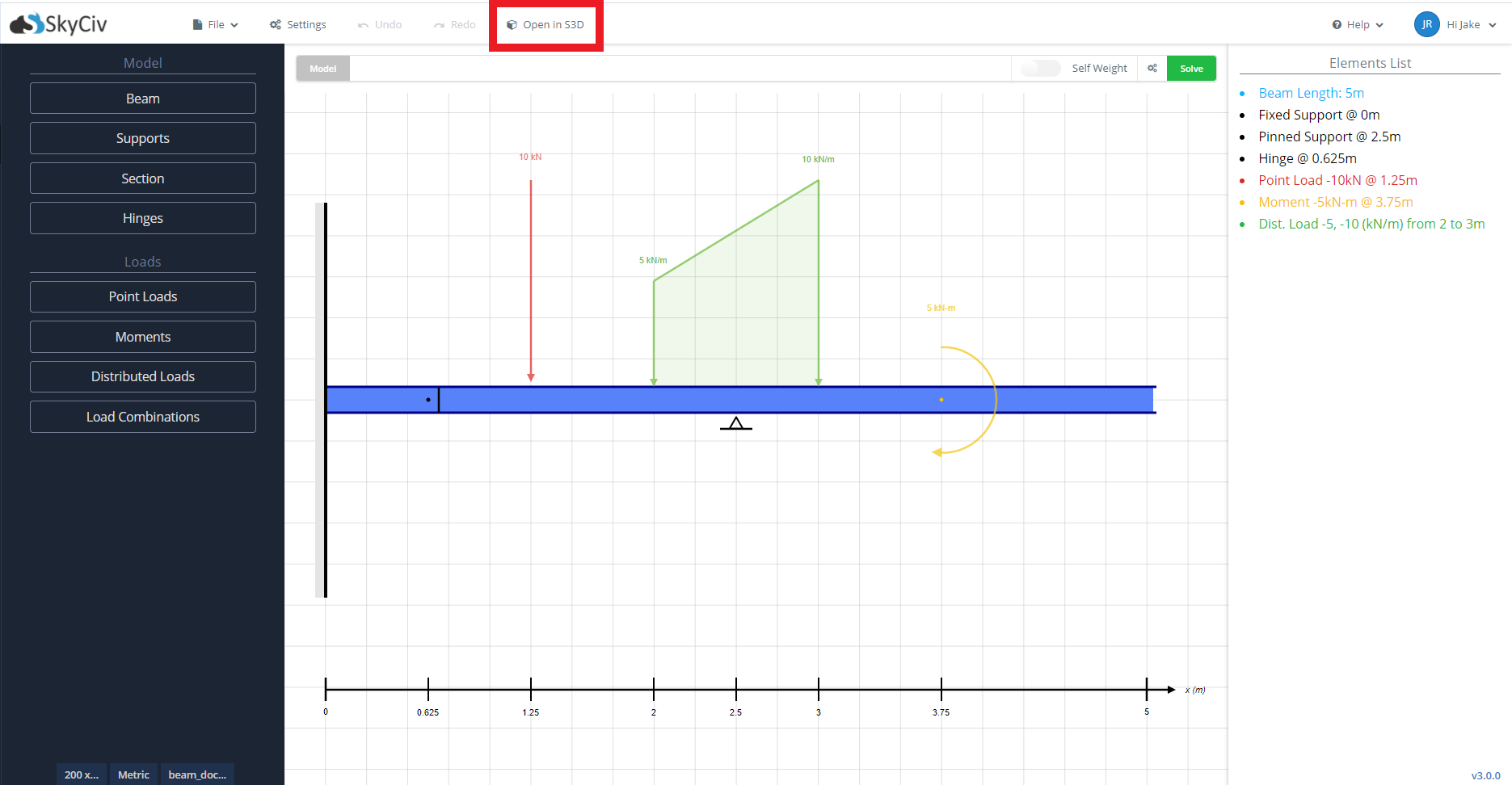
11. Добавление примечаний к элементам балки (По желанию)
Вы можете добавить примечания к своей модели балки для справки позже.. Примечания могут быть добавлены ко всем грузам, опоры, и петли в вашей модели. Чтобы добавить примечание к элементу балки, Добавление примечаний к элементам балки’ Для этого примера, мы будем использовать фиксированную опору слева от балки. После того, как вы открыли элемент на левой панели ввода, вы можете найти кнопку добавления заметки вверху справа.
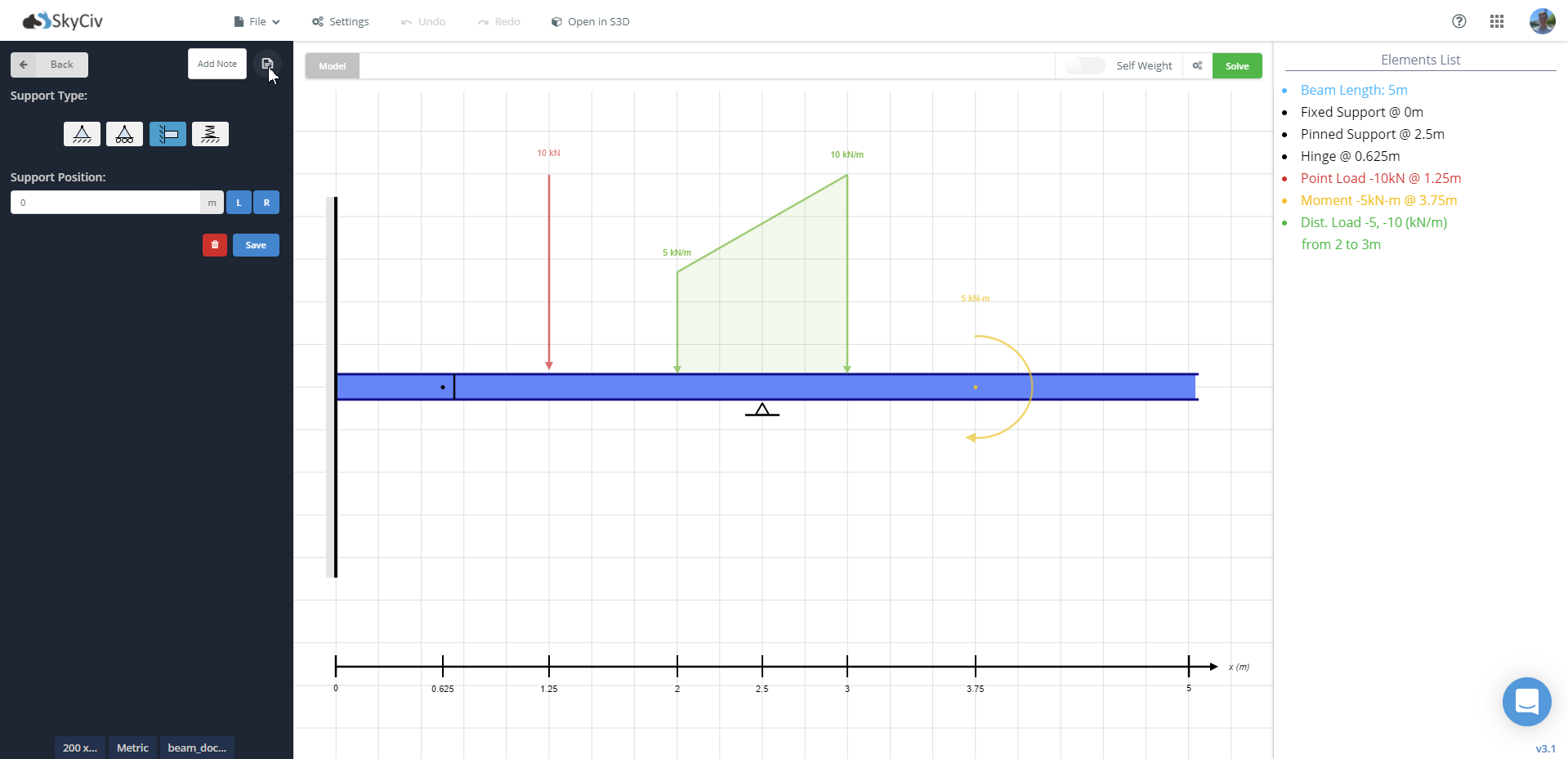
Нажмите эту кнопку, чтобы открыть примечание для этой поддержки.. Добавление примечаний к элементам балки. Убедитесь, что вы сохранили свою модель, чтобы сохранить заметку для использования в будущем..
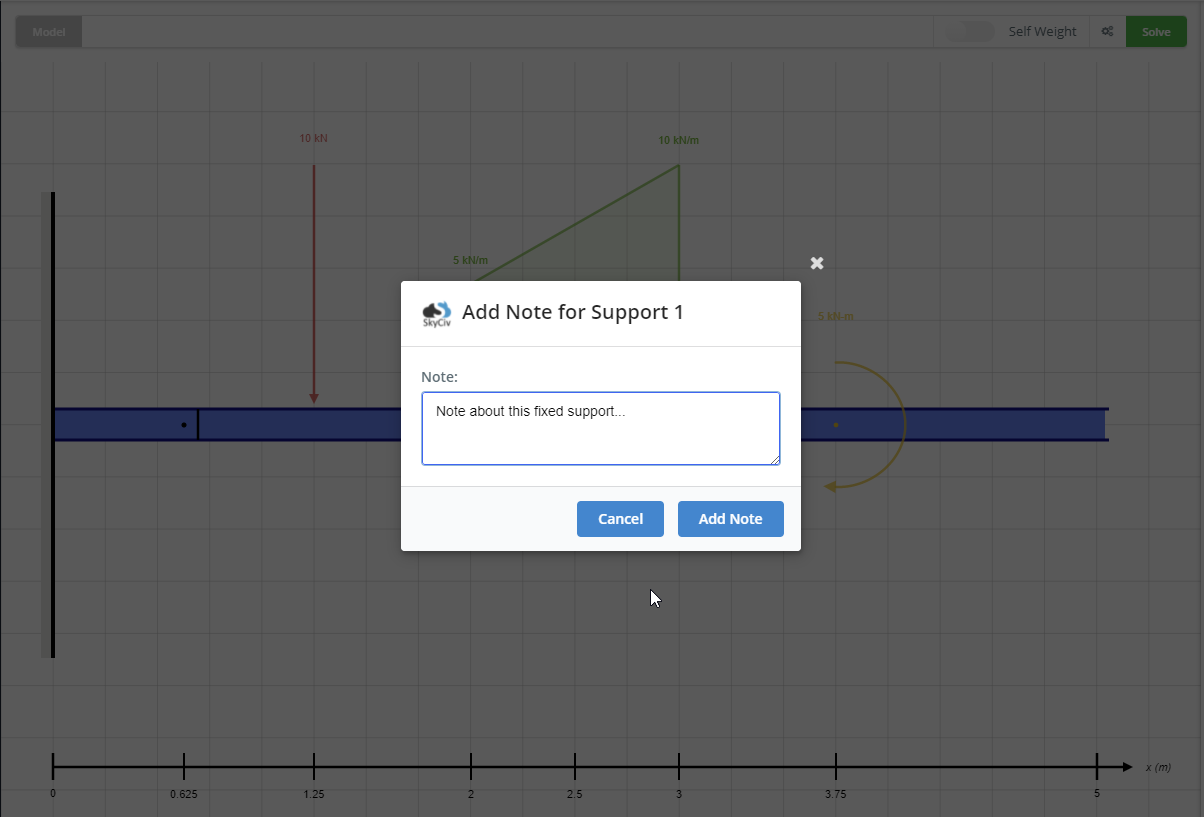
Добавление примечаний к элементам балки’ Добавление примечаний к элементам балки. Вернувшись к кнопке заметки, вы можете редактировать заметку, а также просматривать все примечания к модели.
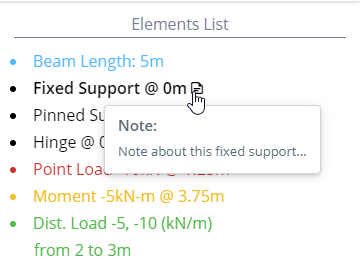
Попробуйте Калькулятор луча бесплатно
Все еще не уверен? Попробуйте наш бесплатный Лучевой решатель чтобы получить представление о том, что может предложить SkyCiv Beam. Инструмент позволяет рассчитывать реакции, сдвигающая сила, изгибающий момент, прогиб и напряжение для консольных или свободно опертых балок, все БЕСПЛАТНО! Так что проверьте это сейчас!

