- Bölüm Şablonları
- Veri tabanı
- Özel
- Bölümlerim
Bu dört yolun her biri aşağıda gösterildiği gibi kendi menülerinde gruplandırılmıştır..
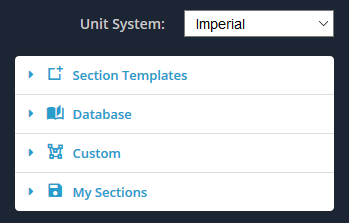
Bölüm Şablonları
Şablonlar menüsü aşağıdaki seçeneklerden birini kullanmanızı sağlar: 18 standart şekil şablonları. Tasarım alanına şekil eklemenin en hızlı ve en kolay yoludur. İstediğiniz şekle uyacak şekilde boyutları kolayca ayarlayın.
İçinden seçmek:
- Dikdörtgen / Kare
- İçi Boş Dikdörtgen / Kare
- Sirküler
- İçi Boş Dairesel
- ben-şekil
- T Şekli
- Açı
- Çift Açılı
- Dudaklı Açı
- Kanal
- Çift Kanal
- Dudaklı Kanal
- Dudaklı Kanal (Single Lip)
- Lipped Double Channel
- Lipped Channel Box
- Üçgensel
- İçi Boş Üçgen
- Kutu kiriş
- Z Şekli
- Dudaklı Z Şekli
- Şapka Şekli
- Ampul Düz
- Tee Rail
Başlamak, Bölüm Şablonları menüsünü genişletin, ve şablon şekillerinden birini seçin. Tahtaya şekli eklemek için seçiminizi tıklayabilirsiniz.
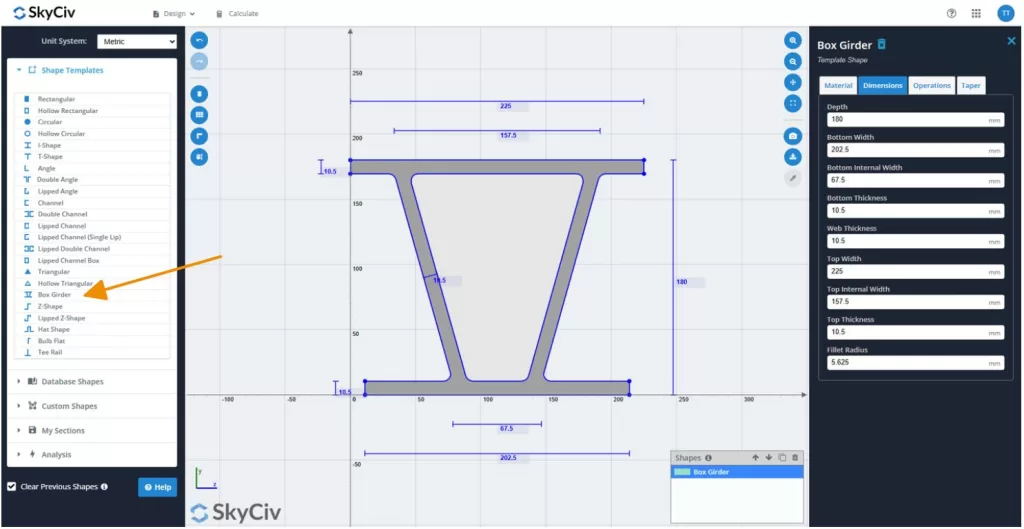
Veritabanı Şekilleri
SkyCiv’in veritabanı şekilleri, kullanıcılara dünyanın dört bir yanından binlerce önceden tanımlanmış yapısal bölüme erişim sağlar. Bu şekillerin boyutları ve özellikleri doğrudan resmi belgelerden alınmıştır - ister endüstri standartları veya üretici yayınları.
Kaynaklar arasında veri aktarmak hatalar getirebilir, ve kaynak belgelerin kalitesi ve bütünlüğü büyük ölçüde değişebilir, SkyCiv, içe aktarılan tüm verilerin doğru ve güvenilir olmasını sağlamak için standart bir süreci takip eder.
Importing Section Özellikleri
Birçok kaynak belgesi, önceden hesaplanmış bölüm özelliklerinin tablolarını içerir. ancak, Bunlar genellikle yapısal analiz için gereken temel değerleri atlar. Skyciv, kaynakta sağlanan tüm ilgili özellikleri ithal eder - belirli durumlarda hariç (aşağıda özetlenmiştir)— Ve eksik değerleri otomatik olarak hesaplar. İthal özellikler şurada görüntülenir turkuaz Bölüm oluşturucu içinde.
Örneğin, Aşağıdaki ekranda çekim, Aşağıdaki özellikler kaynaktan içe aktarıldı:
Alan, benile, benY, rile, rY, Szt, SÖrneğin., SYT, SBT, J, ve benw.

Veri ayrıştırma
Veritabanı şekillerine yeni bir bölüm veya malzeme setini dahil etmeye karar verildikten sonra, Veri giriş süreci başlıyor. Bir SkyCiv Mühendisi, boyutları SkyCiv’in veritabanı şablonlarıyla uyumlu bir formata dönüştürür. Bu adım teknik karar gerektirir, Özellikle aşağıdaki alanlarda:
- Karmaşık geometrilerin basitleştirilmesi: Dudaklar gibi özelliklere sahip şekiller, virajlar, veya sertleştiriciler daha sonraki hesaplamaları karmaşıklaştırabilir. Bunlar, temel yapısal özellikleri koruyacak şekilde basitleştirilir, Mümkün olduğunca çok geometrik doğruluğu korurken. Örneğin, Standart bir ışın için, Bir mühendis, güçlü eksen atalet momentini korumak için bölümün yüksekliğini biraz azaltabilir.
- Hangi özellikleri içe aktaracağınızı veya hesaplayacağını seçmek: SkyCiv genellikle ilgili tüm bölüm özelliklerini kaynaktan içe aktarır, İstisnalar oluşur.
Misal: Sadece güçlü eksen özellikleri sağlanırsa, Tutarlılığı sağlamak için hem güçlü hem de zayıf eksen özelliklerini hesaplamak genellikle daha iyidir. - Tutarsızlıkları çözmek: If a significant mismatch (>20%) is found between source values and SkyCiv’s calculated values, Mühendis açıklama için belgenin yazarına ulaşacak. Bir hata ise (Örneğin., yanlış yerleştirilmiş bir ondalık) açıkça mevcut, Hemen düzeltilebilir. Yanıt alınmazsa, Dikkat tavsiye etmek için kullanıcıya dönük bir uyarı verilir.
Kalite güvencesi
Veri girişi tamamlandığında, İkinci bir mühendis tam kaliteli bir güvence gerçekleştirir (KG) Doğruluğu doğrulamak ve herhangi bir aktarım hatasını yakalamak için orijinal kaynak belgeleri kullanmayı inceleyin.
Onay takip, Şekiller canlı veritabanına yayınlandı. Son koruma olarak, KG Engineer, verilerin kalmasını sağlamak için istemciye dönük platformda son bir kontrol gerçekleştirir 100% doğru ve tutarlı.
Özel
Özel menü kendi şekillerinizi oluşturmanıza olanak tanır. Bu, aradığınız şeklin şablonlarda mevcut olmadığı durumlarda kullanışlı bir özelliktir.. Şekiller oluşturmanız için üç yol sunuyoruz.
- Puan Şekli – Bir şekli noktalarına göre tanımlama. Noktalardan herhangi birinde bir fileto belirtin.
- Çizgi şekli – Şekli çizgi yoluna ve kalınlığa göre tanımlama. Tek tip bir fileto belirtin.
- DXF Dosyasını İçe Aktar – Herhangi bir CAD paketinde şeklinizi çizin ve ardından dosyayı içe aktarılacak şekilde DXF'ye kaydedin..
Bu özelliklerin her birini kullanmanın yolu, kendi dokümantasyon bölümünde ayrıntılı olarak incelenecektir..

Bölümlerim
Bölümlerim menüsü kaydetmenize olanak sağlar, yük, ve bölümlerinizi silin. Bu, gelecekte bölümlerinizi hızlı ve kolay bir şekilde yeniden kullanmanıza veya üzerinde çalışmaya devam etmenize olanak sağlayacaktır..

Not: Üyeye kesit ataması
Bir üye bir kesite atandığında şunu unutmamak önemlidir:, elemanın çizgisi her zaman bölümün merkezinden geçer. Bu, açıklığa kavuşturmak içindir ki, (0,0) koordinat (Menşei) bölüm oluşturucunun varsayılan olarak merkezi değildir.
Kesitinizi z-y kartezyen düzleminde herhangi bir yerde çizebilir ve çevirebilirsiniz, ve üye gerçek merkeze atanacak. Şekillerin ötelenmesi ve döndürülmesi, birden fazla şekilden oluşan bir bölüm oluştururken şekillerin göreceli olarak konumlandırılmasına olanak tanır. Üyenin çizgisinin merkezden geçmesini istemiyorsanız, o zaman şunu kullanabilirsin “Ofset A” ve Ofset B” üyenin.
Yeni kütüphaneler veya bölümler istemek
SkyCiv, veritabanını her zaman kullanıcı ihtiyaçlarına göre genişletiyor. Belirli bir üreticiye ihtiyacınız varsa, liste yalnızca ABD'nin materyallerini içerir, veya şu anda mevcut olmayan özel bölüm, feel free to reach out to our team.
You can submit your request directly through Request New Library shown under the Veritabanı Şekilleri sekmesi aşağıda gösterildiği gibi, or contact us via email at [email protected].

We’re happy to review your request and can prioritize additions based on demand or project needs. Whether it’s a full library or just a single shape, we’re here to help ensure the database meets your requirements.


