Как импортировать файл DWG в программное обеспечение для расчета конструкций
DWG — очень распространенный двоичный формат файла чертежа от Autodesk. Это сложный формат файла для обработки программным обеспечением для анализа., учитывая, что данные очень разные. Файлы DWG содержат информацию о линиях., точки и текст – тогда как программное обеспечение для анализа в первую очередь нуждается в структурном элементе, информация о сечениях и узлах для выполнения надлежащего анализа методом конечных элементов..
тем не мение, исходя из 2D-чертежа (в формате DWG) к модели анализа — очень распространенный процесс для инженеров-строителей., поэтому SkyCiv создал некоторые функции, которые помогут инженерам перейти от DWG к анализу за несколько простых шагов.. В этом руководстве, мы расскажем вам, как импортировать модели DWG в SkyCiv Structural 3D.. Заметка: вам понадобится доступ к SkyCiv Professional, чтобы использовать эту функцию..
шаг 1: Импортируйте файл DWG.
Вы можете сделать это, нажав файл – Импортировать – DWG или просто перетащив файл DWG в программу.:
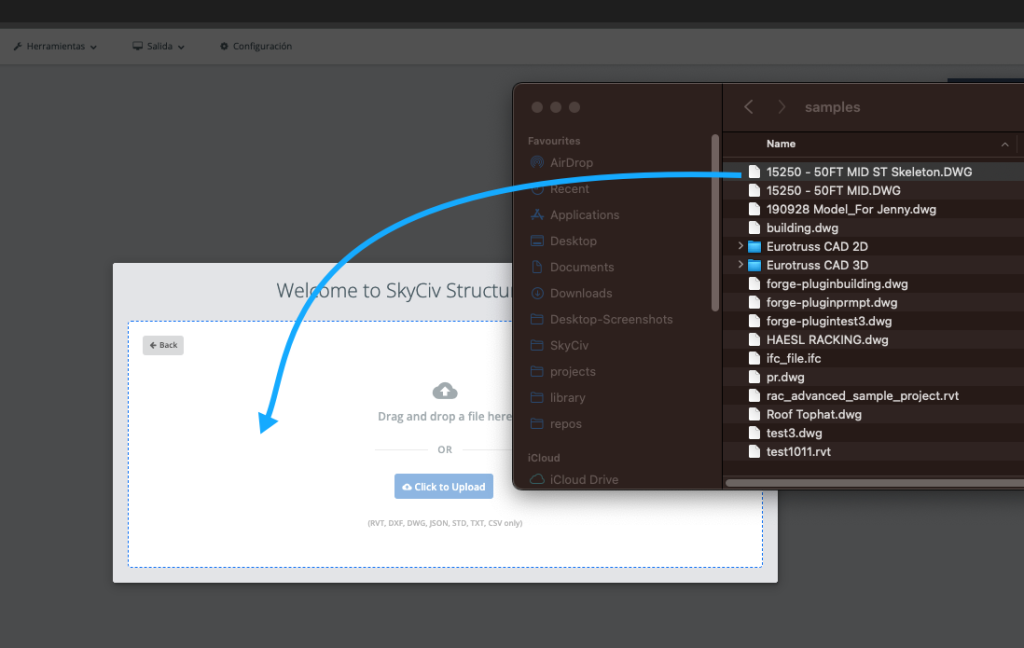
Во время этого процесса, SkyCiv загрузит ваш файл и обработает его с помощью API Autodesk Forge.. Это может занять минуту, пока он считывает и обрабатывает ваш файл для подготовки к шагу. 2.
шаг 2: Запустите инструмент трассировки SkyCiv.
Как только ваш DWG отобразится, вы также увидите нижнюю панель инструментов с логотипом SkyCiv.:
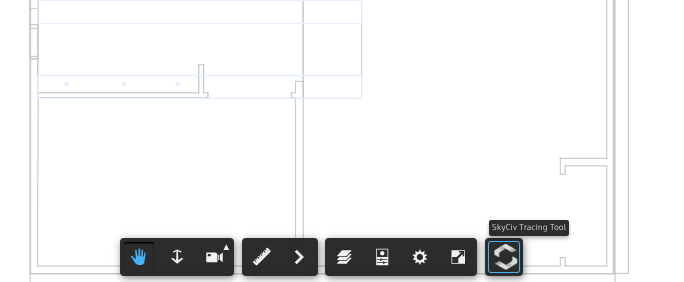
Как только вы нажмете на это, вы увидите левую панель, и инструмент курсора изменится на инструмент разметки.. Теперь вы можете начать разметку своей модели, привязавшись к линиям.:
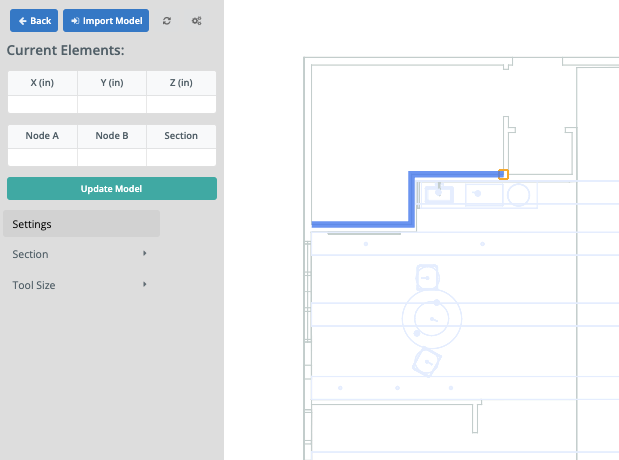
Полезно знать следующие сочетания клавиш:
- Дважды щелкните, чтобы завершить элемент
- Esc ключ отменит члена
- После добавления участника, вы можете нажать, чтобы выбрать, а затем нажать Удалить удалять
- Если линии рисования слишком тонкие, вы можете изменить Размер инструмента чтобы помочь визуализировать отслеживаемые элементы
- Измените идентификаторы разделов, чтобы добавить другие разделы. (который будет отображаться в разных цветах)
- Прокрутите мышь, чтобы увеличить или уменьшить масштаб, упрощение процесса отслеживания
шаг 3: Извлечение данных из чертежа в таблицу
Ваши текущие участники и узлы появятся в левых таблицах под Текущие элементы. Чтобы получить информацию с правой панели (графический интерфейс рисования) в эти таблицы, просто нажмите на бирюзовый значок Обновить таблицы кнопка. Это также будет обрабатывать дубликаты узлов в пределах некоторого допуска, чтобы гарантировать, что вы импортируете точную информацию..
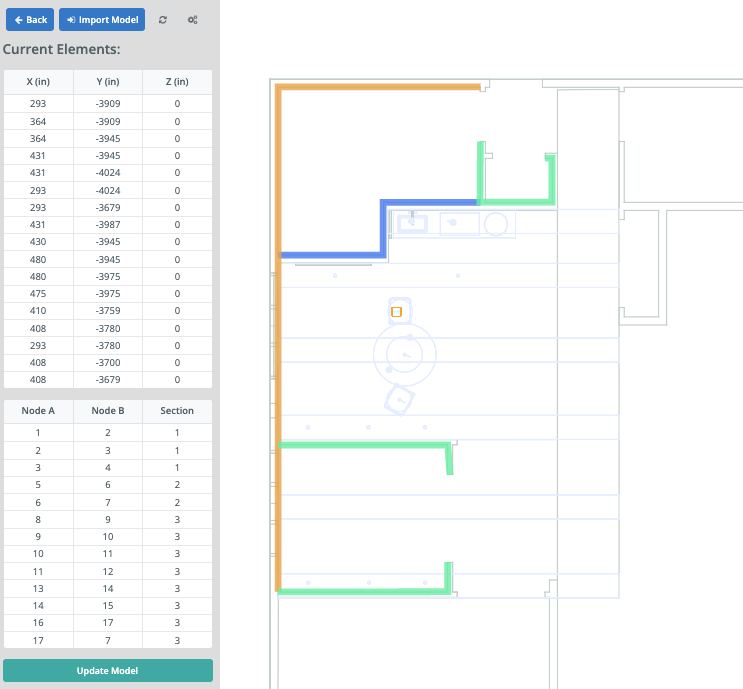
Как только вы будете довольны данными, поступающими на таблицы, нажмите на синюю кнопку Модель импорта чтобы перенести эти элементы в Structural 3D:
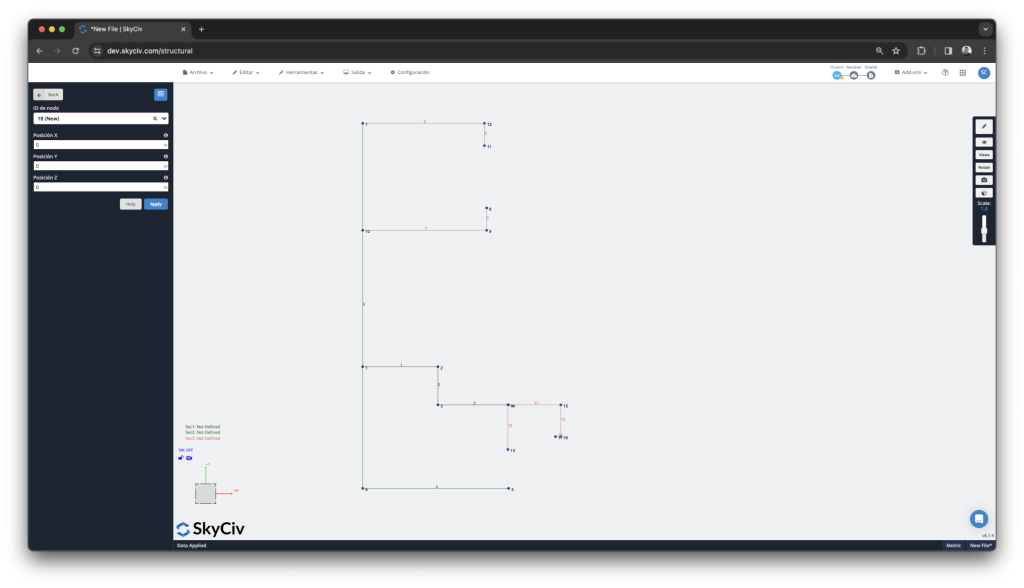
Ваша модель теперь импортирована с определенными идентификаторами разделов.. Теперь вы можете приступить к определению свойств сечения., применение нагрузок и задание граничных условий. Мы также рекомендуем выполнить быстрый Ремонтная модель для захвата любых случайных или неправильных элементов (например, два участника не подключаются, когда они действительно близки).
Вы также можете вернуться к рисунку, нажав кнопку файл – Импортировать – DWG снова, ваша модель и линейные элементы будут там, где вы их оставили.!
Мы надеемся, что это сэкономит вам время при переходе от DWG к моделям расчета конструкций.!


