3D-пространство SkyCiv позволяет пользователям маневрировать вокруг своей модели различными способами, чтобы обеспечить оптимальный опыт моделирования..
Группировка в SkyCiv Structural 3D (S3D) дает пользователю возможность выделять и изолировать группы участников, узлы, и таблички, чтобы дать четкое представление о том, что происходит в модели. К тому же, группы упрощают проектирование нескольких групп элементов, а не каждого отдельного члена в пространстве 3D-модели..
Функция скрытия, предлагаемая в Structural 3D, позволяет пользователю изолировать свое представление до меньшей доли элементов и узлов, когда это необходимо.. Эта функция особенно полезна при моделировании всей конструкции., но пользователь хочет посмотреть на один кадр внутри структуры.
Эти две функции в сочетании позволяют легко избавиться от беспорядка в моделях с визуальными эффектами, подобными модели, показанной ниже.:
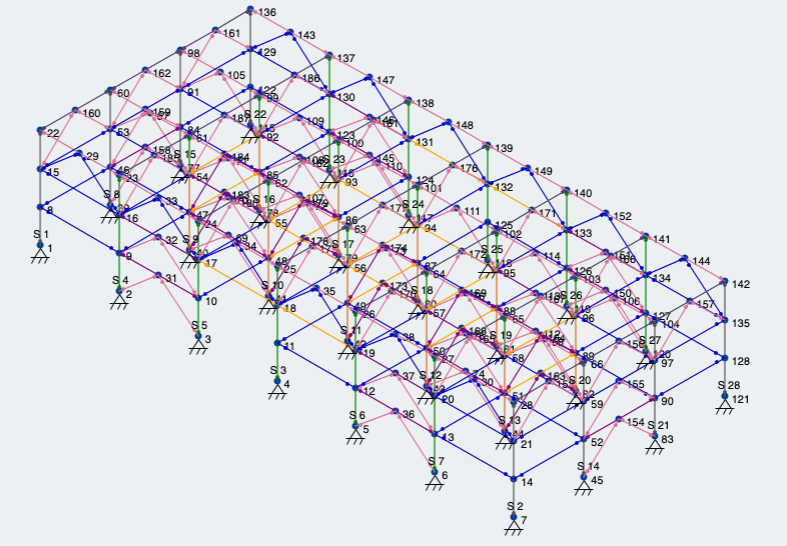
фигура 1: Реальный проект, выполненный через SkyCiv с несколькими разделами и ориентациями.
Группировка
Чтобы получить доступ к вкладке групп ваших моделей, либо нажмите CTRL + грамм, или нажмите на Группы под Продвинутая вкладка.
Добавление новой группы
Чтобы создать новую группу, просто нажмите на Добавить группу. Выберите, что вы хотите сгруппировать: Вершины, Элементы или плиты. затем, определить этот тип 3D-элемента в поле идентификатора, разделенных запятыми. Вы также можете переименовать группу, чтобы лучше описать элементы.
Объединение групп
Если вы хотите объединить две или более групп в одну, просто CTRL + Нажмите группы, которые вы хотите, а затем щелкните Объединение групп кнопка. Это особенно полезно, если у вас есть несколько групп элементов, которые вы хотели бы создать в одном размере..
Автоматическая группировка
Одним из самых полезных инструментов в S3D является инструмент автоматической группировки.. SkyCiv автоматически сканирует вашу модель и членов группы, используя такие критерии, как длина, направления/ориентации, и свойства раздела. Чтобы автоматически сгруппировать вашу модель, просто перейти к Группы и нажмите на Авто Группа кнопка
пример
Давайте посмотрим на модель на рисунке 1. Первый, давайте использовать функцию автоматической группировки, чтобы получить некоторые группы участников. В следствии, инструмент SkyCiv дает нам 16 различные группы участников, как показано ниже на рисунке 2.
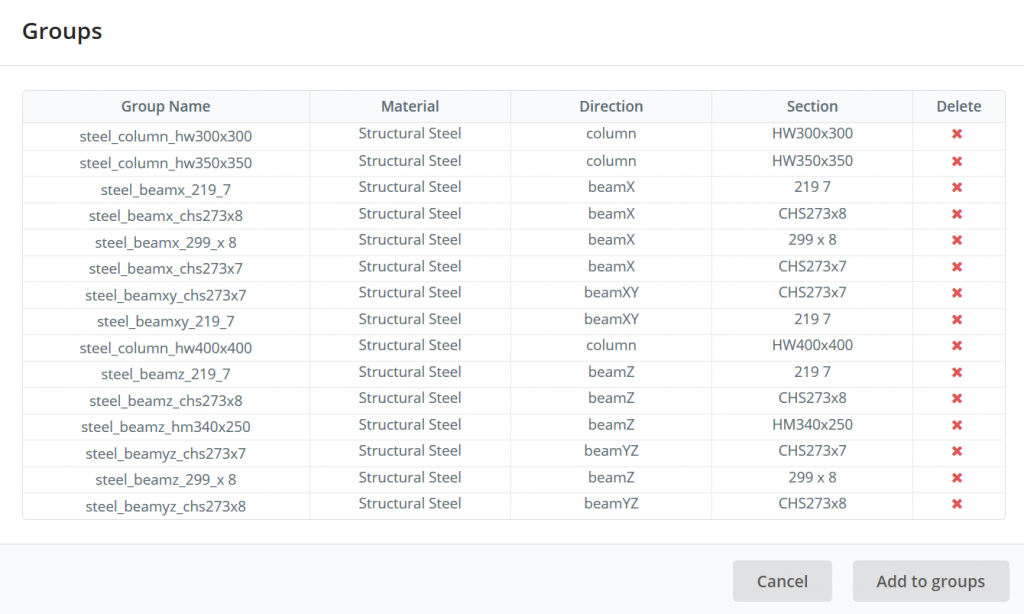
фигура 2: Автоматическая группировка всех различных элементов на рисунке 1
Теперь, когда у нас есть несколько групп участников, давайте посмотрим на них в пространстве модели. Просто нажмите на группу в таблице, и эти элементы будут выделены, а остальная структура будет бледной.. Отключите метки членов и узлов, чтобы получить еще более четкое изображение.. Это показано на рисунке 3 ниже:
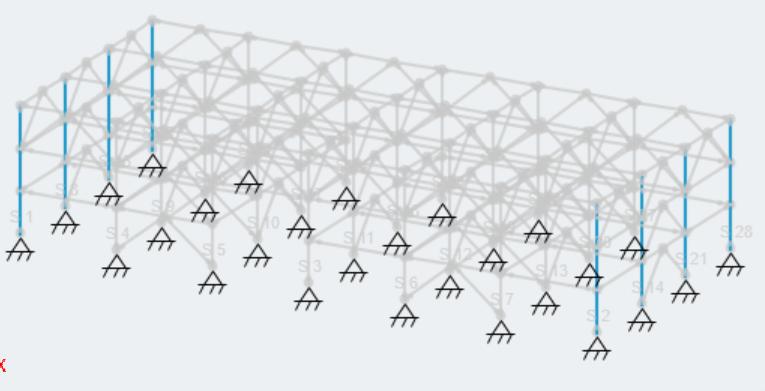
фигура 3: Группа столбцов, выделенных в пространстве модели с помощью Группы инструмент
следующий, давайте объединим все группы столбцов, чтобы создать одну группу. CTRL и щелкните группы с префиксом столбца в их имени., затем нажмите Объединение групп. Заметка, при объединении групп, свойства раздела не объединять. тем не мение, потому что их все можно легко выбрать сразу, вы можете изменить раздел для всей группы. Наш результат, как показано на рисунке 4:
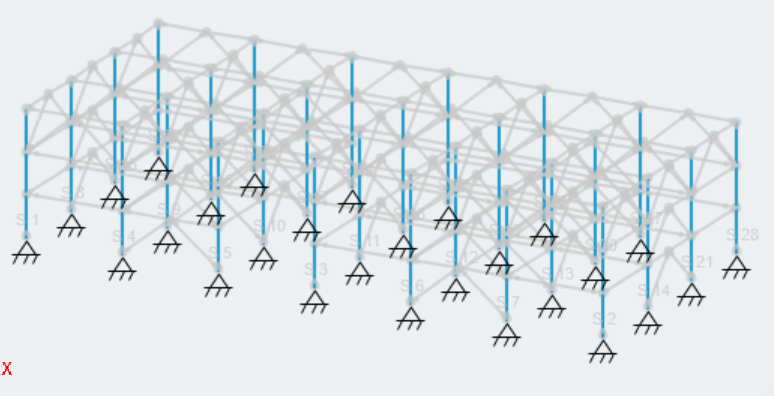
фигура 4: Объединение всех наших групп столбцов в одну группу.
Настройки видимости и инструменты
Пространство 3D-модели в SkyCiv Structural 3D позволяет пользователю неограниченно настраивать то, что вы хотите видеть.. Давайте рассмотрим некоторые настройки и инструменты видимости в средстве 3D-моделирования..
Представления модели
Чтобы быстро перейти к одному из предустановленных видов вашей модели, перейдите на панель инструментов в правой части пространства модели и нажмите кнопку Вы увидите, что верхние пластины и бедра будут разделены на несколько частей, так что все будет связано. кнопка. Затем вы можете выбрать один из предустановленных видов, чтобы четко понять вашу модель.:
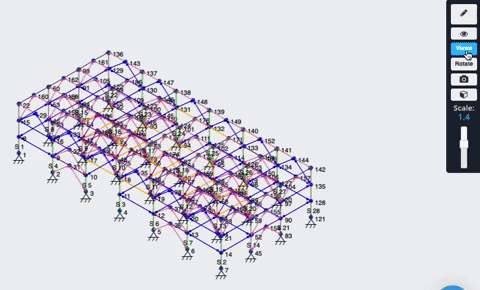
Переключение видимости элемента
Когда ваша модель накопила большое количество узлов, элементов, и нагрузок, 3D-пространство может выглядеть загроможденным, когда все эти элементы видны: Включение и выключение просмотра определенных элементов, перейдите на правую панель инструментов и нажмите кнопку Символ глаза, иначе известный как Настройки видимости. Должен появиться список элементов, которые вы можете выбрать или отменить выбор, чтобы еще больше отточить то, что вы пытаетесь посмотреть в своей модели..
Пример включения и выключения нагрузок в вашей модели:
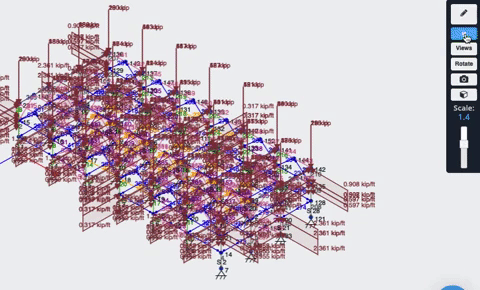
Затем вы можете еще больше избавиться от беспорядка, включив члена, метки узлов, опоры, или комбинация:
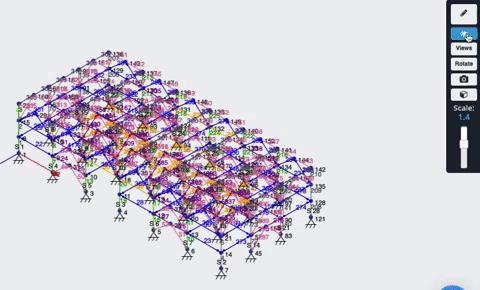
Еще один полезный переключатель — обморок структуры, чтобы посмотреть на нагрузки.:
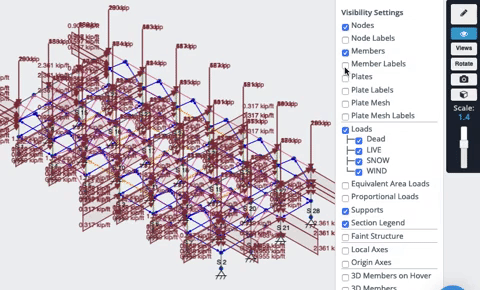
При просмотре нагрузок, вы можете переключать их пропорциональность и настраивать их масштаб. Общий масштаб отображается на панели инструментов и может быть отрегулирован с помощью ползунка, как показано на рисунке.:
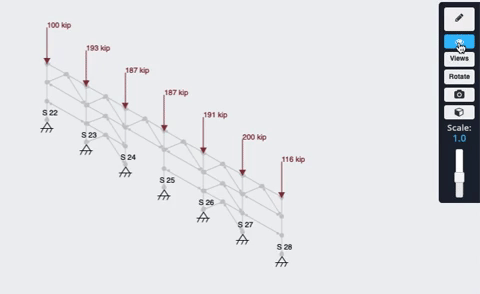
Скрыть/показать и выбрать
Чтобы скрыть что-либо в пространстве модели, просто выберите его, затем либо нажмите CTRL + ЧАС, или Щелкните правой кнопкой мыши чтобы показать различные доступные варианты, включая Скрыть выделение.
Выбор и скрытие нескольких элементов
Эффективность скрытия объектов заключается в одновременном выборе нескольких элементов и последующем их скрытии., а не скрывать элементы по одному. Вы можете выбрать элементы по отдельности, нажав и удерживая клавишу CTRL, а затем щелкнув дополнительные элементы, которых хотите выбрать.. Все окно элементов можно выбрать, удерживая клавишу CTRL, а затем щелкнув и перетащив мышь, чтобы создать прямоугольное окно, охватывающее элементы..
Держать CTRL + Нажмите для выбора отдельных элементов
Удерживайте CTRL, Нажмите и перетащите курсор из Справа налево для выбора элементов, содержащихся полностью в окне:
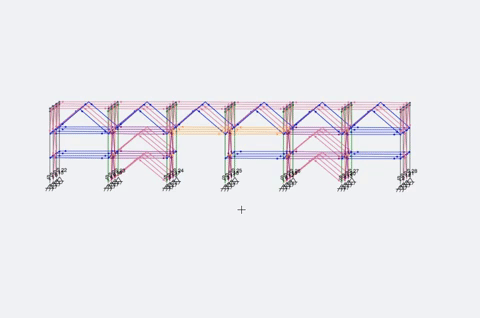
Удерживайте CTRL, Нажмите и перетащите курсор из Слева направо чтобы выбрать элементы, касающиеся окна:
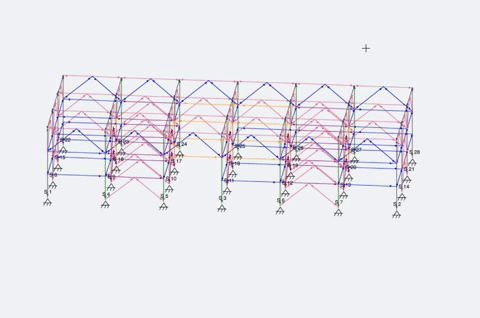
Показ скрытых элементов
Чтобы показать скрытые элементы, щелкните правой кнопкой мыши в любом месте пространства модели и выберите “Показать все” во всплывающем меню.
Изоляция предметов
Если вы хотите скрыть все, кроме нескольких элементов модели, есть несколько способов изолировать их в пространстве модели.
Просмотрите различные представления модели, Фронт, Вы увидите, что верхние пластины и бедра будут разделены на несколько частей, так что все будет связано., Вершина, и т.д, и скрыть то, что вы не хотите видеть, сначала выбрав членов, а потом спрятать их:
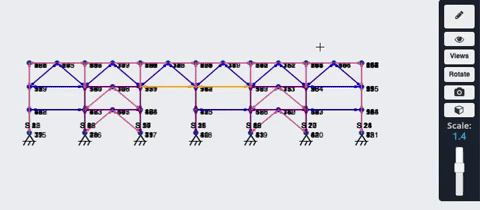
CTRL + Нажмите все части модели, которые вы хотите изолировать, чтобы они все отображались выделенными одновременно. затем, либо нажмите CTRL + я, или Щелкните правой кнопкой мыши и нажмите Наоборот инвертировать выделение. В завершение, либо нажмите CTRL + ЧАС, или Щелкните правой кнопкой мыши и нажмите Скрыть выделение.
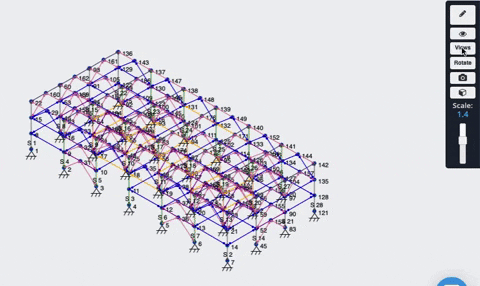
В результате должно получиться уточненное количество идентифицированных вами 3D-элементов..
Вместе, Группировка и скрытие ускоряют моделирование вашей реальной структуры и позволяют пользователю сосредоточиться на анализе и проектировании..


