Определение линий сетки и отметок при моделировании конструкции, особенно многоэтажка, может сильно помочь ускорить процесс. Использование SkyCiv S3D, можно определить такие линии сетки и отметки и в полной мере воспользоваться ими..
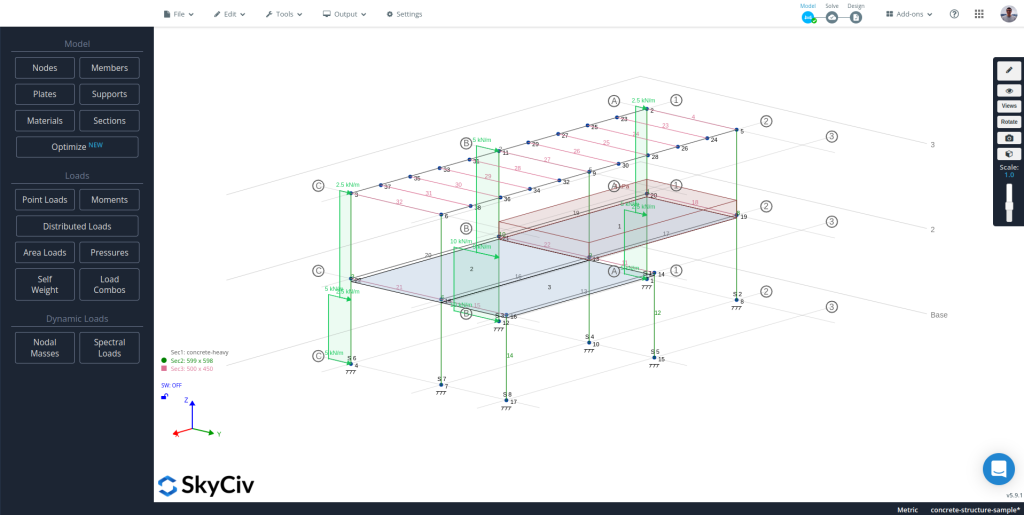
Посмотрите видеоинструкцию
Переход к модулю линий сетки и высот
Есть три разных способа добраться до модуля линий сетки и высот.:
- Использование верхней панели: Перейдите к “инструменты” и нажмите “Линии сетки и отметки”.
- Использование панели поиска: Нажмите Ctrl или Cmd + “F” и введите “Линии сетки & Высоты”, выберите первый вариант.
- Использование контекстного меню: Щелкните правой кнопкой мыши уровень или линию сетки существующей модели и щелкните “Редактировать уровень” или “Редактировать сетку” соответственно.
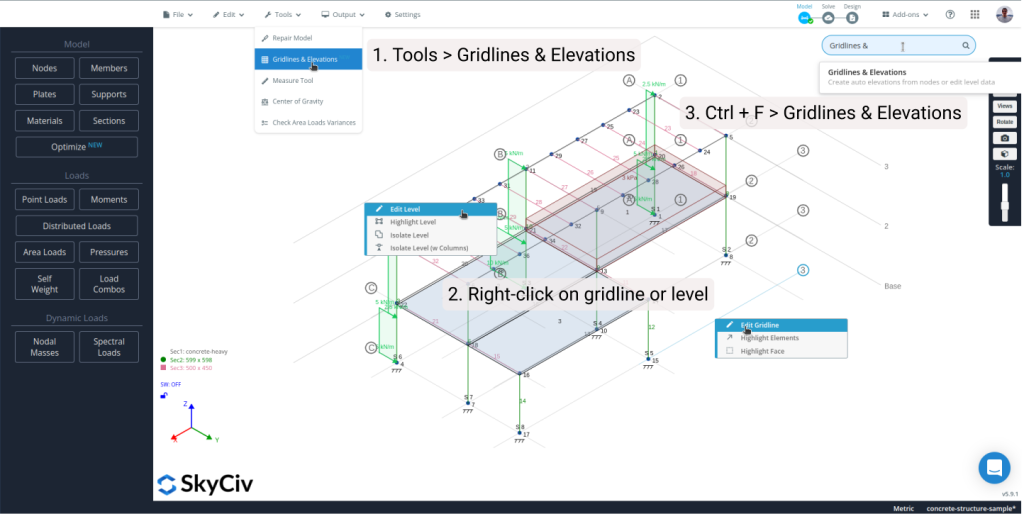
Создание линий сетки и высот
Существует два разных рабочих процесса для получения высот и линий сетки в модели., один для новых моделей, а другой для существующих.
Создание уровней и линий сетки для новой модели
Однажды в модуле, создайте базовый уровень с помощью “Добавлять” кнопка в правом верхнем углу левой боковой панели, вы увидите новый уровень в таблице высот и графический редактор будет готов к редактированию. С созданным базовым уровнем, пора добавить туда все линии сетки, используя возможности графического редактора (обратитесь к следующему разделу). Из таблицы на левой боковой панели, это возможно:
- Измените название уровня в первый столбец, это имя, которое будет появляться на каждом уровне в S3D.
- Измените высоту уровня в второй столбец
- Установите, должен ли уровень отображаться в S3D или нет в третья колонка
- Выберите уровень для редактирования, щелкнув значок на четвертая колонка, и
- Удалите уровень, нажав кнопку “Икс” на пятая колонна
Важно отметить, что добавление нового уровня создаст точную копию последнего уровня в списке., приведение всех линий сетки, балки и колонны, связанные с последним уровнем.
Создание уровней и линий сетки для существующей модели
Для существующих моделей, один раз в модуле, нажмите на “Авто” кнопка, расположенная в правом верхнем углу левой боковой панели, меню появится прямо под кнопкой, чтобы выбрать, какие элементы должны использовать программное обеспечение для обнаружения уровней и линий сетки., после выбора нужных и нажатия “Создать”, программа проанализирует модель и найдет уровень, а также линии сетки на основе выбранных элементов., как только это закончится, вы увидите только что созданные уровни в таблице на левой боковой панели.
Заметка: Всякий раз, когда модуль выполняет какую-то работу в фоновом режиме, счетчик появится в правом верхнем углу графического редактора, он не должен блокировать пользовательский интерфейс, чтобы вы могли продолжать работать. Он исчезнет после завершения процесса.
Использование графического редактора
При выборе уровня для редактирования, с помощью графического редактора справа, можно создать новую линию сетки для этого конкретного уровня или отредактировать существующую, создать все возможные балки и колонны с заданными линиями сетки, или отредактировать/удалить их, и загрузите файл DXF, содержащий линии, которые будут использоваться в качестве линий сетки.:
- Рисование новой линии сетки: Щелкните значок “Линия сетки” кнопку в ряду кнопок в верхней части графика и с помощью мыши щелкните две точки на пересечении базовых сеток. Расстояние между базовой сеткой можно настроить с помощью первой кнопки в столбце кнопок слева от графика..
- Изменение существующей линии сетки: Чтобы изменить начальную и конечную точки линии сетки, щелкните точку, нанесенную на пересечении линии сетки и ее пузырька, и в правом верхнем углу графика появится небольшая форма с таблицей для редактирования координат и меткой линии сетки.. Редактирование радиуса пузырьков и расстояния между пузырьками, используйте вторую и третью кнопки ниже кнопки для изменения интервала базовой сетки.
- Создание балок и колонн: Как только линии сетки определены правильно, использовать “Все лучи” и “Все столбцы” кнопки, расположенные в верхней части графика, для создания всех возможных балок и колонн с использованием пересечений определенных линий сетки.. Чтобы изменить идентификатор раздела, присвоенный элементам, которые будет создавать модуль, используйте четвертую кнопку в столбце слева от графика.
- Редактировать или удалять существующие балки и колонны: Нажмите на точку и середину пролета для балок., и точка в центре сечения для столбцов.
- Импорт файла DXF, содержащего линии сетки: Иногда быстрее рисовать линии с помощью программного обеспечения САПР., используйте четвертую кнопку в верхней части графика, чтобы загрузить файл DXF и импортировать линии сетки из линий, определенных в этом файле..
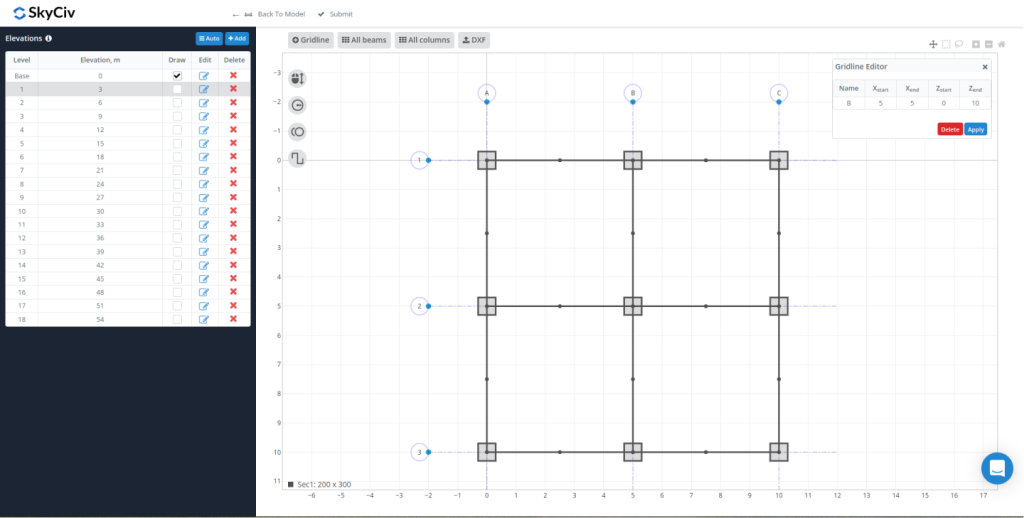
Заметка: Как сейчас, самая медленная часть модуля обновляет график с помощью линий сетки, балки, и столбцы. Наличие очень маленького размера снимка сильно замедлит процесс рендеринга., поэтому рекомендуется установить большой размер привязки, чтобы сделать его быстрее.
Отправка данных обратно в S3D
После создания всех уровней, и все линии сетки, столбцы, и балки для каждого уровня, щелкнуть “Представлять на рассмотрение” и все эти данные будут синхронизированы с вашей моделью S3D. Вернитесь к модулю, если вам нужно что-то изменить.
Взаимодействие с уровнями и линиями сетки из S3D
Для каждого уровня и линий сетки, нарисованных в S3D, есть пара опций, которые могут помочь, если щелкнуть правой кнопкой мыши один из этих элементов.:
Для линий сетки:
- «Редактировать линию сетки» откроет модуль линий сетки и высот с выбранной линией сетки и готов к редактированию.
- Highlight Elements выберет все элементы и узлы, попадающие на эту линию сетки.
- Highlight Face выделит все члены и узлы, которые попадают на вертикальную плоскость, параллельную линии сетки.
Для уровней:
- «Редактировать уровень» откроет модуль линий сетки и высот с выбранным уровнем, готовым к редактированию в графическом редакторе.
- Уровень выделения выделяет все элементы на этом уровне.
- Уровень изоляции изолирует все элементы и узлы на этом уровне.. Показать все, щелкните правой кнопкой мыши в любом месте холста и выберите “Показать все”
- Уровень изоляции (w Столбцы) изолирует все члены и узлы на этом уровне и столбцы, связанные с ним выше или ниже. Показать все, щелкните правой кнопкой мыши в любом месте холста и выберите “Показать все”


