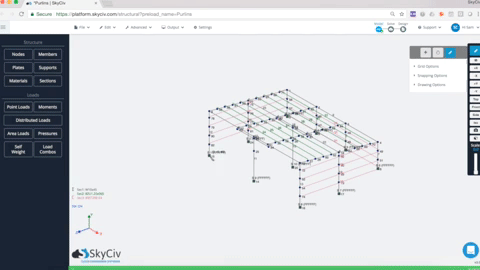Цель SkyCiv - сократить время, затрачиваемое на моделирование вашей структуры, с помощью института полезных функций в S3D.. Следующий набор функций щелчка мышью способствует достижению этой цели, оптимизируя процесс моделирования..
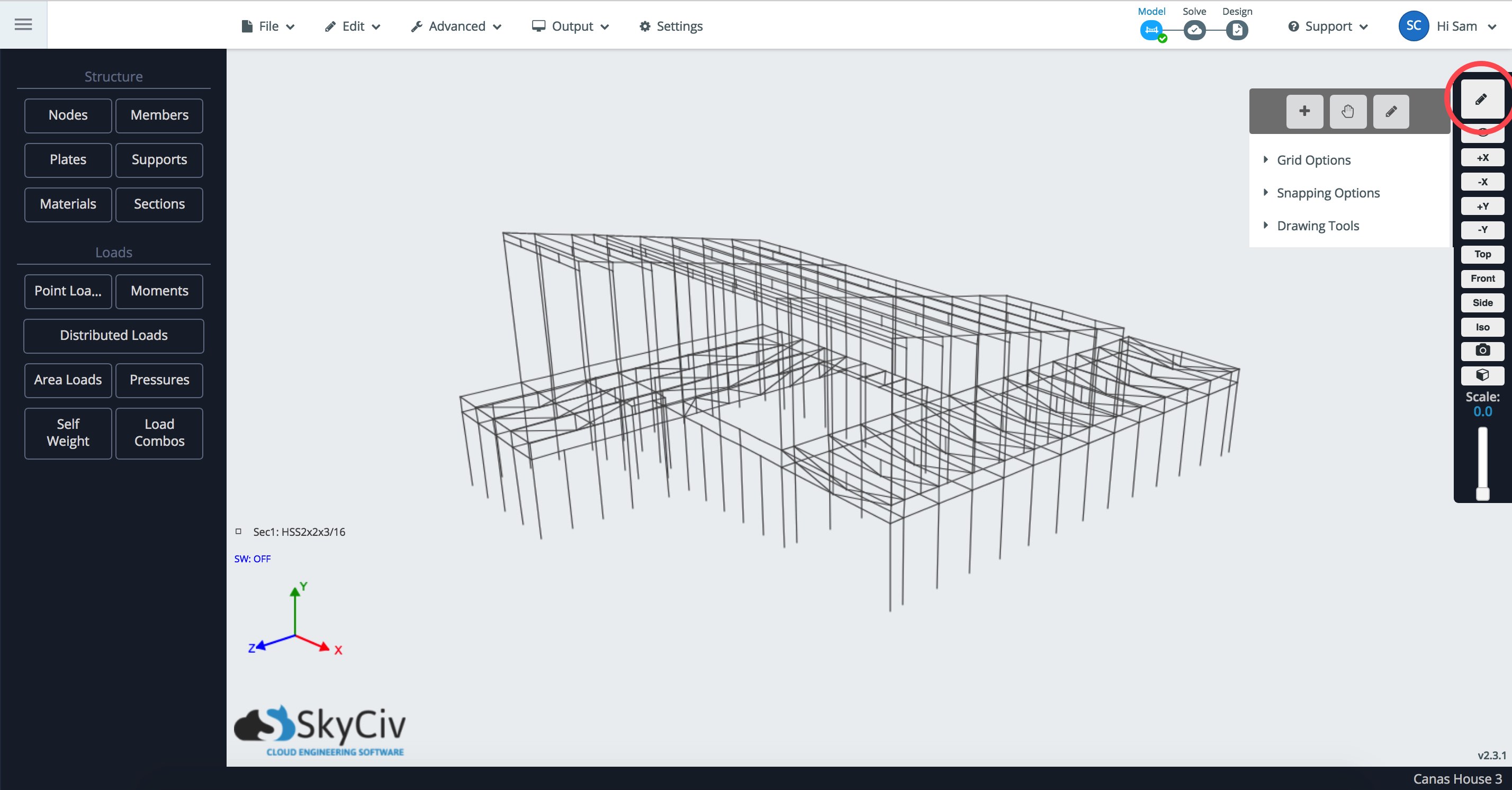
Сетка
Сетки можно включать, чтобы отображать опорные линии в любом месте пространства модели.. Вы можете использовать сетки вместе с инструмент для рисования очень эффективно здесь:
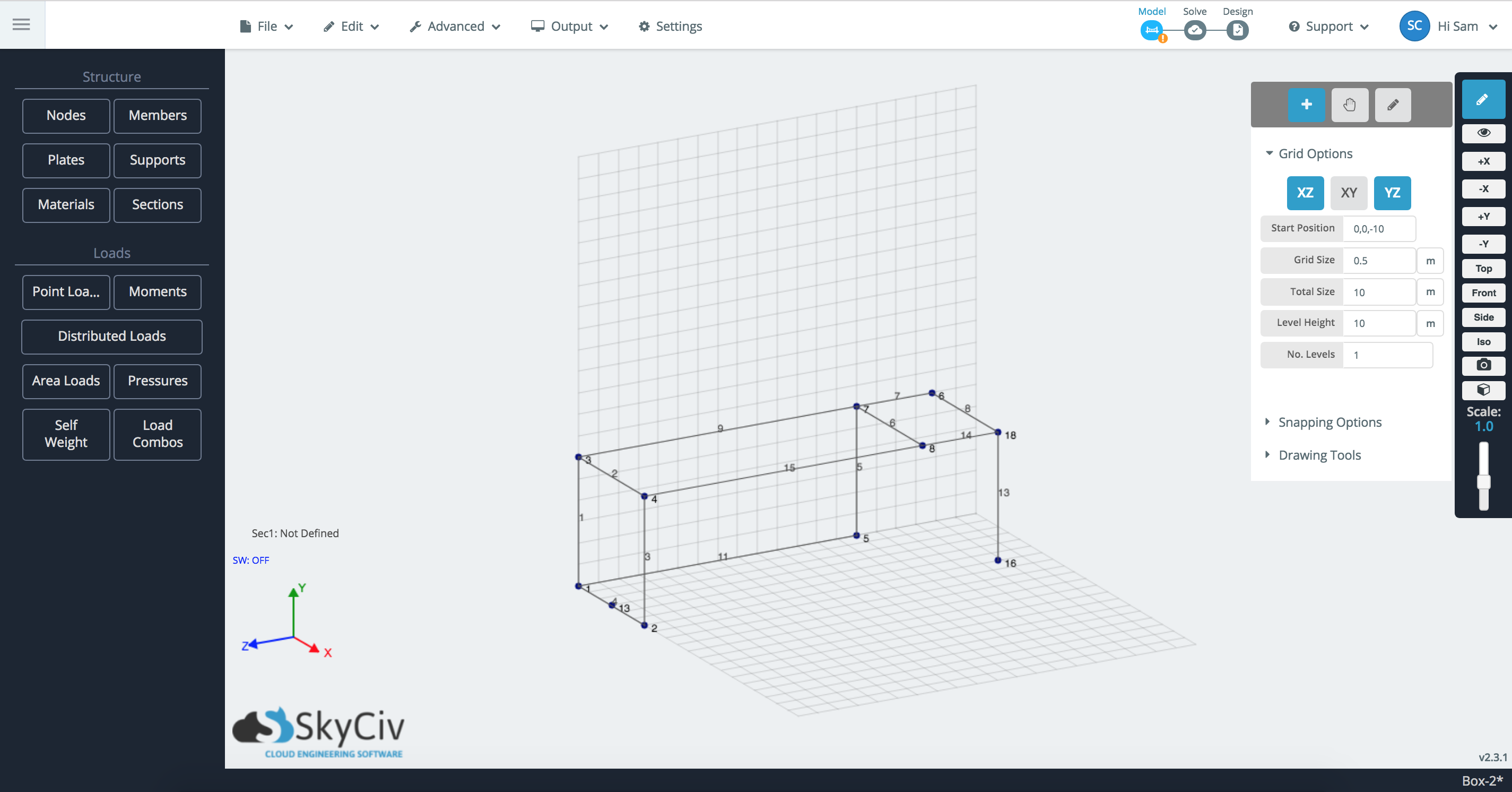
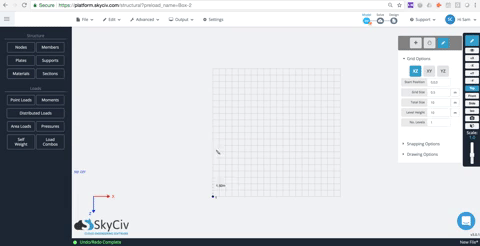
- Селектор самолета – Сетки были упрощены до этих трех кнопок-переключателей для каждой 2D-плоскости. (XY, XZ, и YZ). Щелкните эту плоскость, чтобы включить или выключить ее..
- Начальная позиция – Положение в трехмерном пространстве, в котором сетка будет начинаться в. Используйте это для панорамирования / перемещения сетки в положение, с которого вам будет удобно работать.. Справа (и выше) пример, сетка начинается от опорной точки (0,0,-10).
- Размер сетки – Размер каждого квадрата сетки. Справа (и выше) пример, каждый маленький квадрат 0,5 м х 0,5 м.
- Высота уровня – На каком расстоянии вы хотели бы воспроизвести сетку вверх? Справа (и выше) пример есть только 1 уровень, поэтому высота уровня не применяется.
- Количество уровней – Сколько раз вы хотели бы повторить сетку?? Справа (и выше) пример есть только 1 уровень.
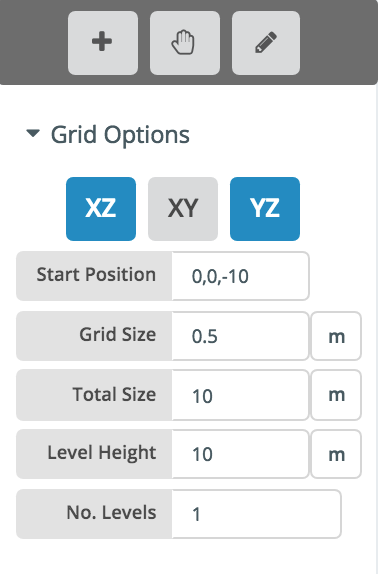
При включенном инструменте рисования, пользователи могут навести указатель мыши на любую точку сетки и построить узел. Если настройка Показать координаты под Параметры привязки отмечен галочкой, он покажет координаты этой позиции сетки, чтобы вы знали, где будет располагаться узел.
Инструмент "Перо" и параметры привязки
Привязка - это простой способ построить узлы и создать элементы с помощью инструмента «Перо».. Просто наведите (или щелкните) узел, чтобы определить этот узел как опорную точку. Затем переместите курсор по глобальному X, И, или ось Z, и он будет привязан к этой оси – показано красным пунктиром, зеленый, или синяя линия в зависимости от того, какая ось привязана. Инструмент привязки может также выбрать вторую ось., например, выравнивание другого узла. Чтобы отключить этот ссылочный узел, просто щелкните где-нибудь, что не привязано, или нажмите Esc.
Вот пример привязки инструмента «Перо» к глобальной оси Z, со ссылкой на узел 2. Он также берет вторичную ось координаты Z узла 5.:
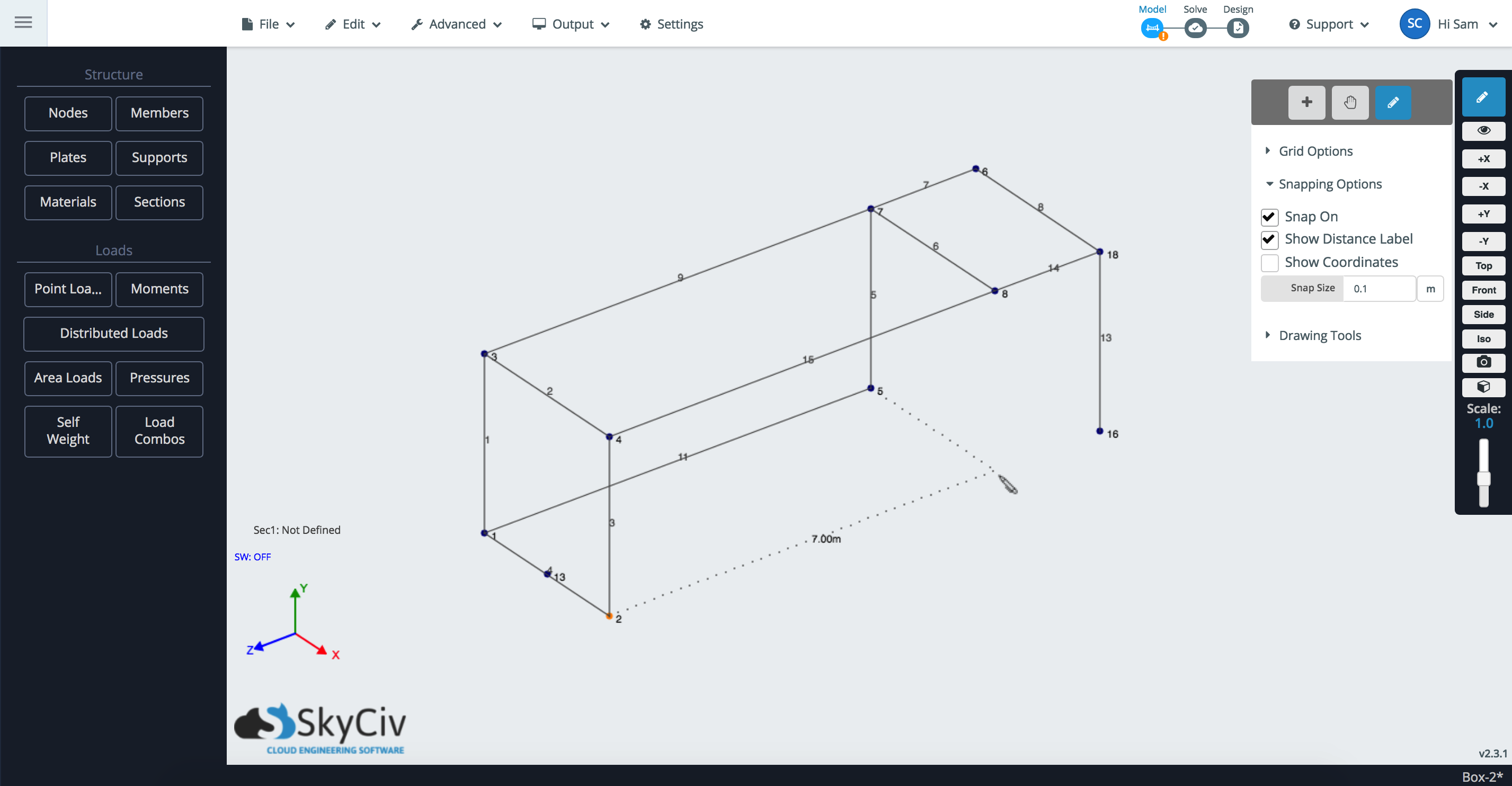
- Наведите указатель мыши или щелкните узел, это станет твоим Ссылочный узел, отсюда вы можете использовать Snap / Grid для построения узла:
- С Подключить участника галочка выбрана, вы можете как отбросить узел, так и подключить узлы как член:

- Привязка также обнаружит вторичную ось. Например, если вы путешествуете по оси X узла, он может захватывать другие узлы с той же осью X.
- В поле Длина автоматически отображается длина расстояния от опорного узла. (и, следовательно, длина члена). В любой момент вы можете ввести длину и нажать Enter., или щелкните, применить эту длину члена.
- Введите длину и щелкните (замок) значок для фиксации длины. Теперь вы можете создавать члены с фиксированной длиной.
- Привязка к середине участника
Параметры привязки
- Щелкнуть на – Включает и выключает привязку
- Показать метку расстояния – если эта опция отмечена, будет показано расстояние предлагаемого узла от точки отсчета. (в большинстве случаев длина предлагаемого члена)
- Показать координаты – Показать координаты предлагаемого узла привязки.
- Размер привязки – Какие приращения вы хотите, чтобы привязка происходила от точки отсчета.
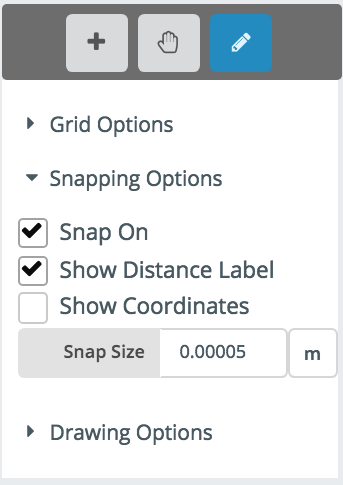
Контроль размера привязки
В размер оснастки Атрибут напрямую изменяет размер отображаемой структуры, чтобы пользователю было проще привязать к правильным приращениям.. Например, небольшой щелчок 5 мм уменьшит модель до размера, с которым будет легко работать. Этим можно управлять в любое время, и это полезно для управления следующим поведением.:
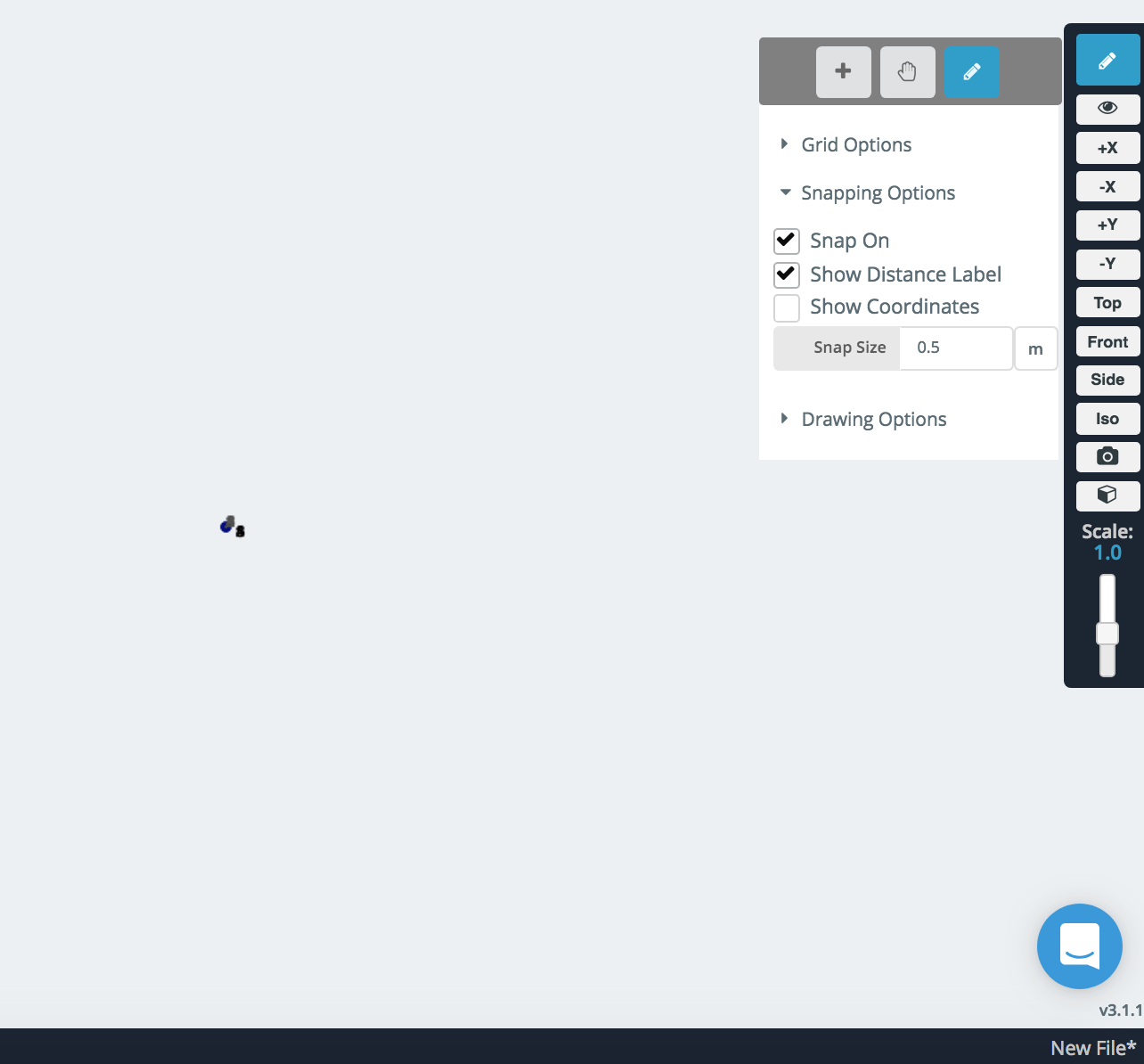
Очень маленькая конструкция с большим размером кнопки
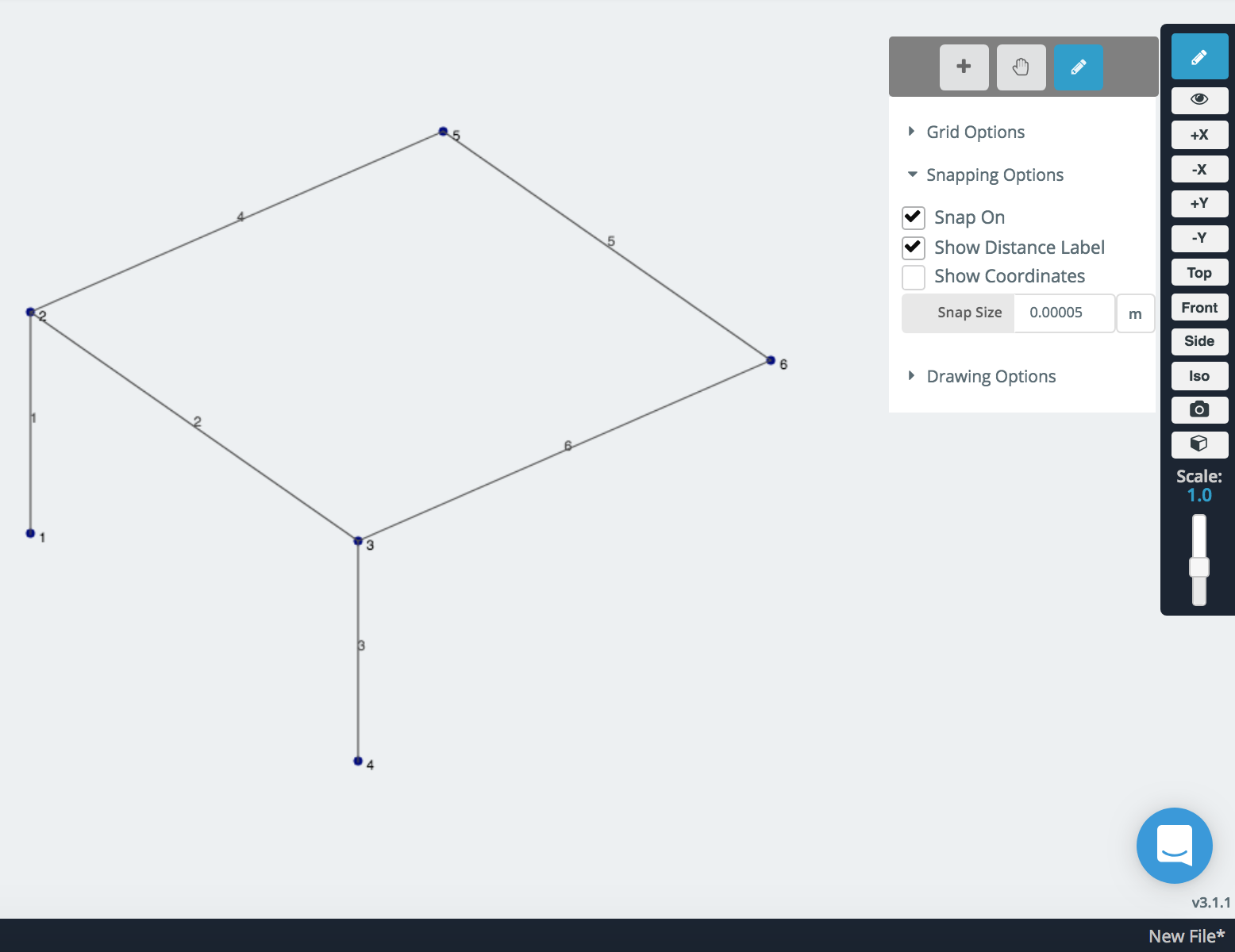
Это можно исправить, уменьшив размер привязки.