Introduction
In the following tutorial, we will explore how to create a Single Span Beam using the SkyCiv Beam Module, beginning with the modeling, analysis, and designing of the element.
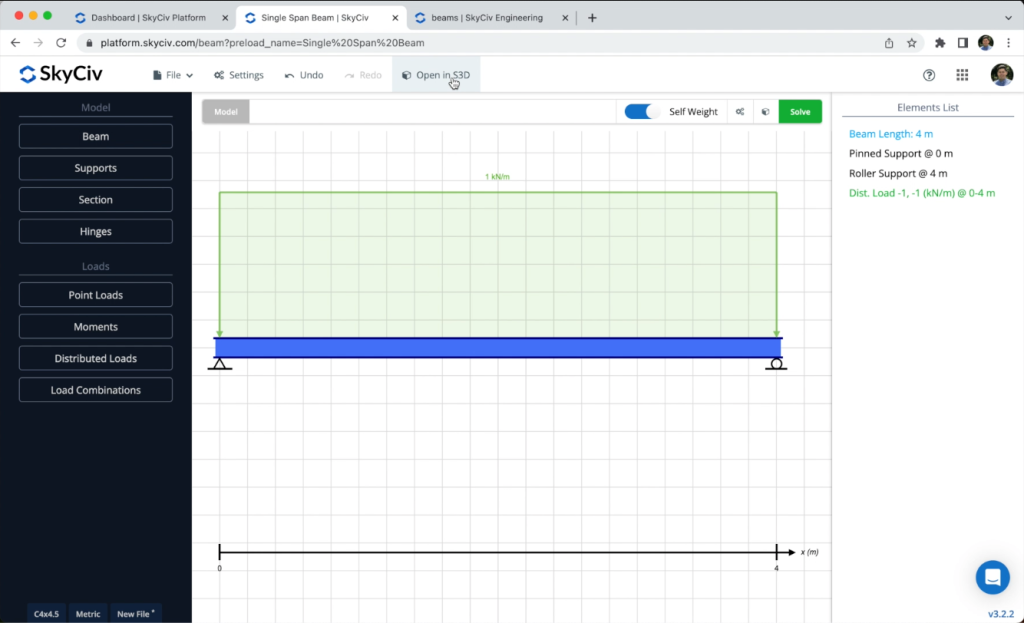
You have to open the Beam Module from your SkyCiv dashboard and create a new project, in this tutorial, we will be working on meters, so you can modify the units by going to settings > unit system and selecting metric.
Beam and Supports
To create a beam we need to go to Beam > Beam length: 4m > Save. And you’ll see how a new member will appear on the screen. To create the supports we need to go to Supports and we will select a pin support for the left side of the beam and a fixed rolled support for the right side:
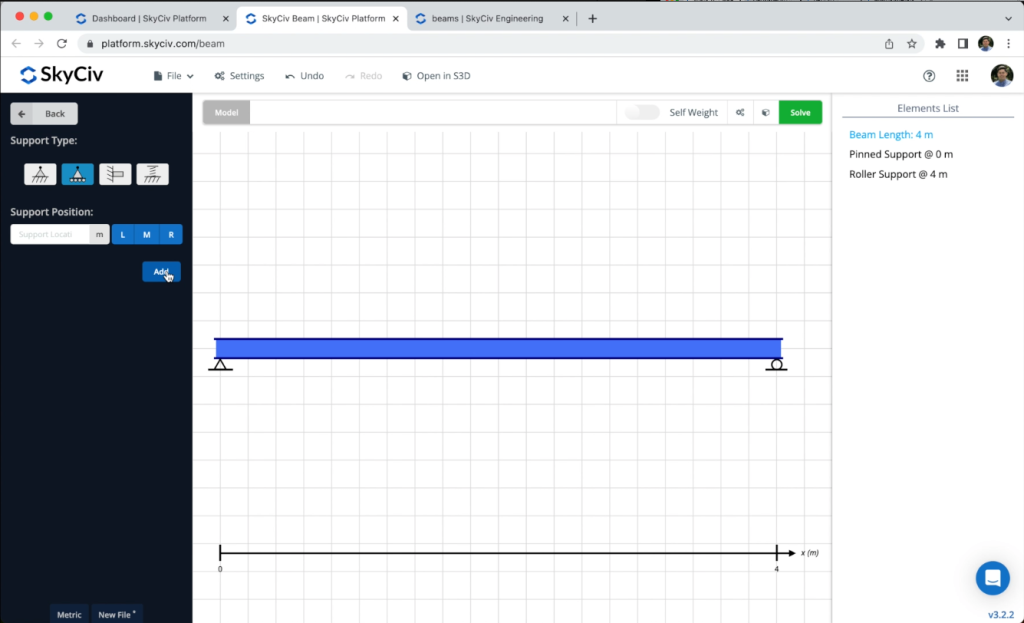
Sections and Materials
The next step will be the creation of sections and materials, in this example, we will be using the Section Builder module to create our sections, to access the Section Builder module we need to go to Sections > Launch Section Builder. Once the section builder is opened, we can select sections from the database, in this case, we will select Database Shapes > American > AISC > American Standard Channels > C15x50. It’s important to mention that when we use section builder, the materials will be already assigned to the sections, in this case, we can see that Structural Steel is selected.
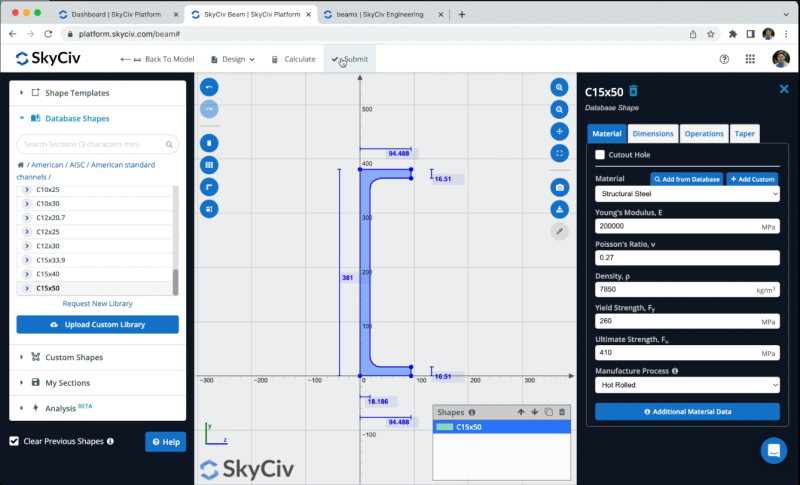
Loads Assignment
We will apply a distributed loads to our beam. To apply a live load we can go to Distributed load:
- Start position: 0 m
- End position: 4 m
- Start magnitude: 1 kN / m
- End magnitude: 1 kN / m
- Load case: Live Load
After you defined all the properties you can click on Add.
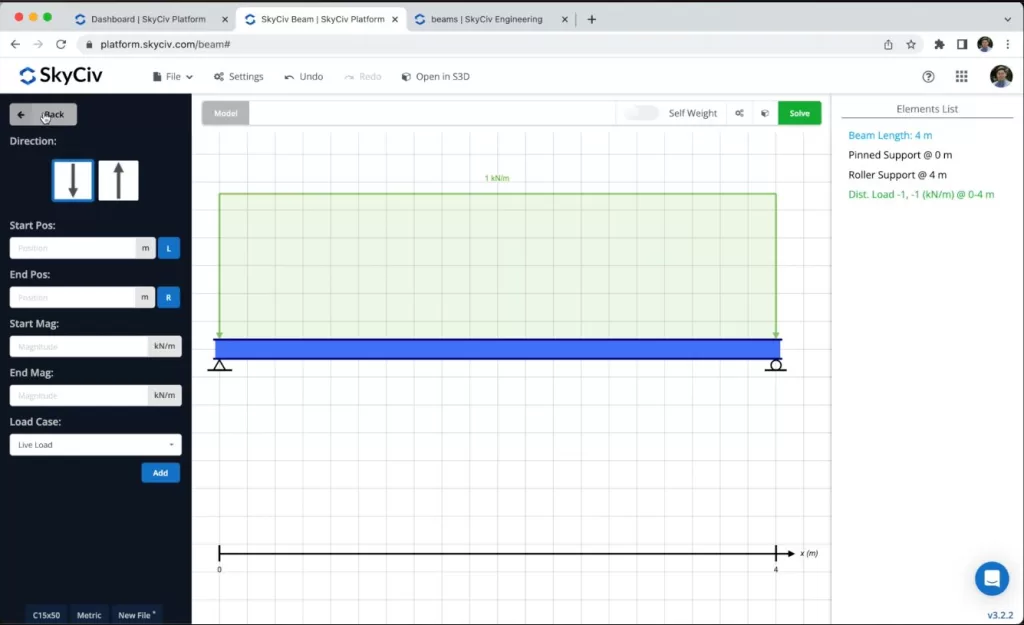
We also need to activate the Self Weight option on the model.
Solving the Model
After we finished the modeling of the beam, we can proceed to solve our Structure, we can do this by clicking on Solve, and it will take us to a new window where we will be able to see all the results of the beam.
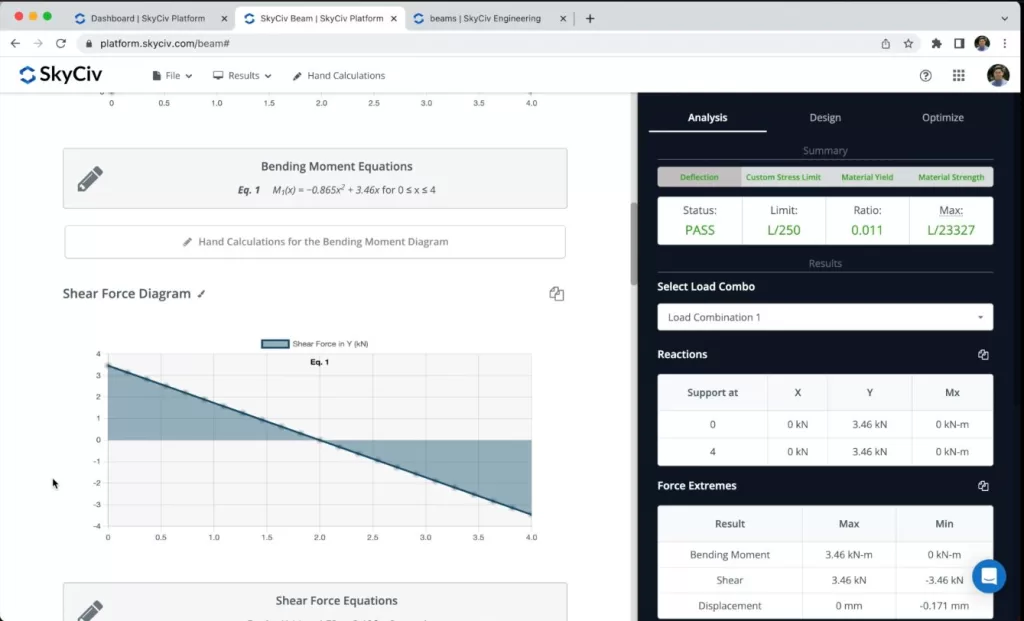
We can see on the left panel the diagrams and the section properties and on the right panel the checks summary and the summary of the results. we can see that the utility-ratio is close to 0, which means that we are not using the full capacity of our section so we need to design and optimize it.
Designing the Beam
We can now run the design checks of our beam, we can click on Design > Design Code > Select AISC 360-16 ASD > Submit Design. We will see the results of the design and the reports for the beam design calculations.
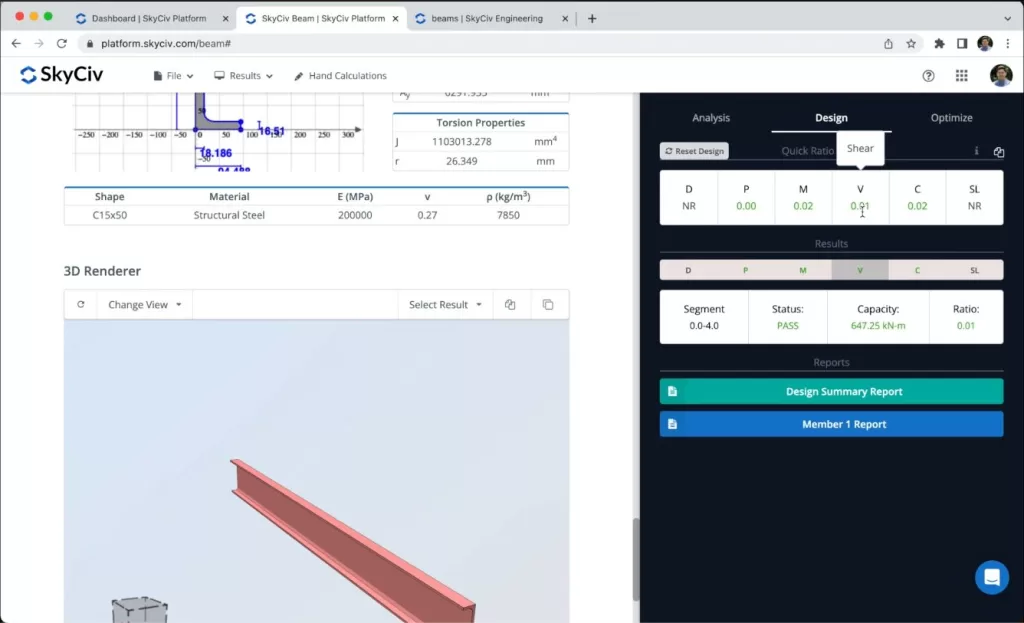
Optimization
We can optimize the sections based on the loading conditions and we can obtain the most optimized sections for our model. To achieve this, we can go to Optimize > Select All Sections in Current Library > Analysis Interval: 1 > Optimize Section. And the program will return the optimized section for our model, in this case, we passed from a C15x50 -> C4x4.5.
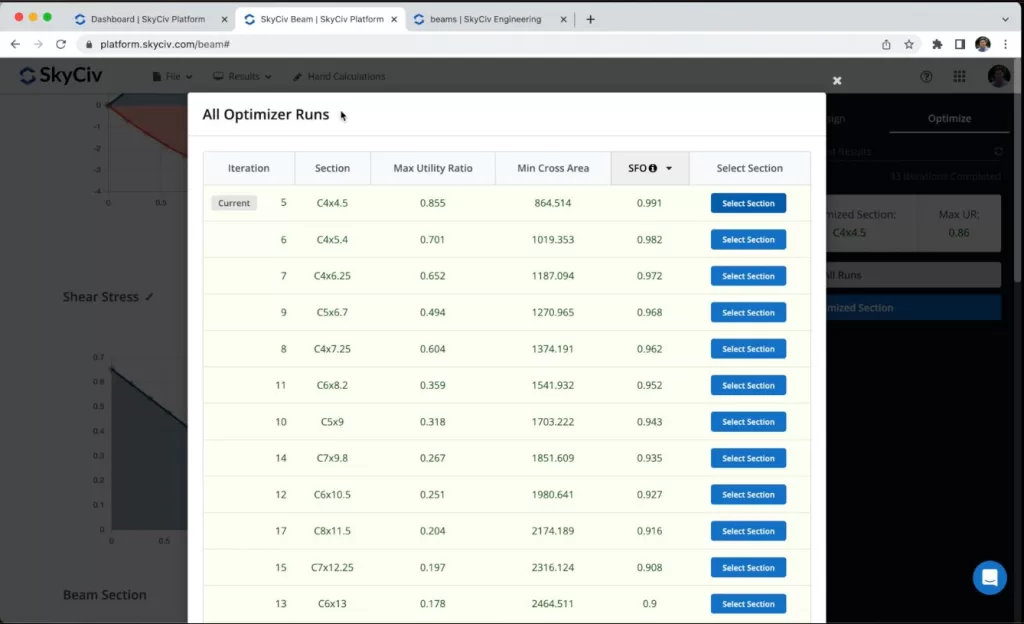
After we obtain the optimized section we can click on Commit Optimized Results to see all the results and calculations for our new optimized section.
FAQ
Yes, you can define a concrete section on the Section Builder. Also, you can select a concrete design code to design your beam on the RC Design module
Directly on the beam module, you will not be able to add settlements, however, you can open your model on Structural 3D by clicking on Open in S3D, and in the Supports section, you can add settlements to your supports.
Yes, on the results page, you’ll see a button that says “Hand Calculations…” to see all the steps followed to obtain the results.


