Εκμάθηση Cold Formed Steel & Παράδειγμα σχεδίασης
Εισαγωγή
Στο παρακάτω tutorial, θα εξερευνήσουμε πώς να δημιουργήσουμε μια Χαλύβδινη Κατασκευή Ψυχρής Μορφοποίησης σε Δομικό 3D, ξεκινώντας από τη μοντελοποίηση, ανάλυση, και τον σχεδιασμό μιας δομής.
Θα δείξουμε βήμα προς βήμα πώς να δημιουργήσετε κόμβους, μέλη, τμήματα, υλικά, υποστηρίζει, φορτία, και συνδυασμοί φορτίων σε αυτό το παράδειγμα σχεδιασμού χάλυβα ψυχρής μορφοποίησης.
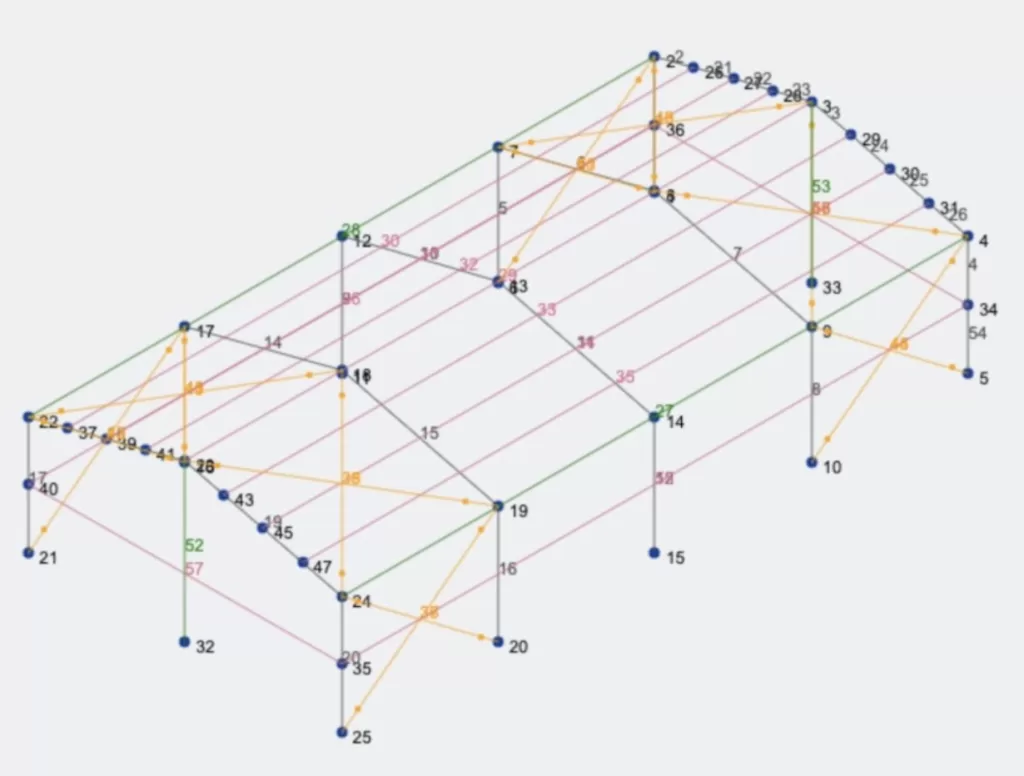
Πρέπει να ανοίξετε το Structural 3D από τον πίνακα ελέγχου SkyCiv και να δημιουργήσετε ένα νέο έργο, σε αυτό το σεμινάριο, θα δουλέψουμε σε μετρητές, ώστε να μπορείτε να τροποποιήσετε τις μονάδες μεταβαίνοντας στο Ρυθμίσεις > σύστημα μονάδας και επιλέγοντας Πρότυπα σχεδίασης ξύλου και ψυχρής έλασης – αυτόνομα.
Δημιουργία κόμβων
Για να δημιουργήσουμε τους κόμβους στους οποίους μπορούμε να πάμε κόμβοι > ανοιχτό φύλλο δεδομένων και ορίστε τις χρησιμοποιώντας συντεταγμένες από το Excel, αφού βάλουμε τις συντεταγμένες του κόμβου θα δούμε πώς δημιουργούνται όλοι οι κόμβοι στον καμβά. Χρησιμοποιήστε τις συντεταγμένες που φαίνονται στην παρακάτω εικόνα.
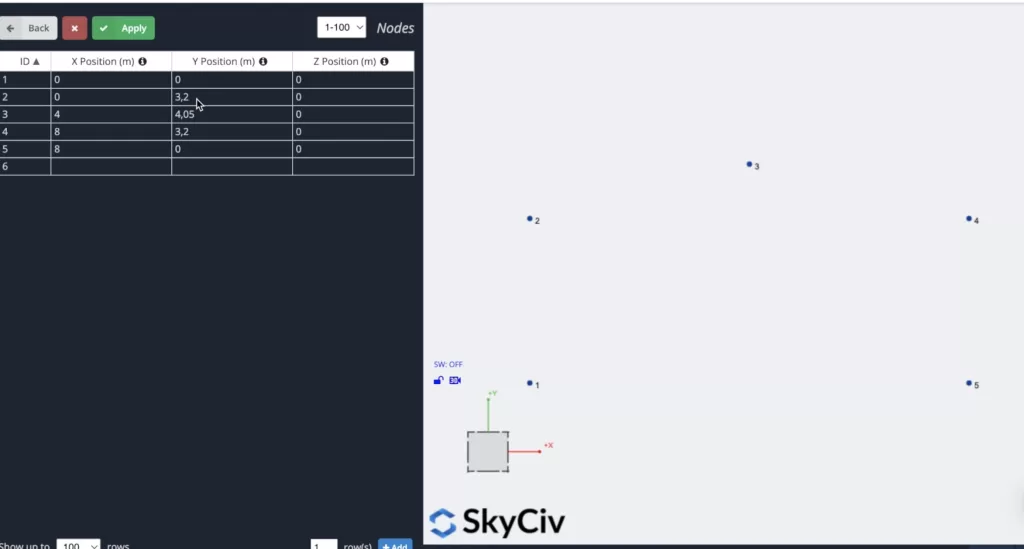
Δημιουργία μέλους
Υπάρχουν διάφοροι τρόποι δημιουργίας μελών, χρησιμοποιώντας τη φόρμα, και φύλλο δεδομένων, αλλά σε αυτό το παράδειγμα, θα χρησιμοποιήσουμε το εργαλείο στυλό για τη δημιουργία μέλους, μπορείτε να ενεργοποιήσετε το εργαλείο στυλό πηγαίνοντας στο δεξιός πίνακας > στυλό > εργαλείο πένας.

Αφού έχουμε επιλέξει το εργαλείο στυλό, μπορούμε να αρχίσουμε να δημιουργούμε όλα τα μέλη του πλαισίου κάνοντας κλικ στους κόμβους που δημιουργήσαμε στο προηγούμενο βήμα, όπως φαίνεται στην επόμενη εικόνα:
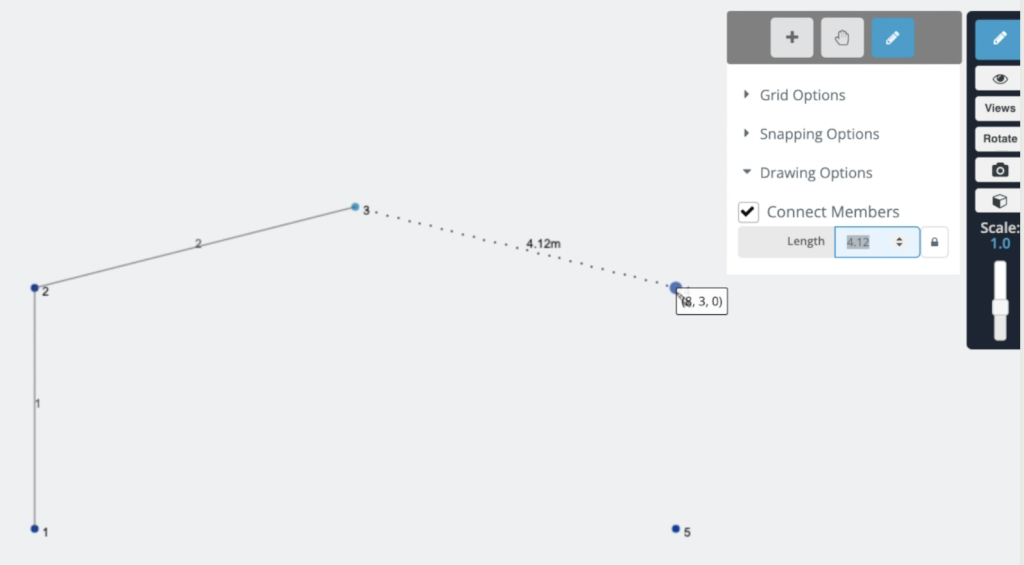
Διπλασιασμός καρέ
Για να αποφύγουμε τη δημιουργία περισσότερων κόμβων και μελών, θα αντιγράψουμε το πλαίσιο που δημιουργήσαμε στα προηγούμενα βήματα. Για να το πετύχουμε αυτό πρέπει να επιλέξουμε ολόκληρο το πλαίσιο κάνοντας κάντε δεξί κλικ στον καμβά > Επιλογή όλων ή χτυπήστε Ctrl + ΕΝΑ στο πληκτρολόγιό σας. Αφού επιλέξουμε ολόκληρο το πλαίσιο μπορούμε να πάμε Επεξεργασία > Λειτουργίες > Καταστολή και μετατόπιση της δομής σας Επαναλάβετε ή χτυπήστε Ctrl + ρε.
Στην οθόνη θα εμφανιστεί μια φόρμα, θα χρησιμοποιήσουμε τις πληροφορίες που φαίνονται στην παρακάτω εικόνα:
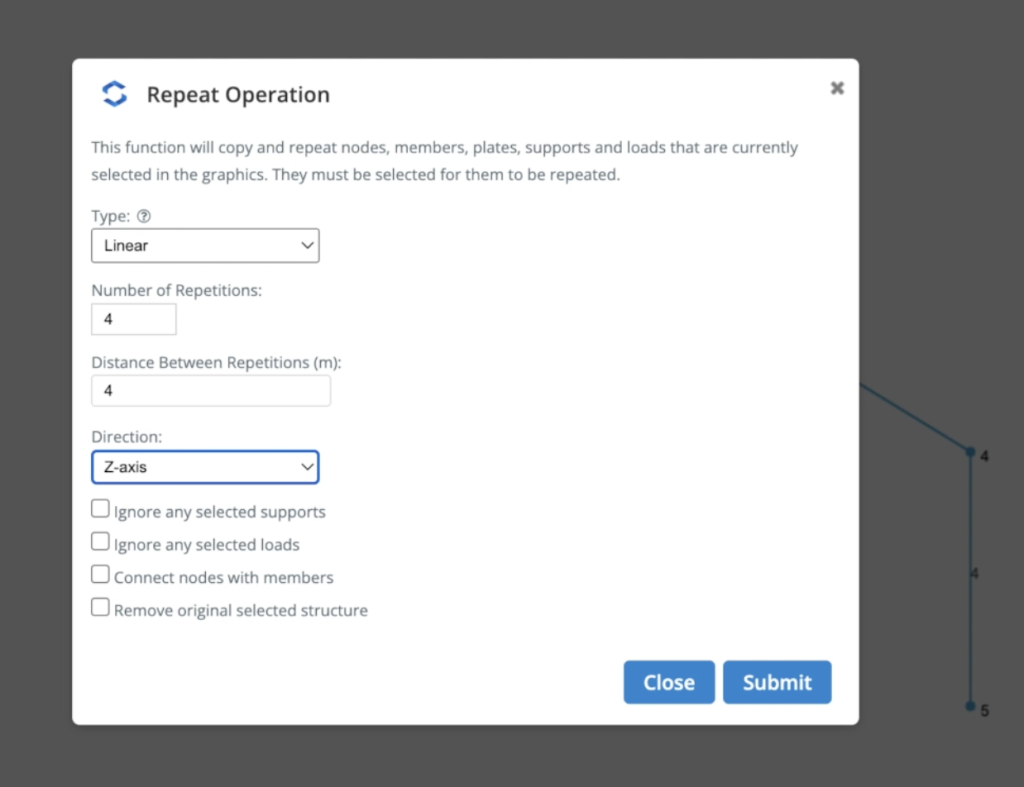
Συνηθίζαμε 4 γραμμικές επαναλήψεις κάθε 4 μέτρα κατά μήκος του άξονα Ζ. Το αποτέλεσμα θα πρέπει να φαίνεται όπως φαίνεται στην παρακάτω εικόνα:
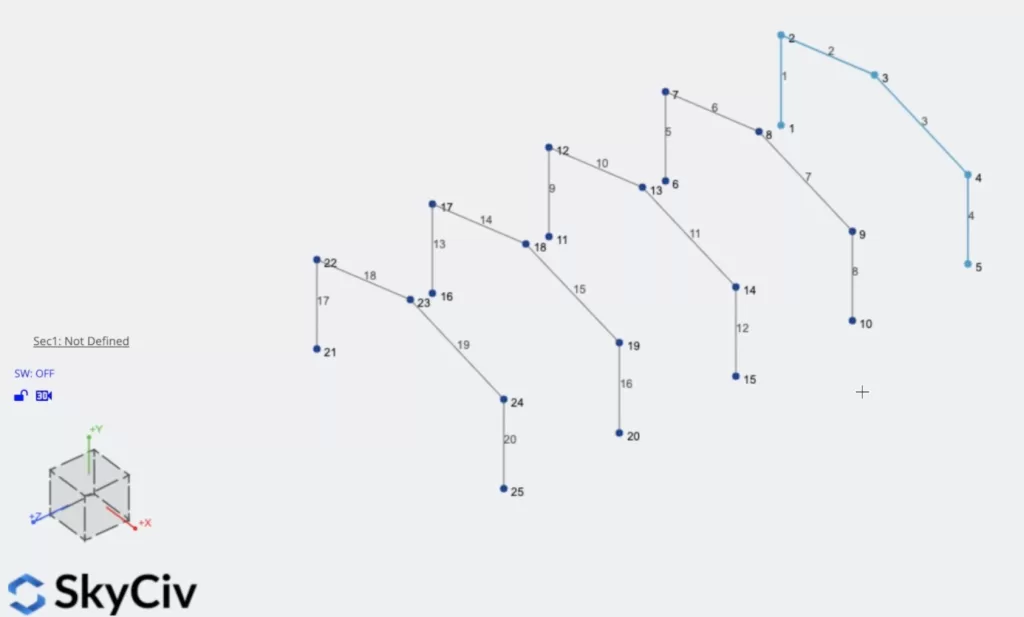
Τμήματα και υλικά
Το επόμενο βήμα θα είναι η δημιουργία τμημάτων και υλικών, σε αυτό το παράδειγμα, θα χρησιμοποιήσουμε το Κατασκευαστής ενότητας ενότητα για τη δημιουργία των ενοτήτων μας, για να αποκτήσουμε πρόσβαση στη λειτουργική μονάδα Section Builder πρέπει να πάμε Ενότητες > Οικοδόμος. Μόλις ανοίξει το εργαλείο δημιουργίας ενοτήτων, μπορούμε να επιλέξουμε ενότητες από τη βάση δεδομένων, σε αυτήν την περίπτωση, θα επιλέξουμε Σχήματα βάσης δεδομένων > Αμερικανός > AISI > Καισαρική τομή W Χείλη (Εγώ – 1). Είναι σημαντικό να αναφέρουμε ότι όταν χρησιμοποιούμε το πρόγραμμα δημιουργίας ενοτήτων, τα υλικά θα έχουν ήδη ανατεθεί στις ενότητες, σε αυτήν την περίπτωση, μπορούμε να δούμε ότι έχει επιλεγεί το Structural Steel.
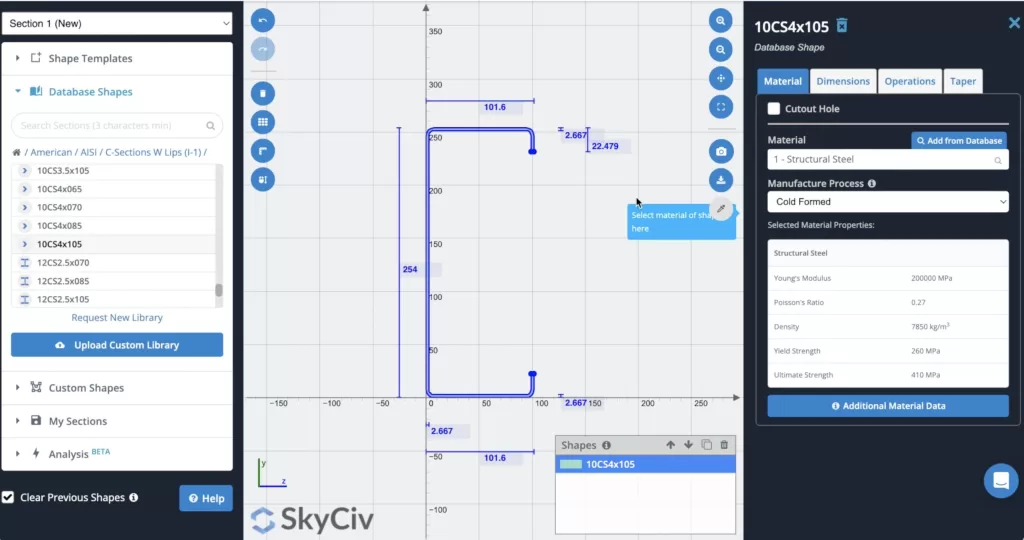
Αφού επιλέξουμε την ενότητα μας μπορούμε υπολογίζω το (Προαιρετικός) να αποκτήσει τις ιδιότητές του, αφού επιλέξουμε τη σωστή ενότητα μπορούμε να κάνουμε κλικ υποβάλλουν. Από προεπιλογή, όταν έχουμε μέλη χωρίς καθορισμένα τμήματα, η νέα ενότητα θα τους ανατεθεί. Αν ανοίξουμε το 3D renderer θα δούμε το εξής αποτέλεσμα.
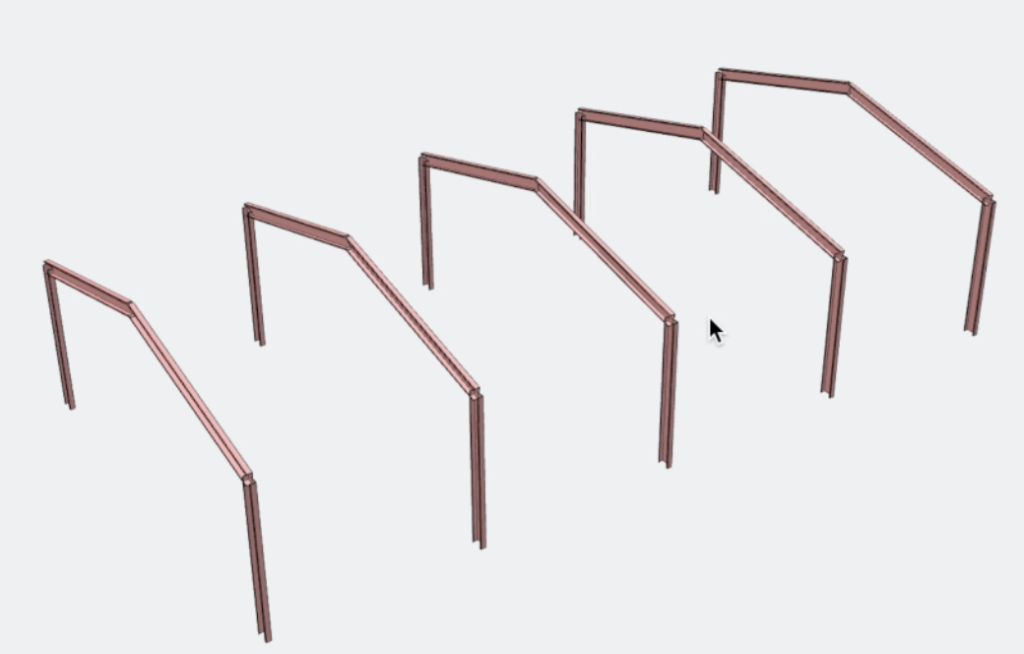
Δημιουργία Τεγίδων
Θα δημιουργήσουμε περισσότερα μέλη για τη δομή μας, σε αυτήν την περίπτωση, θα προσθέσουμε τεγίδες στην ταράτσα. Αρχικά, θα χωρίσουμε τα μέλη 2 και 3 σε 4 μέρη το καθένα, για να το πετύχουμε αυτό μπορούμε επιλέγω εκείνοι 2 μέλη > Κάντε δεξί κλικ > Διαχωρισμένα μέλη > Χωρίστε το μέλος σε ίσα μέρη: 4 > Κάντε κλικ στο Split. Το αποτέλεσμα θα μοιάζει με αυτό:
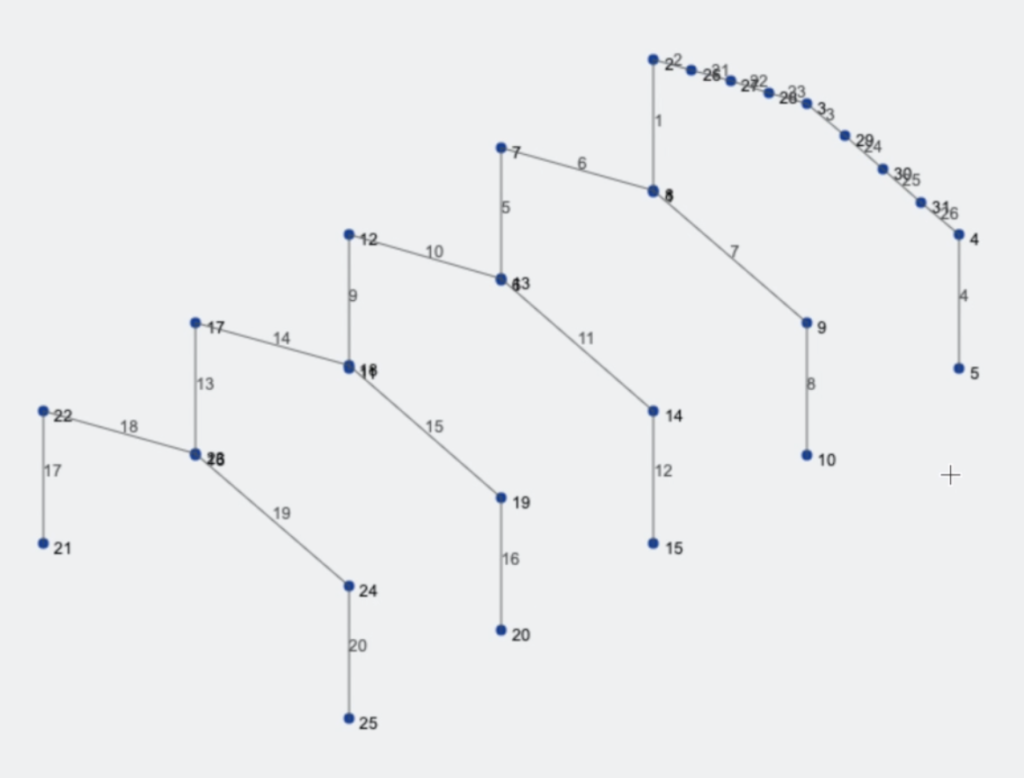
Το επόμενο βήμα θα είναι η δημιουργία ενός νέου μέλους χρησιμοποιώντας το εργαλείο στυλό από κόμβους 24 προς το 4, αφού δημιουργήσουμε αυτό το μέλος πρέπει να το επιλέξουμε και μετά να χτυπήσουμε Ctrl + ντο, επιλέξτε τους κόμβους που μόλις δημιουργήσαμε, Ένας κόμβος είναι απλώς ένα σημείο στο χώρο στο οποίο μπορεί να συνδεθεί ένα μέλος Ctrl + Β. Το αποτέλεσμα πρέπει να μοιάζει με αυτό.
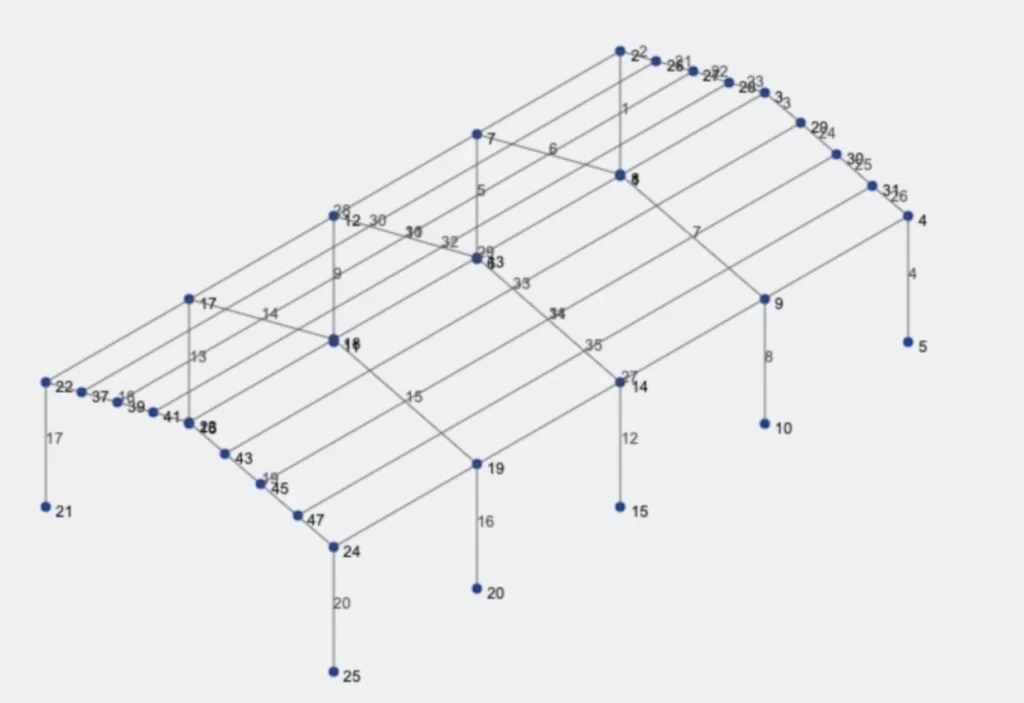
Δημιουργία μελών Bracing
Θα προχωρήσουμε με τη δημιουργία μελών στερέωσης, θα προσθέσουμε στοιχεία ζευκτών στην αρχή και στο τέλος της κατασκευής, και θα χρησιμοποιήσουμε το εργαλείο στυλό για αυτήν την εργασία, όταν ολοκληρώσετε τη δημιουργία των μελών στήριξης X, το αποτέλεσμα θα πρέπει να μοιάζει με αυτό.
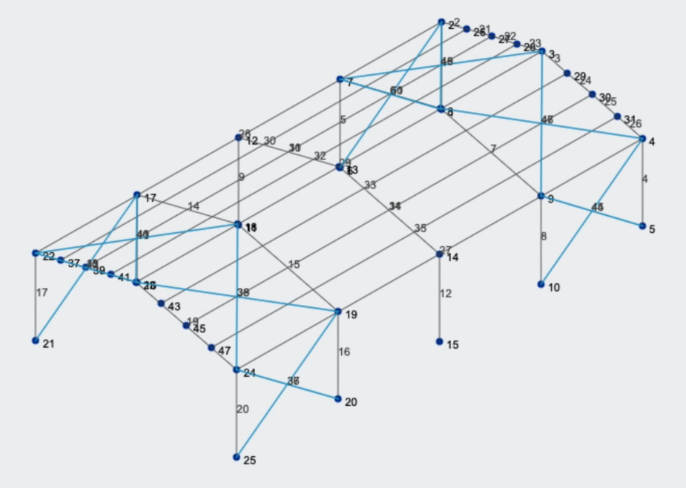
Πρέπει να μετατρέψουμε αυτά τα στοιχεία σε Δένω στοιχεία, άρα πρέπει Επιλέγω τους > σε Multi Edit Members θα Κάντε κλικ στο Truss > Κάντε κλικ στο Εφαρμογή. Θα δείτε ότι τώρα όλα τα μέλη στήριξης είναι δικτυώματα και δεν θα μεταδίδουν στιγμές στα άλλα στοιχεία όπου συνδέονται.
Κορίτσια και Στήλες
Θα δημιουργήσουμε τα υπόλοιπα στοιχεία της δομής μας, σε αυτήν την περίπτωση, θα δημιουργήσουμε στήλες από το έδαφος στον κόμβο 23, και επαναλάβετε τη διαδικασία με τον κόμβο 3. Επίσης, θα προσθέσουμε περιφέρειες στο μεσαίο τμήμα των υπαρχουσών στηλών. Το αποτέλεσμα πρέπει να μοιάζει με αυτό:
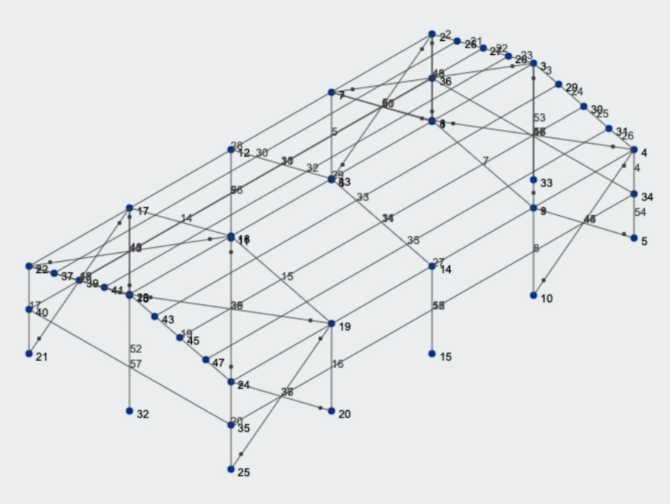
Εκχώρηση τμημάτων σε μέλη
Πρέπει να δημιουργήσουμε περισσότερες ενότητες και υλικά για να τα αντιστοιχίσουμε στα νέα μας στοιχεία, επαναλαμβάνοντας το Τμήματα και υλικά βήμα που φαίνεται πριν χρειαστεί να δημιουργήσετε τα ακόλουθα υλικά:
- 8CS2x070
- 6CS2.5×059
- 2.5LS2.5×0.90
Όταν έχουμε αυτές τις ενότητες στο μοντέλο μας, πρέπει να τα αναθέσουμε στα μέλη μας, ce θα είναι στην κατεύθυνση Χ επιλέγω ορισμένα μέλη, τότε, στον αριστερό πίνακα, μπορείτε να τροποποιήσετε το de Αναγνωριστικό ενότητας, και επιλέξτε σε αυτήν την περίπτωση τον αριθμό ενότητας 2 – 8CS2x070 – Δομικού χάλυβα και Κάντε κλικ στο Εφαρμογή, όπως φαίνεται στην παρακάτω εικόνα:
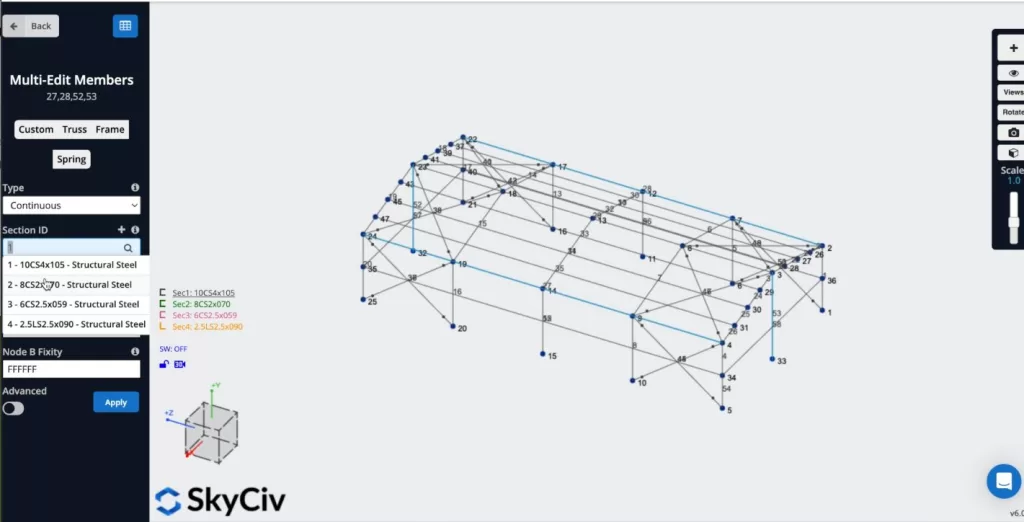
Μπορείτε να επαναλάβετε αυτή τη διαδικασία και να αναθέσετε Sec 3 στις τεγίδες και τις περιφέρειες, και Sec 4 σε όλα τα μέλη του X bracing, το αποτέλεσμα πρέπει να μοιάζει με αυτό:
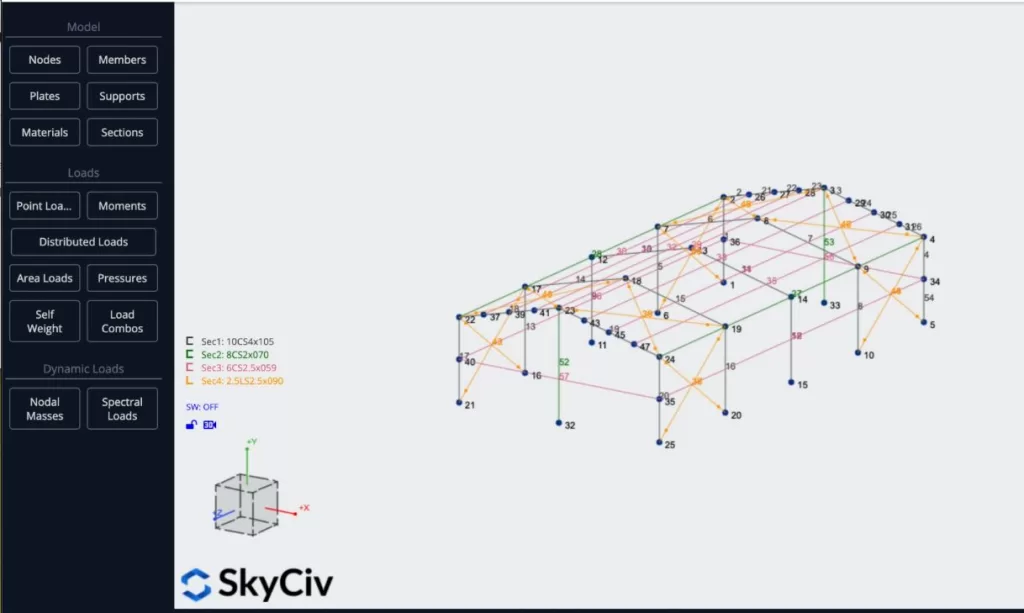
Εκχώρηση φορτίων
Θα εφαρμόσουμε κάποια επιφανειακά φορτία στη δομή μας, θα χρησιμοποιήσουμε ζωντανά φορτία στην οροφή, φορτία ανέμου σε μια πλευρά της κατασκευής, και ένα σημείο νεκρό φορτίο στον αριθμό κόμβου 8. Για να εφαρμόσετε ζωντανά φορτία μπορείτε να μεταβείτε στο Φορτία περιοχής και βάλτε τα παρακάτω στοιχεία:
- Τύπος: Τα επιφανειακά φορτία χρησιμοποιούνται κυρίως σε συνδυασμό με τα μέλη
- έτσι η διαδρομή φορτίου θα ταξιδεύει μόνο σε οποιοδήποτε από τα στηρίγματα ή: 22, 23, 3, 2
- Μέγεθος πίεσης: -0.25
- έτσι η διαδρομή φορτίου θα ταξιδεύει μόνο σε οποιοδήποτε από τα στηρίγματα ή: Ενεργοποιήστε τα ισοδύναμα κατανεμημένα φορτία για να δείτε τις διαφορές μεταξύ Μονόδρομων και Αμφίδρομων Φορτίων
- Κατεύθυνση στήλης/δοκού: 22,23
- Φόρτωση ομάδας: LG
Αφού ορίσετε όλες τις ιδιότητες, μπορείτε να κάνετε κλικ Ισχύουν.
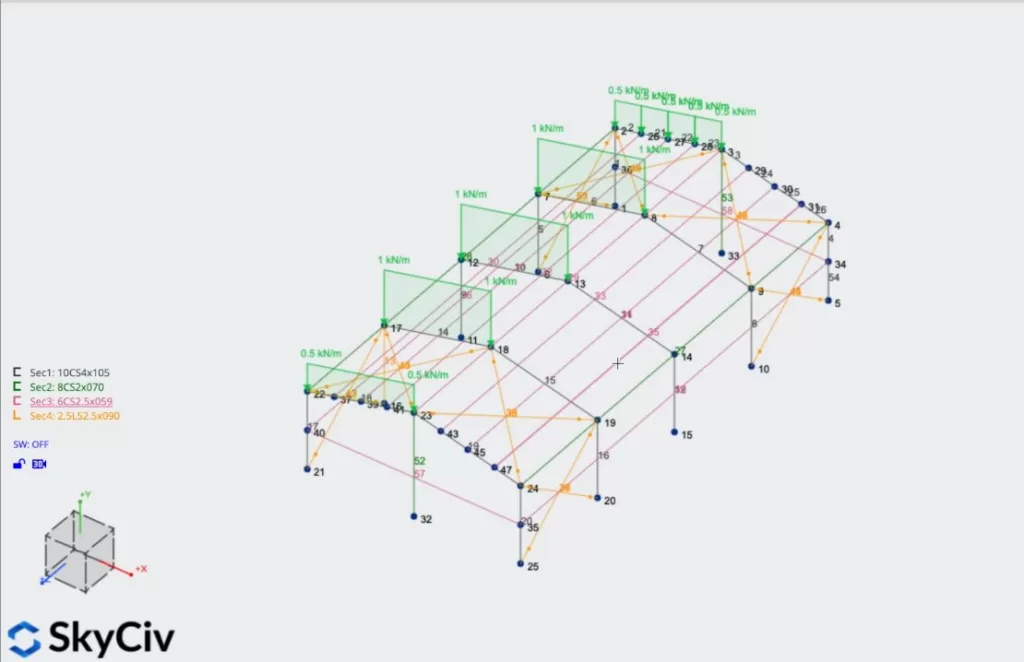
Μπορούμε τώρα να επαναλάβουμε τη διαδικασία με το άλλο τμήμα της οροφής χρησιμοποιώντας τις ίδιες ιδιότητες που χρησιμοποιήθηκαν πριν. Μπορούμε επίσης να εφαρμόσουμε το φορτίο της περιοχής ανέμου στο πλάι της κατασκευής χρησιμοποιώντας τις ακόλουθες ιδιότητες:
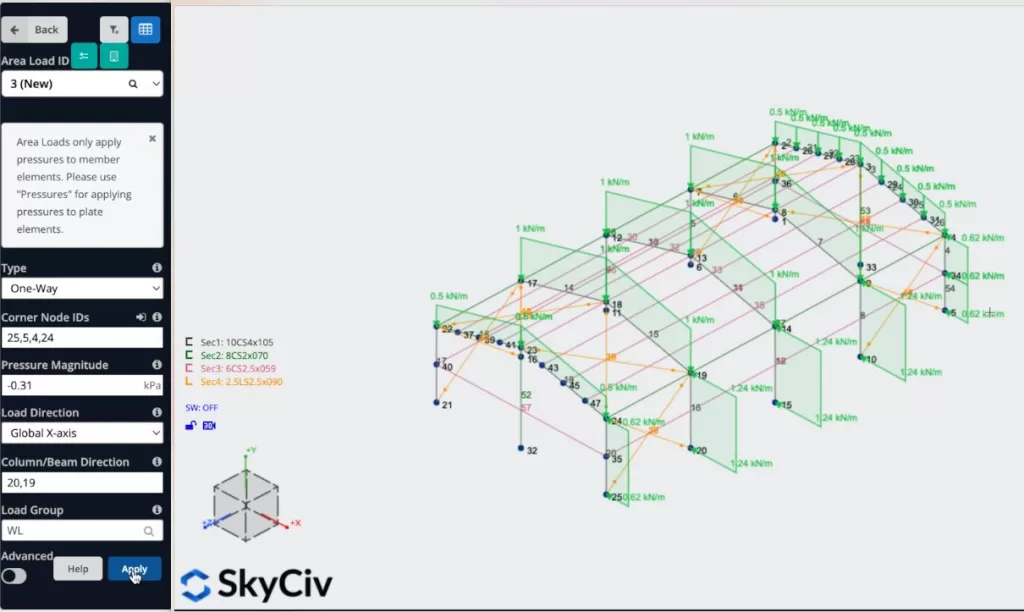
Τελικά, θα εφαρμόσουμε σημειακό φορτίο, πρέπει να επιλέξουμε Σημείο φόρτωσης > βάλτε τον αριθμό κόμβου 8, Μέγεθος Υ = -1.5 KN > πατήστε Εφαρμογή.
Υποστηρίζει την ανάθεση
Για να προσθέσουμε στηρίγματα στη δομή μας πρέπει να επιλέξουμε όλους τους κόμβους γείωσης, μετά πηγαίνετε στο Υποστηρίζει > Διπλό κλικ στο πεδίο Αναγνωριστικό κόμβου (Εάν έχετε επιλέξει τους κόμβους σας) > Επιλέξτε Υποστήριξη 3D Pin > Ισχύουν. Αφού δημιουργήσετε όλες τις υποστηρίξεις σας, θα πρέπει να εμφανίζονται στη λειτουργία σας
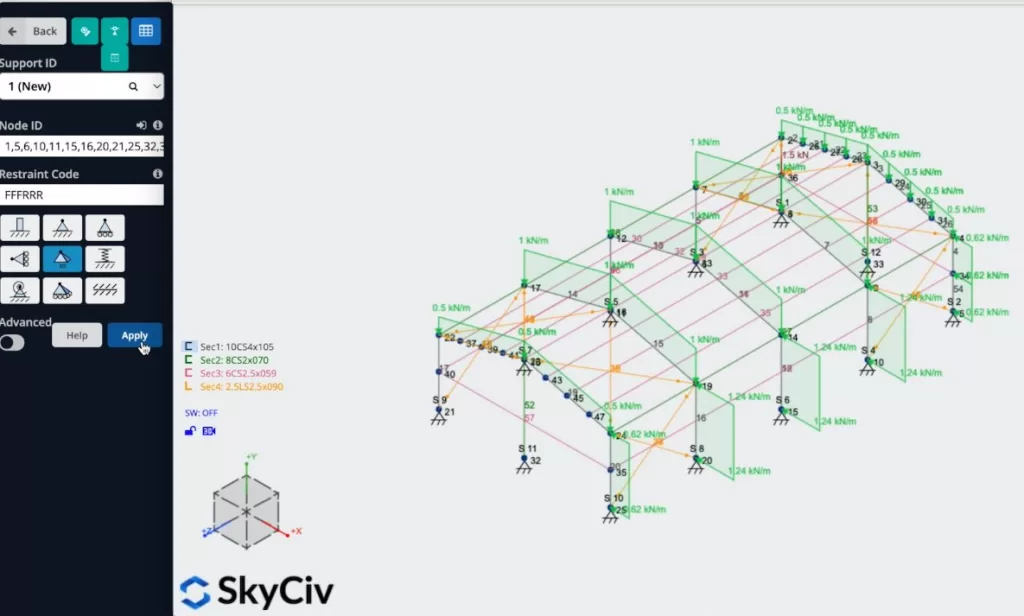
Φόρτωση συνδυασμών
Μπορούμε να ορίσουμε γνωρίζουμε τους συνδυασμούς φορτίου μας, πρέπει να κάνουμε κλικ Φόρτωση συνδυασμών > Κωδικοί σχεδίασης, και θα πρέπει να εμφανιστεί ένα παράθυρο που περιέχει τους κωδικούς σχεδίασης από τη βάση δεδομένων, θα χρησιμοποιήσουμε το ASCE 7 – ASD κώδικα για αυτό το παράδειγμα και θα κάνουμε κλικ Απεικόνιση.
Όταν εμφανιστούν οι συνδυασμοί φορτίου, πρέπει να διασφαλίσουμε ότι τα ονόματα που χρησιμοποιούμε για να ορίσουμε την περιοχή μας και τα σημεία φορτία αντιστοιχούν σε φορτία του κώδικα: για παράδειγμα, Το νεκρό μας φορτίο DL θα πρέπει να είναι ίσο με Νεκρός: νεκρός, LG = Ζωντανά: ζω, WL = Άνεμος: άνεμος.
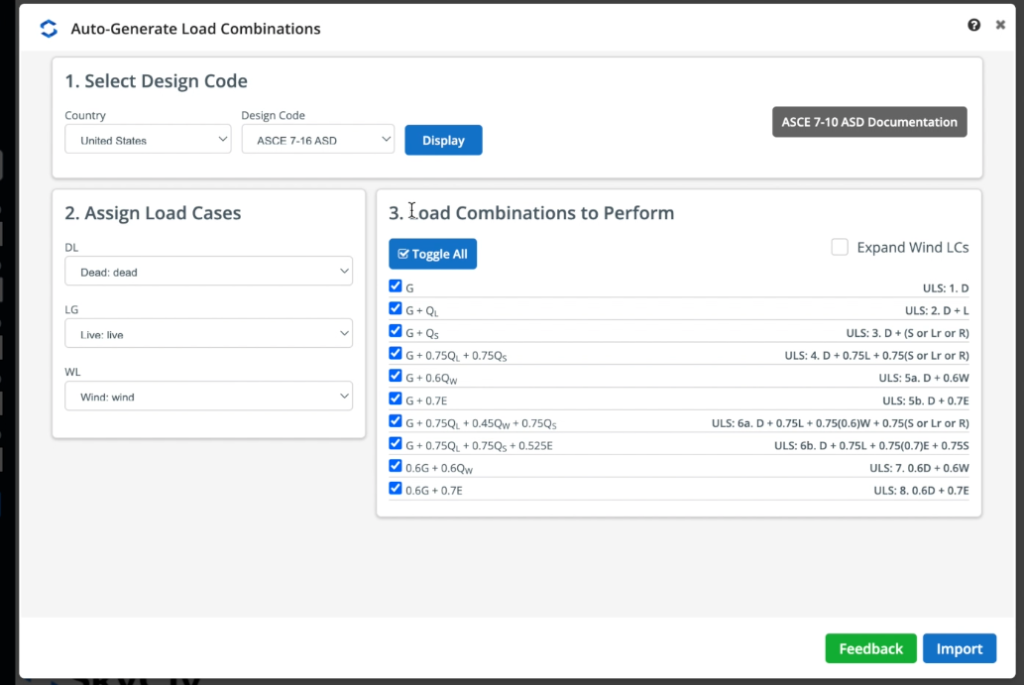
Όταν ορίσετε τα φορτία σας, μπορείτε να κάνετε κλικ στο Εισαγωγή και όλοι οι συνδυασμοί φόρτωσης θα πρέπει να εμφανίζονται στο φύλλο δεδομένων. Για αυτό το παράδειγμα θα τροποποιήσουμε τους δύο τελευταίους συνδυασμούς φόρτωσης από Δύναμη προς το Εξυπηρέτηση, Ο λόγος είναι ότι πρέπει να ορίσουμε τα φορτία λειτουργικότητας για να κάνουμε κάποιους υπολογισμούς για να σχεδιάσουμε τη δομή, οπότε το πρόγραμμα θα τα ζητήσει.
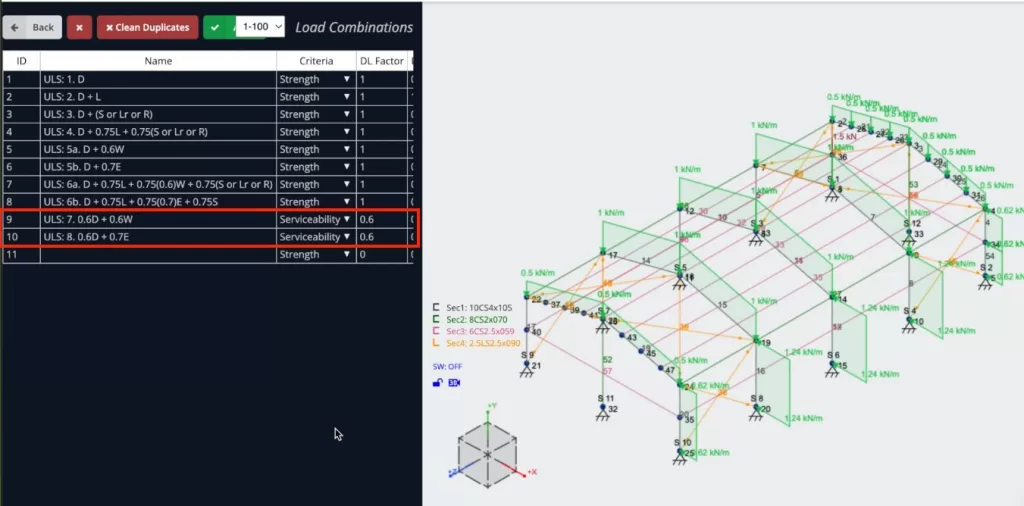
Ενεργοποίηση αυτο-βάρους
Θα ενεργοποιήσουμε το αυτο-βάρος των μελών μας οπότε όταν λύσουμε τη δομή μας θα ληφθεί υπόψη το φορτίο των στοιχείων, για να το κάνουμε αυτό πρέπει απλώς να κάνουμε κλικ Μόνο βάρος > Κάντε κλικ στο On > Ισχύουν. Πρέπει να επαληθεύσουμε ότι η τιμή στον κατακόρυφο άξονά μας είναι ίση με -1.
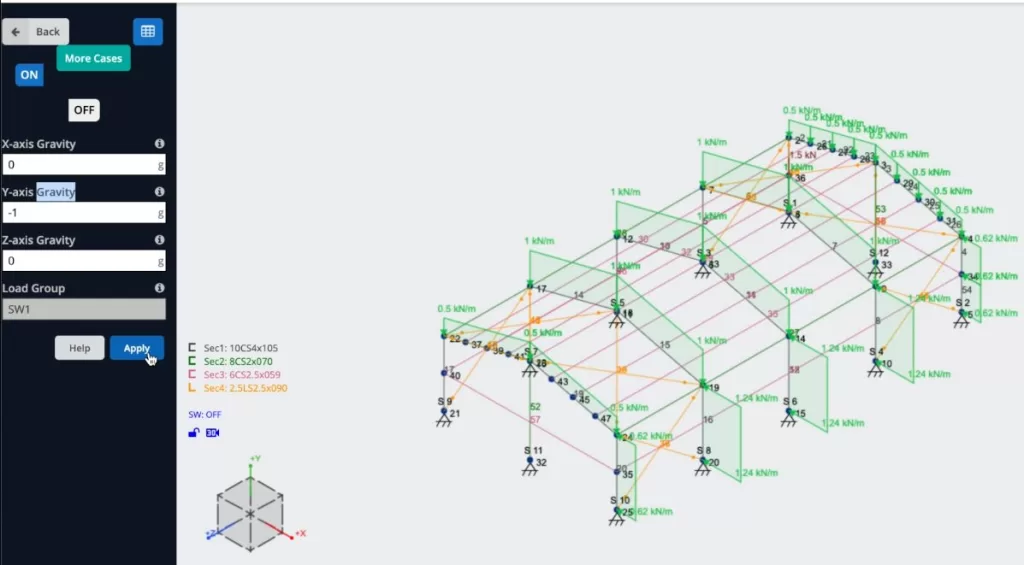
Επίλυση του Μοντέλου
Αφού ολοκληρώσαμε τη μοντελοποίηση της δομής, μπορούμε να προχωρήσουμε στην επίλυση της Δομής μας, μπορούμε να το κάνουμε κάνοντας κλικ στο Λύσει > Γραμμική στατική, και θα μας μεταφέρει σε ένα νέο παράθυρο όπου θα μπορούμε να δούμε όλα τα αποτελέσματα της δομής.
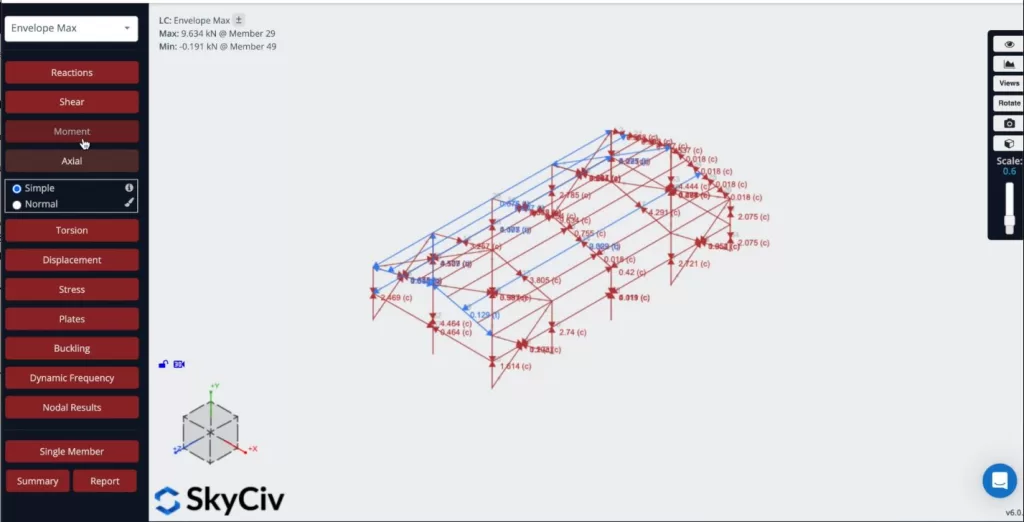
Μπορούμε επίσης να δημιουργήσουμε αναφορές από την ανάλυση, μπορούμε να κάνουμε κλικ Κανω ΑΝΑΦΟΡΑ, προσαρμόστε την αναφορά όπως απαιτείται, καθορίστε ποιους συνδυασμούς φορτίων θα συμπεριλάβετε, και τα λοιπά. Μπορούμε να κάνουμε κλικ Δημιουργία αναφοράς όταν ολοκληρώσουμε τη διαμόρφωση.
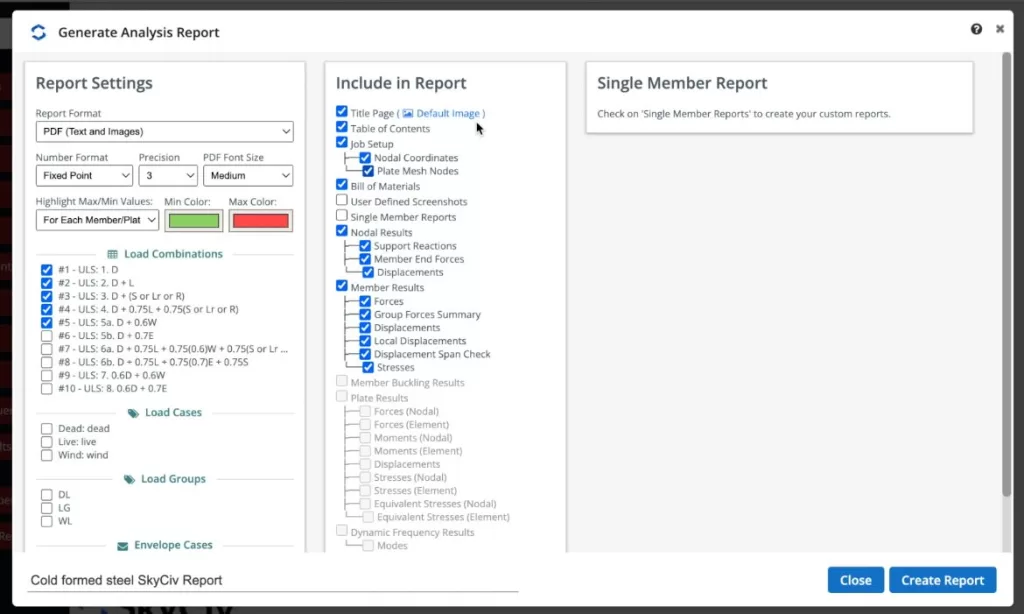
Όταν το πρόγραμμα ολοκληρώσει την αναφορά, μπορούμε να δούμε τα αποτελέσματα της δομής μας, μπορούμε επίσης να κατεβάσουμε αυτήν την αναφορά ως PDF ή HTML.
Σχεδιασμός της Δομής
Μπορούμε τώρα να εκτελέσουμε τους ελέγχους σχεδιασμού της δομής μας, μπορούμε να κάνουμε κλικ Έλεγχος σχεδίασης > Έναρξη νέου κώδικα > Σχέδιο μέλους > Επιλέξτε AISI S100-12 ASD > Αρχή. Εάν λάβετε ένα μήνυμα που λέει ότι το μετρικό σύστημα δεν υποστηρίζεται, μπορείτε να πάτε στο μοντέλο σας Ρυθμίσεις > Σύστημα μονάδας > Επιλέγω Αυτοκρατορικός, τρέξτε ξανά το μοντέλο, και εκτελέστε τον έλεγχο σχεδίασης. Μια φορά, όλα είναι σωστά, μπορείτε να κάνετε κλικ Ελεγχος Και θα δείτε τα αποτελέσματα των μελών.
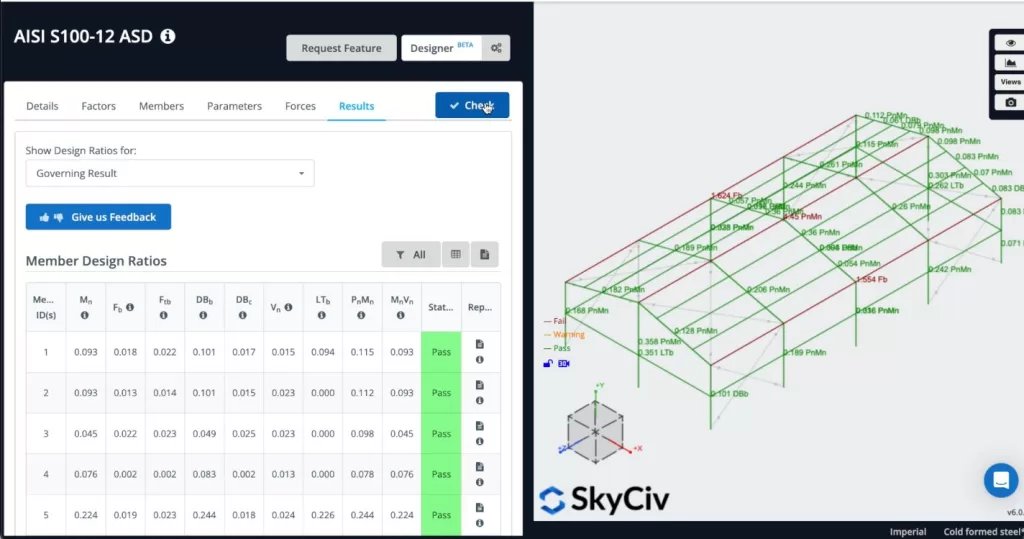
Αν κάποια μέλη δεν περάσουν, μπορούμε να δούμε την αναφορά για κάθε μέλος και θα μας δείξει όλους τους υπολογισμούς με τα χέρια.
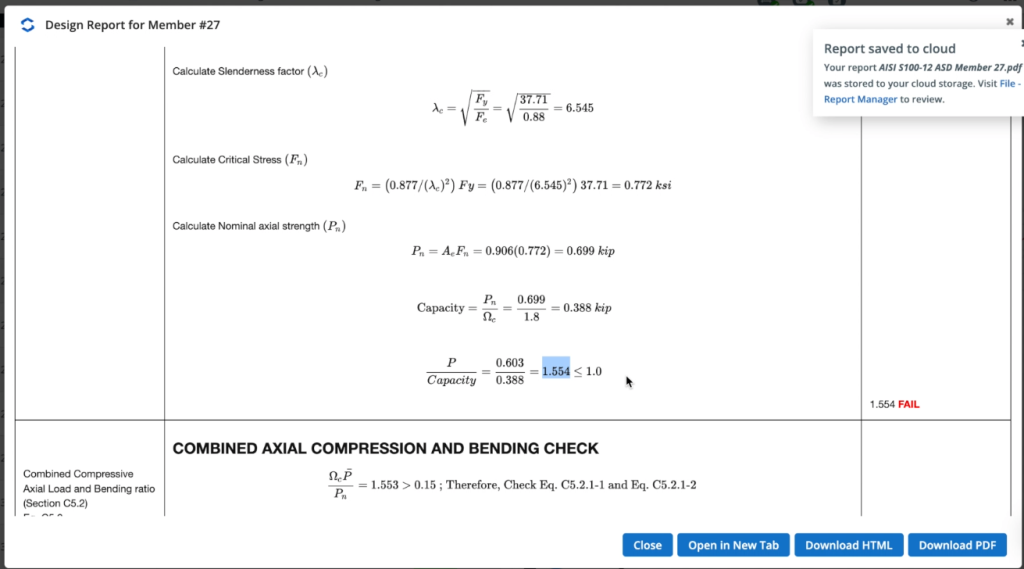
Μπορούμε να δούμε τι δεν λειτουργεί και μπορούμε να πάμε στο μοντέλο μας και να τροποποιήσουμε τη δομή μας μέχρι να περάσει όλους τους ελέγχους.
Συχνές ερωτήσεις
1. Πώς μπορώ να δω τις ιδιότητες τομής της ενότητας ψυχρής διαμόρφωσης?
Μπορείτε να χρησιμοποιήσετε το Section Builder για να δείτε όλες τις ιδιότητες της ενότητας σας, συμπεριλαμβανομένου τμήματος αδράνειας, συντελεστή ενότητας, Ιδιότητες διάτμησης, και τα λοιπά.
Αφού επιλέξετε την ενότητα σας, μπορείτε να κάνετε κλικ στο Υπολογισμός και αυτό είναι.
2. Μπορώ να ορίσω τους δικούς μου συνδυασμούς φορτίων?
Ναί, μπορείτε να ορίσετε τους συνδυασμούς φορτίου σας, ρίξτε μια ματιά στο παρακάτω σεμινάριο Συνδυασμοί φόρτωσης.
3. Γιατί λαμβάνω ένα μήνυμα που λέει ότι η ενότητα μου δεν υποστηρίζεται όταν χρησιμοποιώ Σχεδίαση μελών?
Ο λόγος είναι ότι προσθέτουμε συνεχώς περισσότερες ενότητες που θα σχεδιαστούν, και ορισμένοι σχεδιαστικοί κώδικες ενημερώνονται με αυτές τις αλλαγές, έτσι μπορεί να χρησιμοποιείτε ενότητες που δεν υποστηρίζονται ακόμα.


