Introdução
No próximo tutorial, exploraremos como criar uma estrutura de aço formada a frio em 3D estrutural, começando pela modelagem, análise, e projeto de uma estrutura.
Mostraremos passo a passo como criar nós, membros, seções, materiais, tipos de apoios, cargas, e combinações de carga neste exemplo de projeto de aço formado a frio.
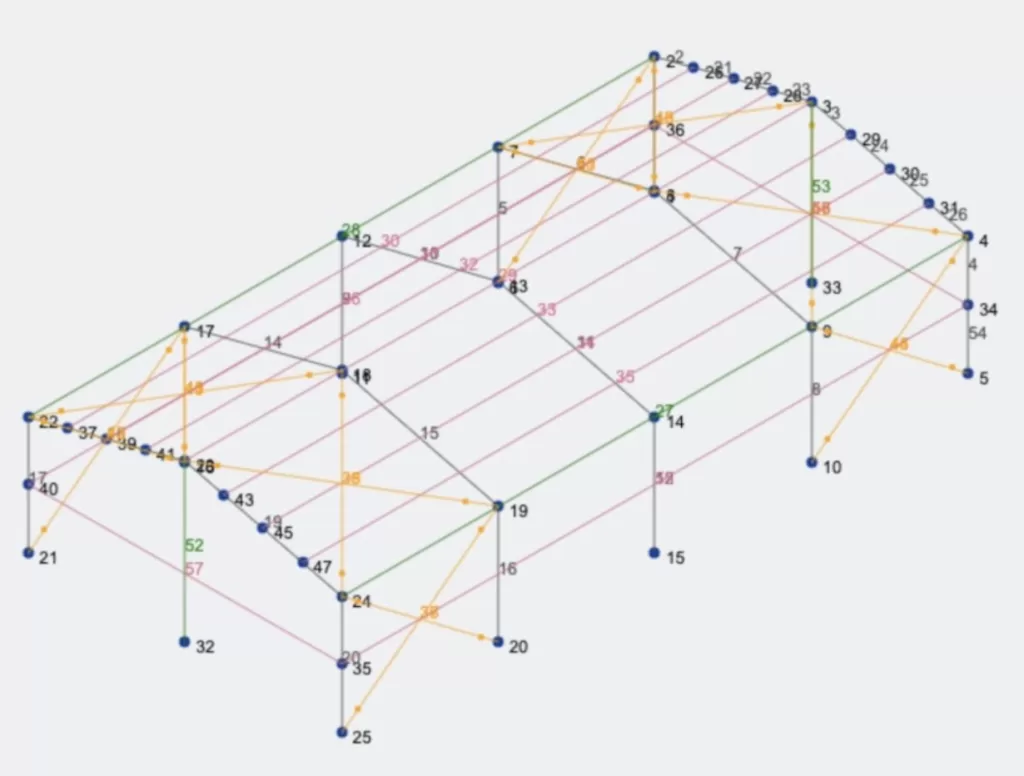
Você precisa abrir o Structural 3D no painel do SkyCiv e criar um novo projeto, neste tutorial, estaremos trabalhando em medidores, então você pode modificar as unidades indo para definições > sistema de unidades e selecionando métrica.
Criação de nós
Para criar os nós, podemos ir para nós > abrir folha de dados e defini-los usando as coordenadas do Excel, depois de colocarmos as coordenadas dos nós, veremos como todos os nós são criados na tela. Use as coordenadas mostradas na imagem a seguir.
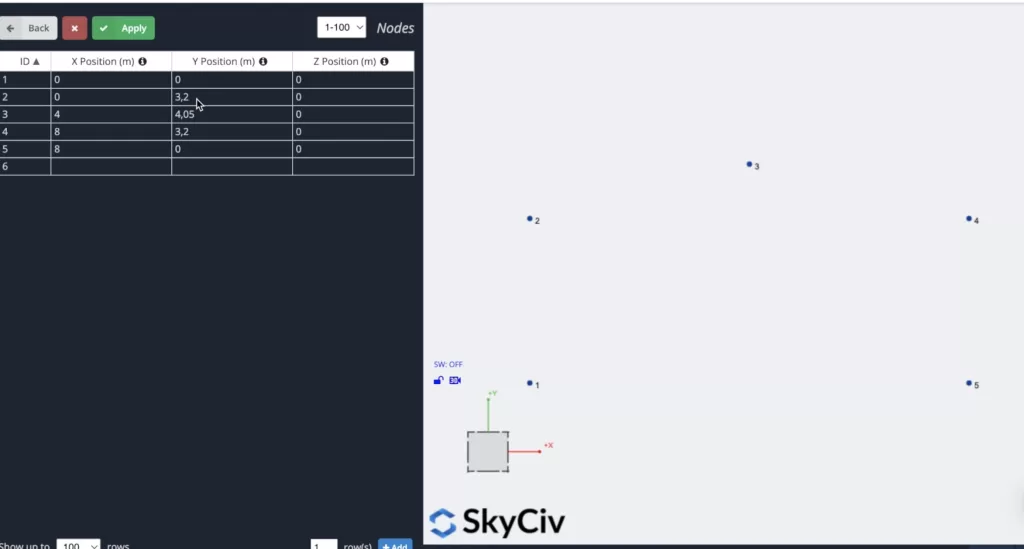
criação de membro
Existem diferentes maneiras de criar membros, usando o formulário, e folha de dados, mas neste exemplo, estaremos usando a ferramenta caneta para a criação do membro, você pode ativar a ferramenta caneta indo para o painel direito > caneta > ferramenta caneta.

Depois de selecionar a ferramenta caneta, podemos começar a criar todos os membros do quadro clicando nos nós que criamos na etapa anterior, conforme a próxima imagem:
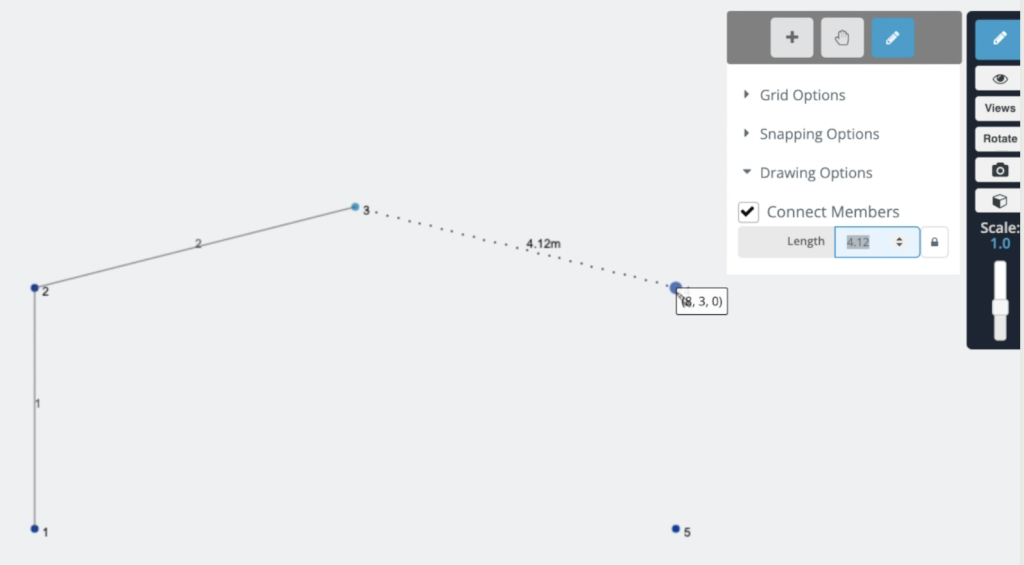
Duplicação de quadro
Para evitar a criação de mais nós e membros, vamos duplicar o quadro que criamos nas etapas anteriores. Para conseguir isso, precisamos selecionar todo o quadro fazendo clique direito na tela > Selecionar tudo ou bater Selecione os membros que você deseja repetir + A no seu teclado. Depois de selecionar todo o quadro, podemos ir para Editar > Operações > Suprimindo e mudando sua estrutura Repita ou bater Selecione os membros que você deseja repetir + D.
Um formulário aparecerá na tela, usaremos as informações mostradas na imagem a seguir:
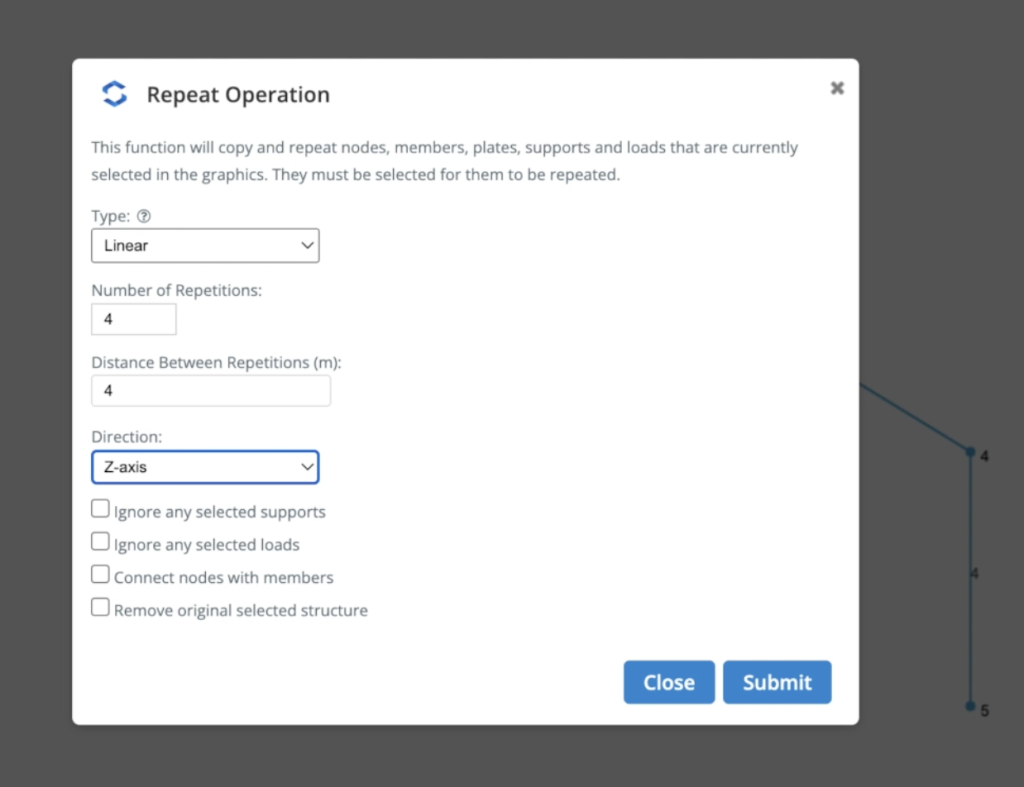
Nós costumavamos 4 repetições lineares a cada 4 metros ao longo do eixo Z. O resultado deve ficar como mostrado na imagem a seguir:
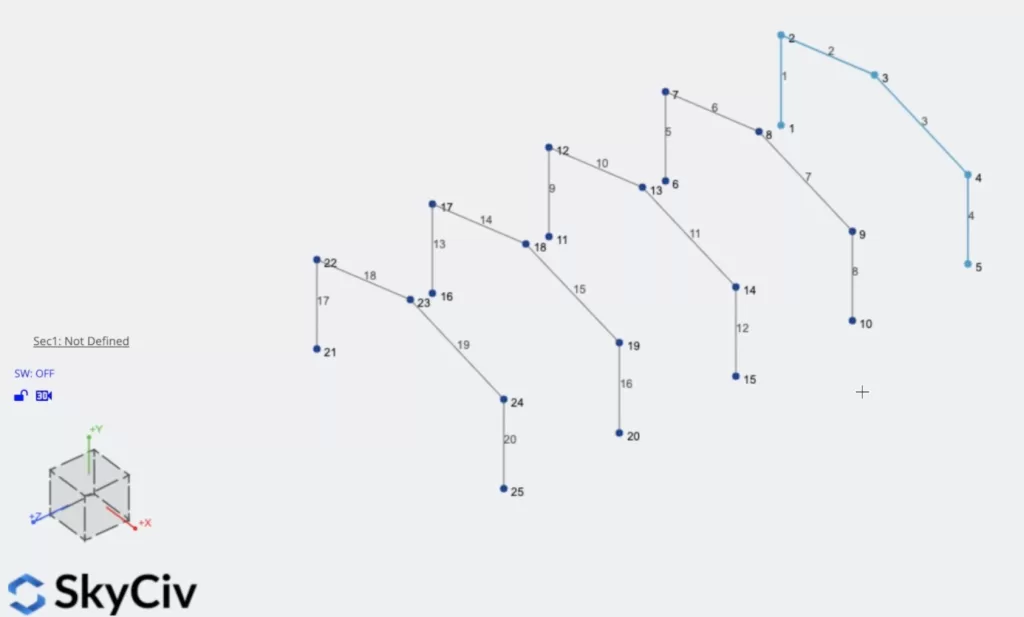
Seções e materiais
O próximo passo será a criação de seções e materiais, neste exemplo, Análise P-delta devido aos efeitos de segunda ordem causados pela carga de vento lateral Construtor de Seção módulo para criar nossas seções, para acessar o módulo Section Builder, precisamos ir para Seções > Construtor. Uma vez que o construtor de seção é aberto, podemos selecionar seções do banco de dados, nesse caso, vamos selecionar Formas de banco de dados > americano > norma AISI > C-Seção W Lábios (I – 1). É importante mencionar que quando usamos o construtor de seção, os materiais já estarão atribuídos às seções, nesse caso, podemos ver que Structural Steel está selecionado.
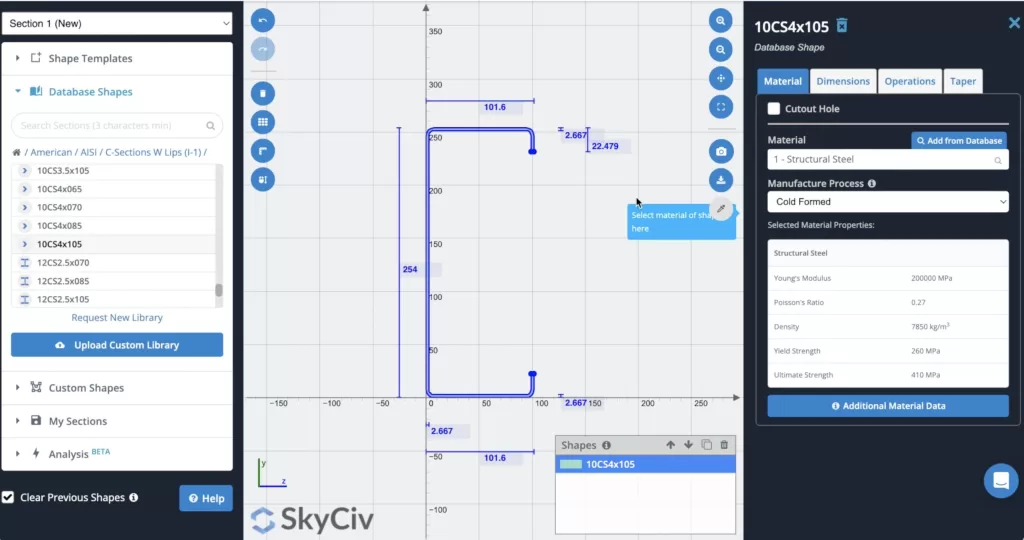
Depois de selecionar nossa seção, podemos calcular isto (Opcional) para obter suas propriedades, depois de escolhermos a seção correta, podemos clicar em hip-delete-não usado. Por padrão, quando temos membros sem seções definidas, a nova seção será atribuída a eles. Se abrirmos o 3renderizador D veremos o seguinte resultado.
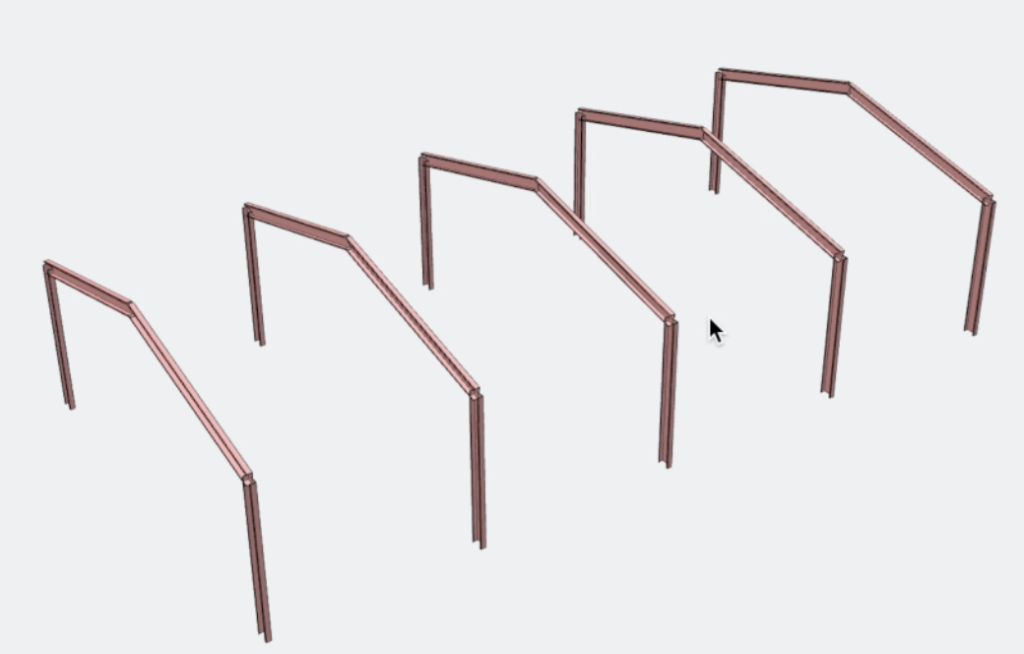
Criação de Purlins
Criaremos mais membros para nossa estrutura, nesse caso, vamos adicionar terças no telhado. Inicialmente, vamos dividir os membros 2 e 3 para dentro 4 partes cada, para conseguir isso podemos pressão de velocidade calculada Essa 2 membros > Clique com o botão direito > Membros Divididos > Divisão do Membro em Partes Iguais: 4 > Clique em Dividir. O resultado ficará assim:
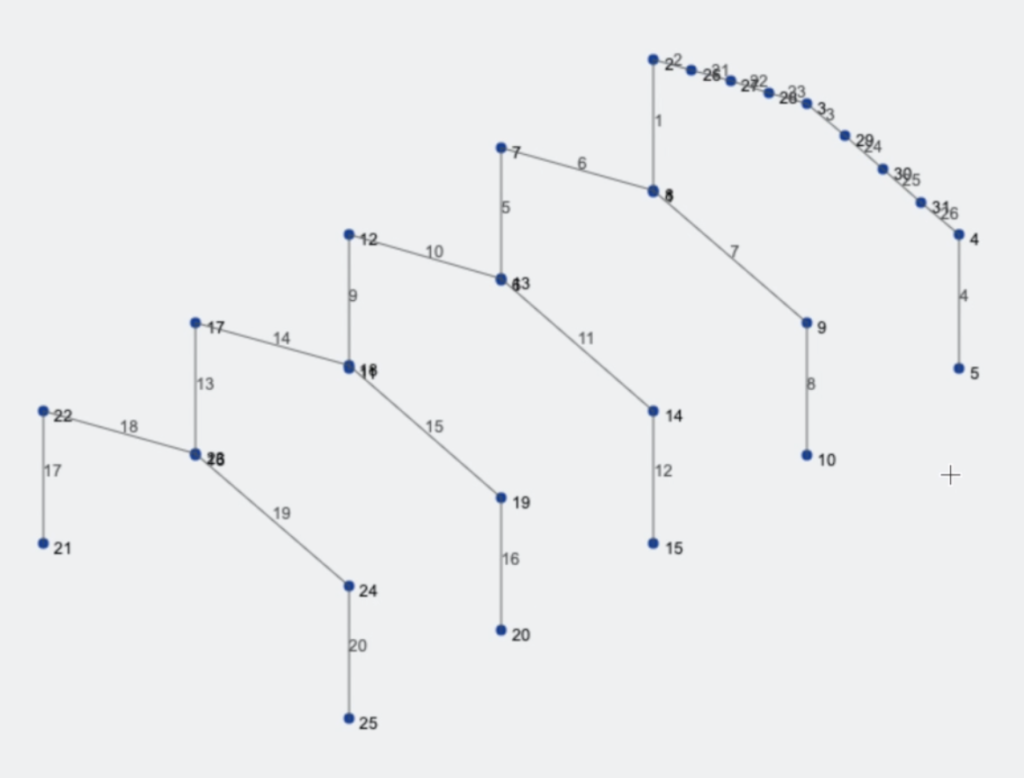
O próximo passo será criar um novo membro usando a ferramenta caneta de nós 24 para 4, depois de criarmos este membro, temos que selecioná-lo e clicar Selecione os membros que você deseja repetir + C, selecione os nós que acabamos de criar, e acertar Selecione os membros que você deseja repetir + V. O resultado deve ficar assim.
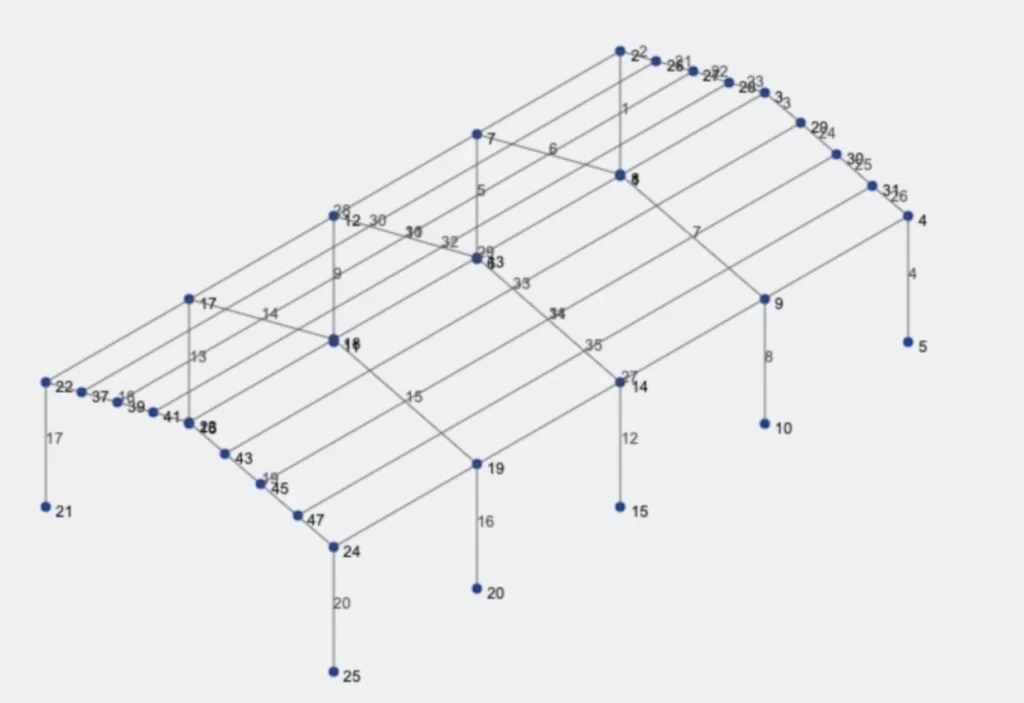
Criação de membros de contraventamento
Vamos prosseguir com a criação dos membros de contraventamento, adicionaremos elementos de treliça no início e no final da estrutura, e usaremos a ferramenta caneta para esta tarefa, quando você terminar a criação dos membros de contraventamento X, o resultado deve ser semelhante a este.
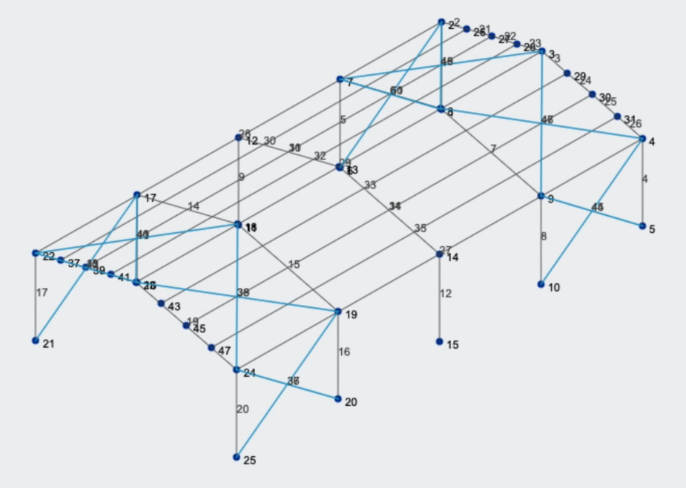
Precisamos converter esses elementos em Truss elementos, então nós temos que Selecione eles > em Multi Edit Members iremos Clique em treliça > Clique em Aplicar. Você verá que agora todos os membros de contraventamento são treliças e não transmitirão momentos aos outros elementos onde eles estão conectados.
Círculos e Colunas
Vamos criar os restantes elementos da nossa estrutura, nesse caso, vamos criar colunas do chão ao nó 23, e repita o processo com o nó 3. Além disso, adicionaremos girts na parte central das colunas existentes. O resultado deve ficar assim:
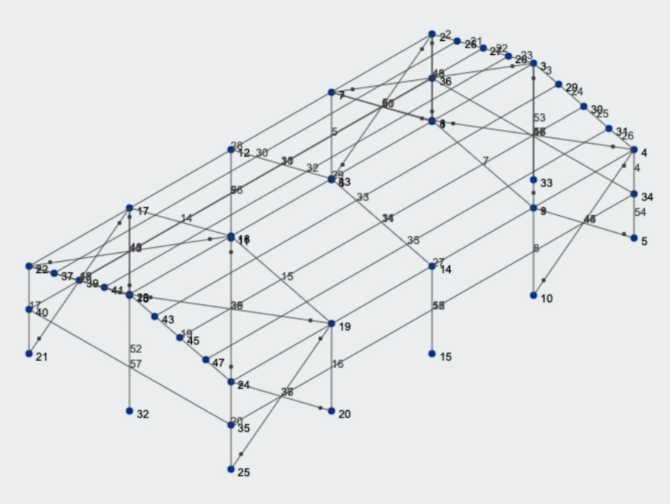
Atribuição de Seções a Membros
Precisamos criar mais seções e materiais para atribuí-los aos nossos novos elementos, repetindo o Seções e materiais passo mostrado antes de você precisar criar os seguintes materiais:
- 8CS2x070
- 6CS2.5×059
- 2.5LS2.5×0.90
Quando temos essas seções em nosso modelo, temos que atribuí-los aos nossos membros, dê uma olhada em alguns trechos deste relatório de conexões pressão de velocidade calculada alguns membros, então, no painel esquerdo, você pode modificar de ID da seção, e selecione neste caso o número da seção 2 – 8CS2x070 – Aço Estrutural e Clique em Aplicar, como mostra a imagem a seguir:
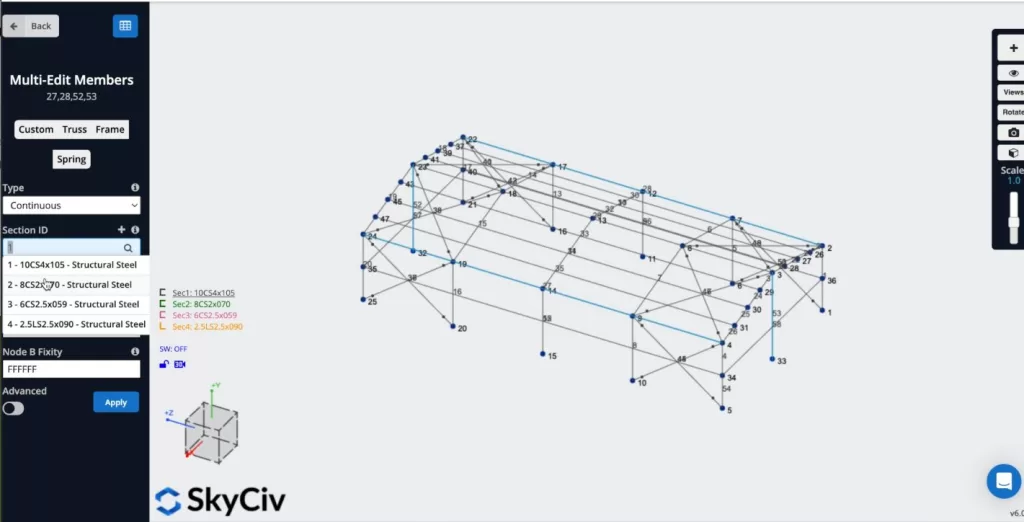
Você pode repetir este processo e atribuir dê uma olhada em alguns trechos deste relatório de conexões 3 para os purlins e girts, e dê uma olhada em alguns trechos deste relatório de conexões 4 para todos os membros de contraventamento X, o resultado deve ficar assim:
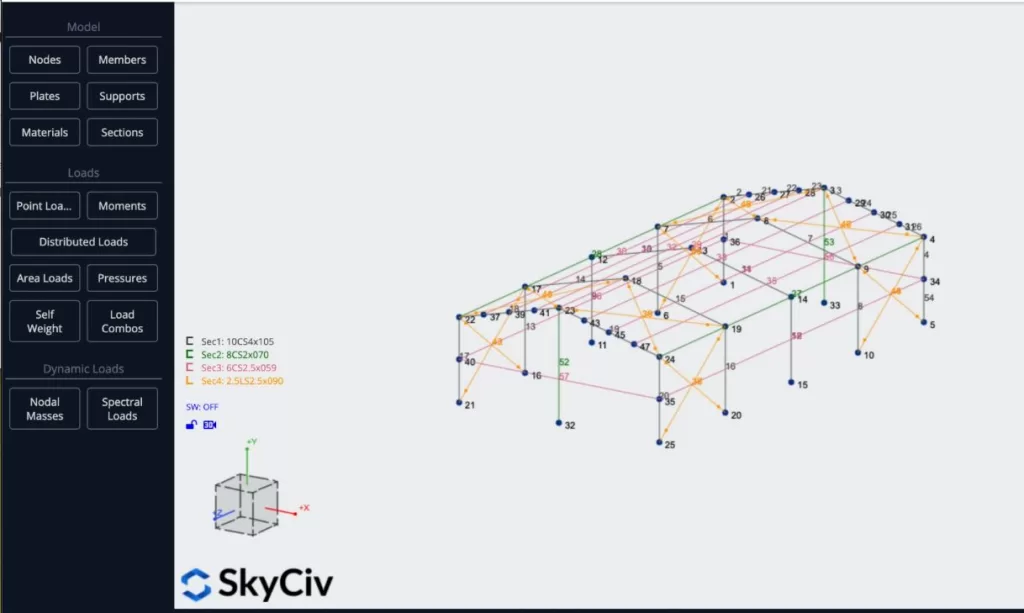
Atribuição de Cargas
Aplicaremos algumas cargas de área em nossa estrutura, vamos usar cargas vivas no telhado, cargas de vento em um lado da estrutura, e uma carga morta pontual no número do nó 8. Para aplicar cargas vivas, você pode ir para Cargas de área e coloque os seguintes dados:
- Modelo: Essas cargas distribuídas equivalentes são o que é usado para a análise do membro
- Cargas Distribuídas Normais e cargas distribuídas equivalentes são diferenciadas por suas cores vermelha e verde: 22, 23, 3, 2
- Magnitude da pressão: -0.25
- estaremos usando uma estrutura diferente das vistas nos exemplos anteriores: Eixo Y global
- Direção da coluna/feixe: 22,23
- Grupo de carga: LG
Depois de definir todas as propriedades, você pode clicar em Aplicar.
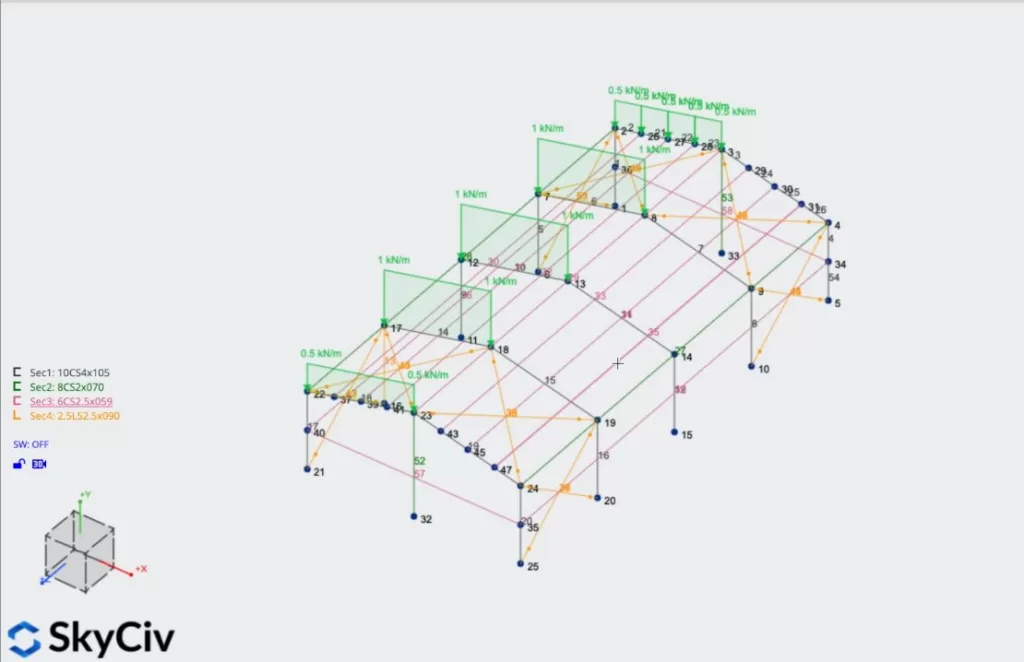
Agora podemos repetir o processo com a outra seção do telhado usando as mesmas propriedades usadas antes. Também podemos aplicar a carga de área de vento na lateral da estrutura usando as seguintes propriedades:
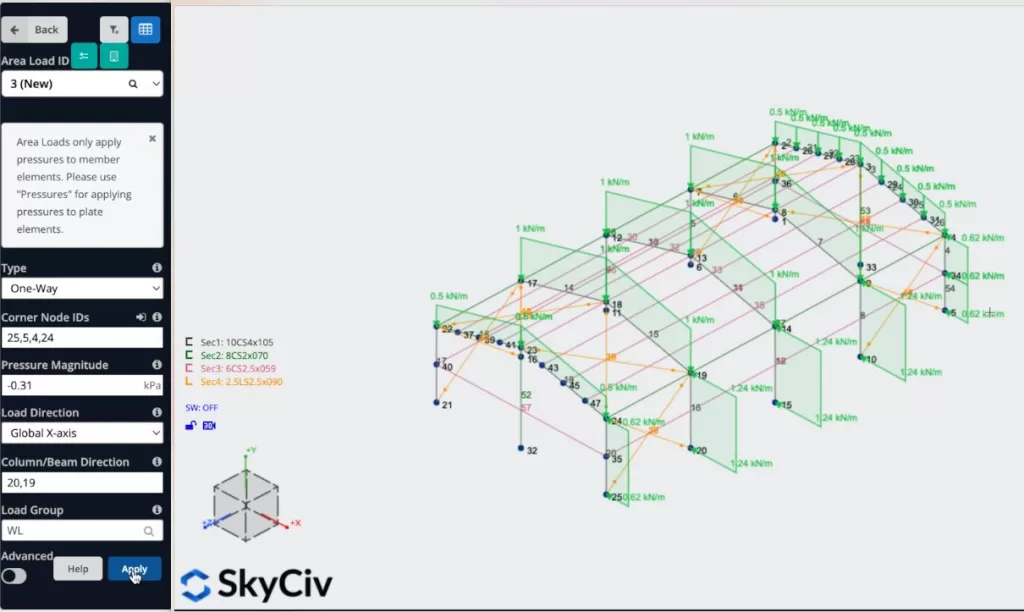
Finalmente, vamos aplicar uma carga pontual, devemos selecionar Carga Pontual > colocar número de nó 8, magnitude Y = -1.5 KN > clique em Aplicar.
Atribuição de suporte
Para adicionar suportes à nossa estrutura, temos que selecionar todos os nós do solo, então vá para múltiplos apoios > Duplo click no campo ID do nó (Se você tiver seus nós selecionados) > Selecione suporte de pino 3D > Aplicar. Depois de criar todos os seus suportes eles devem aparecer no seu modo
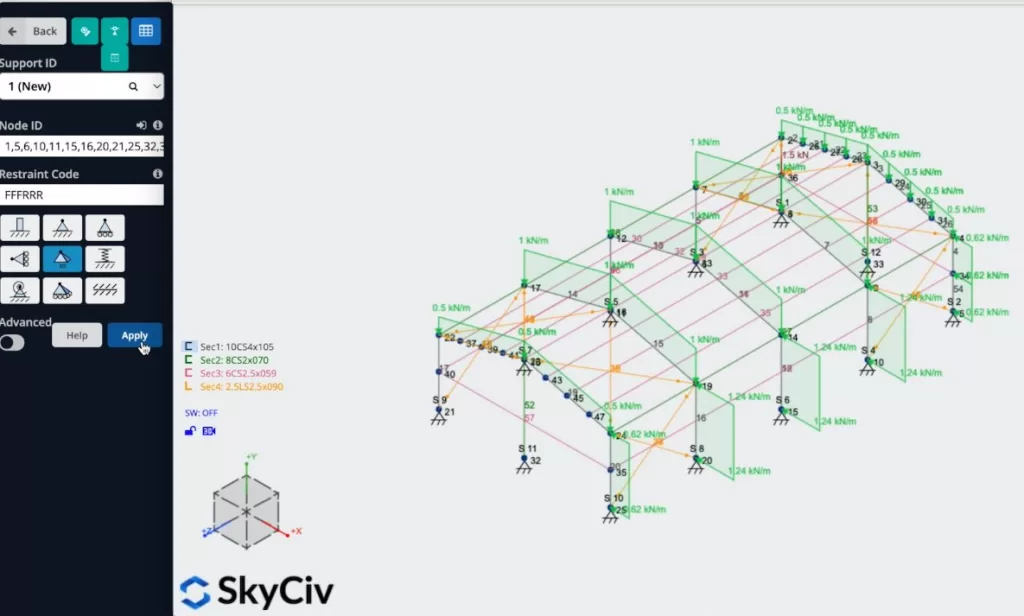
Carregar combinações
Podemos definir e conhecer nossas combinações de carga, precisamos clicar em Carregar Combos > Veja como devem ser nossas atribuições, e uma janela contendo os códigos de design do banco de dados deve aparecer, vamos usar o ASCE 7 – ASD código para este exemplo e vamos clicar em Veja como devem ser nossas atribuições.
Quando as combinações de carga aparecem, precisamos garantir que os nomes que usamos para definir nossas cargas de área e ponto correspondam às cargas do código: por exemplo, nossa carga morta DL deve ser igual a Morto: morto, LG = Ao vivo: viver, WL = Vento: vento.
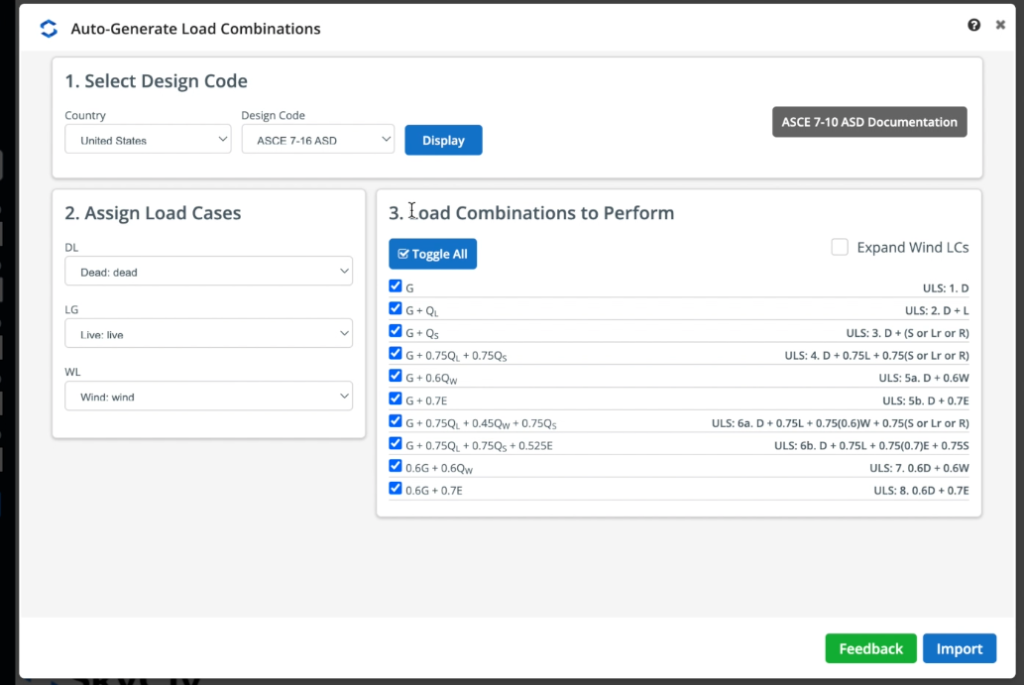
Quando você tiver suas cargas definidas, você pode clicar em Importar e todas as combinações de carga devem aparecer na folha de dados. Para este exemplo, modificaremos as duas últimas combinações de carga de Força para Facilidade de manutenção, o motivo é que precisamos definir as cargas de serviço para fazer alguns cálculos para projetar a estrutura, então o programa irá pedir por eles.
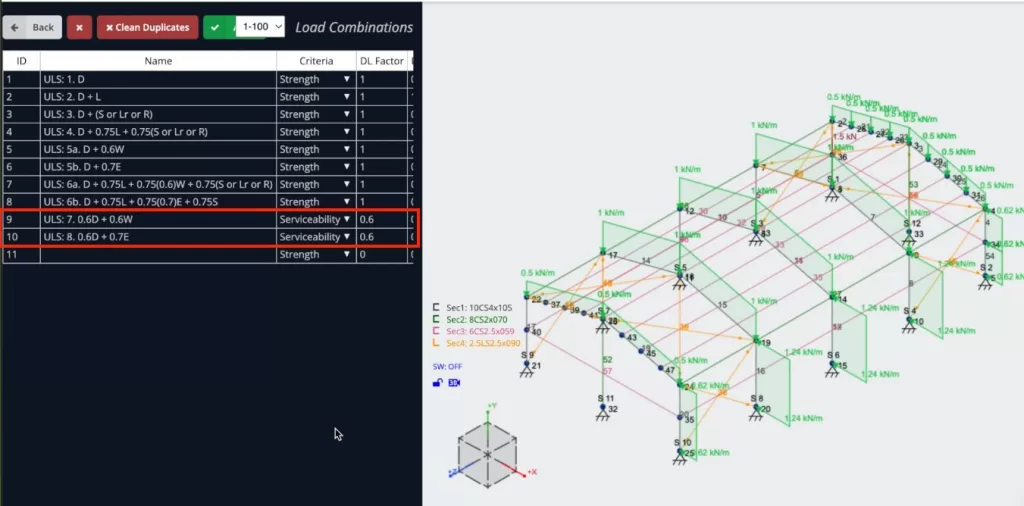
Ativação de peso próprio
Ativaremos o peso próprio de nossos membros, então quando resolvermos nossa estrutura, a carga dos elementos será considerada, para fazer isso, basta clicar em Peso Próprio > Clique em Ativar > Aplicar. Precisamos verificar se o valor em nosso eixo vertical é igual a -1.
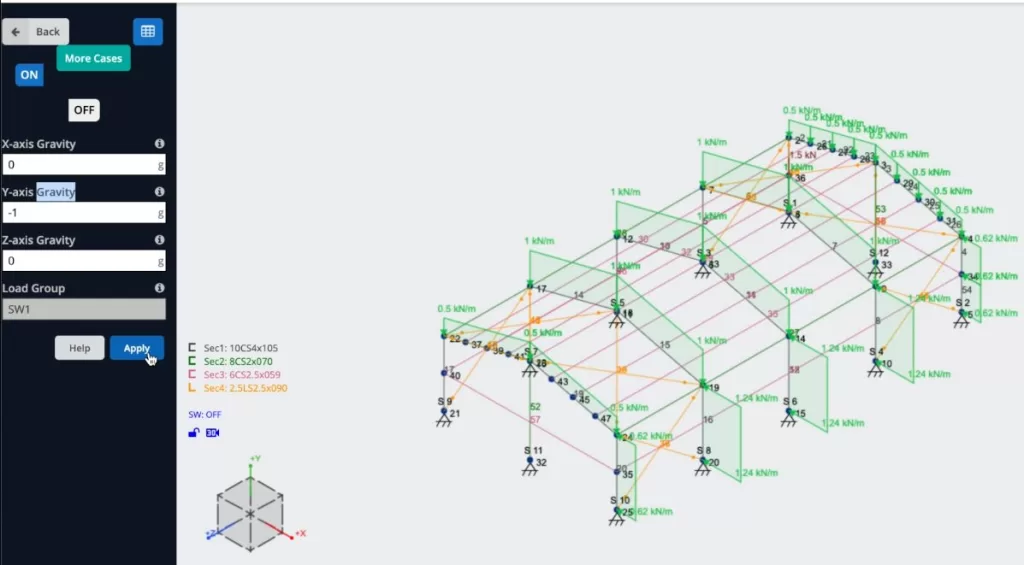
Resolvendo o modelo
Depois que terminamos a modelagem da estrutura, podemos prosseguir para resolver nossa estrutura, podemos fazer isso clicando em Resolver > Linear Static, e nos levará a uma nova janela onde poderemos ver todos os resultados da estrutura.
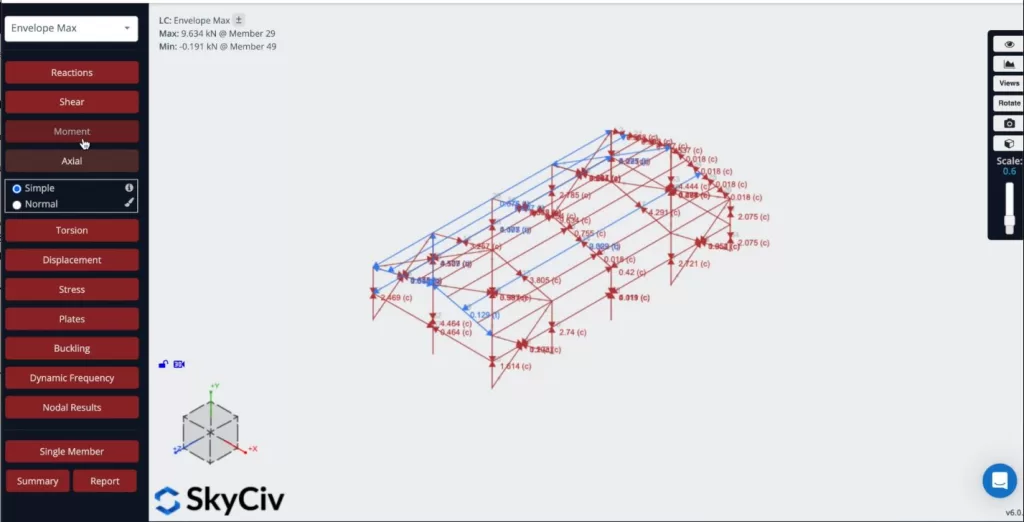
Também podemos criar relatórios a partir da análise, podemos clicar em Relatório, personalize o relatório conforme necessário, especifique quais combinações de carga incluir, etc. podemos clicar em Criar relatório quando terminarmos a configuração.
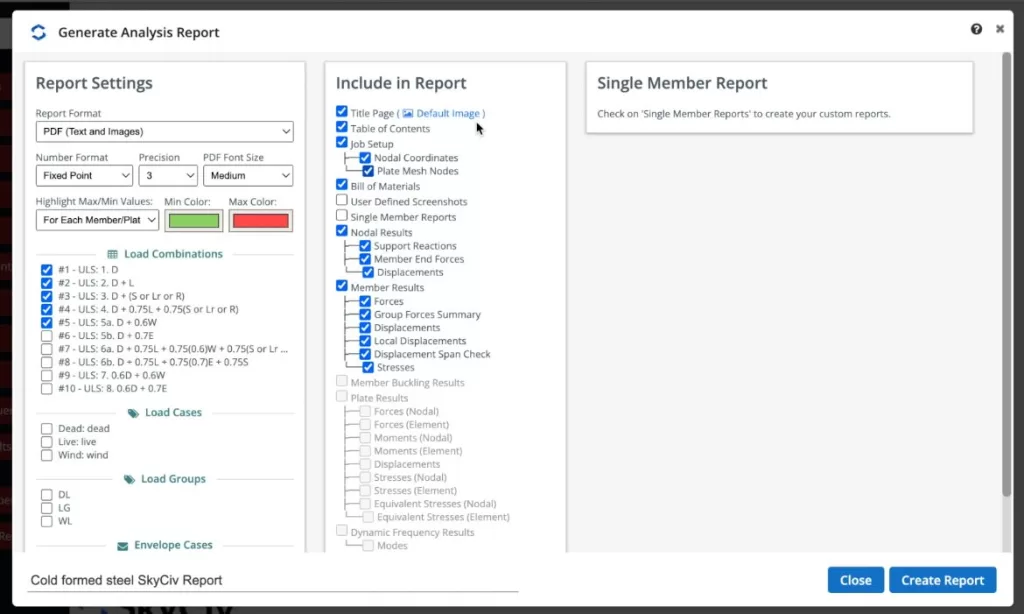
Quando o programa termina o relatório podemos ver os resultados da nossa estrutura, também podemos baixar esse relatório como PDF ou HTML.
Projetando a Estrutura
Agora podemos executar as verificações de design de nossa estrutura, podemos clicar em Verificação de projeto > Iniciar novo código > Design de Membros > Selecione AISI S100-12 ASD > Começar. Se você receber uma mensagem informando que o sistema métrico não é compatível, você pode ir para o seu modelo Configurações > Sistema de Unidades > Selecione Imperial, execute o modelo novamente, e execute a verificação de design. Uma vez, está tudo correto, você pode clicar em Verificar E você verá os resultados dos membros.
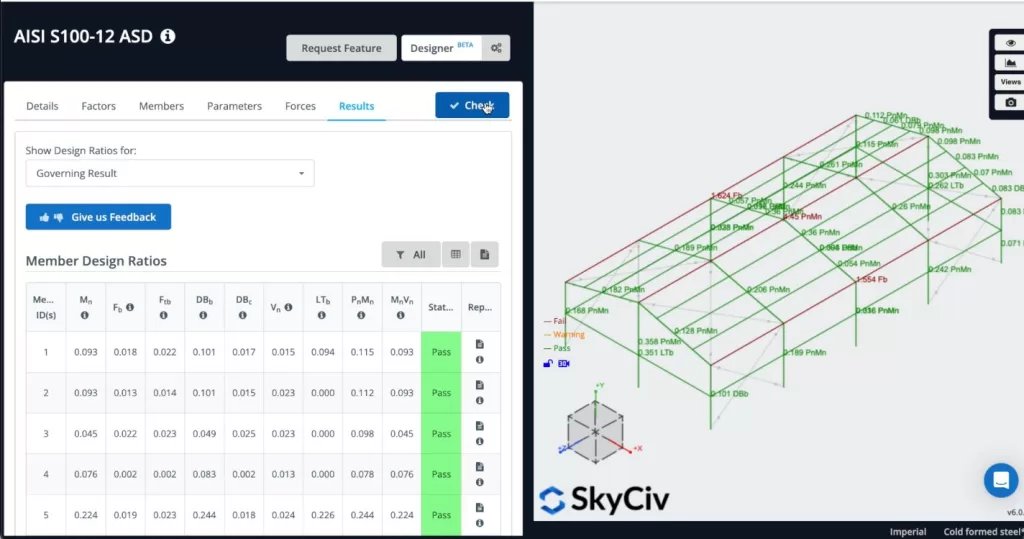
Se alguns membros não passarem, podemos ver o relatório de cada membro e ele nos mostrará todos os cálculos da mão.
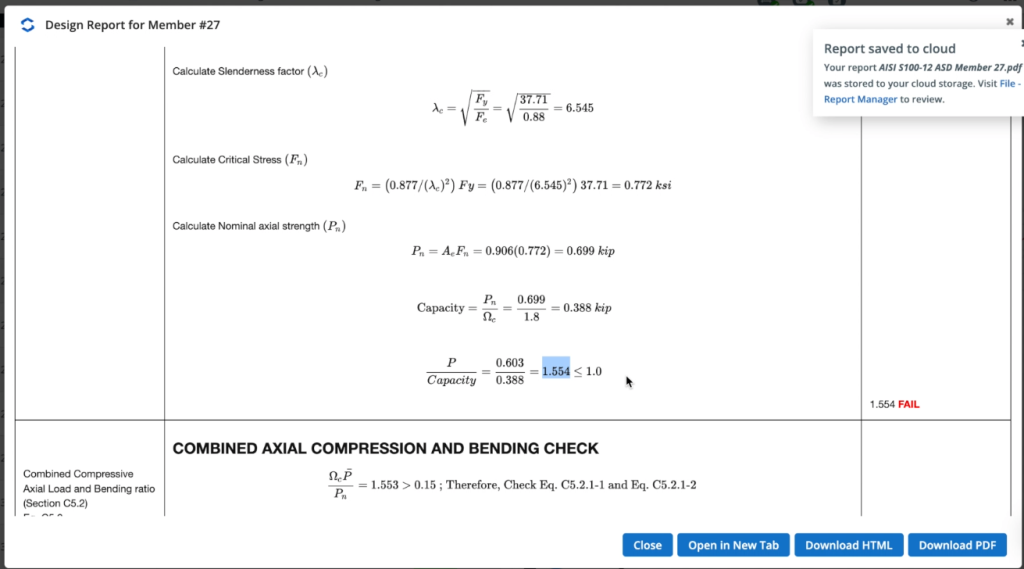
Podemos ver o que não está funcionando e podemos ir ao nosso modelo e modificar nossa estrutura até que passe em todas as verificações.
Perguntas Frequentes
1. Como posso ver as propriedades da seção da minha seção formada a frio?
Você pode usar o Section Builder para ver todas as propriedades da sua seção, incluindo seção de inércia, módulo da seção, Propriedades de cisalhamento, etc.
Depois de selecionar sua seção, você pode clicar em Calcular e pronto.
2. Posso definir minhas próprias combinações de carga?
Sim, você pode definir suas combinações de carga, dê uma olhada no seguinte tutorial Carregar combinações.
3. Por que estou recebendo uma mensagem dizendo que minha seção não é suportada ao usar o Member Design?
A razão é que estamos continuamente adicionando mais seções a serem projetadas, e alguns códigos de design estão sendo atualizados com essas mudanças, então você pode estar usando seções que ainda não são suportadas.


