Conception de sections de béton personnalisées dans SkyCiv
Apprendre à modéliser, analyser et effectuer des contrôles de conception de base sur une section de béton personnalisée à l'aide de Structural 3D, Générateur de sections et concepteur de sections générales SkyCiv.
Dans le tutoriel, nous allons travailler sur un exemple de problème dans lequel nous recevons une colonne en béton avec une section personnalisée et devons effectuer des contrôles de conception dessus.
introduction
Dans le tutoriel suivant, nous allons explorer comment modéliser, analyser et concevoir des sections de béton personnalisées à l'aide du SkyCiv Section Designer. Dans le tutoriel, nous allons vérifier une colonne en béton avec une section personnalisée.
Ce didacticiel comprend un guide étape par étape sur:
- Modélisation d'un poteau en Structural 3D (S3D),
- Affectation de charges et de combinaisons de charges au modèle,
- Création d'une section personnalisée,
- Application de multiplicateurs de réduction de section,
- Résolution du modèle et affichage des résultats
- Effectuer des vérifications de conception de section à l'aide du Concepteur de section générale (GSD)

Le problème
On nous a donné le problème suivant à résoudre pour cet exemple:
Un 18′ une grande colonne en béton avec une section transversale personnalisée est soumise aux charges suivantes:
- Un permanent compression charge de 150 kip
- A latéral charge de 10 kip le long du Axe X et -24 kip le long du Axe z
La colonne est un cantilever, avec un base fixe et les charges sont appliquées au haut de la colonne.
Vérifiez la colonne pour la flèche (la taille / 200) et compléter un vérification des sections sur le base de la colonne.
La colonne est à vérifier avec la dimension de section suivante:
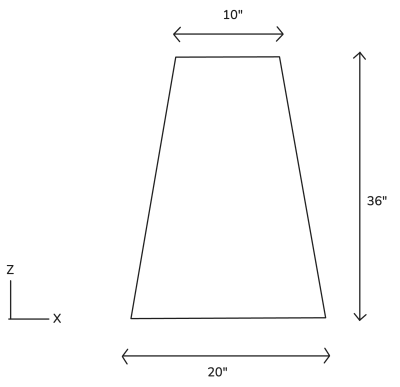
Modélisation de la colonne en béton
Nous allons modéliser la colonne en utilisant S3D. Depuis le tableau de bord SkyCiv, lancez un nouveau fichier de S3D et assurez-vous que votre système d'unités est réglé sur impérial (Paramètres > Unités > Système d'unité = “Impérial“). La première étape sera de définir les nœuds de la colonne. Pour créer les nœuds, allez dans le Nœuds menu. Depuis ce menu, nous pouvons saisir le X, Coordonnées Y et Z pour chaque nœud individuellement, en cliquant Appliquer pour chaque nœud pour les ajouter au modèle.
Les nœuds seront appliqués aux coordonnées suivantes (X, Y, Z):
- 0, 0, 0
- 0, 18, 0
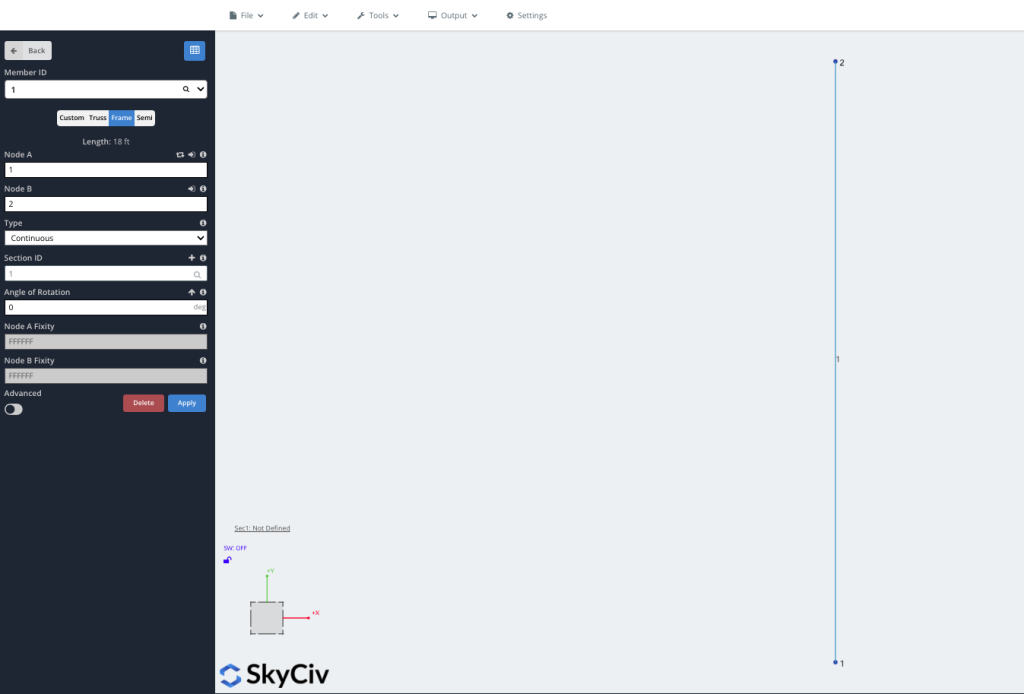
Ensuite, nous pouvons définir les supports de colonnes. La colonne a été spécifiée comme porte-à-faux, avec un support fixe à la base de la colonne. Nous pouvons appliquer cela en allant au appuis illimités et entrez le ID de nœud être 1. Nous conserverons le code de retenue par défaut de FFFFFF pour représenter un support entièrement fixe. Cliquez sur Appliquer pour ajouter le support au modèle.
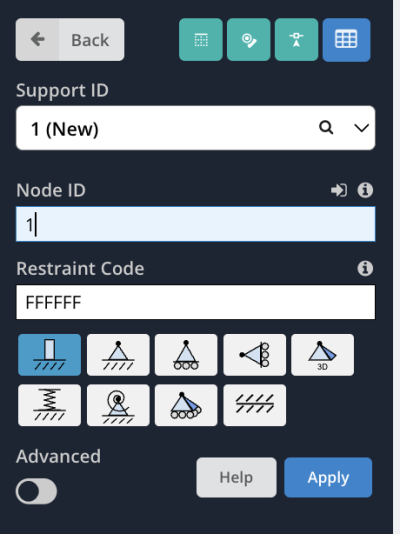
Affectation de charges et de combinaisons de charges
Prochain, nous allons attribuer des charges à notre modèle. On nous a donné quelques charges à appliquer en haut de la colonne. Allez au Charges ponctuelles menu et entrée 2 dans le ID de nœud zone de saisie. Notre première charge à appliquer est une charge de compression permanente. Entrez une valeur de -150 sauter dans le Et l'ampleur zone de saisie. Nous renommerons également la charge en “Permanent” dans le Groupe de charge zone de saisie pour indiquer qu'il s'agit d'une charge permanente. Cliquez sur Appliquer appliquer la charge.
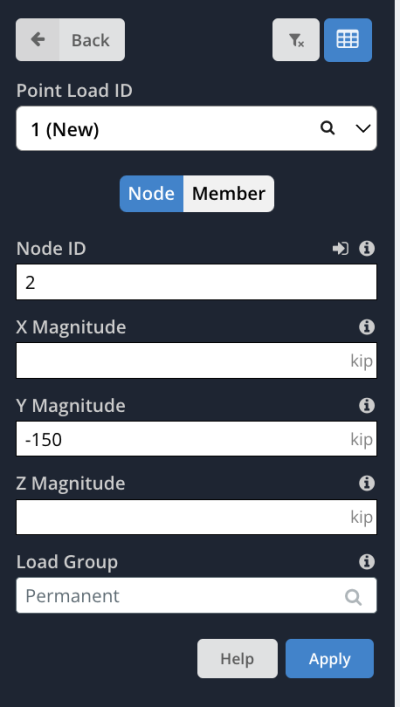
Nous appliquerons également une charge latérale au module. Toujours dans le Charges ponctuelles menu, de nouveau, régler le ID de nœud être 2. Cette fois, réglez le Magnitude X être 10 kip et le De l'ampleur être 24 kip. Met le Groupe de charge nom à être “Latéral” et frapper Appliquer. Votre modèle devrait maintenant afficher deux charges ponctuelles individuelles dans le modèle, un avec la charge de compression de 150 kip et un autre avec la charge latérale résultante de 26 kip.
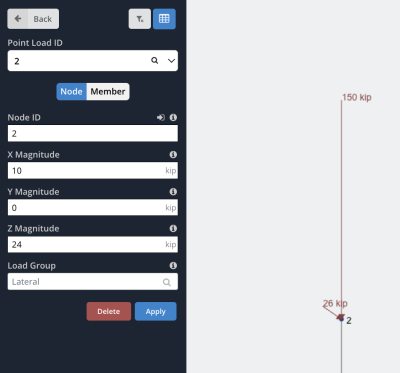
Nous attribuerons également une charge gravitationnelle au modèle pour tenir compte du poids propre de la colonne.. Allez au Poids propre menu et sélectionnez Au pour activer le poids propre dans le modèle. Par défaut, cela appliquera un -1 g (9.81 m/s2) poids propre dans la direction y sur l'ensemble du modèle.
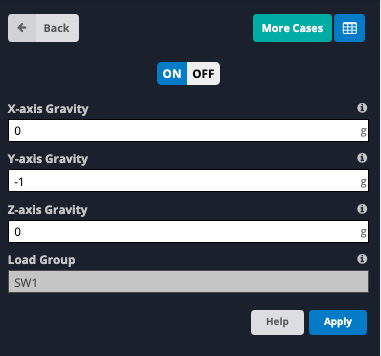
Avec charges appliquées au modèle, l'étape suivante consiste à définir les combinaisons de charges. Allez au Charger des combos menu. Dans cet exemple nous définirons deux combinaisons de charges, un pour la solidité et un pour la facilité d'entretien. Pour le cas de force, entrez les données suivantes dans les zones de saisie:
- Nom: Force
- Critères: Force
- Facteur latéral: 1
- Facteur permanent: 1.2
- Facteur SW1: 1.2
Cliquez sur Appliquer pour ajouter la combinaison de charges. Pour le cas de maintenance, saisissez les données suivantes dans les zones de saisie et sélectionnez Appliquer:
- Nom: Déflexions
- Critères: Facilité d'entretien
- Facteur latéral: 0.7
- Facteur permanent: 1
- Facteur SW1: 1
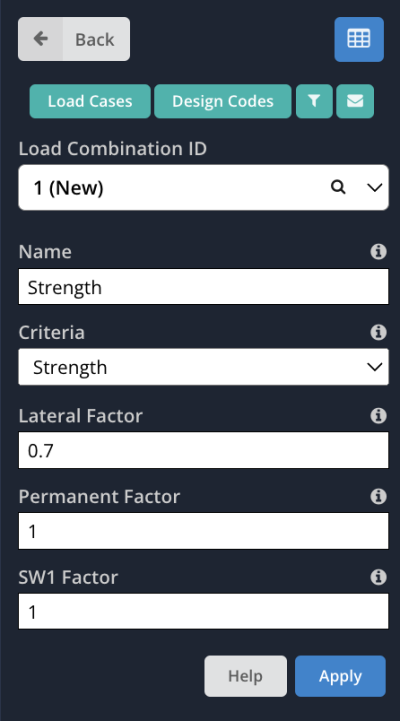
Créer une section personnalisée
Ensuite, nous pouvons définir la section personnalisée pour la colonne. Nous utiliserons le Générateur de sections pour créer une forme personnalisée pour la section. Pour accéder au générateur de sections dans S3D, arrivé au Sections menu et cliquez sur le vert Constructeur bouton en haut du menu.
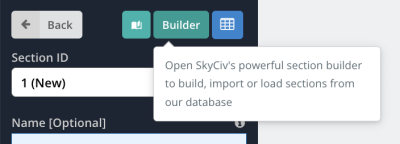
Le générateur de sections s'ouvrira. Comme notre forme n'est pas un modèle standard disponible dans le générateur de sections, nous devrons créer une forme personnalisée. Dans le menu à gauche de l'écran, vous devriez vous sentir prêt à vous attaquer à des projets beaucoup plus vastes et complexes Formes personnalisées > Ajouter une forme de points. Une forme par défaut avec 6 des points apparaîtront. Les coordonnées des points de la forme peuvent être modifiées en allant dans le menu Dimensions onglet dans le menu sur le côté droit de l'écran. Basé sur les dimensions de section fournies ci-dessus, nous attribuerons les quatre coordonnées suivantes (Z, Y) avec le Rayon mis à 0 pour chaque coordonnée.
- (0 , 0)
- (5, 36)
- (15, 36)
- (20, 0)
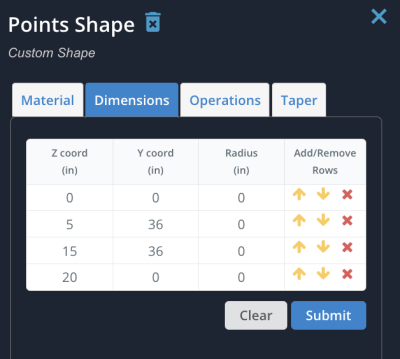
Quand nous avons fixé les coordonnées, Cliquez sur Appliquer pour faire les changements. La section devrait maintenant ressembler à ceci:
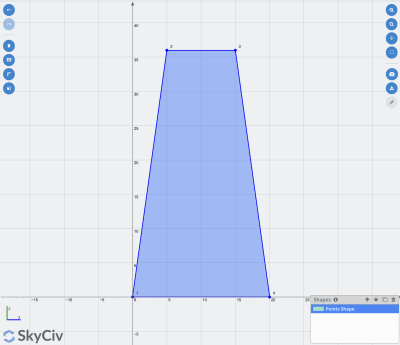
Nous devons également attribuer un matériau à la section. Toujours dans le Générateur de sections, dans le menu à droite de l'écran, sélectionnez le Matériau et sélectionnez l'onglet Ajouter à partir de la base de données bouton. Cela ouvrira une fenêtre où nous pourrons sélectionner parmi une base de données de matériaux standards. Dans cet exemple, nous utiliserons 4000 Béton PSI, qui peut être sélectionné dans les listes déroulantes avec les sélections suivantes: Impérial > Béton > Général > CONC. 4000 psi. Cliquez sur Soumettre pour appliquer ce matériel à la section.
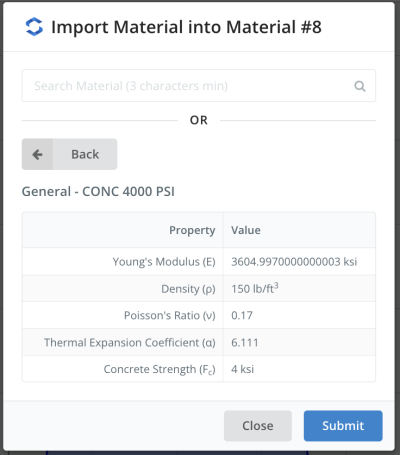
Avec le matériau de section appliqué, nous pouvons maintenant sauvegarder notre section pour l'utiliser dans le modèle. Dans le Générateur de sections, Cliquez sur Soumettre pour enregistrer la section et revenir à S3D. La section s'appliquera automatiquement à la colonne car il s'agit de notre première section dans le modèle. Nous pouvons examiner la colonne dans le moteur de rendu 3D pour vérifier qu'elle semble correcte en cliquant sur le bouton Cube icône sur les commandes du côté droit.
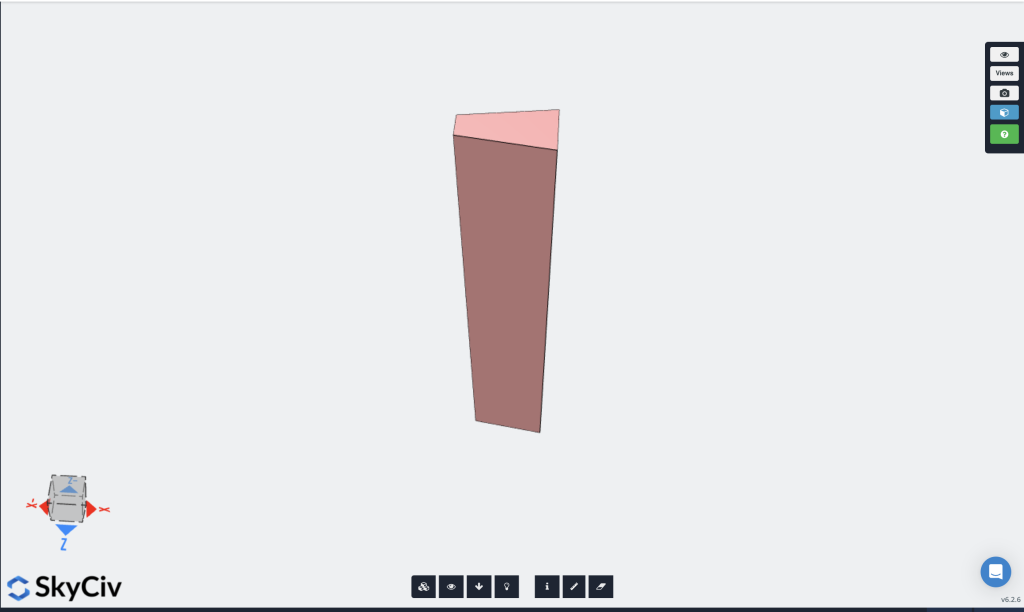
De l'examen de la vue 3D, nous pouvons effectivement voir que notre section est actuellement en rotation incorrectement. Le cône de la colonne doit être parallèle à l'axe Z conformément au dessin dimensionnel de la section.. Si nous laissons cela tel quel, nos charges seront mal appliquées le long de la colonne, nous devons donc faire pivoter la colonne. Pour résoudre ce problème, Nous pouvons ensuite sélectionner le membre dans le modèle pour afficher le menu des propriétés du membre sur le côté gauche de l'écran.. Définir le membre Angle de rotation être -90 degrés et cliquez Appliquer. Votre membre doit se réorienter dans la bonne direction comme ci-dessous:
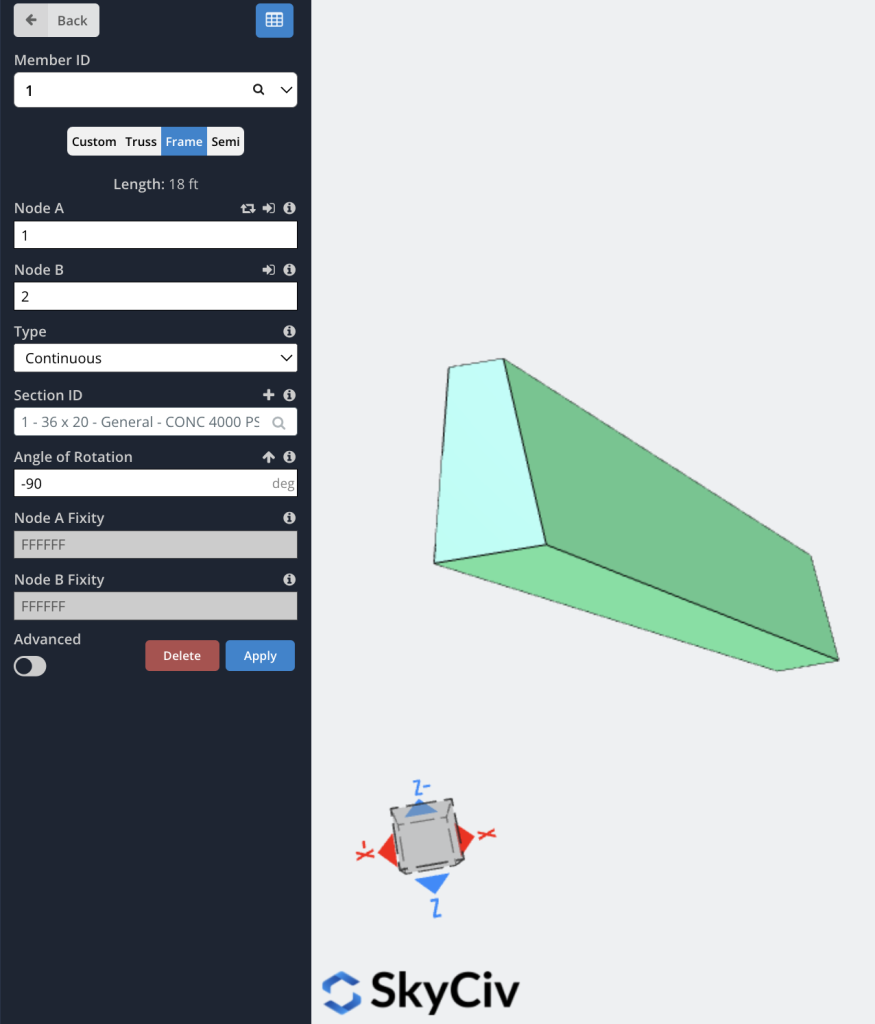
Maintenant que nous pouvons voir que la colonne est correctement orientée, nous pouvons quitter le moteur de rendu 3D (cliquez à nouveau sur le symbole Cube).
Application de multiplicateurs de réduction de section
En fonction de ce que vous analysez et des exigences spécifiques de votre code de conception, vous devrez peut-être appliquer des facteurs de réduction de section. Ceux-ci peuvent être importants pour les sections en béton où une réduction des valeurs peut se produire en raison du chargement de la structure., par exemple, vous souhaiterez peut-être tenir compte d'une réduction de la rigidité de la section due à la fissuration dans une section en béton.
Cela peut être fait dans SkyCiv en appliquant des facteurs de réduction de section. Ces paramètres sont accessibles en survolant Éditer > Membrures > Facteurs de réduction de section. Dans cet exemple, nous réduirons le Moment d'inertie par un facteur de 0.7 pour les deux Iz et Iy. Pour garder une certaine simplicité, nous laisserons les autres paramètres définis par défaut de 1, ce qui signifie que le logiciel utilisera les propriétés de la section brute pour ces paramètres. Cliquez sur Enregistrer pour appliquer les modifications à la section.
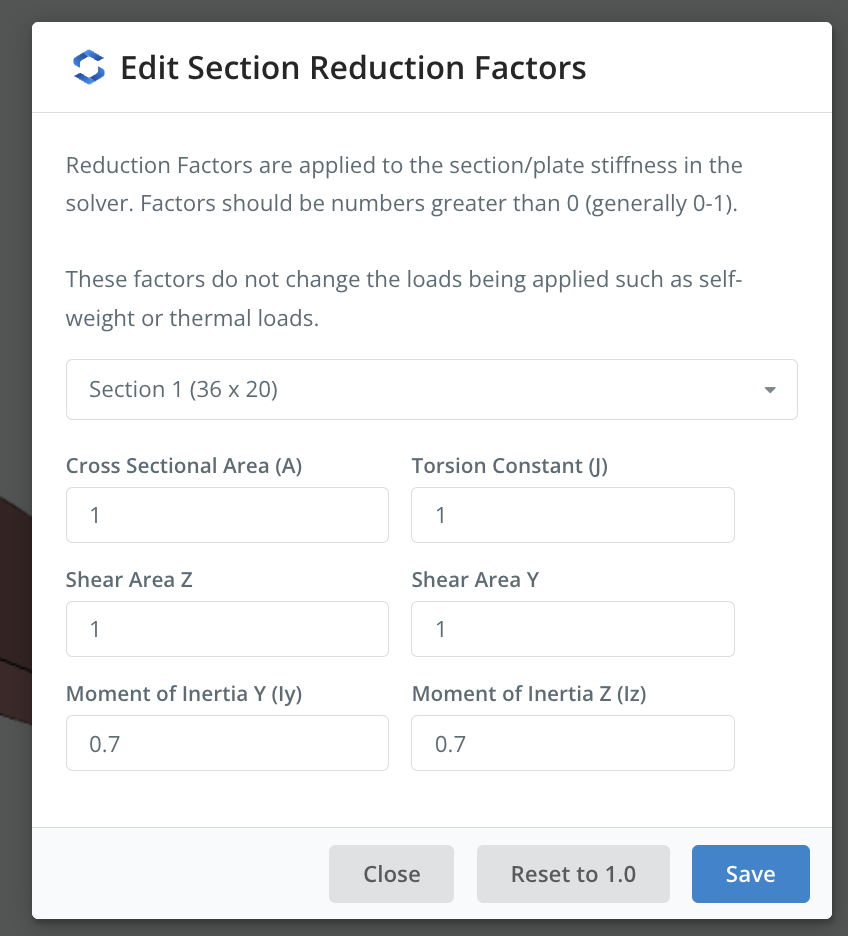
Résolution du modèle et affichage des résultats
Nous avons maintenant fini de modéliser notre colonne et sommes prêts à exécuter l'analyse.. Pour ce modèle particulier, nous allons effectuer une analyse statique non linéaire. De S3D, survolez le Résoudre dans le coin supérieur droit et sélectionnez Statique non linéaire + P-Delta.
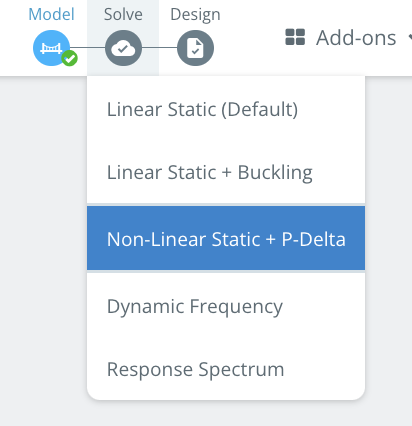
L'analyse se déroulera et nous pourrons alors visualiser les résultats de l'analyse. S3D vous permet d'examiner une gamme de résultats différents, y compris les déplacements, réactions, forces de cisaillement, moments et bien d'autres. L'une des vérifications requises pour notre problème consiste à évaluer la flèche par rapport à une limite de flèche de hauteur. / 200. Notant que notre chronique est 18 pieds de haut (216 pouces), notre limite de déviation sera:
216 / 200 = 1.08 pouces.
Lors de l'examen des flèches de la colonne, nous voulons nous assurer que nous visualisons les bonnes combinaisons de charges. Nous devrons changer la combinaison de charge pour être “Flèche” combinaison de charges que nous avons définie précédemment. Nous pouvons le sélectionner dans la liste déroulante en haut du menu sur le côté gauche de l'écran.
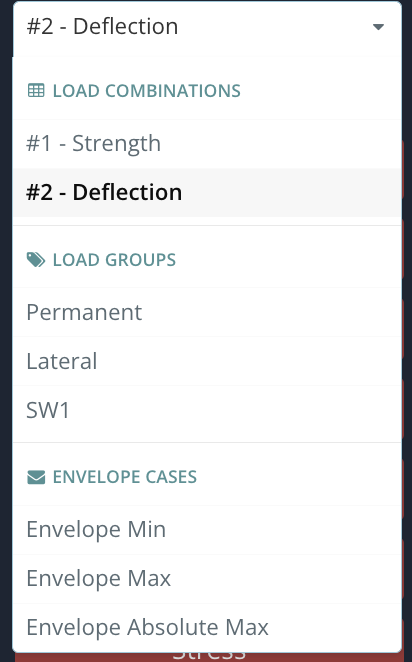
On peut alors vérifier les flèches pour ce cas sélectionné. Clique le Déplacement dans le menu de gauche pour développer les options d'affichage des valeurs de déplacement et cochez Affichage des résultats de l'analyse de vos plaques (décochez toutes les autres options). La somme de tous les déplacements s'affichera alors. Comme on peut le voir, la somme des déplacements de la colonne est 1.005 pouces, ce qui est inférieur à notre limite de 1.08 pouces donc donc, notre colonne a satisfait au contrôle de déflexion.
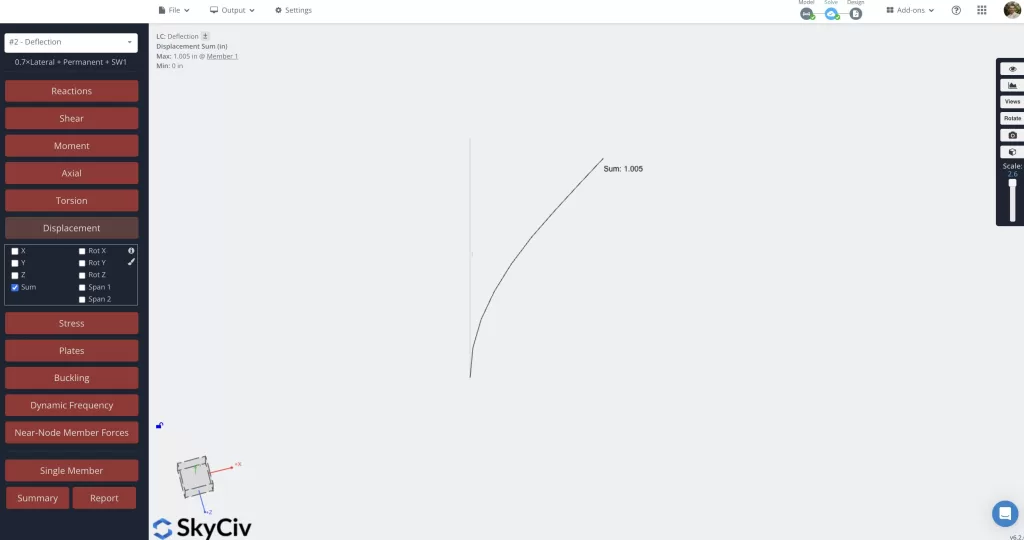
Effectuer les vérifications de conception des sections
Avec le contrôle de déflexion terminé et satisfait, nous allons maintenant vérifier la résistance de la section de base de la colonne. SkyCiv facilite cela grâce à l'utilisation du Concepteur de section génériques (GSD). Nous souhaitons effectuer les contrôles en utilisant le Force combinaison de charges. Sélectionnez la combinaison de charge de résistance dans la liste déroulante pour passer à cette combinaison. On peut alors accéder au GSD directement depuis la fenêtre des résultats en Clic droit la colonne et en sélectionnant Concepteur de section de lancement (GSD). Une deuxième fenêtre apparaîtra nous demandant de spécifier l'ID de membre à utiliser dans le GSD.. Laissez ce paramètre à 1 et cliquez Lancer GSD.
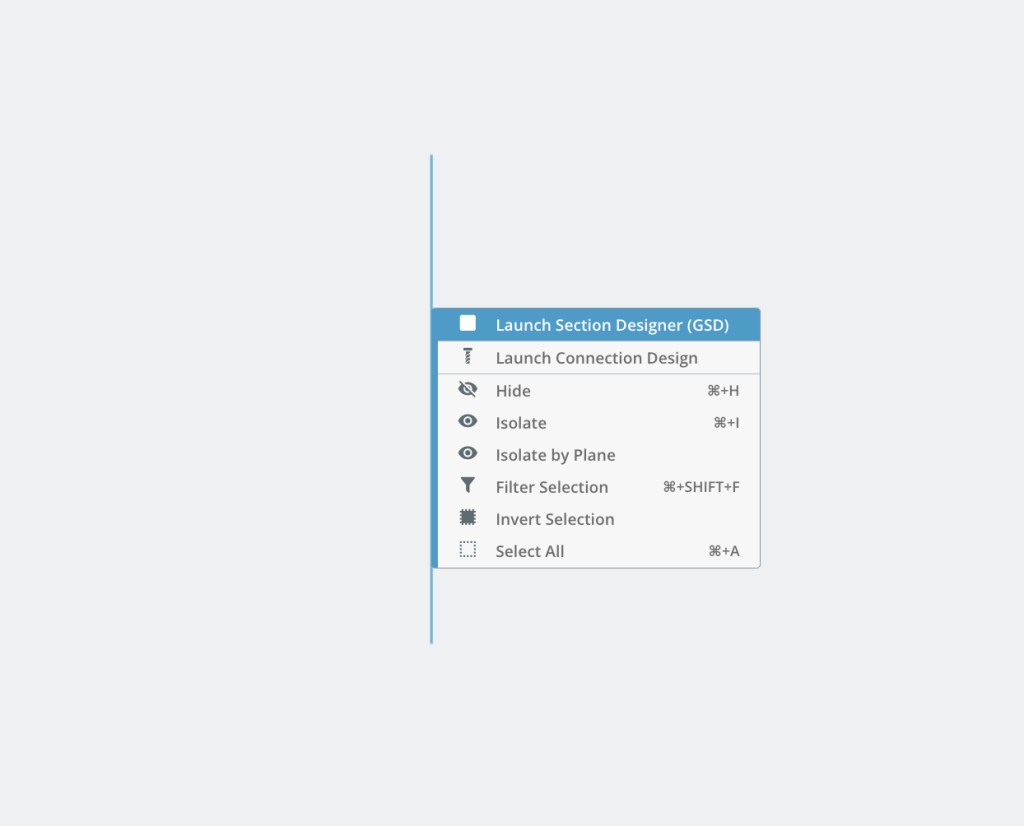
Le GSD sera lancé dans le générateur de sections. Le GSD est contrôlé par le menu sur le côté droit de l'écran. Il y a quelques menus à parcourir avant de pouvoir exécuter la vérification de section.
Menu des matériaux en béton
Dans ce menu, les propriétés concrètes de la section sont définies. Ce logiciel Code de conception / Utilisateur la liste déroulante permet aux utilisateurs d'avoir la possibilité de choisir un code de conception particulier à utiliser pour la sélection des propriétés du béton. Dans cet exemple, nous baserons la conception sur l'ACI-318. Sélectionnez-le parmi les options du code de conception. Cela mettra alors à jour les options disponibles à choisir dans le Classe de béton contribution. Tel que mentionné précédemment, la conception est basée sur un 4000 Béton PSI, nous sélectionnerons donc C4000 pour la classe béton.
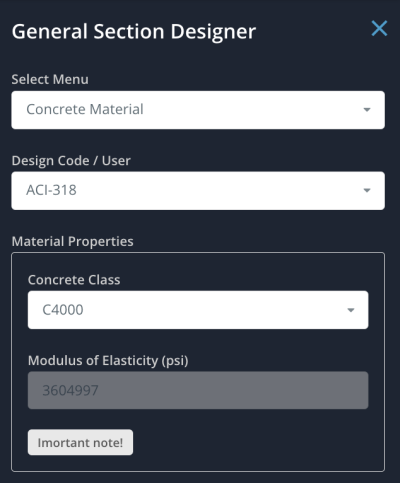
Menu Matériau des barres d'armature
Dans ce menu, les propriétés de renforcement de la section sont définies. Ce logiciel Code de conception / Utilisateur la liste déroulante est à nouveau disponible pour la sélection. Nous utiliserons également ACI-318 pour cette entrée qui mettra à jour le Nuance d'acier contribution. Dans cet exemple, nous utiliserons Noter 60 renforcement.
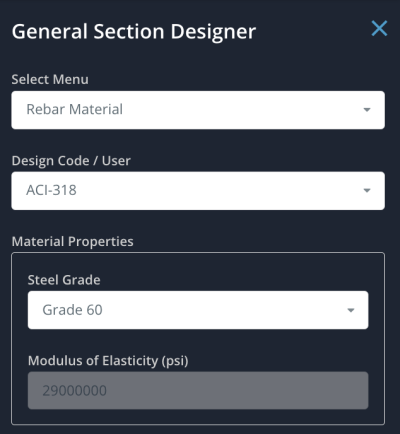
Menu Position des barres d'armature
Dans ce menu, nous attribuerons directement la taille et la position du renfort dans la section. Le menu propose deux méthodes pour localiser les barres dans la section. Pour cet exemple, nous testerons en utilisant les deux méthodes, attribution 5 barres uniformément espacées de chaque côté de la section (10 total des barres). Nous utiliserons également la valeur par défaut #7 (0.875″ diamètre) barres pour le contrôle initial de la section et nous ajusterons les emplacements pour avoir environ 1,5″ de couverture.
Méthode 1: Barre de points
Sélectionnez cette méthode en activant l'option Barre de points interrupteur à bascule. Cette méthode consiste à localiser individuellement chaque barre et convient mieux aux dispositions de renforcement irrégulières.. Sur la section visible au milieu de l'écran, cliquez pour ajouter 5 barres individuelles le long du côté gauche de la section. Au fur et à mesure que nous ajoutons chaque barre, un tableau dans le menu de position des barres d'armature commencera à se remplir. Une fois que vous avez ajouté le 5 barres individuelles, nous pouvons affiner les emplacements en remplaçant manuellement les emplacements de renfort. Ajuste le Z et Y ( coordonnées de chaque barre aux valeurs suivantes (Z, Y):
- Bar 1: 6.5, 34.5
- Bar 2: 5.25, 26.25
- Bar 3: 4, 18
- Bar 4: 2.75, 9.75
- Bar 5: 1.5, 1.5
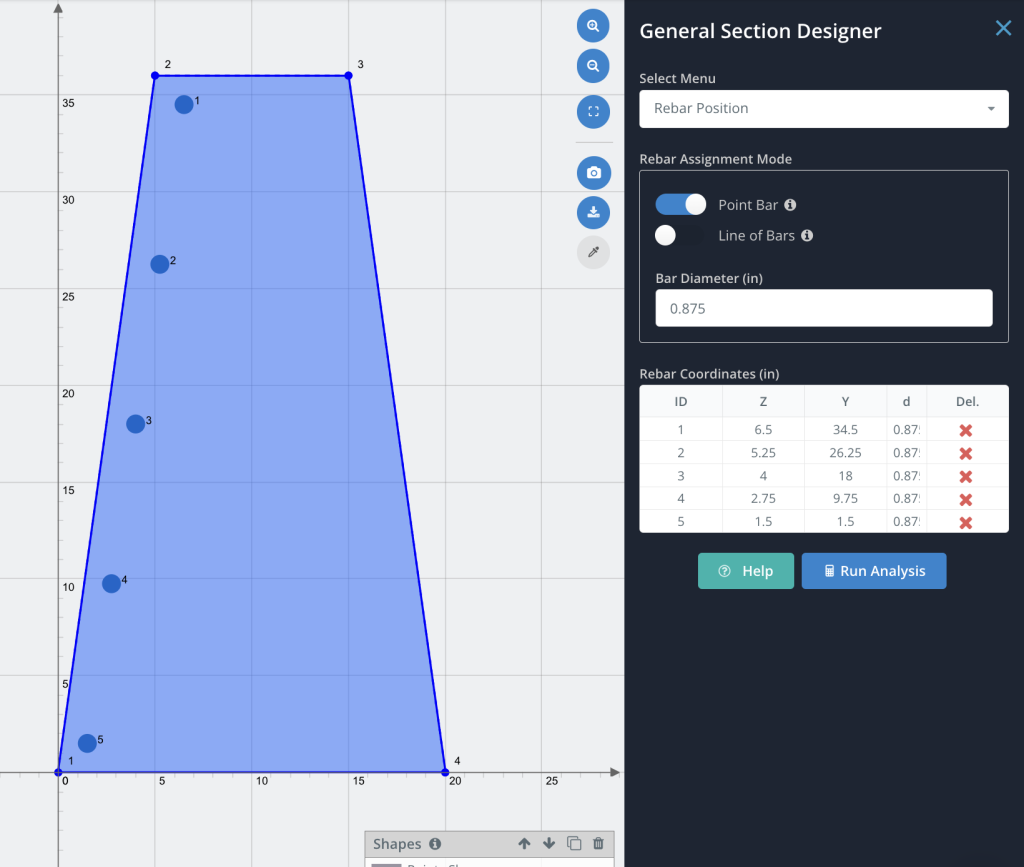
Méthode 2: Ligne de barres
Sélectionnez cette méthode en activant l'option Ligne de barres interrupteur à bascule. Cette méthode consiste à localiser une ligne de barres uniformément espacées positionnées en fonction d'un point de départ et d'arrivée défini par l'utilisateur.. Cette méthode est la mieux adaptée pour saisir rapidement des dispositions de ferraillage régulières/répétitives.. Les options par défaut de cette méthode incluront un étoilet et fin bar ainsi que 3 barres intermédiaires. Cela nous donnera 5 total des barres selon les besoins afin que nous puissions continuer et localiser les barres sur la section.
Sur la section visible au milieu de l'écran, côté droit de la section, cliquez sur le coin supérieur droit pour définir la position de départ, suivi du coin inférieur droit pour définir la position finale. Tu devrais voir 5 des barres apparaissent le long d'une ligne tracée entre les deux points que vous avez spécifiés. Nous affinerons l'emplacement du point de départ et du point final pour nous assurer que les barres sont approximativement symétriques par rapport aux barres individuelles que nous avons placées plus tôt..
Ajuster le démarrage (Z1, Y1) et fin (Z2, Y2) postes comme suit
- La position de départ: 13.5, 34.5
- Position finale: 18.5, 1.5
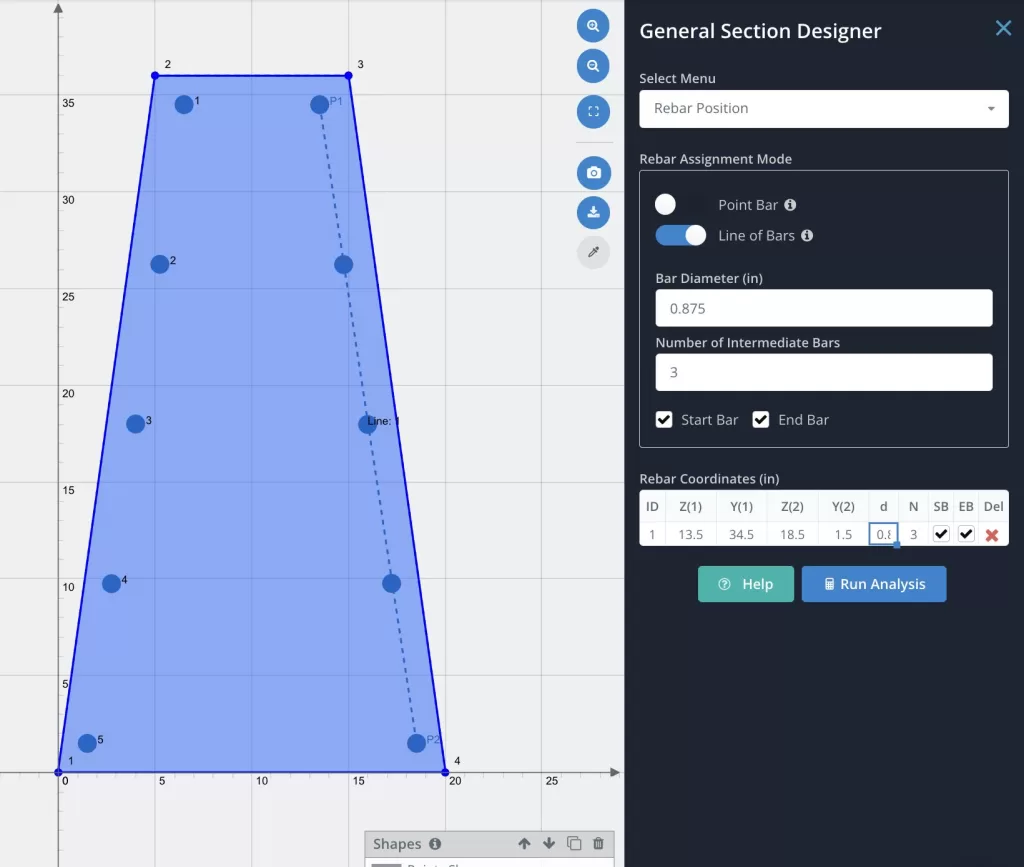
Menu Chargements de sections
C'est ici que les actions de conception peuvent être saisies pour l'analyse.. Comme nous avons accédé au GSD directement à partir des résultats S3D, les données de charge de section sont déjà pré-remplies avec les charges de l'analyse.
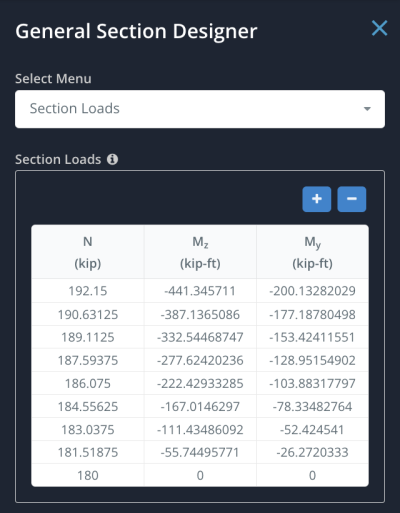
Menu Analyse
Le menu d'analyse est le menu final et c'est là qu'un Code de conception peut être spécifié pour exécuter l’analyse de section afin. Dans notre exemple, nous allons définir cela sur ACI-318 et cliquer sur Exécuter l'analyse pour vérifier la section en béton. L'analyse s'exécutera et devrait renvoyer les résultats d'analyse suivants:
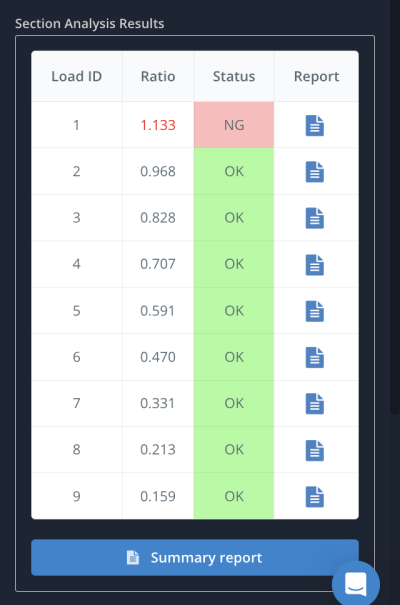
Comme on peut le voir, la section de base présente un rapport de conception dépassant 1 la conception est donc insuffisante et nécessitera un ajustement. Nous pouvons examiner les résultats individuels pour chaque identifiant de charge ou afficher un rapport récapitulatif qui montre les valeurs de l'état limite par rapport aux charges d'entrée.. Ce rapport peut être téléchargé au format PDF pour un stockage hors ligne.
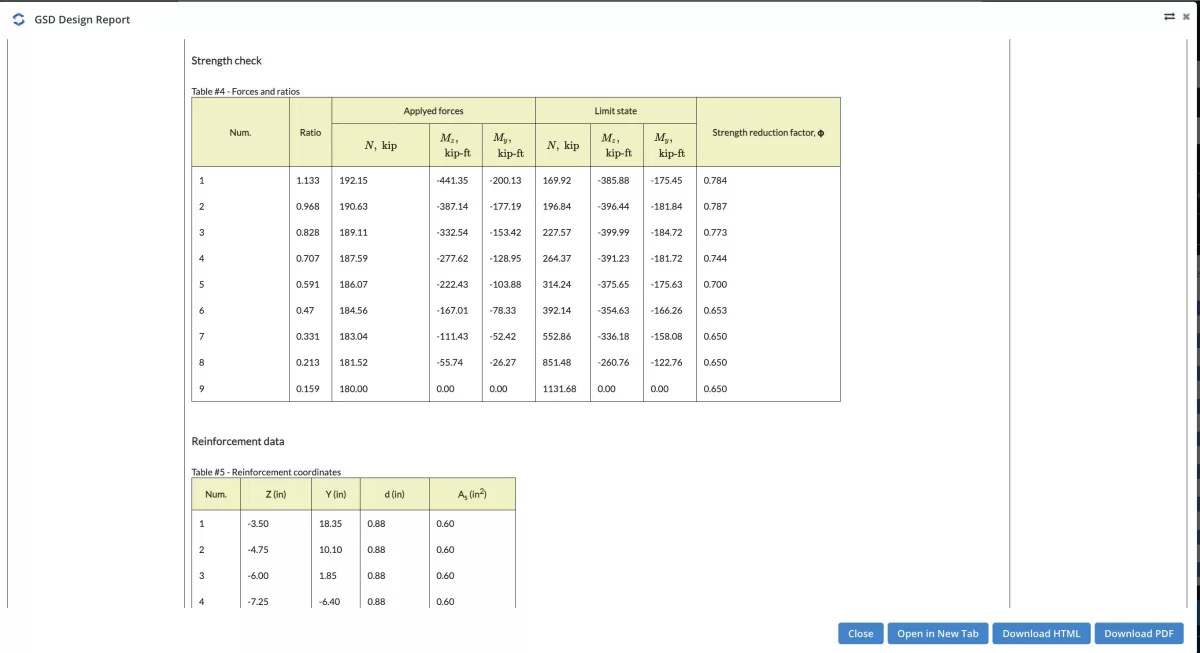
Nous pouvons également visualiser des diagrammes d'interaction définis par un angle spécifique dans la section ou visualiser un diagramme d'interaction de colonnes 3D complet..
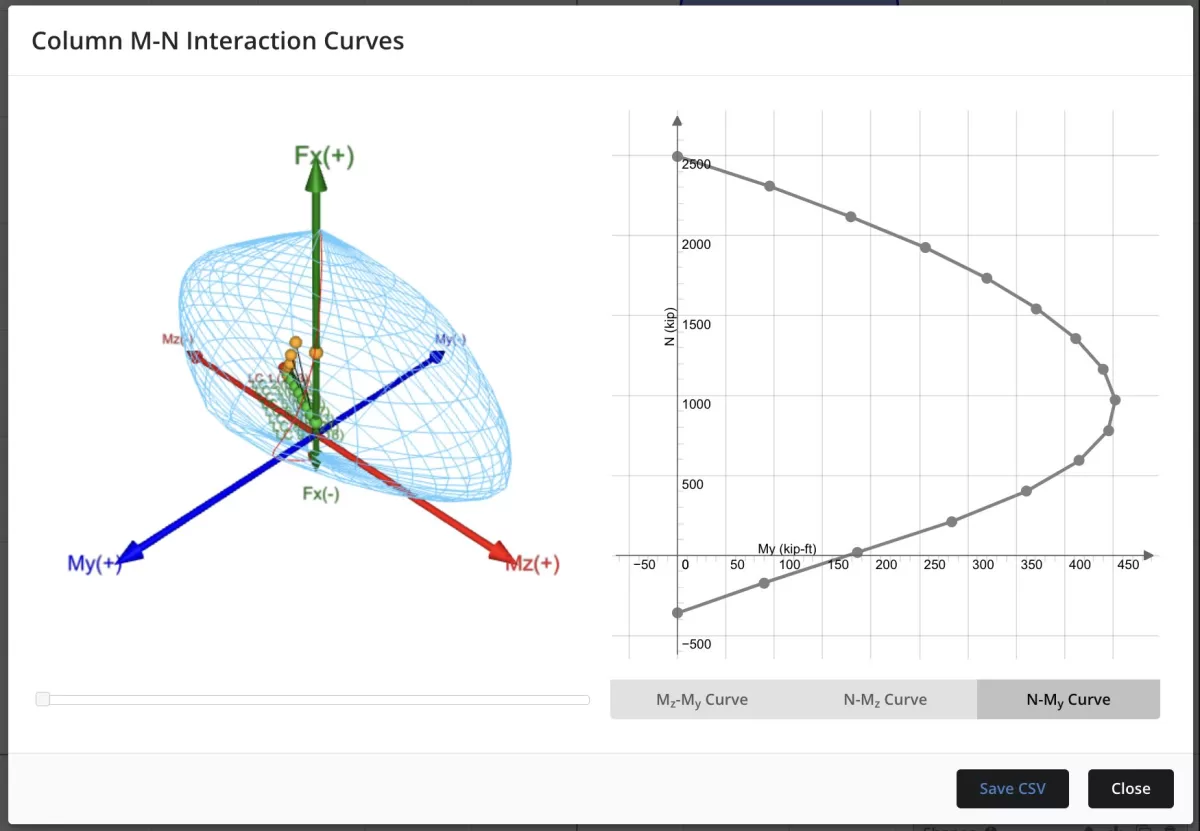
Affiner les résultats
Étant donné que notre conception initiale était insuffisante, on peut revenir en arrière et modifier le renfort pour essayer d'améliorer la capacité. Dans le cas présent, nous reviendrons au Menu Position des barres d'armature et nous allons essayer d'augmenter le renfort pour être #8 barres (1″ diamètre) pour tous 10 barres. En réexécutant l'analyse avec une taille de barre augmentée, on constate que la conception réussit désormais.
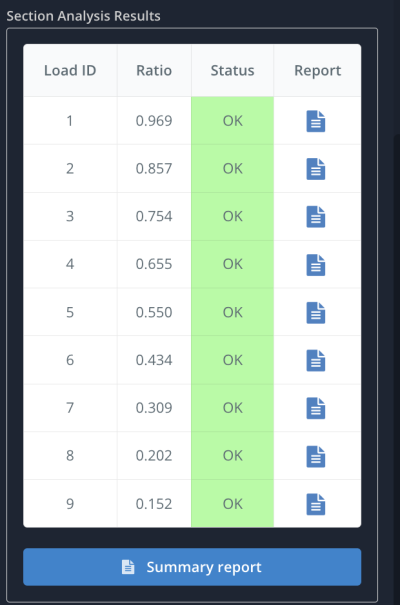

FAQ
Le concepteur de section générale est disponible avec l'abonnement professionnel SkyCiv. Vous pouvez consulter les tarifs de tous nos comptes ici: https://skyciv.com/checkout/
Le prend actuellement en charge les codes de conception suivants:
- EN 1992-1-1:2004
- ACI 318
- AS 3600
- CSA A23.3-04
- NSCP 2015
- BS8110
- EST 456
Pour demander de l'aide pour des codes de conception supplémentaires, vous pouvez ajouter des demandes de fonctionnalités ici: https://skyciv.upvoty.com/b/section-builder/
Oui, le GSD est accessible depuis la version autonome du générateur de sections. Il vous suffira d'attribuer manuellement vos charges de section.
- Documentation sur la modélisation avec des plaques
- Documentation du module de conception de plaques
- En savoir plus sur SkyCiv Logiciel d'analyse structurelle – S3D


