Tutorial de acero conformado en frío & Ejemplo de diseño
Introducción
En el siguiente tutorial, Exploraremos cómo crear una estructura de acero conformada en frío en 3D estructural., comenzando con el modelado, análisis preciso, y diseño de una estructura.
Le mostraremos paso a paso cómo crear nodos., elementos, secciones, materiales, soportes, cargas, y combinaciones de carga en este ejemplo de diseño de acero conformado en frío.
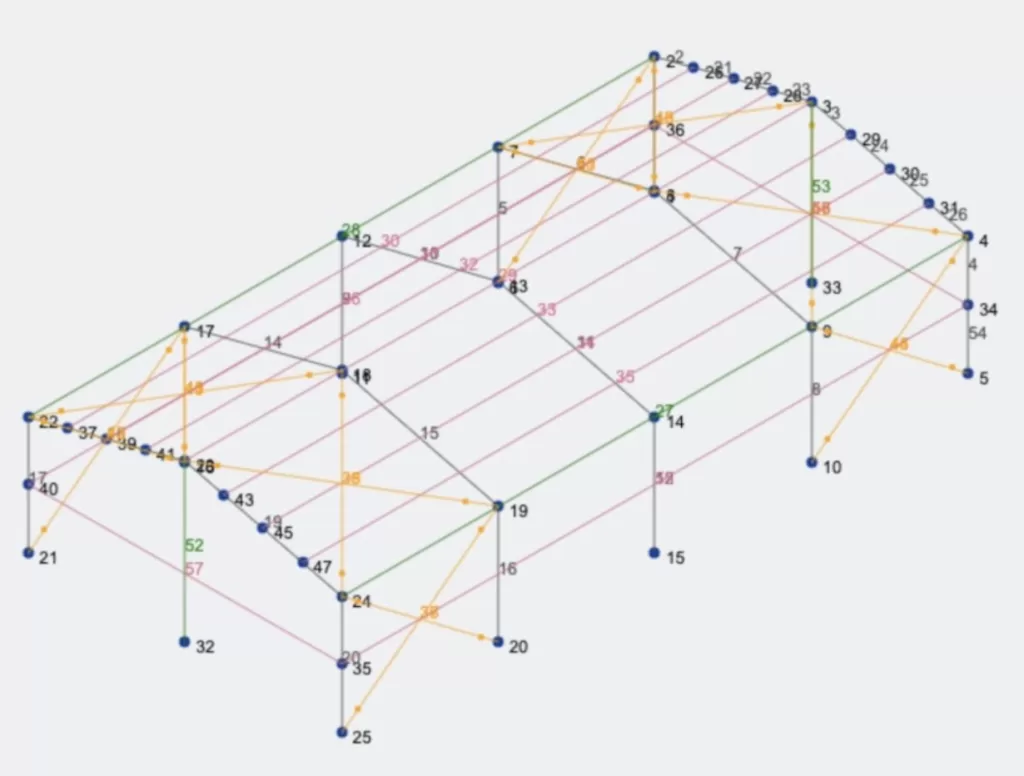
Tienes que abrir Structural 3D desde tu tablero de SkyCiv y crear un nuevo proyecto, en este tutorial, estaremos trabajando en metros, para que pueda modificar las unidades yendo a ajustes > Unidad de sistema y seleccionando métrico.
Creación de Nodos
Para crear los nodos podemos ir a nodos > abrir hoja de datos y definirlos usando coordenadas de Excel, despues de poner las coordenadas del nodo veremos como se crean todos los nodos en el lienzo. Utilice las coordenadas que se muestran en la siguiente imagen.
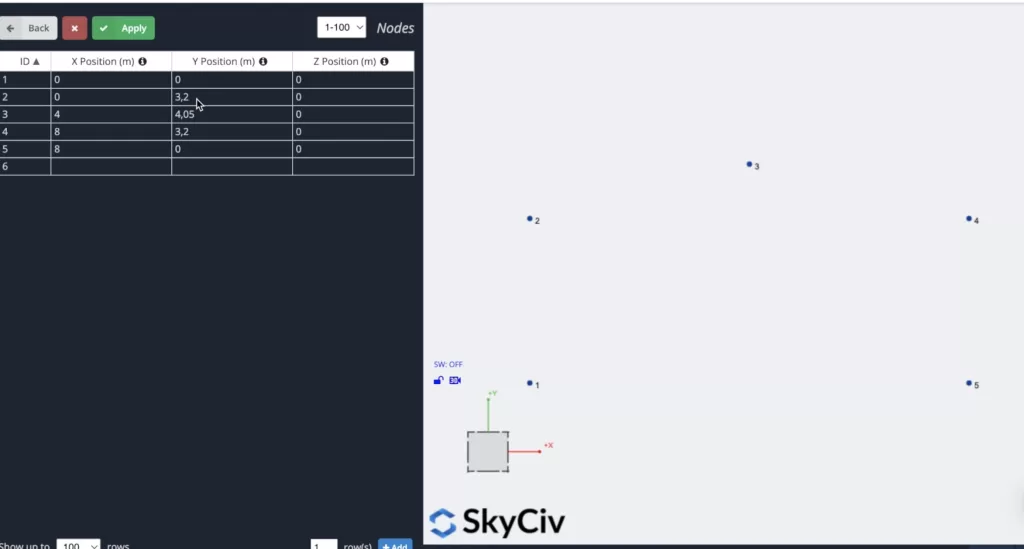
Creación de miembros
Hay diferentes formas de crear miembros., usando el formulario, y hoja de datos, pero en este ejemplo, usaremos la herramienta de pluma para la creación de miembros, puedes activar la herramienta pluma yendo a la panel derecho > bolígrafo > herramienta de lápiz.

Después de seleccionar la herramienta Pluma, podemos comenzar a crear todos los miembros del marco haciendo clic en los nodos que creamos en el paso anterior., como se muestra en la siguiente imagen:
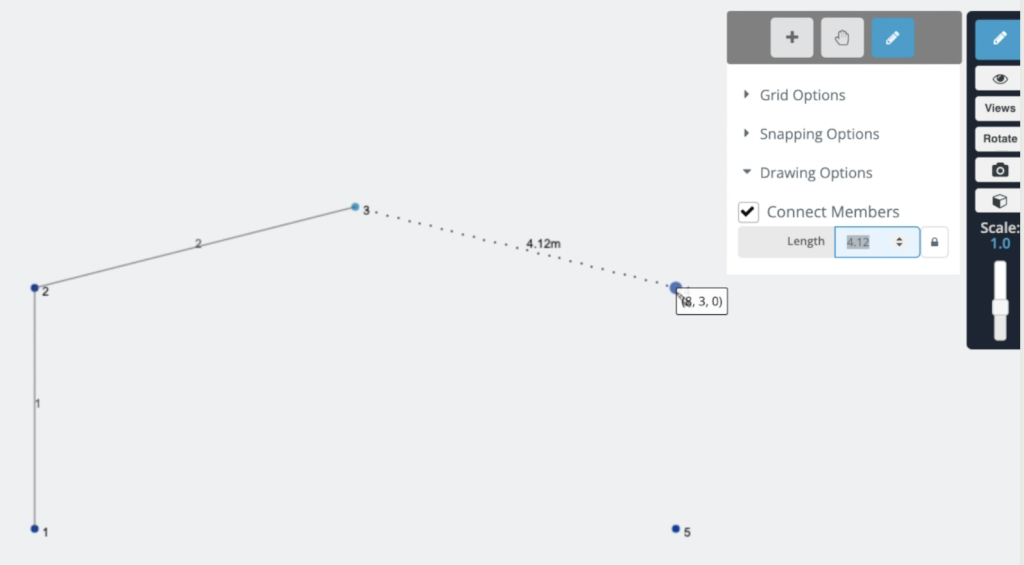
Duplicación de fotogramas
Para evitar la creación de más nodos y miembros, duplicaremos el marco que creamos en los pasos anteriores.. Para lograr esto, necesitamos seleccionar todo el marco haciendo botón derecho del ratón en el lienzo > Seleccionar todo o golpear Ctrl + A en tu teclado. Después de seleccionar todo el marco, podemos ir a Editar > Operaciones > Repetir o golpear Ctrl + re.
Aparecerá un formulario en la pantalla., utilizaremos la información que se muestra en la siguiente imagen:
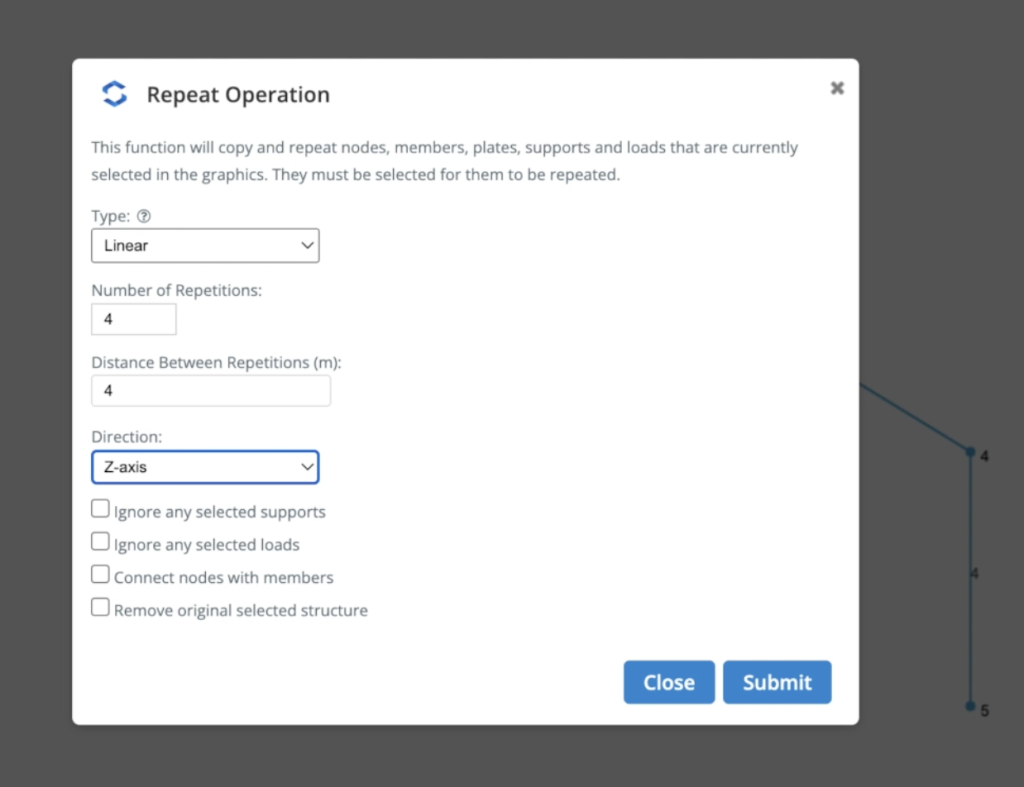
Nosotros usamos 4 repeticiones lineales cada 4 metros a lo largo del eje Z. El resultado debe verse como se muestra en la siguiente imagen.:
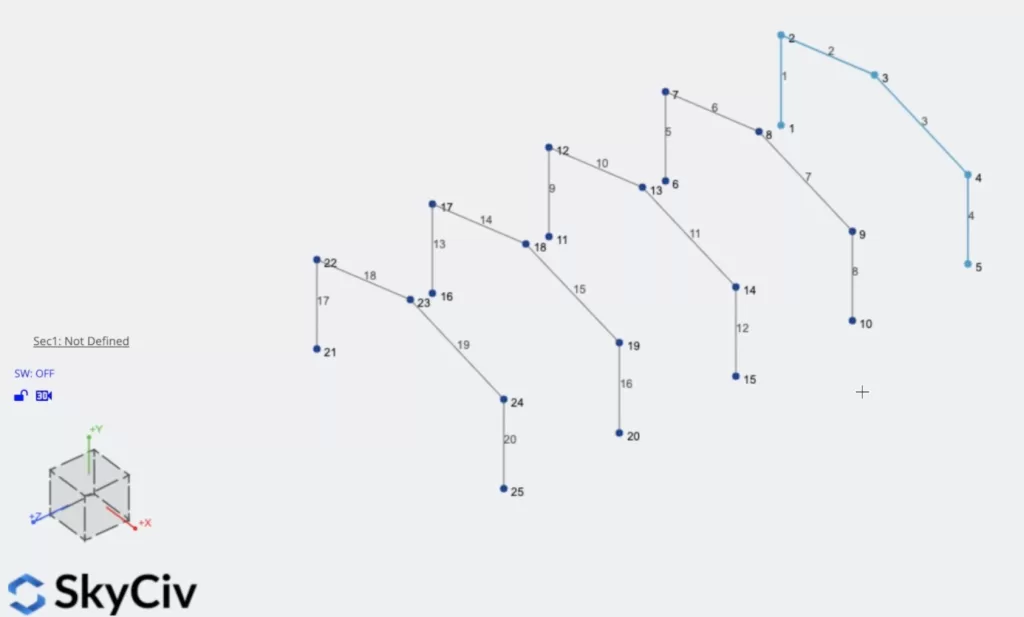
Secciones y materiales
El siguiente paso será la creación de secciones y materiales., en este ejemplo, estaremos usando el Constructor de Sección módulo para crear nuestras secciones, para acceder al módulo Section Builder necesitamos ir a compuestas > del Constructor. Una vez que se abre el generador de secciones, podemos seleccionar secciones de la base de datos, en este caso, vamos a seleccionar Formas de base de datos > americanas > AISI > Cesárea W Labios (I – 1). Es importante mencionar que cuando usamos el generador de secciones, los materiales ya estarán asignados a las secciones, en este caso, podemos ver que Structural Steel está seleccionado.
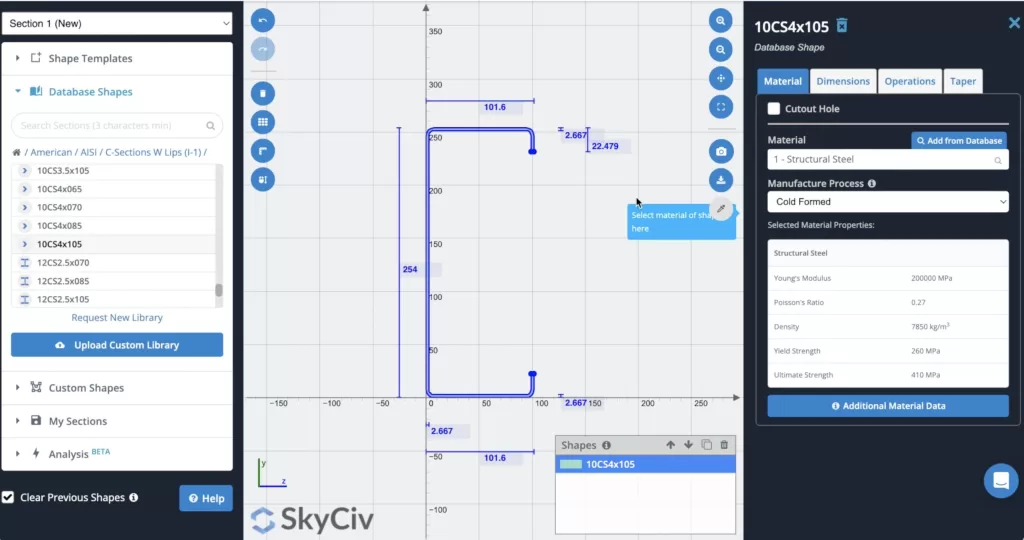
Después de seleccionar nuestra sección podemos calcular espesificaciones aci de pilotes (Opcional) obtener sus propiedades, después de elegir la sección correcta, podemos hacer clic en Enviar. Por defecto, cuando tenemos miembros sin secciones definidas, la nueva sección les será asignada. Si abrimos el 3renderizador D veremos el siguiente resultado.
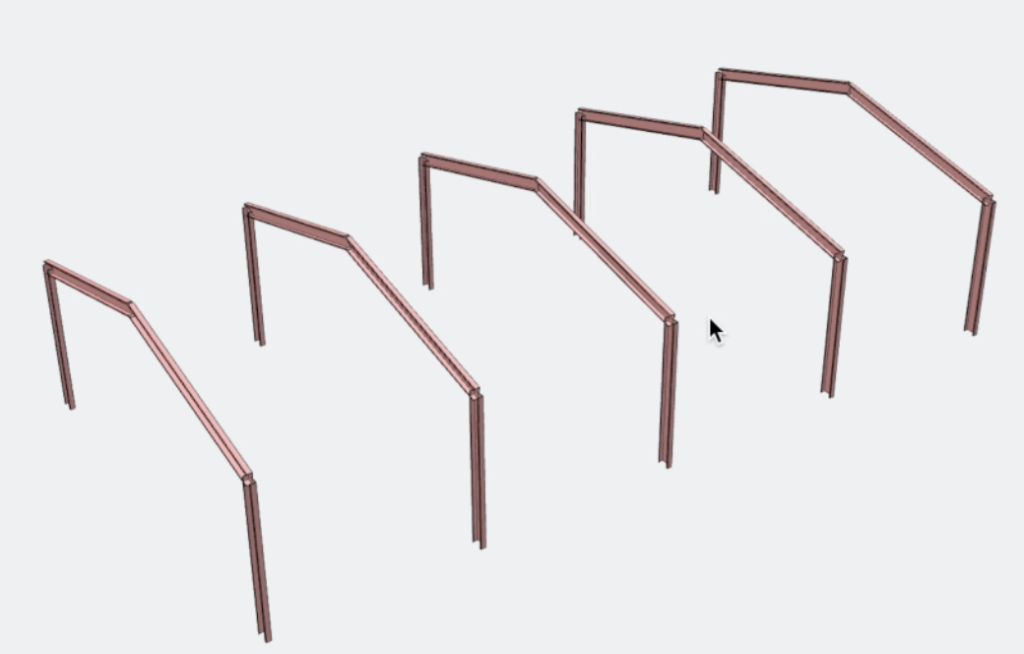
Creación de correas
Crearemos más miembros para nuestra estructura., en este caso, agregaremos correas en el techo. En primer lugar, dividiremos a los miembros 2 y 3 dentro 4 partes cada uno, para lograr esto podemos Seleccione esos 2 elementos > Botón derecho del ratón > Miembros divididos > Dividir miembro en partes iguales: 4 > Haga clic en Dividir. El resultado se verá así:
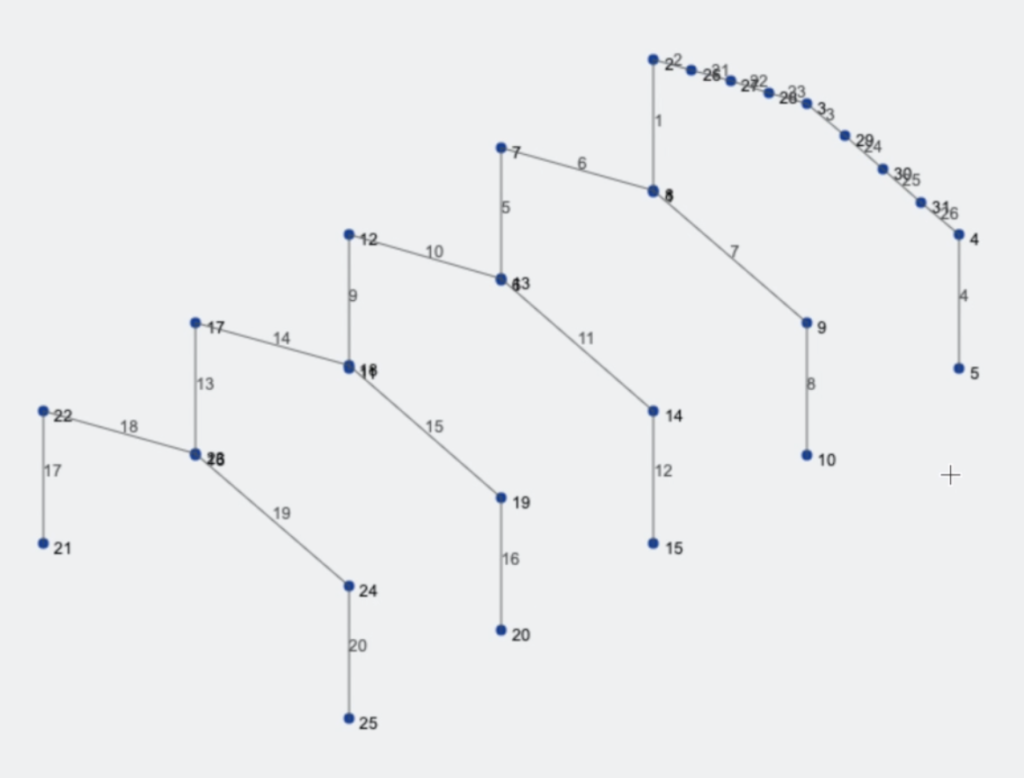
El siguiente paso será crear un nuevo miembro usando la herramienta de pluma desde los nodos. 24 a 4, después de crear este miembro, debemos seleccionarlo y luego presionar Ctrl + C, seleccione los nodos que acabamos de crear, y golpear Ctrl + V . El resultado debería verse así.
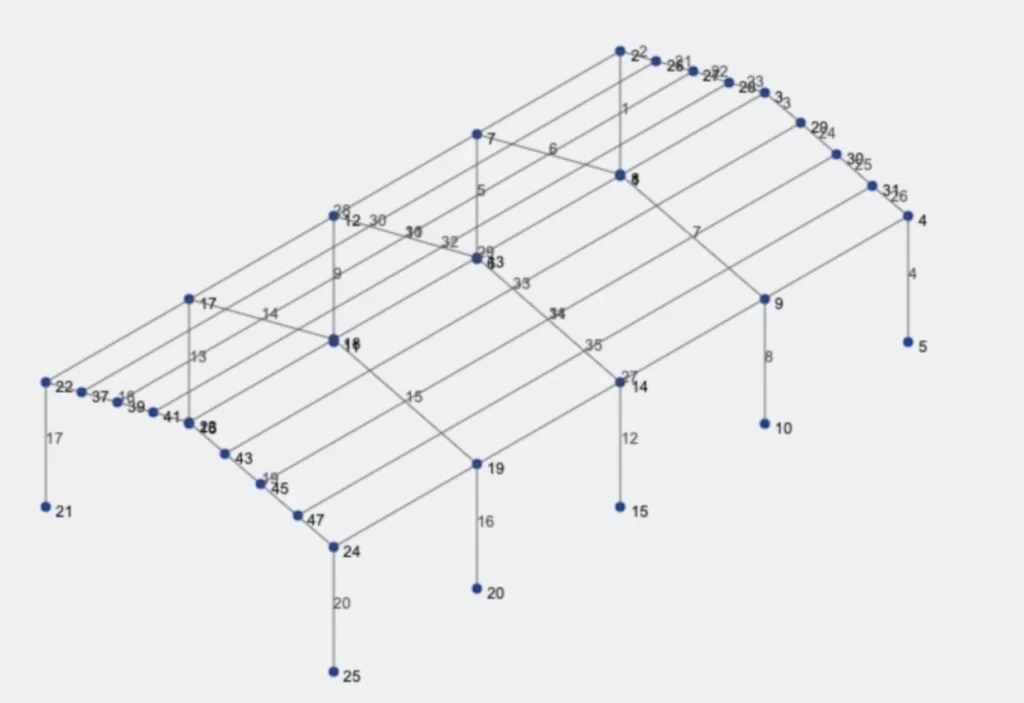
Creación de miembros de arriostramiento
Procederemos con la creación de los miembros de arriostramiento., agregaremos elementos de truss al principio y al final de la estructura, y usaremos la herramienta pluma para esta tarea, cuando haya terminado de crear los miembros de arriostramiento en X, el resultado debería verse así.
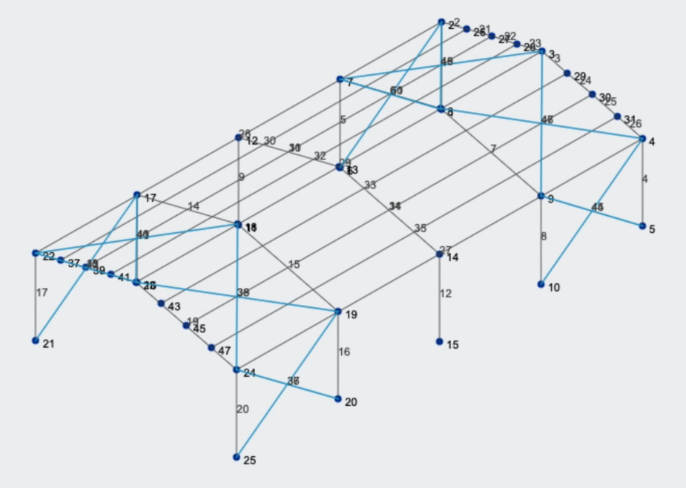
Necesitamos convertir estos elementos a Momento de Flexión elementos, así que tenemos que Seleccione a ellos > en Miembros de Edición Múltiple vamos a Haga clic en la armadura > Haga clic en Aplicar. Verás que ahora todos los elementos de arriostramiento son cerchas y no transmitirán momentos a los otros elementos donde están conectados..
Vigas y Columnas
Crearemos los elementos restantes de nuestra estructura., en este caso, crearemos columnas desde el suelo hasta el nodo 23, y repita el proceso con el nodo 3. también, agregaremos viguetas en la parte media de las columnas existentes. El resultado debería verse así:
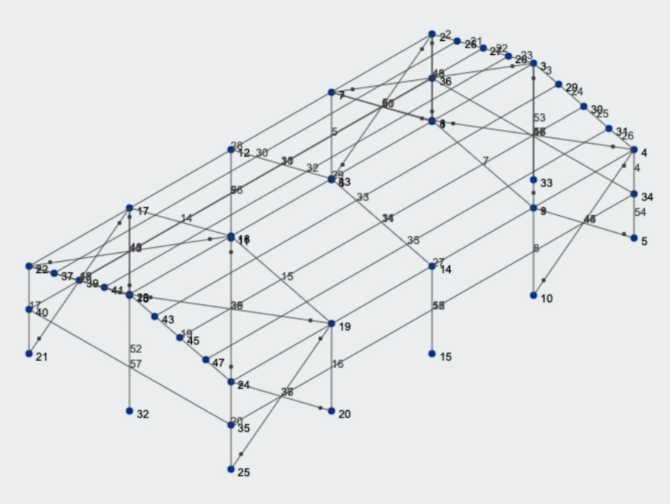
Asignación de secciones a miembros
Necesitamos crear más secciones y materiales para asignarlos a nuestros nuevos elementos., repitiendo el Secciones y materiales paso que se muestra antes de que necesite crear los siguientes materiales:
- 8CS2x070
- 6CS2.5×059
- 2.5LS2.5×0.90
Cuando tenemos estas secciones en nuestro modelo, tenemos que asignarlos a nuestros miembros, podemos Seleccione algunos miembros, luego, en el panel izquierdo, puedes modificar de ID de sección, y seleccione en este caso número de sección 2 – 8CS2x070 – Acero estructural y Haga clic en Aplicar, como se muestra en la siguiente imagen:
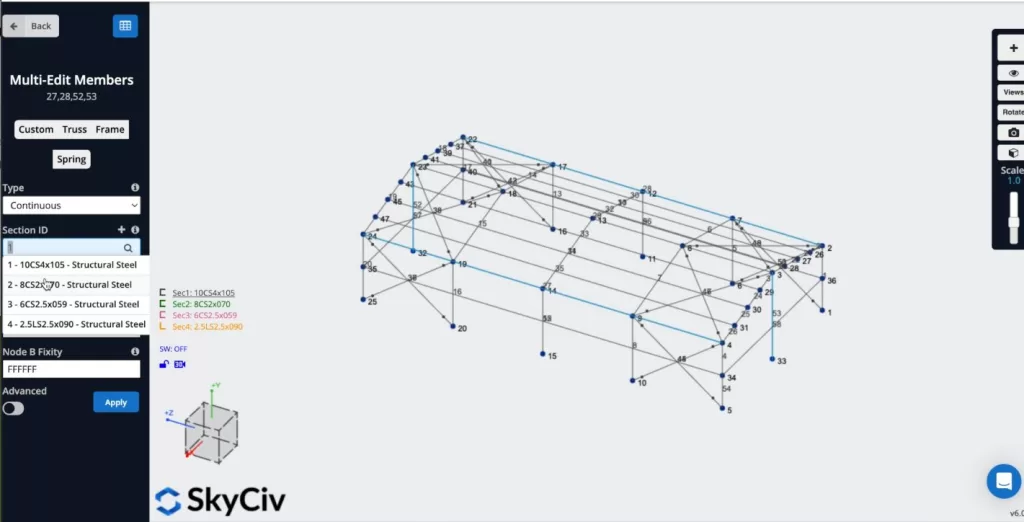
Puede repetir este proceso y asignar Segundo 3 a las correas y viguetas, y Segundo 4 a todos los miembros de arriostramiento en X, el resultado debería verse así:
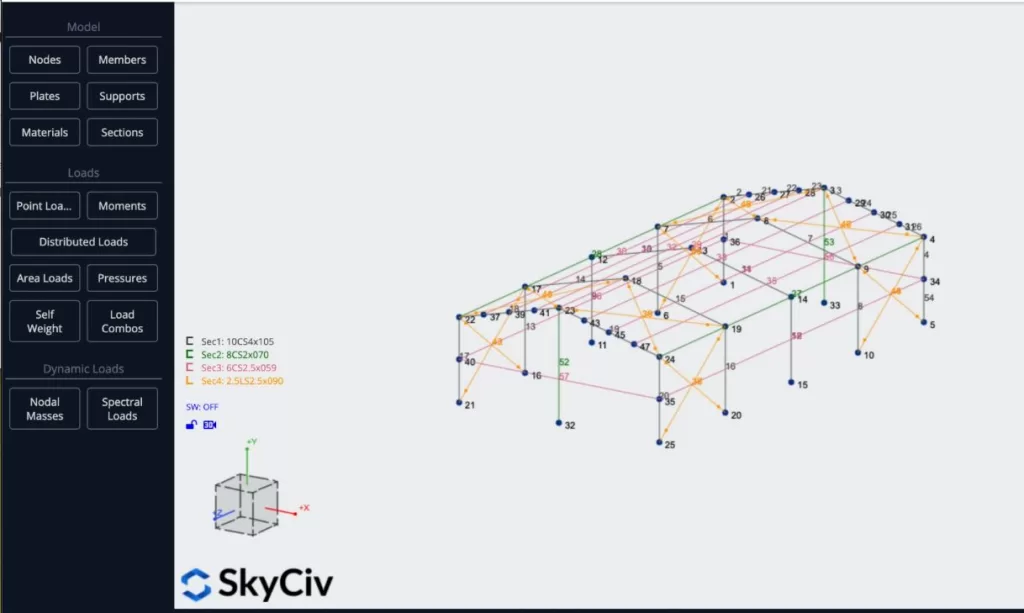
Asignación de Cargas
Aplicaremos algunas cargas de área a nuestra estructura., usaremos cargas vivas en el techo, cargas de viento en un lado de la estructura, y un punto de carga muerta en el número de nodo 8. Para aplicar cargas vivas puede ir a Cargas de área y pon los siguientes datos:
- Tipo: Un camino
- ID de nodo de esquina: 22, 23, 3, 2
- Magnitud de presión: -0.25
- Dirección de carga: Global Y-axis
- Dirección de columna/viga: 22,23
- Grupo de carga: LG
Después de definir todas las propiedades, puede hacer clic en Aplicar.
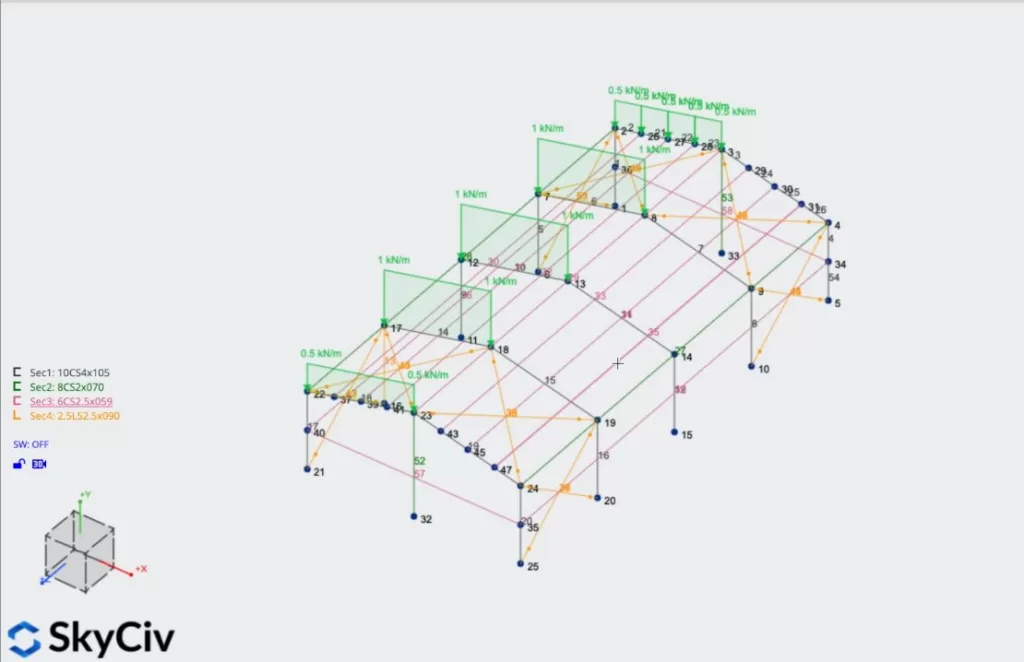
Ahora podemos repetir el proceso con la otra sección del techo usando las mismas propiedades que usamos antes.. También podemos aplicar la carga de área de viento en el costado de la estructura usando las siguientes propiedades:
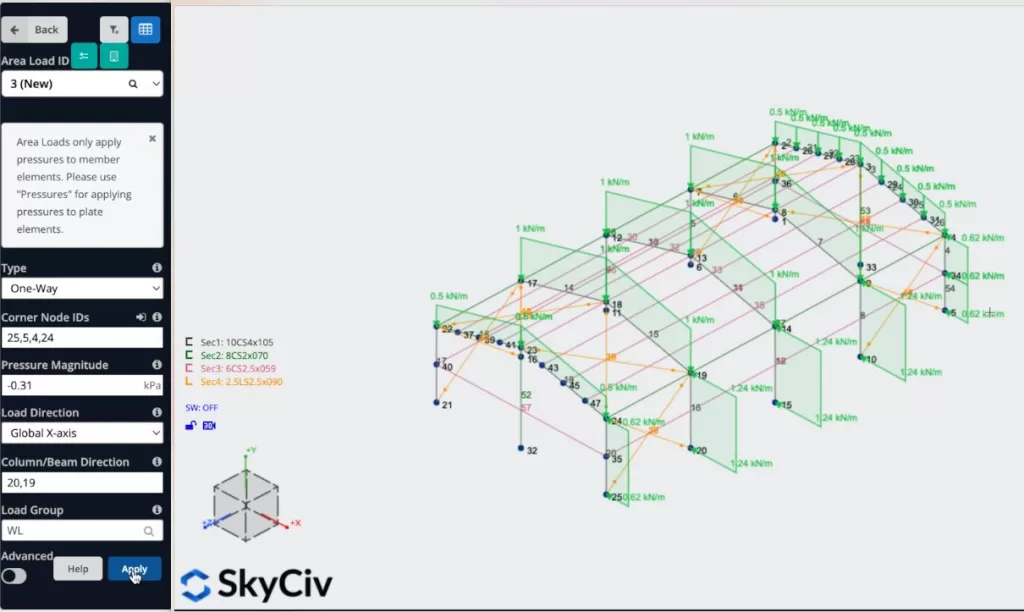
Finalmente, aplicaremos una carga puntual, debemos seleccionar Carga puntual > poner número de nodo 8, Y magnitud = -1.5 KN > presiona Aplicar.
Asignación de apoyos
Para añadir soportes a nuestra estructura tenemos que seleccionar todos los nudos del suelo, luego ve a Suportes > Haga doble clic en el campo ID de nodo (Si tiene sus nodos seleccionados) > Seleccionar compatibilidad con clavijas 3D > Aplicar. Después de crear todos sus soportes, deberían aparecer en su modo
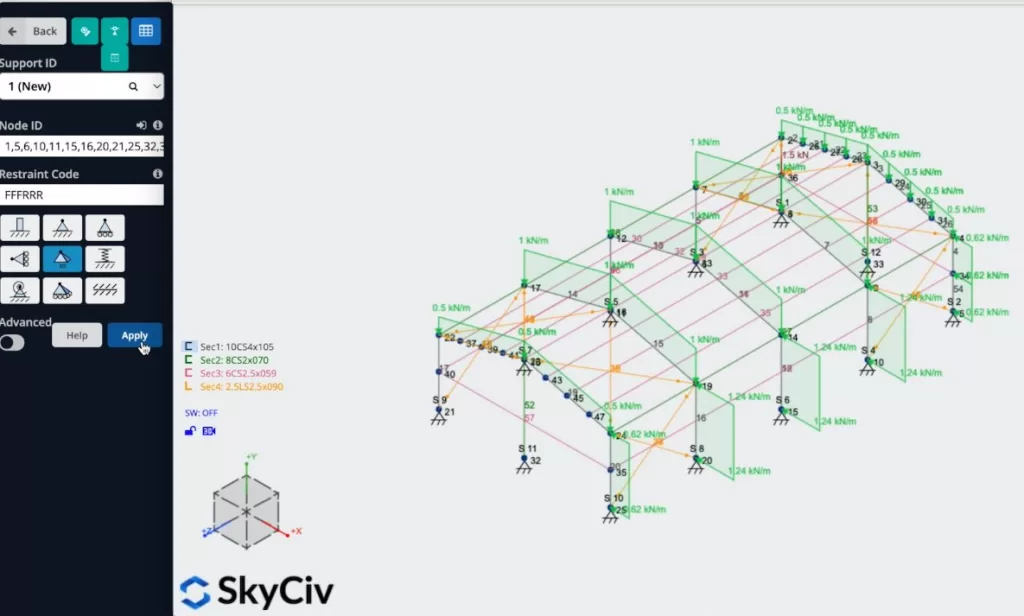
Combinaciones de carga
Podemos definir conocer nuestras combinaciones de carga, tenemos que hacer clic en Combos de carga > Códigos de diseño, y debería aparecer una ventana que contiene los códigos de diseño de la base de datos, usaremos el ASCE 7 – ASD código para este ejemplo y haremos clic en Monitor.
Cuando aparecen las combinaciones de carga, debemos asegurarnos de que los nombres que usamos para definir nuestra área y las cargas puntuales correspondan a las cargas del código: por ejemplo, nuestra carga muerta DL debe ser igual a Muerto: muerto, LG = en vivo: vivas, WL = Viento: viento.
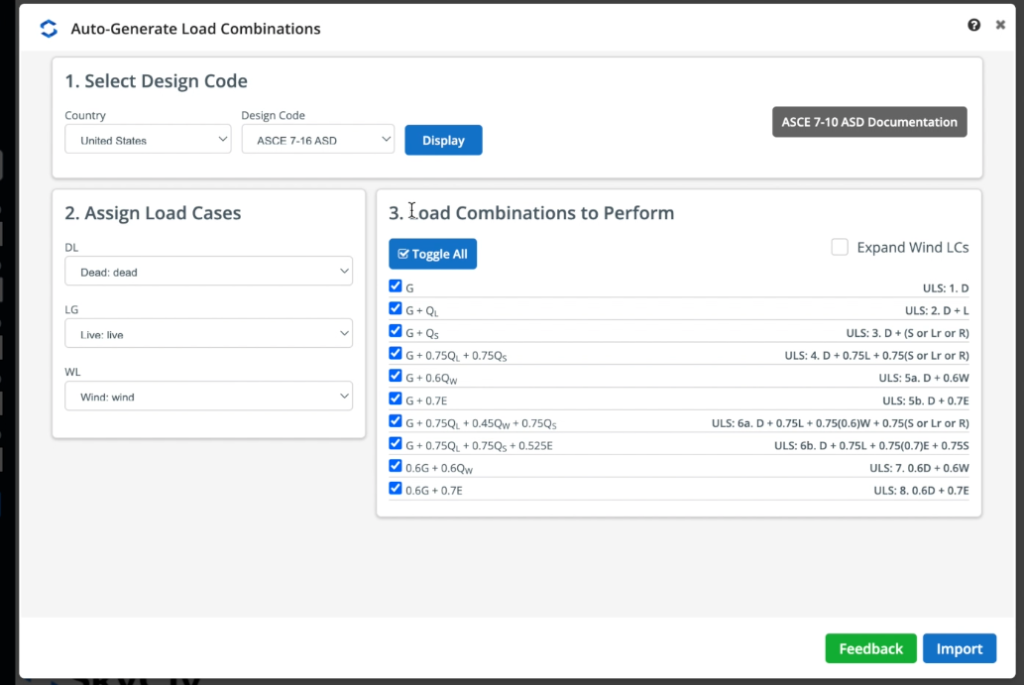
Cuando tengas tus cargas definidas puedes hacer clic en Importar y todas las combinaciones de carga deben aparecer en la hoja de datos. Para este ejemplo, modificaremos las dos últimas combinaciones de carga de Fuerza a Utilidad, la razón es que necesitamos definir cargas de servicio para hacer algunos cálculos para diseñar la estructura, por lo que el programa los pedirá.
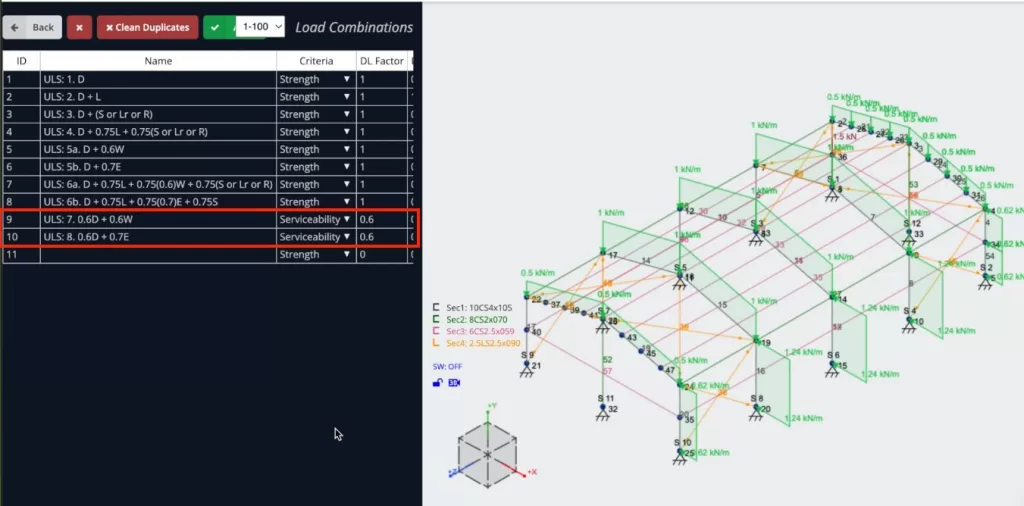
Activación de peso propio
Activaremos el peso propio de nuestros miembros por lo que cuando resolvamos nuestra estructura se considerará la carga de los elementos, para ello solo tenemos que hacer clic en Peso propio > Haga clic en Activar > Aplicar. Necesitamos verificar que el valor en nuestro eje vertical es igual a -1.
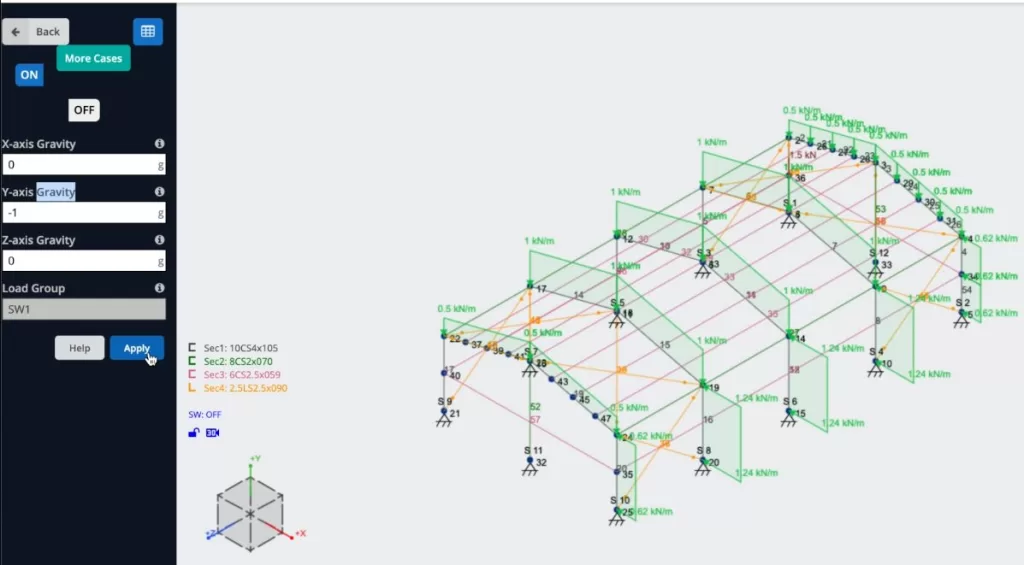
Resolviendo el modelo
Después de terminar el modelado de la estructura., podemos proceder a resolver nuestra Estructura, podemos hacer esto haciendo clic en Resolver > Estática lineal, y nos llevará a una nueva ventana donde podremos ver todos los resultados de la estructura.
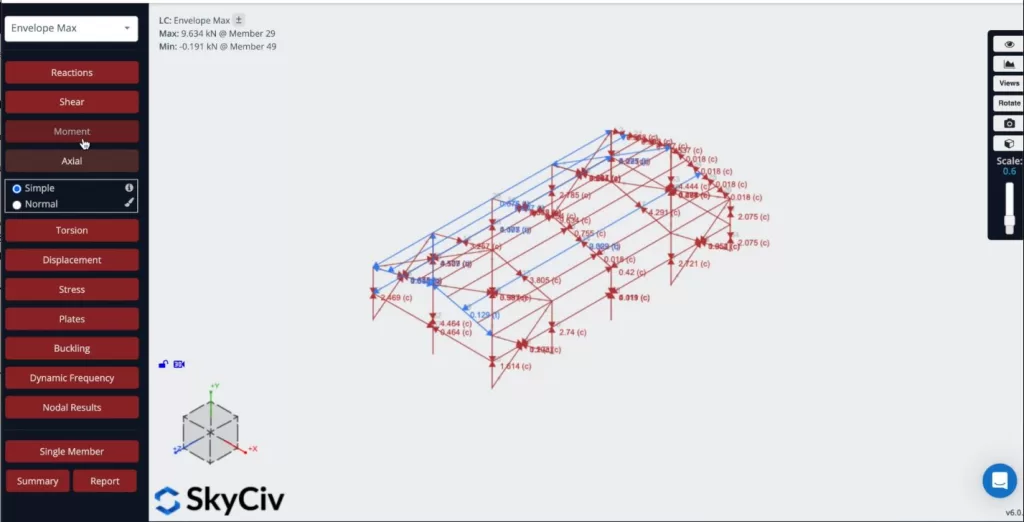
También podemos crear informes a partir del análisis., podemos hacer clic en Reporte, personalizar el informe según sea necesario, especificar qué combinaciones de carga incluir, etc.. Podemos hacer clic en Crear reporte cuando terminamos la configuración.
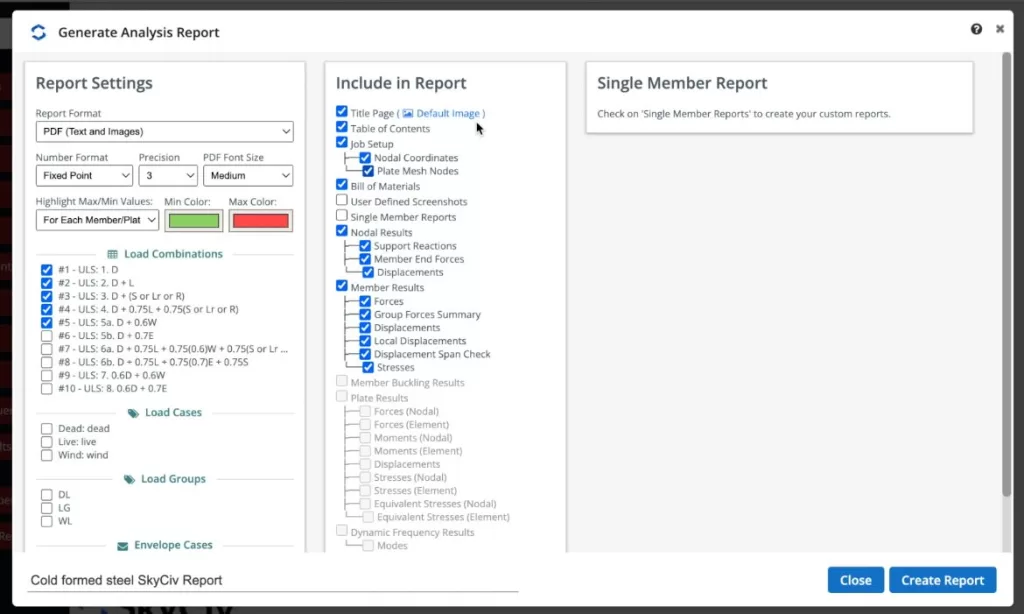
Cuando el programa finaliza el informe podemos visualizar los resultados de nuestra estructura, también podemos descargar ese informe en formato PDF o HTML.
Diseño de la estructura
Ahora podemos ejecutar las comprobaciones de diseño de nuestra estructura., podemos hacer clic en Comprobación de diseño > Iniciar nuevo código > Diseño de Miembro > Seleccionar AISI S100-12 ASD > Comienzo. Si recibe un mensaje que dice que el sistema métrico no es compatible, puedes ir a tu modelo Configuraciones > Unidad de sistema > Seleccione Imperial, ejecutar el modelo de nuevo, y ejecutar la comprobación de diseño. Una vez, todo es correcto, puedes hacer clic en Cheque Y verás los resultados de los miembros.
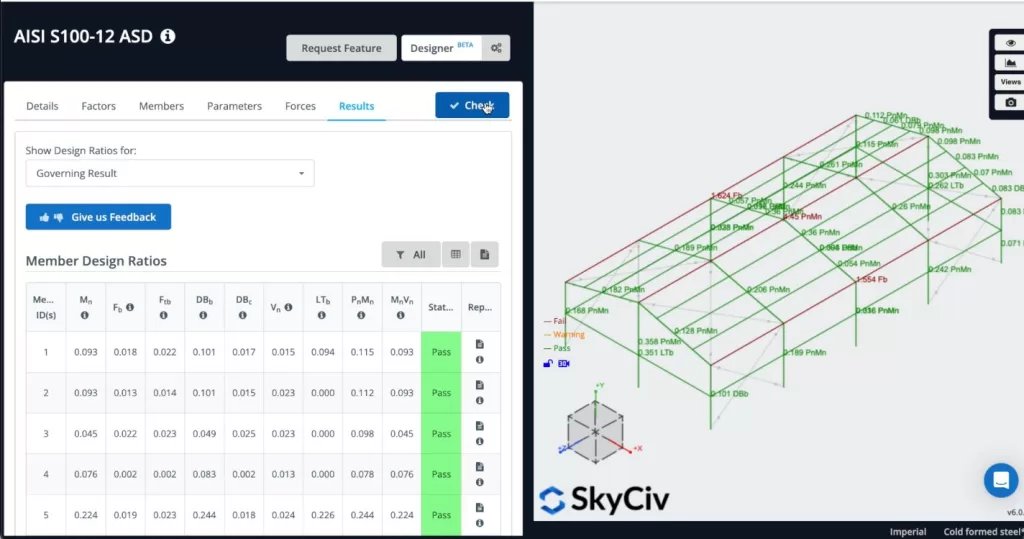
Si algunos miembros no pasan, podemos ver el informe de cada miembro y nos mostrará todos los cálculos manuales.
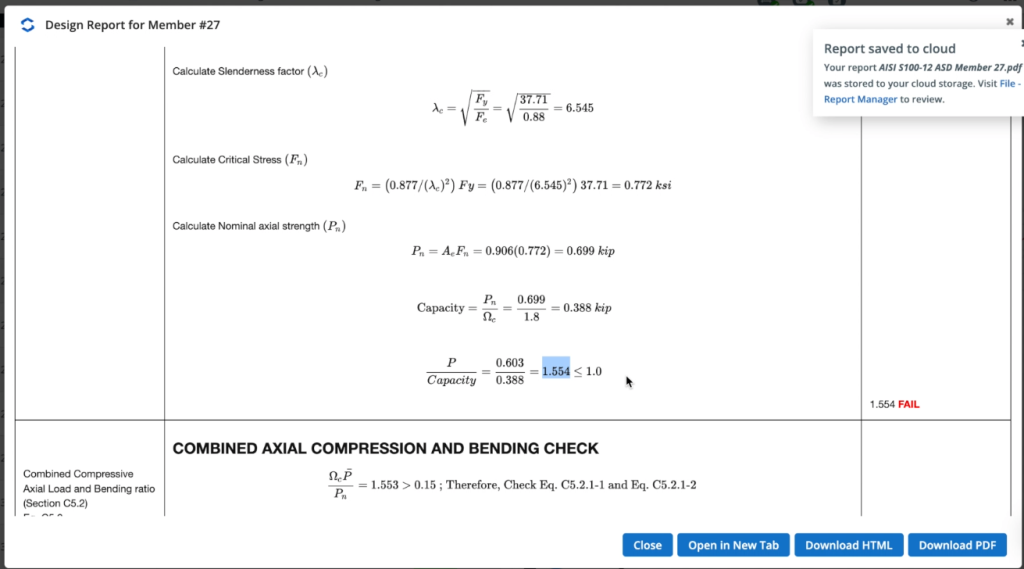
Podemos ver lo que no funciona y podemos ir a nuestro modelo y modificar nuestra estructura hasta que pase todas las comprobaciones..
Preguntas más frecuentes
1. ¿Cómo puedo ver las propiedades de la sección de mi sección conformada en frío??
Puede usar el Generador de secciones para ver todas las propiedades de su sección, incluyendo la sección de inercia, módulo de sección, Propiedades de corte, etc..
Después de seleccionar su sección, puedes hacer clic en Calcular y listo.
2. ¿Puedo definir mis propias combinaciones de carga??
Si, puedes definir tus combinaciones de carga, echa un vistazo al siguiente tutorial Combinaciones de carga.
3. ¿Por qué recibo un mensaje que dice que mi sección no es compatible cuando uso Diseño de miembros??
La razón es que continuamente agregamos más secciones para diseñar., y algunos códigos de diseño se están actualizando con estos cambios, por lo que es posible que esté utilizando secciones que aún no son compatibles.


