Selecionando uma seção ideal para seus modelos S3D e SkyCiv Beam
Aprenda como usar o SkyCiv Designer para otimizar o uso de material. Reduza os tamanhos das seções, ao mesmo tempo em que atende aos requisitos de padrões de projeto necessários.
Neste exemplo, reduzimos o material de uma estrutura de aço em cerca de 20% dentro de alguns minutos.
Selecionando Seções Iniciais
Comece modelando sua estrutura usual, hoje estaremos revisando um modelo que possui Viga Universal para as vigas, Seções HSS para os pilares e seções de ângulo igual para o contraventamento. Você pode começar com as seções que quiser, no entanto, geralmente recomendamos selecionar uma seção que você acha que funcionará. Aqui está o modelo que iremos otimizar:
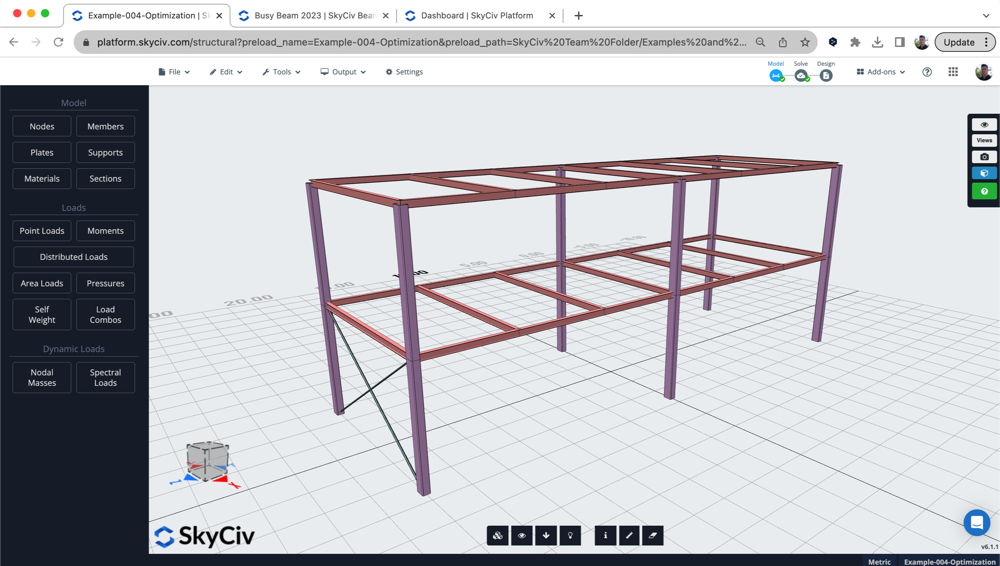
O modelo tinha combinações de carga, cargas vivas/mortas/vento e as restrições adequadas já configuradas. Também queríamos analisar o uso inicial do material deste design. Nós usamos o App de lista de materiais para calcular a quantidade de material usado no projeto inicial:
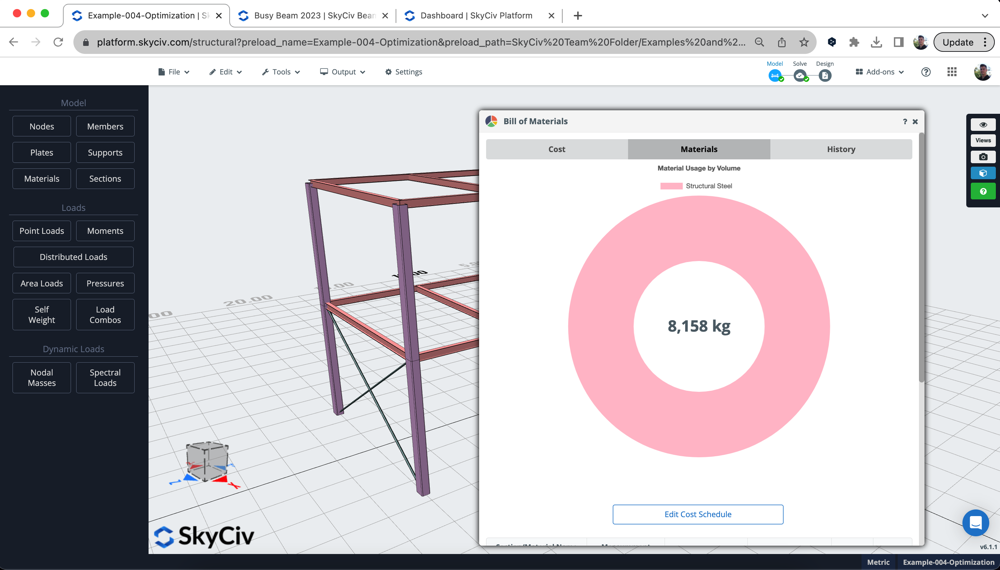
Revise os resultados do projeto + Defina as configurações para otimização
Geralmente é uma boa ideia revisar inicialmente onde o projeto está executando a verificação de projeto do modelo. Neste exemplo, nós estaremos usando Eurocódigo para a verificação do projeto de aço, mas você pode facilmente executar a verificação de design para o seguinte:
- Aço – AISC, CSA, AS, BS, É
- Madeira – NDS, AS1720
- Aço Forjado a Frio – norma AISI, AS4600
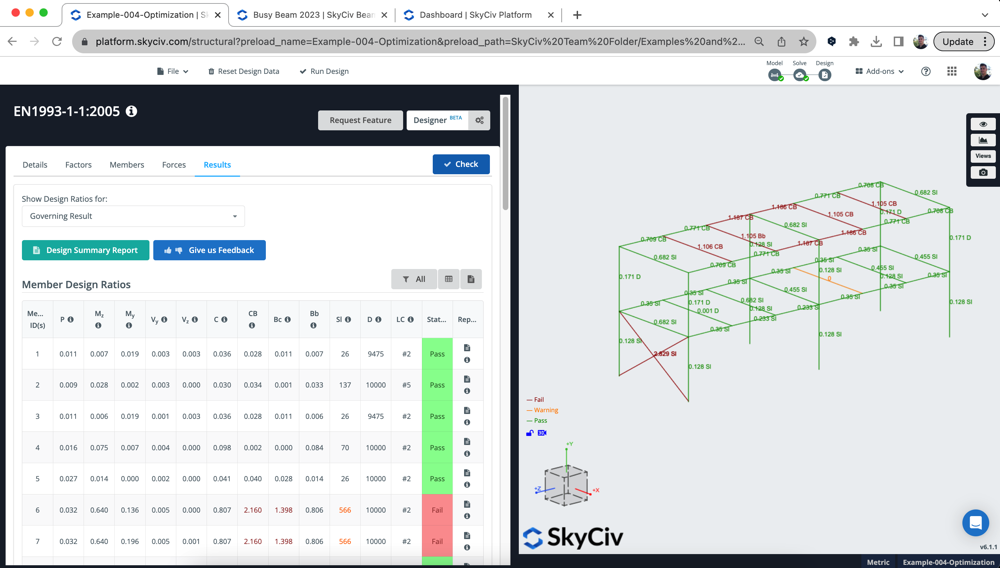
Depois de analisar os resultados, poderíamos ver o seguinte:
- Vigas Universais: Estavam falhando, mas só um pouco, com uma taxa de utilidade de cerca de 110%. Queremos otimizá-los para que passem
- Colunas HSS: estavam todos passando, mas utilidade muito baixa (23%) então sentimos que poderíamos otimizar e reduzir o material usado aqui
- Membros de reforço: todas essas seções do EA estavam falhando, com uma utilidade de cerca 300%. Queremos encontrar a seção ideal que atenda aos requisitos de design
De acordo, queríamos executar uma otimização usando o Designer com as seguintes configurações. Queremos projetar tudo 3 seções, com o intervalo de análise definido para 0 (o que significa que a análise não será executada novamente após testar cada seção):
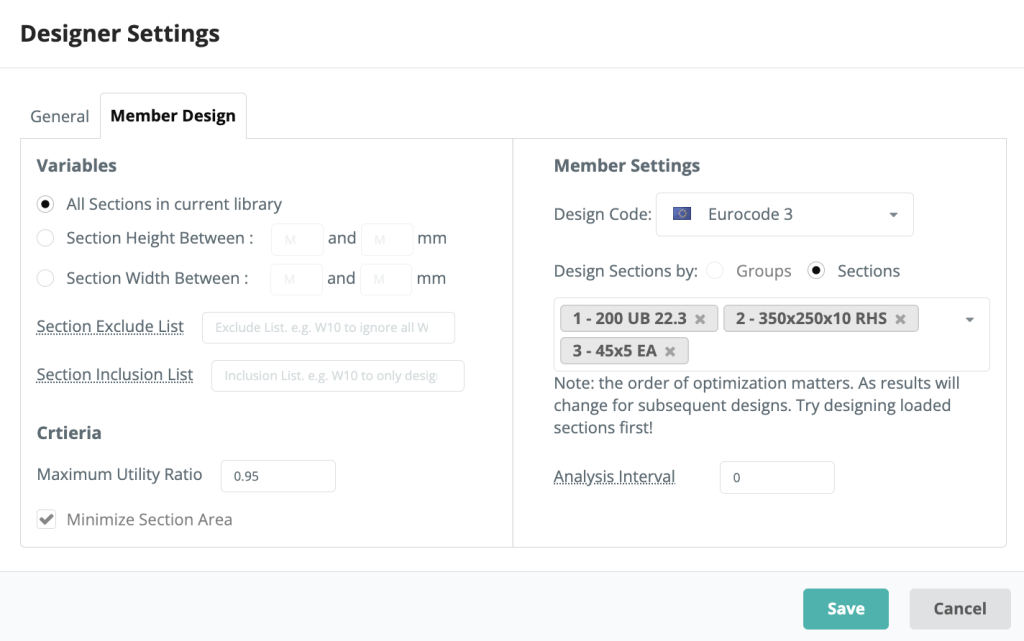
Revendo os resultados do designer
Depois que o designer executa, recebemos o seguinte pop-up – mostrando rapidamente as seções ideais selecionadas:
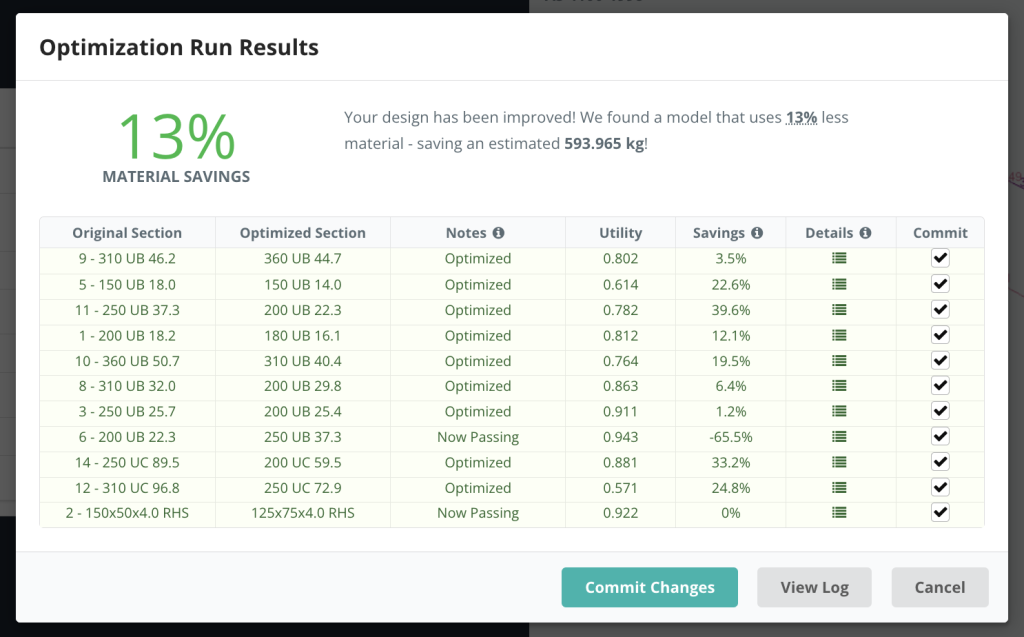
Observação: a captura de tela acima mostra a IU mais atualizada. Os resultados são de um modelo diferente e não correspondem aos deste tutorial
O Designer conseguiu encontrar resultados aceitáveis para todas as seções. Aqui estavam os resultados:
- Seção 1 foi ligeiramente aumentado, encontrei uma solução viável em 94.9% Utilitário
- Seção 2 a apreensão da seção foi drasticamente reduzida, e capaz de encontrar uma seção viável em 88.6% Utilitário
- Seção 3 estava falhando anteriormente, e agora passando por uma seção maior, mas otimizada em 83.2%
Também podemos revisar todas as execuções de cada seção clicando no botão Iterações ícone. Isso exibirá mais informações sobre todas as seções testadas. Por exemplo, olhando para a seção 2 acima podemos ver que foi apenas anteriormente 22.9% utilizado, e não está em 88.6%:
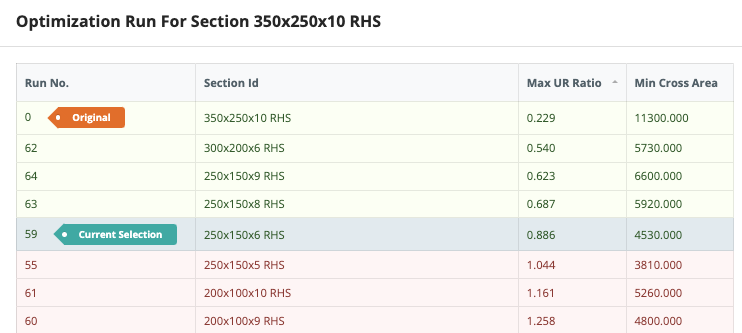
Confirmando seções sugeridas pelo designer
Quando estiver satisfeito com as seções propostas, clique Confirmar alterações. O software irá então resolver novamente o modelo e verificar novamente as seções. Em nosso vídeo, você verá os resultados que não correspondem ao Designer da Seção 1. Isso ocorre porque o intervalo de análise foi definido para 0 – ou seja, os resultados da análise (particularmente deflexão) não foi atualizado durante o processo de otimização.
Então, nós reexecutamos o Designer – desta vez apenas Seção 1 e com o intervalo de análise definido como 1. Depois de confirmar as alterações novamente, temos um modelo totalmente projetado com todas as seções otimizadas para este padrão de design:
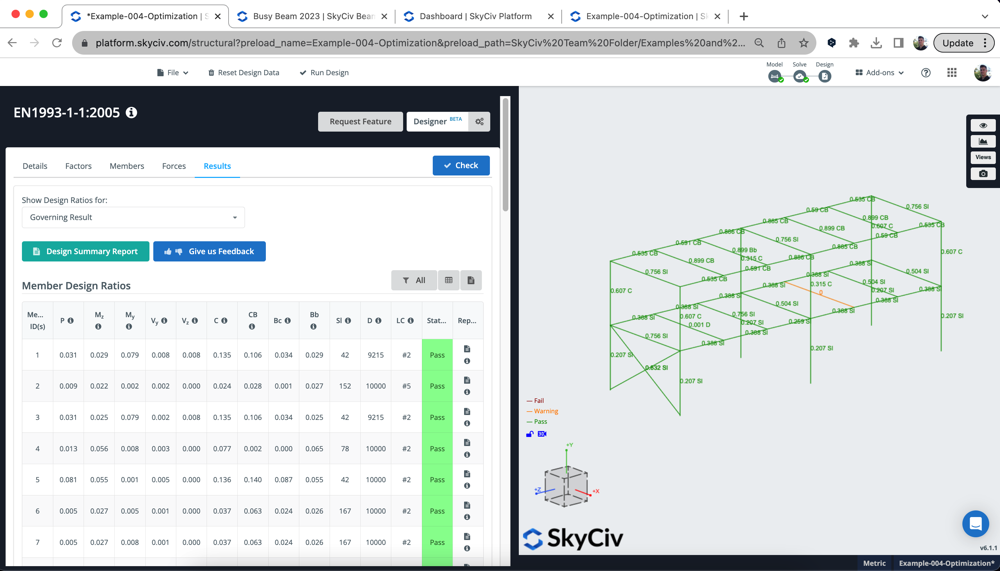
Agora também podemos revisar a economia de custos usando o aplicativo Bill of Materials usado na primeira etapa, o que mostra que reduzimos o modelo estrutural em cerca de 2.000kg – resultando em quase 25% menos material.
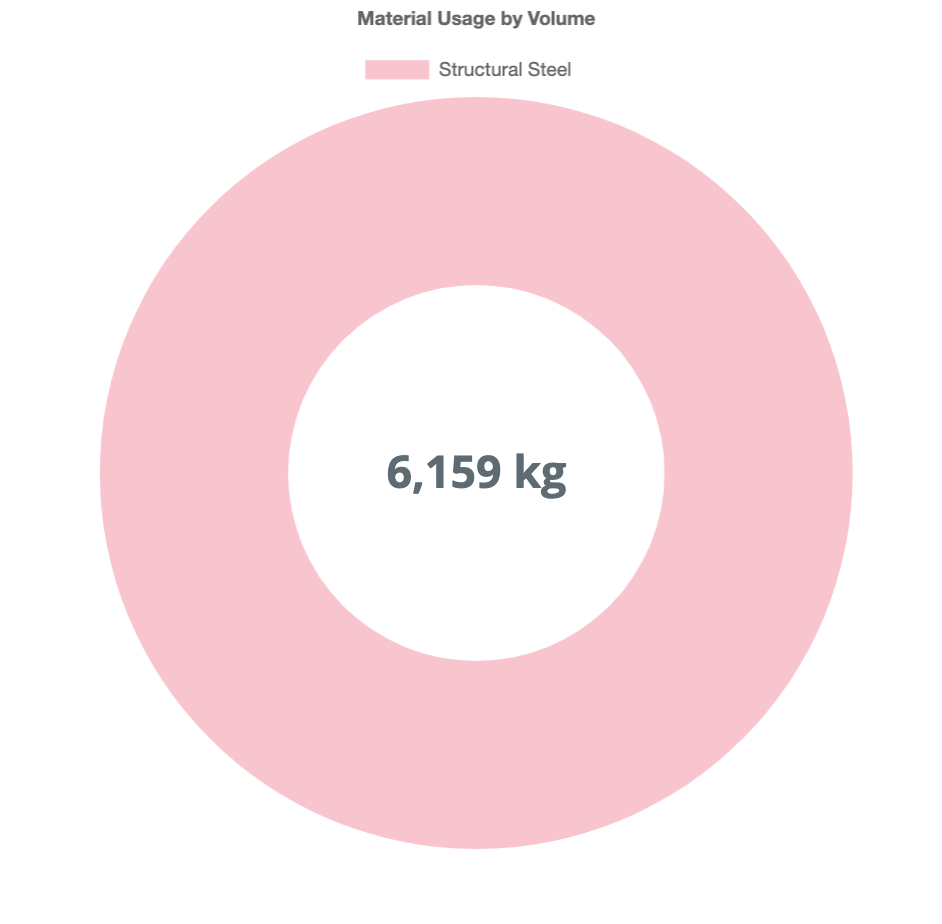
Otimizando usando SkyCiv Beam
Também podemos otimizar feixes individuais, usando o produto SkyCiv Beam. Combinado com o designer acima, somos capazes de obter resultados rápidos e simples para a seção ideal. Podemos fazer isso em 3 passos simples:
1. Construa seu modelo – construa seu modelo da mesma maneira que você sempre faz, neste caso usamos uma seção HSS canadense:
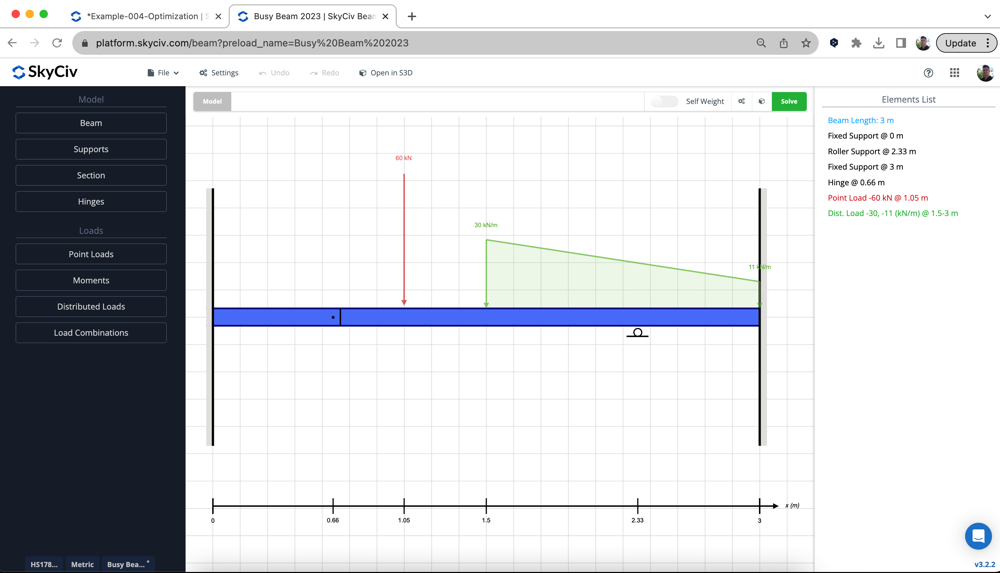
2. Revise os resultados iniciais – executar projeto (conforme CSA S16 neste exemplo) para ver onde nosso design está inicialmente. No exemplo abaixo, a seção está falhando em cerca de 20%:
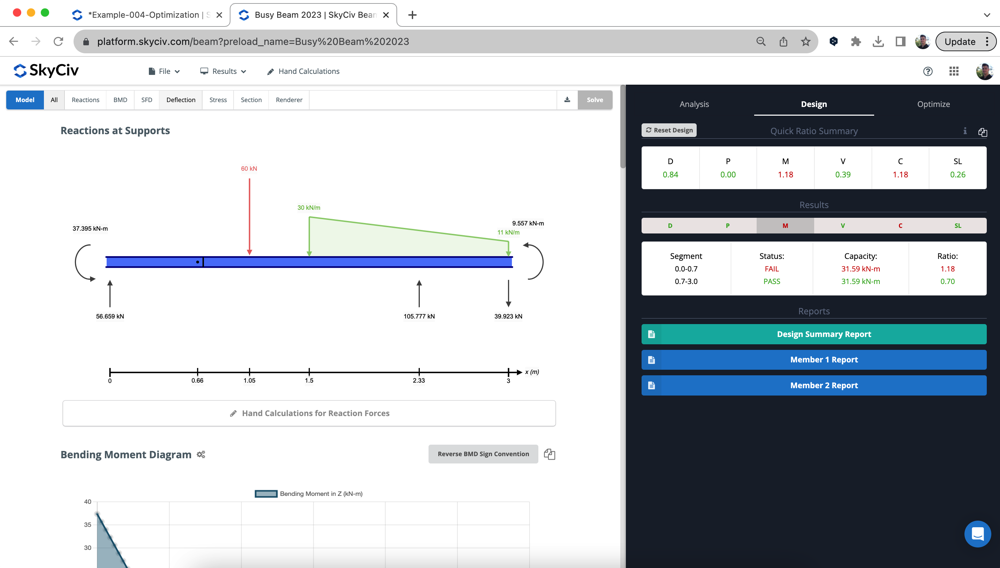
3. Execute o Designer – execute o Designer em Otimize com as seções desejadas e analise seus resultados. A seção mais ideal já estará selecionada, pronto para você se comprometer com seu modelo:
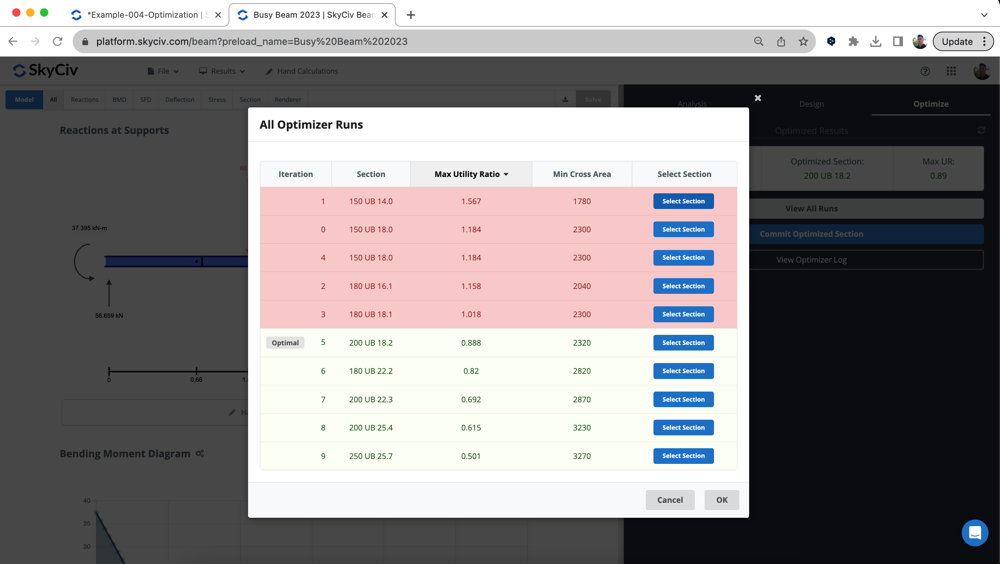
Perguntas Frequentes
Temos duas recomendações aqui:
- Modelos Grandes – Definir intervalo de análise como 0 – isso será executado mais rápido e retornará alguns resultados bem próximos. Contudo, pode haver uma incompatibilidade de resultados, então pode ser necessária uma segunda repetição para uma seção
- Modelos menores – Definir intervalo de análise como 1 – Dessa forma, você terá resultados mais precisos, já que estamos executando novamente o solucionador entre cada seção transversal
- Tamanho médio – definir intervalo de análise t0 5 – isso equilibrará a necessidade de precisão e velocidade.
O Designer oferece suporte a todos os módulos de design de membros em S3D, incluindo:
- Aço – AISC, CSA, AS, BS, É
- Madeira – NDS, AS1720
- Aço Forjado a Frio – norma AISI, AS4600
Para feixe SkyCiv, tudo o que precede, exceto para os módulos de vento, são suportados.


