Introdução
No próximo tutorial, exploraremos como criar e analisar uma estrutura usando frequência dinâmica no SkyCiv 3D Software de análise estrutural. Iremos passo a passo mostrando como criar nós, membros, pratos, seções, materiais, tipos de apoios, cargas, diafragmas, massas nodais e cargas espectrais.
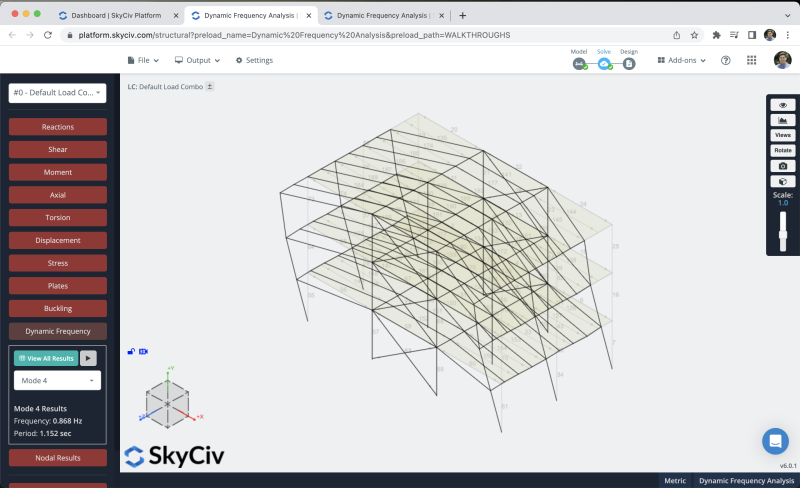
Você precisa abrir o Structural 3D no painel do SkyCiv e criar um novo projeto, neste tutorial, estaremos trabalhando em medidores, então você pode modificar as unidades indo para definições > sistema de unidades e selecionando métrica
criação de membro
Existem diferentes maneiras de criar membros, usando o formulário, e folha de dados, mas neste exemplo, estaremos usando a ferramenta caneta para a criação do membro, você pode ativar a ferramenta caneta indo para a direita painel > caneta > ferramenta caneta.

Depois de selecionar a ferramenta caneta, podemos começar a criar todos os membros da estrutura, criaremos um membro de coluna de 4,5m e vigas de 7m. No meio da estrutura criaremos contraventamento x membros da treliça. vamos repetir o mesmo processo até completar três andares.
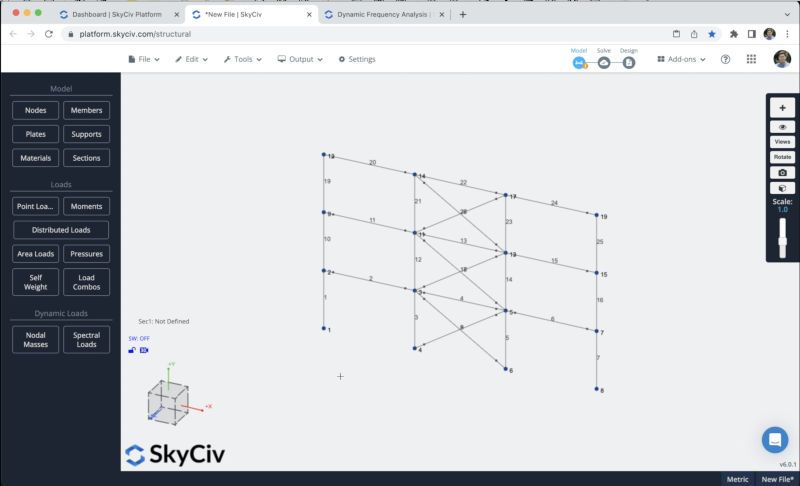
Para evitar a criação de mais nós e membros, vamos duplicar o quadro que criamos nas etapas anteriores do isso será mais comumente usado em conjuntura com cargas de vento. Para conseguir isso, precisamos selecionar toda a estrutura fazendo clique direito na tela > Selecionar tudo ou bater Selecione os membros que você deseja repetir + A no seu teclado. Depois de selecionar todo o quadro, podemos ir para Editar > Operações > Suprimindo e mudando sua estrutura Repita ou pressione Ctrl + D.
Vamos repetir a estrutura 2 vezes a cada 6 m ao longo do eixo z. Depois podemos conectar as estruturas criando vigas ao longo da direção z a cada 1,5m em todos os andares
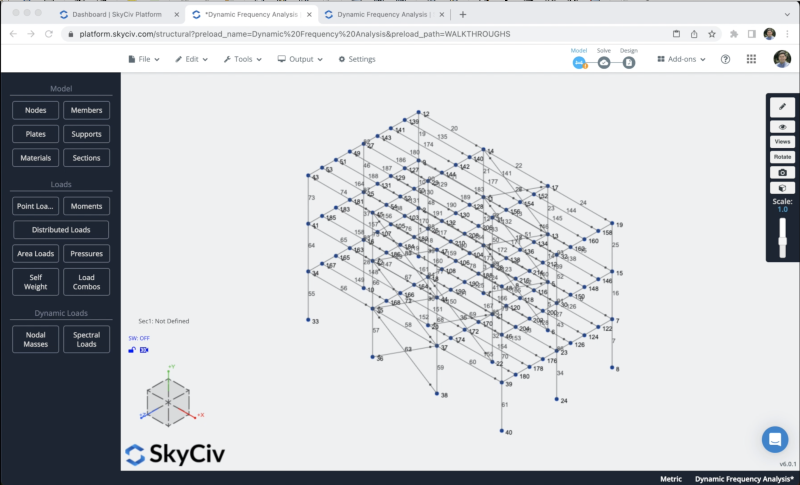
Seções e materiais
O próximo passo será a criação de seções e materiais, neste exemplo, Análise P-delta devido aos efeitos de segunda ordem causados pela carga de vento lateral Construtor de Seção módulo para criar nossas seções, para acessar o módulo Section Builder, precisamos ir para Seções > Construtor. Uma vez que o construtor de seção é aberto, podemos selecionar seções de Shape Templates, nesse caso, vamos selecionar Formas de banco de dados e procuraremos as seguintes seções:
- W10x 49: Será usado para todas as colunas
- W12x26: Será usado para todos os feixes na direção X
- HSS4x4x1/4: Será usado para os membros de contraventamento X
- W16x36: Será usado para todos os feixes na direção Z
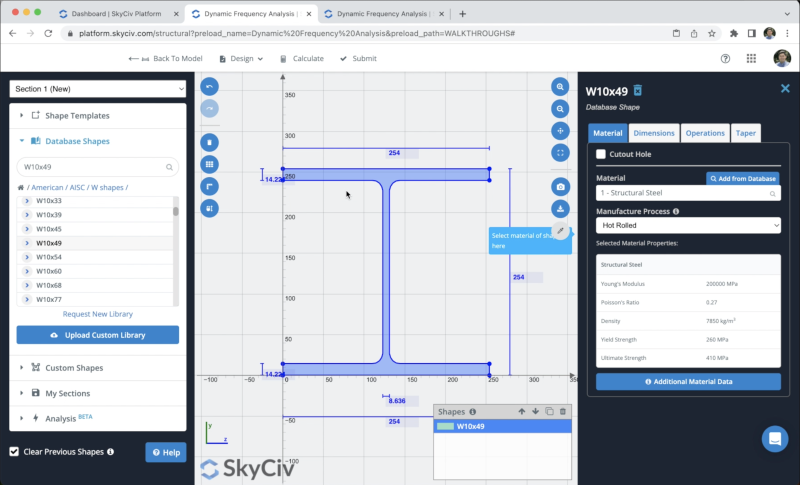
Depois de selecionar nossa seção, podemos clicar em hip-delete-não usado. Por padrão, quando temos membros sem seções definidas, a nova seção será atribuída a eles.
O resultado de nossas seções deve ficar assim:
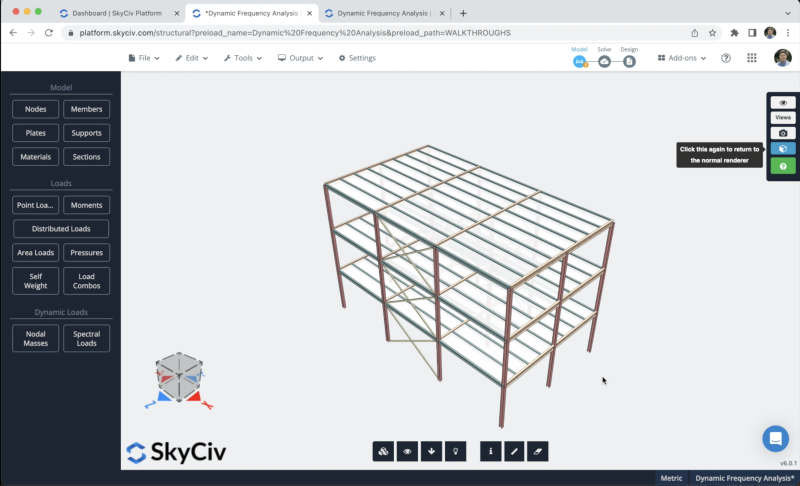
Placas e Diafragmas Rígidos
Podemos criar nossos pratos clicando em Pratos > Preencha o IDs de nó em formação > Aplicar. Temos que repetir o mesmo processo para todos os andares. O resultado deve ficar assim:
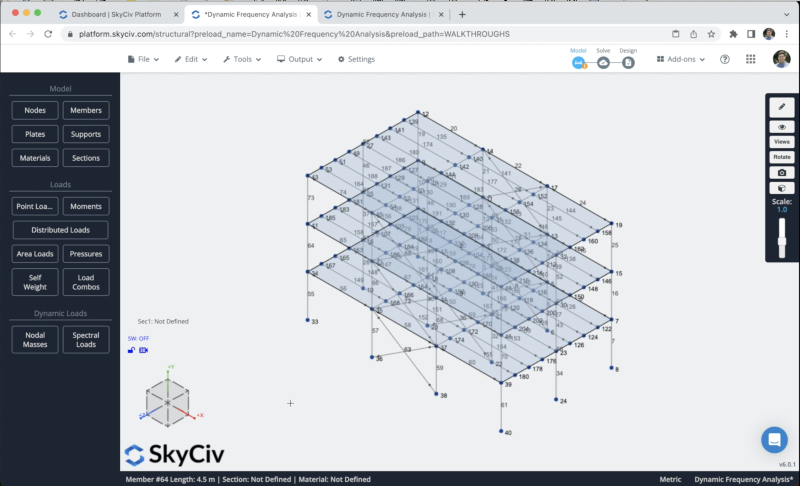
Depois de terminarmos o processo, precisamos converter essas placas em diafragmas rígidos, podemos selecionar nossos pratos e clicar em Avançado > Diafragma > Rígido > Aplicar.
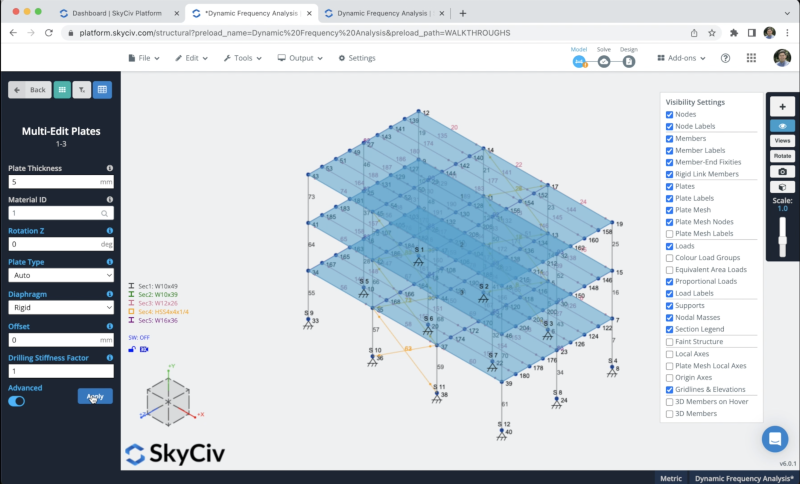
Atribuição de Cargas Estáticas
Aplicaremos algumas cargas de área em nossa estrutura, usaremos cargas ao vivo de -2 kPa e cargas sobrepostas de 2.5 kPa em todos os andares. Para aplicar cargas de área você pode ir para Cargas de área Um nó é simplesmente um ponto no espaço ao qual um membro pode ser anexado 4 nós onde você deseja aplicar sua carga de área
Repetiremos o mesmo processo com os restantes pisos. O resultado final deve ficar assim:
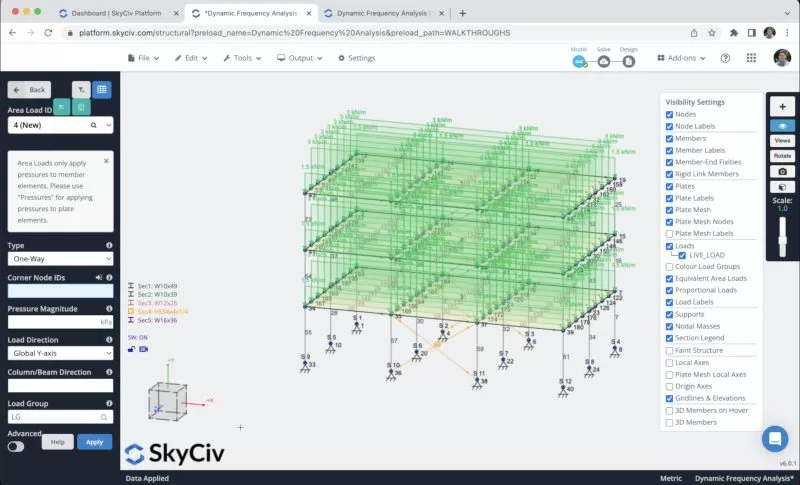
Ativaremos o peso próprio de nossos membros para que, ao resolvermos nossa estrutura, a carga dos elementos seja considerada, para fazer isso, basta clicar em Peso Próprio > Clique em Ativar > Aplicar. Precisamos verificar se o valor em nosso eixo vertical é igual a -1.
Atribuição de suporte
Para adicionar suportes à nossa estrutura, temos que selecionar todos os nós do solo, então vá para múltiplos apoios > Duplo click no campo ID do nó (Se você tiver seus nós selecionados) > Selecione suporte de pino 3D > Aplicar. Depois de criar todos os seus suportes, eles devem aparecer no seu modelo.
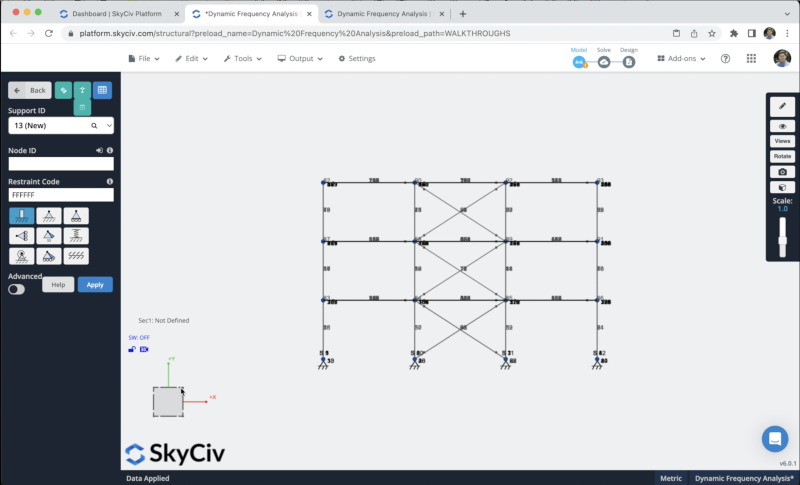
Massas nodais
Podemos criar o massas nodais clicando em Massas nodais > O segundo método de aplicação de massas nodais a uma estrutura em 3D estrutural é converter as cargas estáticas existentes em massas nodais, depois escolha os grupos de carga e coloque o fator de conversão com base no padrão que você está usando, neste exemplo usaremos os seguintes fatores:
- CARGA VIVA: 0.25 em X, Z
- SUPER_MORTO: 1 em X, Z
- SW1: 1 em X, Z
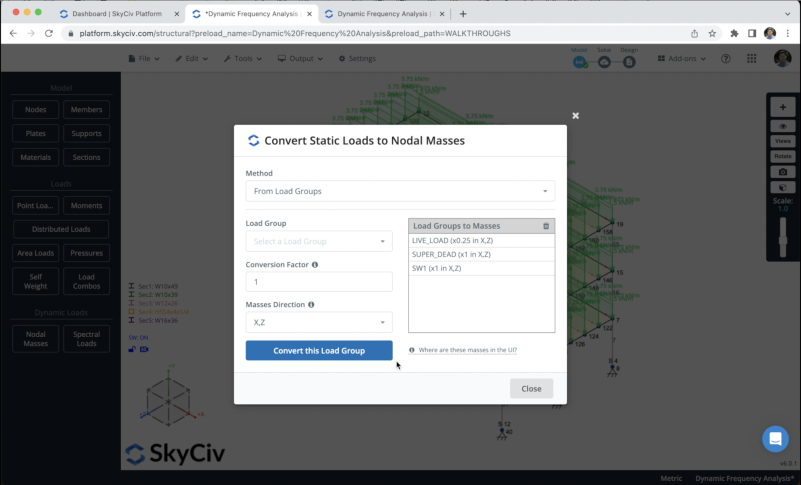
Aplicando Cargas Sísmicas
Podemos definir o cargas espectrais clicando em Aplicando Cargas Sísmicas, podemos escolher um código de design para definir os valores de entrada, no entanto, neste exemplo, usaremos a entrada do usuário para definir os períodos e valores espectrais.
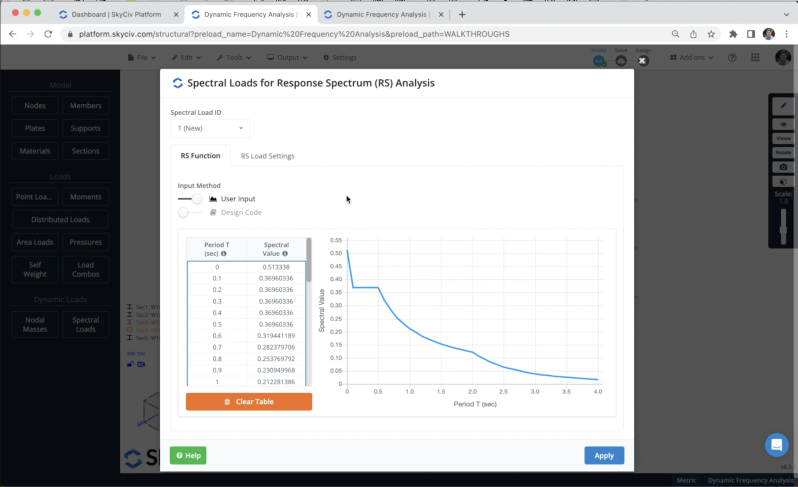
Neste exemplo, temos dois sistemas de resistência lateral diferentes: quadros de momentos e contraventados. Ambos os sistemas respondem inelasticamente em modos diferentes, de modo que, Os fatores de ductilidade e resistência modificarão o Espectro de Projeto Reduzido a ser usado em cada direção principal, podemos definir esses valores nas direções X e Z conforme mostrado na imagem a seguir.
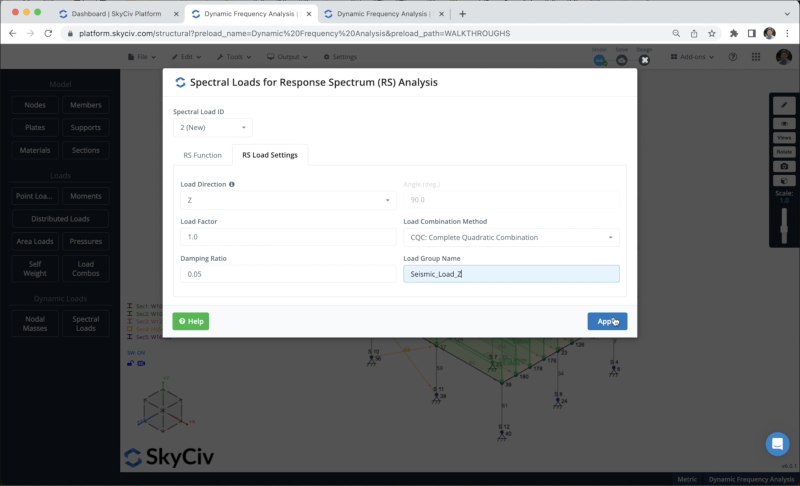
Resolvendo o modelo
Depois que terminamos a modelagem da estrutura, podemos prosseguir para resolver nossa estrutura, podemos fazer isso clicando em Resolver > Freqüência Dinâmica, e nos levará a uma nova janela onde poderemos ver todos os resultados da estrutura, podemos ir para Freqüência Dinâmica e veremos todos os períodos ou frequências naturais de vibração para todos os modos considerados na análise.
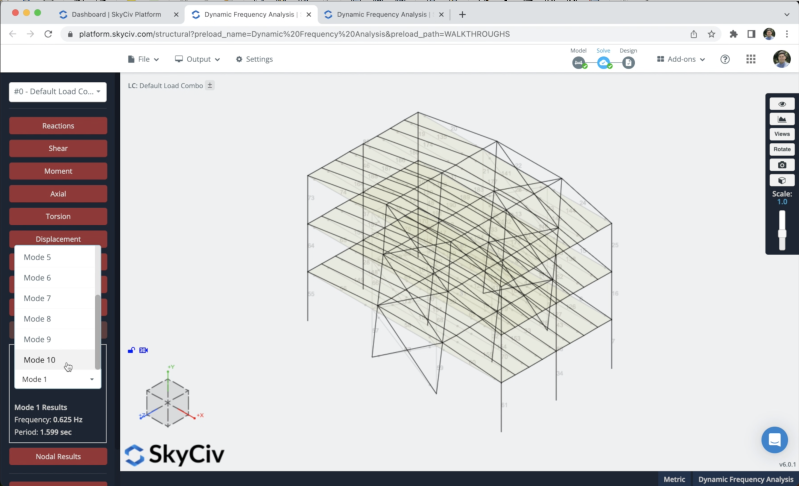
Também podemos acessar tabelas com os resultados do RSA clicando em Ver todos os resultados. Poderemos ver as frequências e massas de participação para todos os modos de vibração na análise.
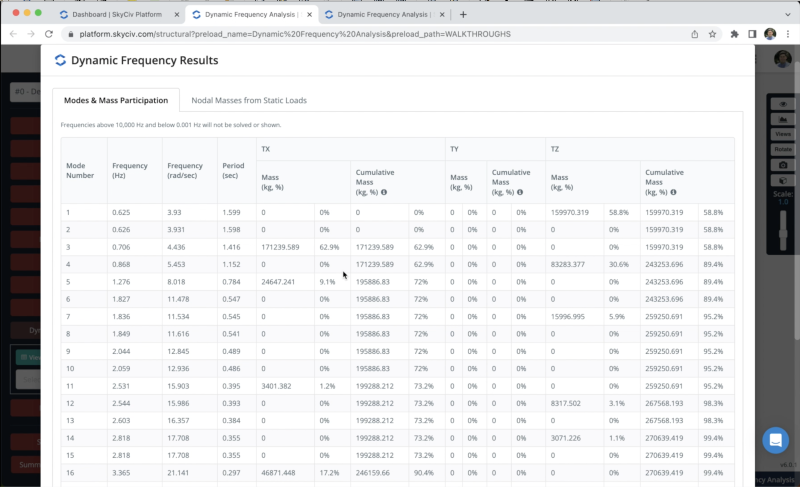
Perguntas Frequentes
Sim, você tem que ir para Aplicando Cargas Sísmicas > Ativar Código de Design e você pode escolher entre qualquer um dos seguintes códigos de design: Eurocódigo 8, AASHTO LRFD / ASCE, NBCC 2020
Sim, Força de rotação no membro gerador de carga módulo para calcular cargas sísmicas. Além disso, você pode verificar o artigos sobre cargas sísmicas na documentação.
Sim, consulte os seguintes artigos onde explicamos as diferentes opções de resolvendo.


