Introdução
No próximo tutorial, vamos explorar como aplicar cargas de vento em uma estrutura usando 3D estrutural. Iremos passo a passo mostrando como criar nós, membros, seções, materiais, tipos de apoios, cargas de área, etc.
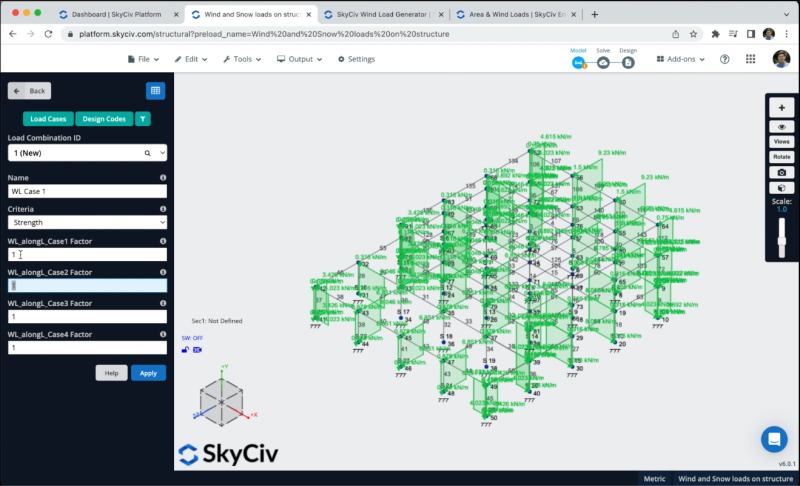
Você precisa abrir o Structural 3D no painel do SkyCiv e criar um novo projeto, neste tutorial, estaremos trabalhando em medidores, então você pode modificar as unidades indo para definições > sistema de unidades e selecionando métrica
Criação de membros
Existem diferentes maneiras de criar membros, usando o formulário, e folha de dados, mas neste exemplo, estaremos usando a ferramenta caneta para a criação do membro, você pode ativar a ferramenta caneta indo para a direita painel > caneta > ferramenta caneta.

Depois de selecionar a ferramenta caneta, podemos começar a criar todos os membros da estrutura, criaremos um membro da coluna de 5m, e vigas de 8m, em seguida, conecte todos os membros conforme mostrado na imagem a seguir:
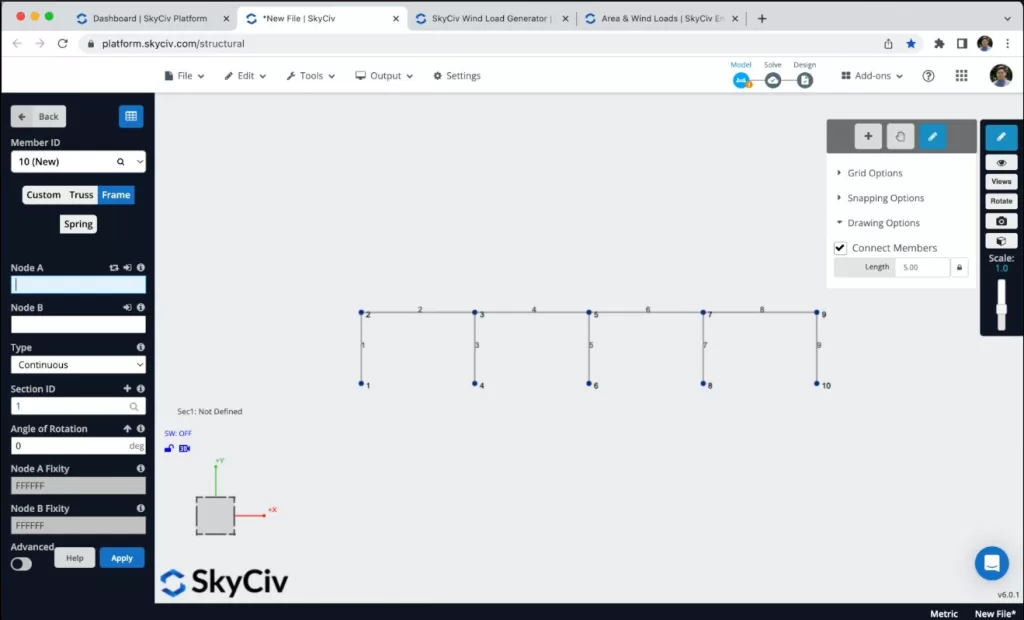
Para evitar a criação de mais nós e membros, vamos duplicar o quadro que criamos nas etapas anteriores. Para conseguir isso, precisamos selecionar todo o quadro fazendo clique direito na tela > Selecionar tudo ou bater Selecione os membros que você deseja repetir + A no seu teclado. Depois de selecionar todo o quadro, podemos ir para Editar > Operações > Suprimindo e mudando sua estrutura Repita ou bater Selecione os membros que você deseja repetir + D e repetiremos as barras a cada 8m ao longo do eixo Z.
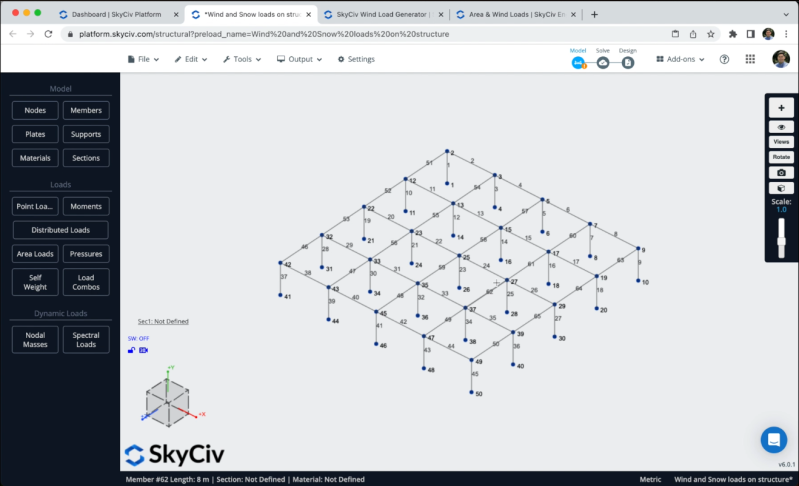
Vamos repetir o mesmo processo, no entanto, nesse caso, vamos selecionar uma parte da estrutura e copiá-la 2 vezes para criar mais dois andares.
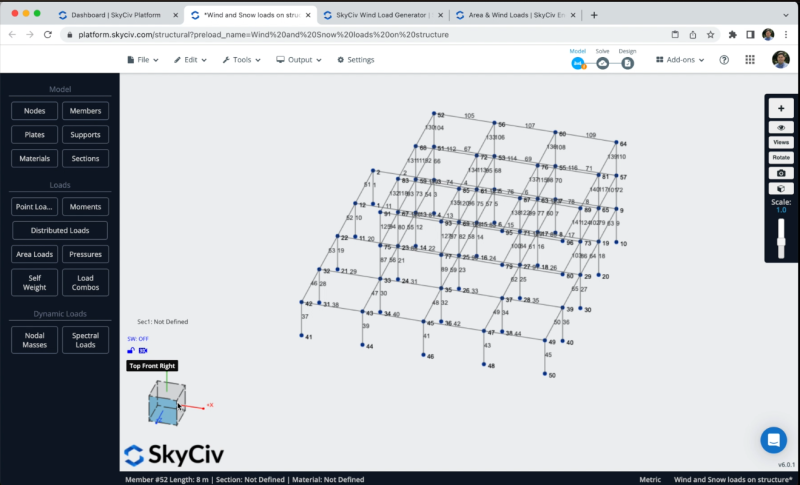
Atribuição de suporte
Para adicionar suportes à nossa estrutura, temos que selecionar todos os nós do solo, então vá para múltiplos apoios > Duplo click no campo ID do nó (Se você tiver seus nós selecionados) > Selecione suporte de pino 3D > Aplicar. Depois de criar todos os seus suportes, eles devem aparecer no seu modelo.
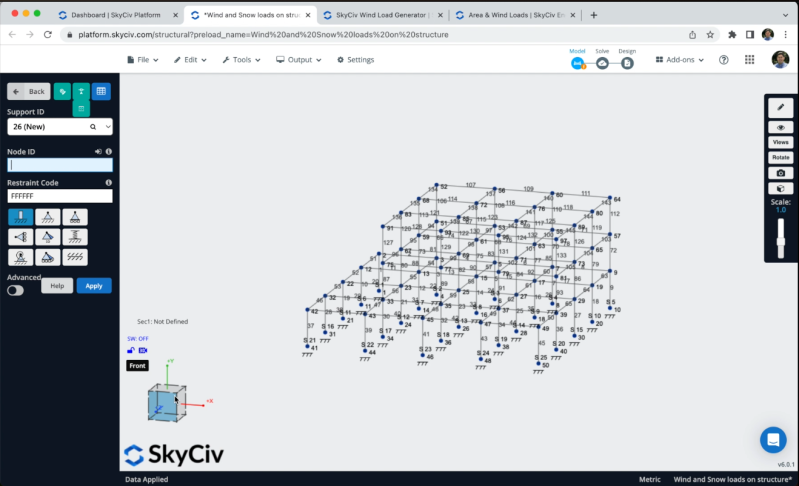
Aplicando Cargas de Vento
Aplicaremos algumas cargas de área em nossa estrutura. Para aplicar carga de vento você pode ir para Cargas de área e selecione o botão que diz: “Cargas geradas automaticamente a partir de códigos de projeto, como cargas de vento”.
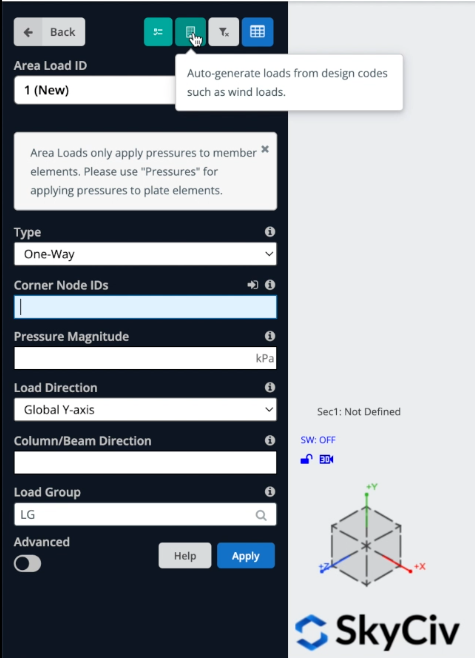
Podemos definir os dados do nosso site, vamos selecionar um categoria de risco = II, e definir o endereço do projeto em Minneapolis, e o programa calculará os dados de vento e neve para nossa estrutura.
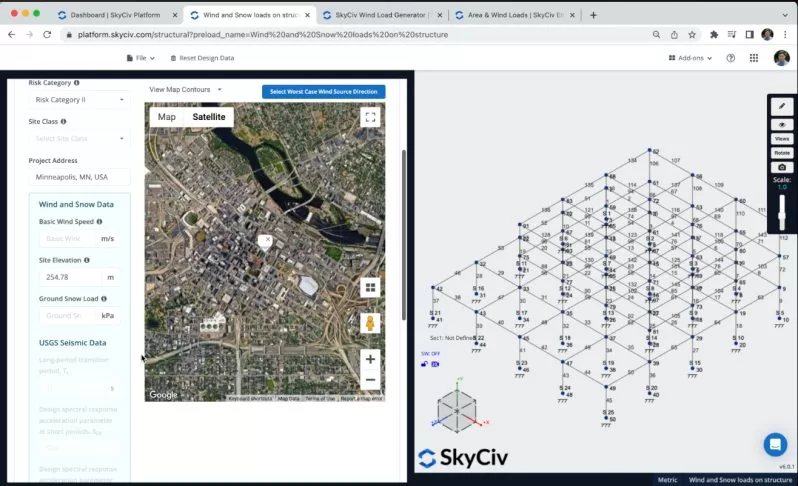
Podemos definir um Direção da fonte de vento para obter os dados do terreno do gráfico de elevação.
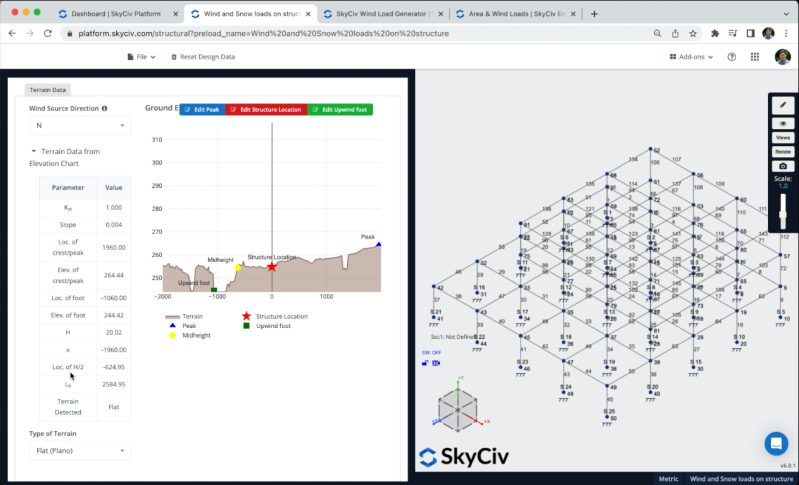
Depois de definirmos os dados do site, podemos clicar em Dados da estrutura para configurar nosso projeto, neste exemplo, vamos selecionar um edifício com um perfil de telhado mono-inclinado com um ângulo de inclinação do telhado de 0.
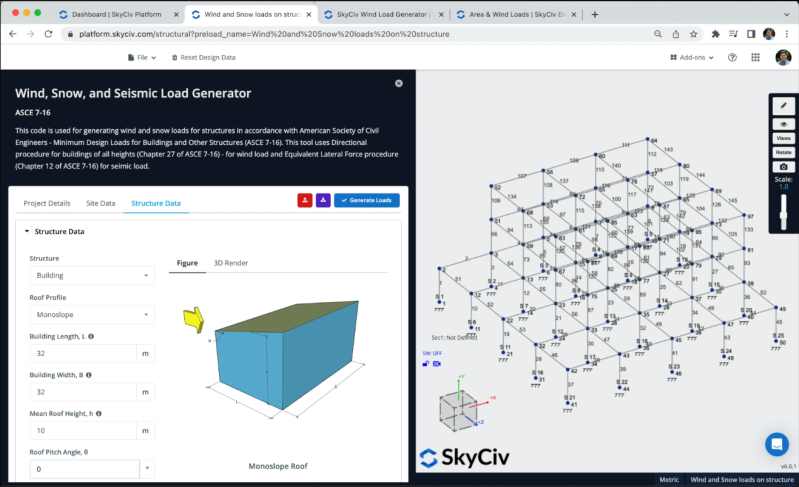
Precisamos definir o tipo de nossa estrutura e adicionar novas linhas que representam os níveis de piso de nossos edifícios, precisamos garantir níveis de 5, 10, e 15 metros.
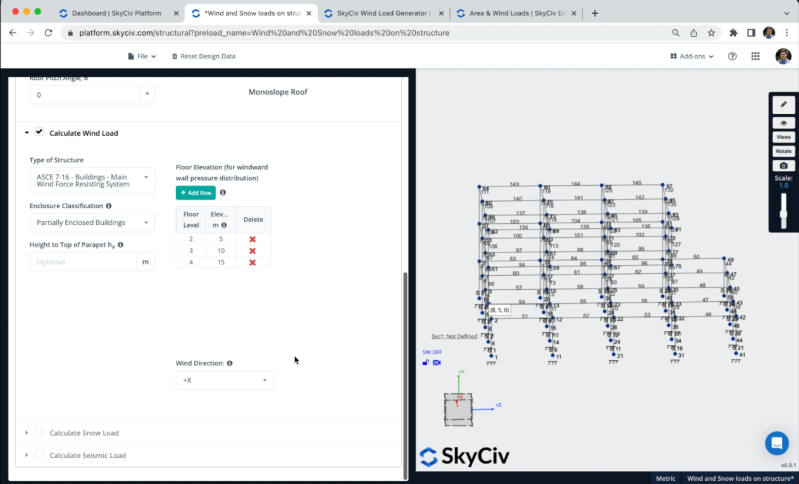
Uma vez, temos todas as informações, podemos clicar em Gerar Cargas, o programa tentará encontrar a melhor forma de aplicar Cargas de Vento na estrutura, no entanto, em casos como este onde temos geometrias mais complexas é tarefa mais difícil para o software e o resultado pode estar incorreto.
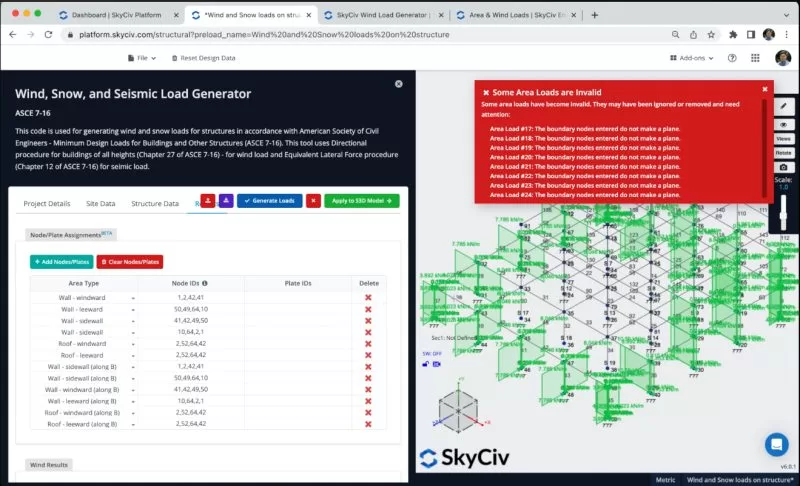
Para aplicar as cargas de vento corretamente, podemos apagar todas as linhas geradas automaticamente e começar a adicionar nossos próprios tipos de área. Podemos definir quais nós representarão barlavento, sotavento, paredes laterais, etc. Na imagem a seguir, você pode ver qual seria a ordem correta para definir esses tipos de área na estrutura.
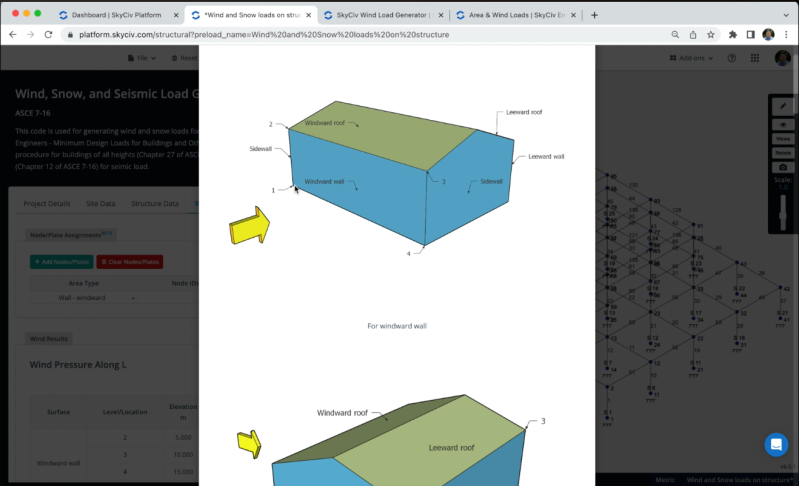
Precisamos definir vários tipos de área na estrutura, você pode adicionar as informações conforme mostrado na imagem a seguir, e você pode verificar continuamente se a aplicação dessas cargas de área está correta nos membros da sua estrutura. O resultado deve ficar assim:
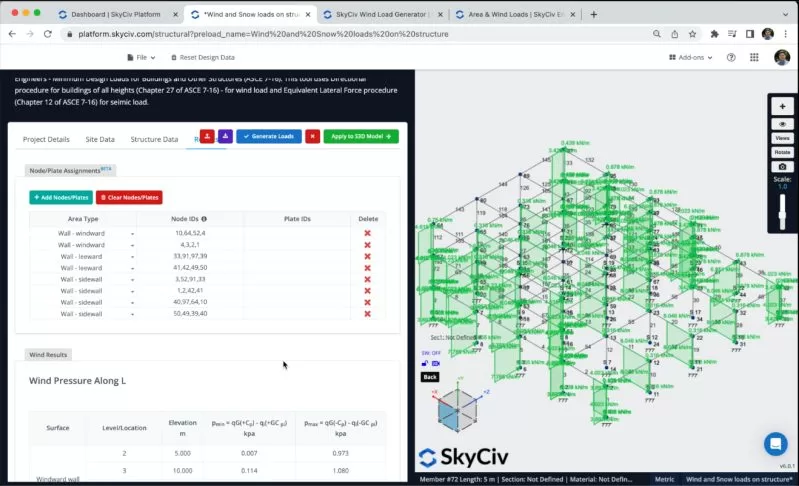
Seções e materiais
Depois de terminar de aplicar a carga de vento, próximo passo será a criação de seções e materiais, neste exemplo, Análise P-delta devido aos efeitos de segunda ordem causados pela carga de vento lateral Construtor de Seção módulo para criar nossas seções, para acessar o módulo Section Builder, precisamos ir para Seções > Construtor. Uma vez que o construtor de seção é aberto, podemos selecionar seções de Shape Templates, nesse caso, vamos selecionar Modelos de Forma> Retangular e definiremos uma seção de 600×600 para nossos membros. Podemos modificar o material para Concreto no painel direito.
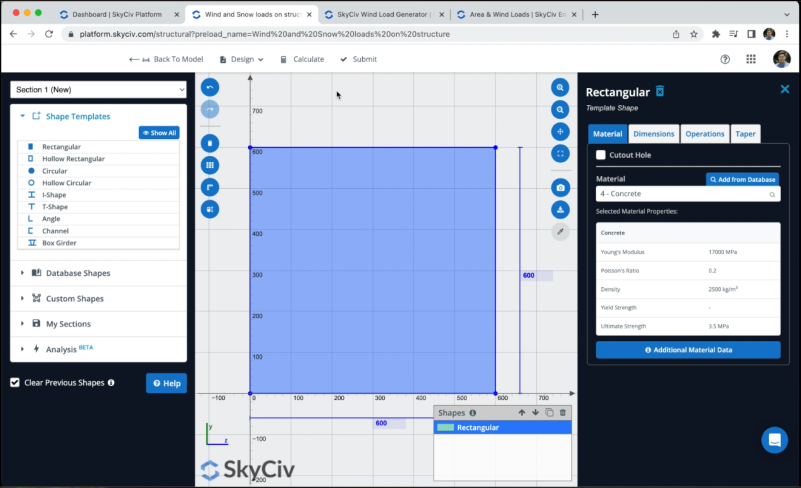
Depois de selecionar nossa seção, podemos clicar em hip-delete-não usado. Por padrão, quando temos membros sem seções definidas, a nova seção será atribuída a eles. Se abrirmos o renderizador 3D veremos o seguinte resultado.
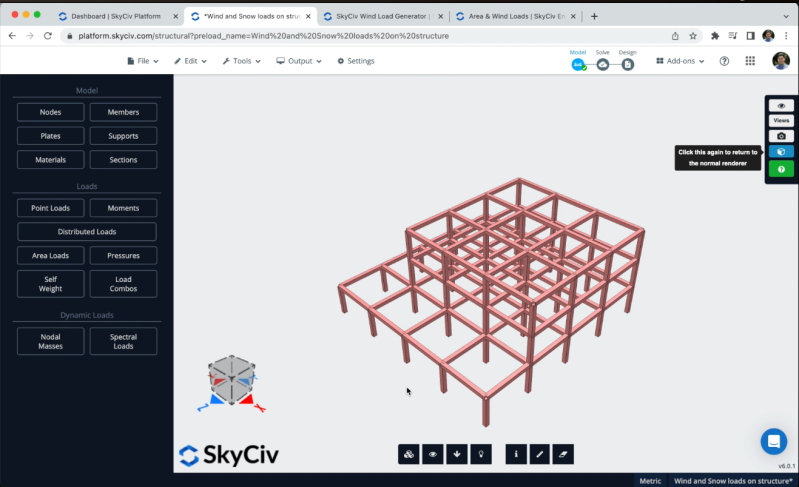
Resolvendo o modelo
Depois que terminamos a modelagem da estrutura, podemos prosseguir para resolver nossa estrutura, podemos fazer isso clicando em Resolver > Linear Static, e nos levará a uma nova janela onde poderemos ver todos os resultados dos membros.
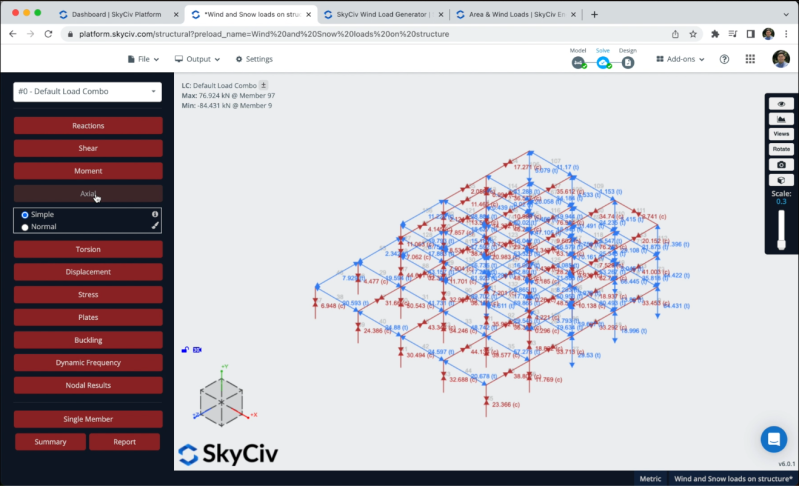
Também podemos criar relatórios a partir da análise, podemos clicar em Reportar, personalize o relatório conforme necessário, especifique quais combinações de carga incluir, etc. Podemos clicar em Criar relatório quando terminarmos a configuração.

Perguntas Frequentes
1. Em quais casos é recomendado inserir minhas cargas de vento manualmente?
É recomendado quando você tem geometrias complexas em suas estruturas, quando tiver geometrias comuns o programa vai tentar gerar essas cargas automaticamente da forma correta.
2. Como posso gerar cargas de neve?
Para criar cargas de neve, você pode consultar a seguinte documentação: documentação de cargas de neve
3. Como posso aproveitar as cargas de vento quando tenho paredes na minha estrutura?
O processo é muito parecido, você só precisa seguir as regras de enumeração de nós e selecionar retângulos de parede na estrutura.


