Esercitazione sull'acciaio formato a freddo & Esempio di progettazione
introduzione
Nel seguente tutorial, esploreremo come creare una struttura in acciaio formato a freddo in 3D strutturale, a cominciare dalla modellazione, analisi, e progettazione di una struttura.
Mostreremo passo passo come creare i nodi, aste, sezioni, materiali, supporti, carichi, e combinazioni di carico in questo esempio di progetto in acciaio formato a freddo.
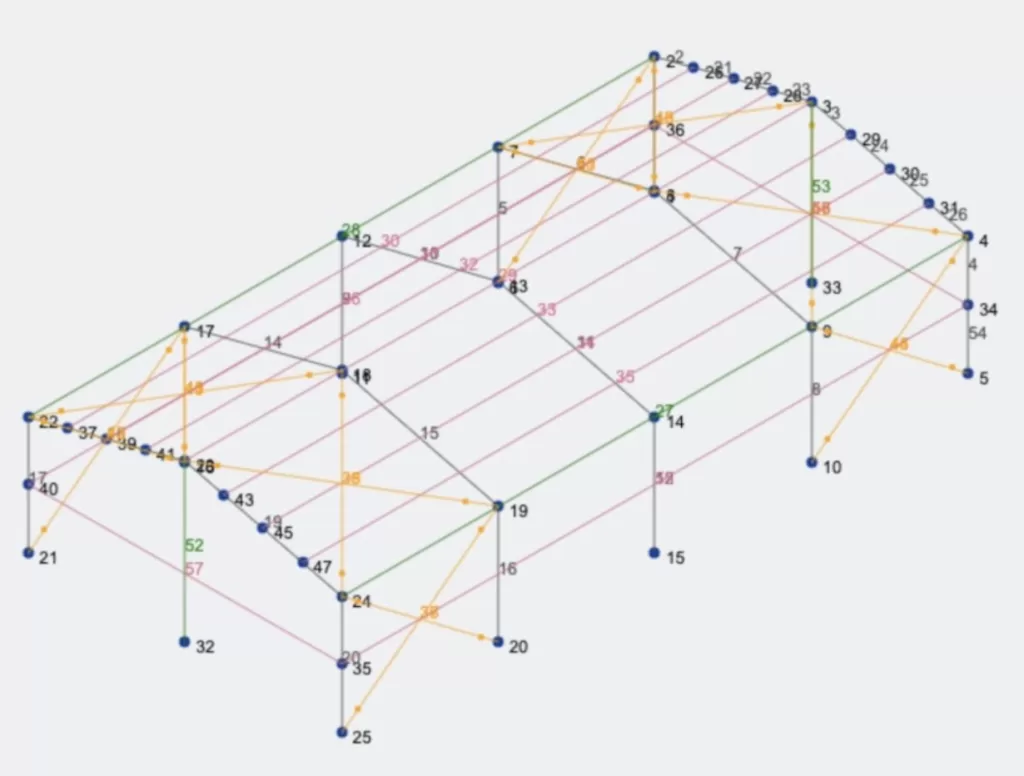
Devi aprire Structural 3D dalla dashboard di SkyCiv e creare un nuovo progetto, in questo tutorial, lavoreremo sui contatori, quindi puoi modificare le unità andando a impostazioni > sistema unitario e selezionando metrico.
Creazione di nodi
Per creare i nodi a cui possiamo andare nodi > scheda tecnica aperta e definirli utilizzando le coordinate di Excel, dopo aver inserito le coordinate del nodo vedremo come vengono creati tutti i nodi sulla tela. Usa le coordinate mostrate nell'immagine seguente.
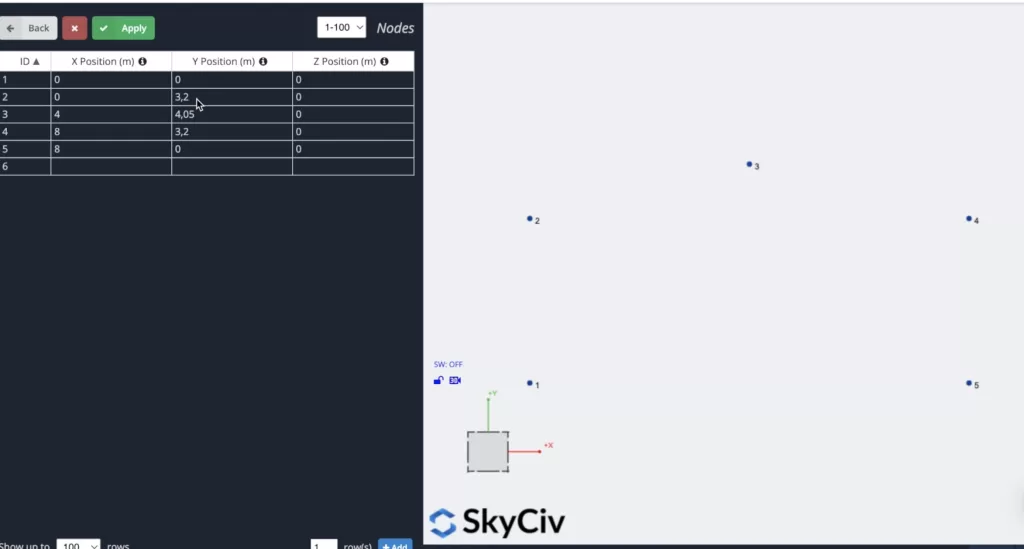
Creazione di membri
Esistono diversi modi per creare membri, utilizzando il modulo, e scheda tecnica, ma in questo esempio, useremo lo strumento penna per la creazione del membro, puoi attivare lo strumento penna andando su pannello destro > penna > strumento Penna.

Dopo aver selezionato lo strumento penna, possiamo iniziare a creare tutti i membri del telaio facendo clic sui nodi che abbiamo creato nel passaggio precedente, come mostrato nell'immagine successiva:
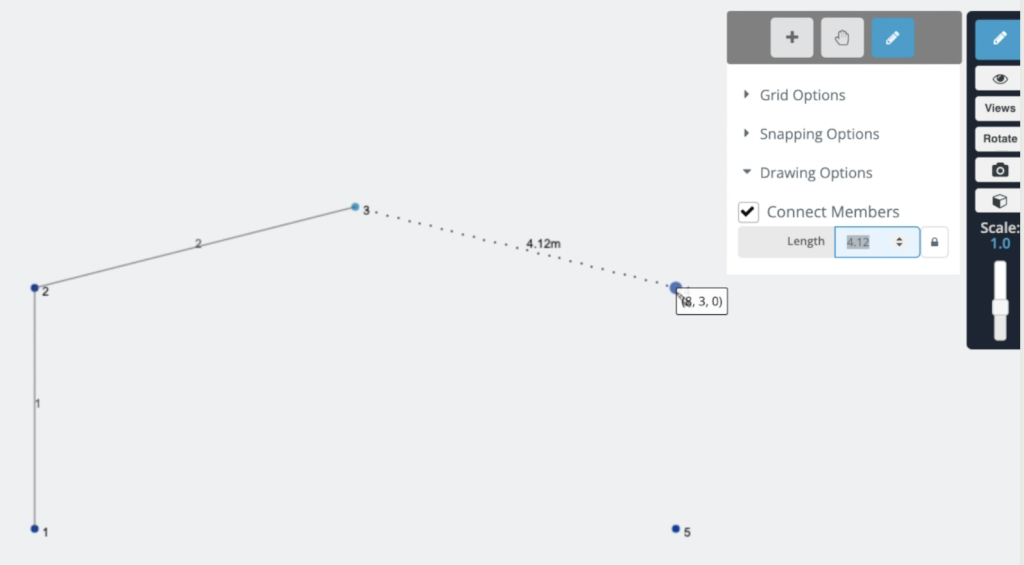
Duplicazione di fotogrammi
Per evitare la creazione di più nodi e membri duplicheremo il frame che abbiamo creato nei passaggi precedenti. Per raggiungere questo obiettivo dobbiamo selezionare l'intero fotogramma facendo fare clic con il tasto destro sulla tela > Seleziona tutto o colpito Ctrl + A sulla tastiera. Dopo aver selezionato l'intero frame possiamo andare a modificare > operazioni > Ripetere o colpito Ctrl + D.
Sullo schermo apparirà un modulo, useremo le informazioni mostrate nell'immagine seguente:
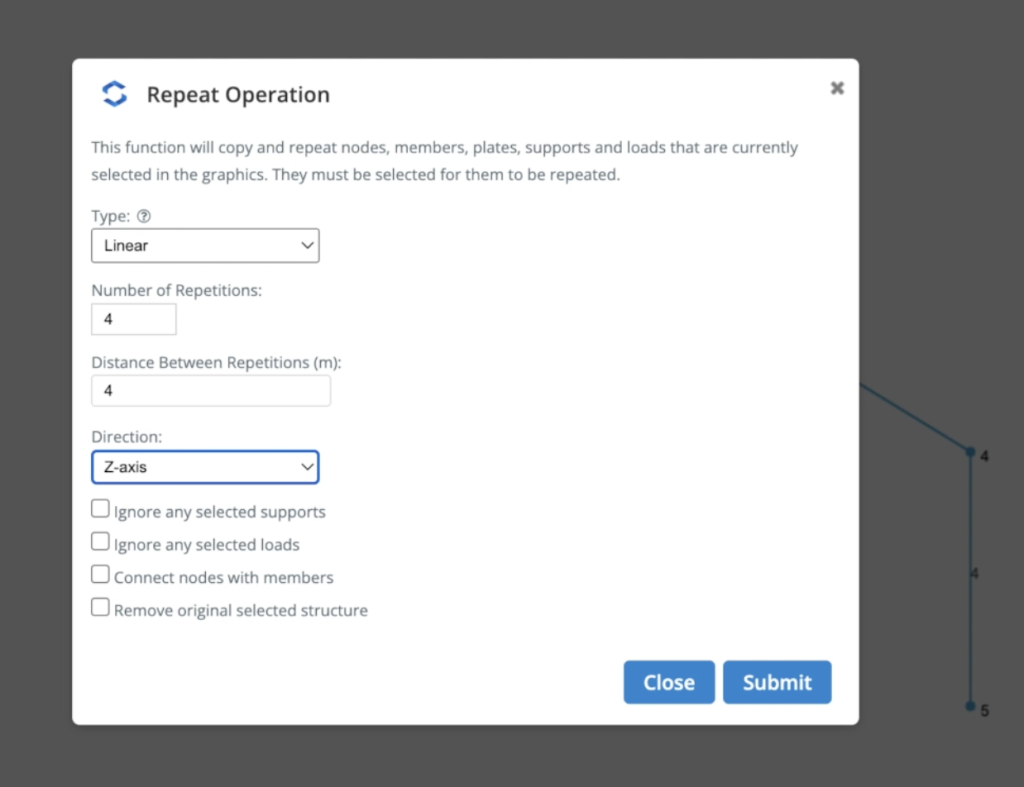
Abbiamo usato 4 ripetizioni lineari ogni 4 metri lungo l'asse Z. Il risultato dovrebbe apparire come mostrato nell'immagine seguente:
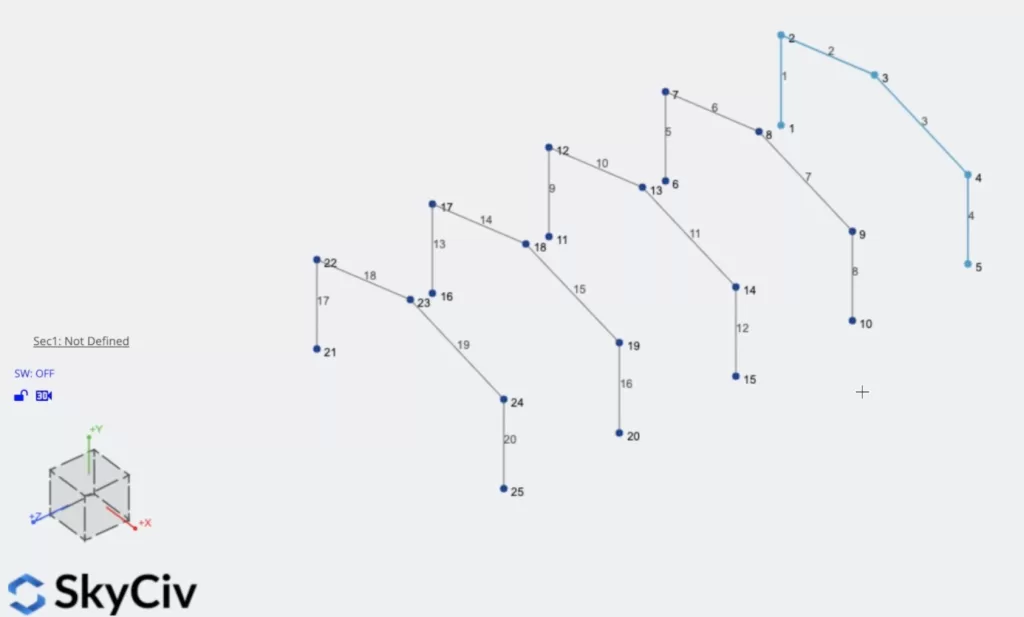
Sezioni e materiali
Il prossimo passo sarà la creazione di sezioni e materiali, in questo esempio, useremo il Generatore di sezioni modulo per creare le nostre sezioni, per accedere al modulo Section Builder dobbiamo andare a sezioni > Costruttore. Una volta aperto il generatore di sezioni, possiamo selezionare sezioni dal database, in questo caso, selezioneremo Forme di database > americano > AISI > Sezione C W Labbra (I – 1). È importante menzionarlo quando utilizziamo il generatore di sezioni, i materiali saranno già assegnati alle sezioni, in questo caso, possiamo vedere che Structural Steel è selezionato.
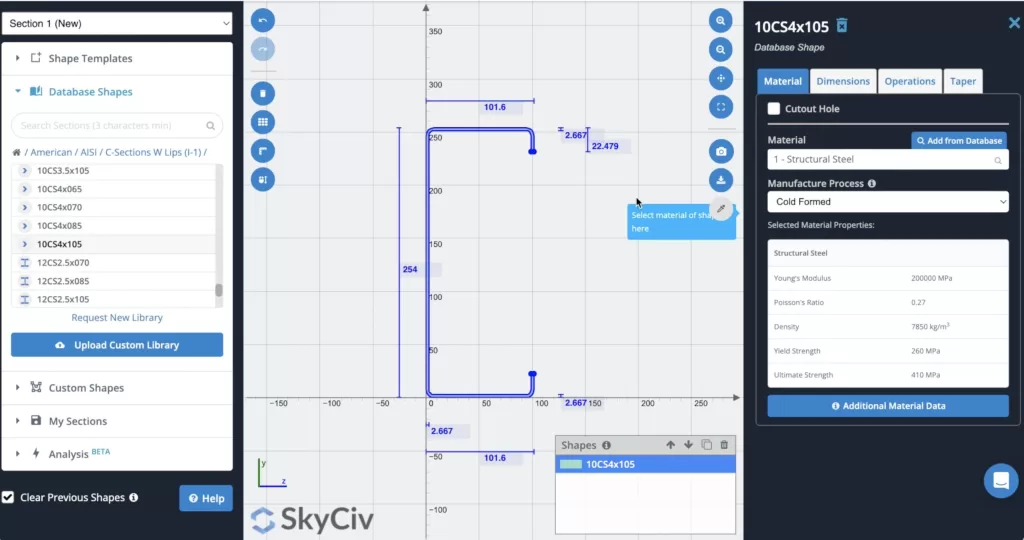
Dopo aver selezionato la nostra sezione, possiamo farlo calcolare Esso (Opzionale) per ottenere le sue proprietà, dopo aver scelto la sezione corretta possiamo cliccare su Invia. Per impostazione predefinita, quando abbiamo membri senza sezioni definite, la nuova sezione sarà loro assegnata. Se apriamo il 3renderer D vedremo il seguente risultato.
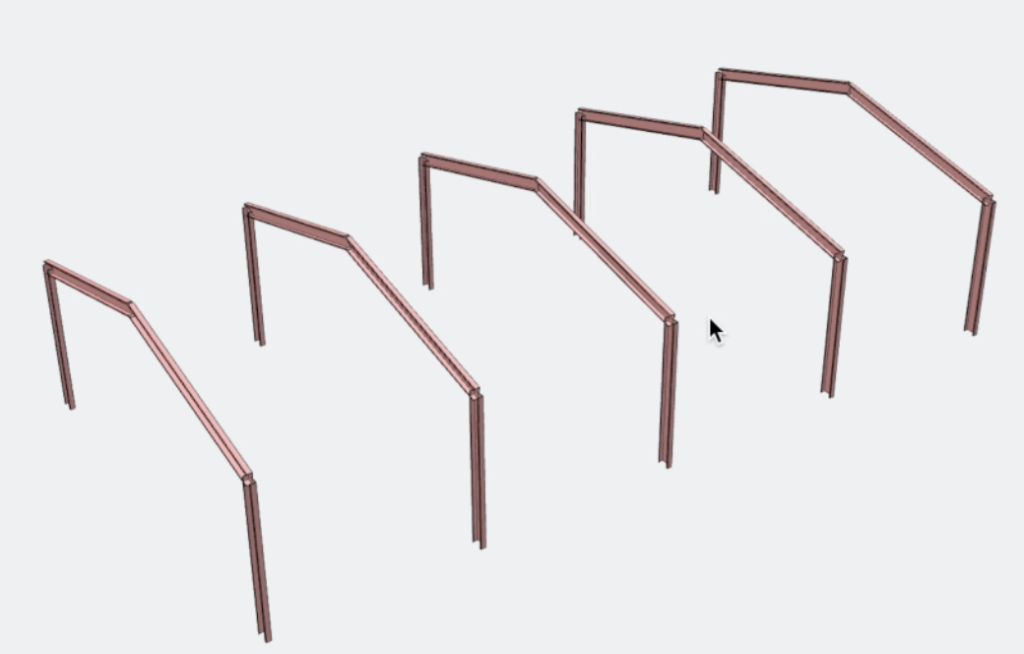
Creazione Arcarecci
Creeremo più membri per la nostra struttura, in questo caso, aggiungeremo arcarecci sul tetto. All'inizio, divideremo i membri 2 e 3 in 4 parti ciascuno, per raggiungere questo obiettivo possiamo dovresti sentirti pronto per affrontare progetti molto più grandi e complessi quelli 2 aste > Fare clic con il tasto destro > Membri divisi > Dividi il membro in parti uguali: 4 > Clicca su Dividi. Il risultato sarà simile a questo:
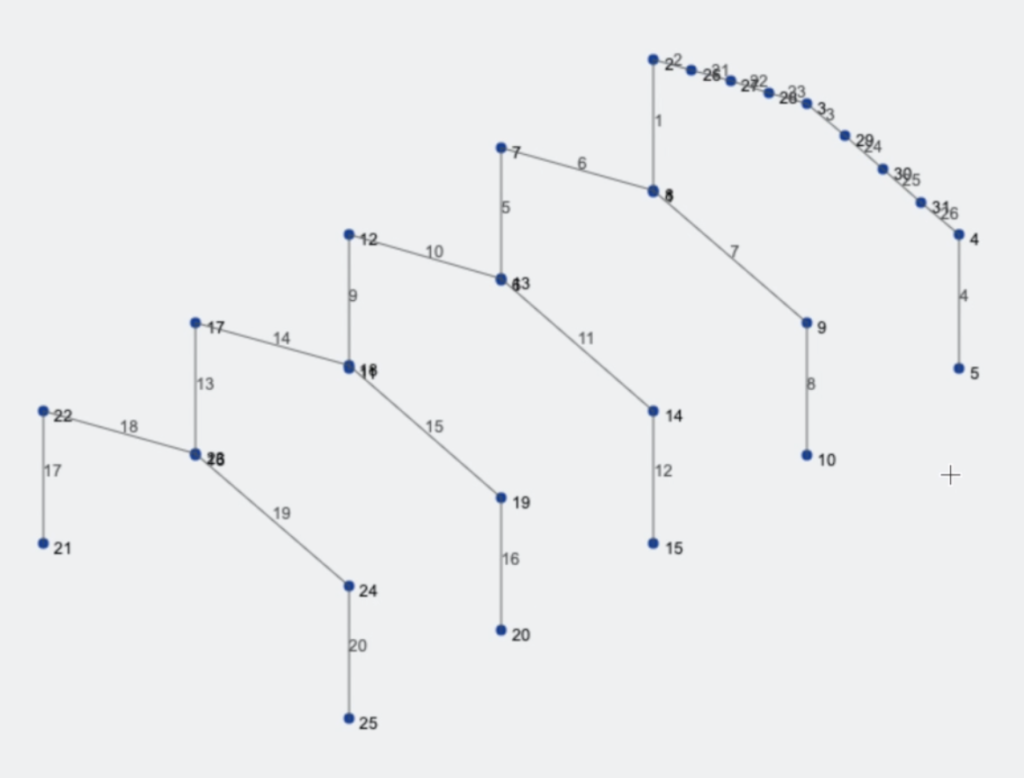
Il prossimo passo sarà creare un nuovo membro usando lo strumento penna dai nodi 24 per 4, dopo aver creato questo membro dobbiamo selezionarlo e poi premere Ctrl + C, seleziona i nodi che abbiamo appena creato, e colpisci Ctrl + V . Il risultato dovrebbe assomigliare a questo.
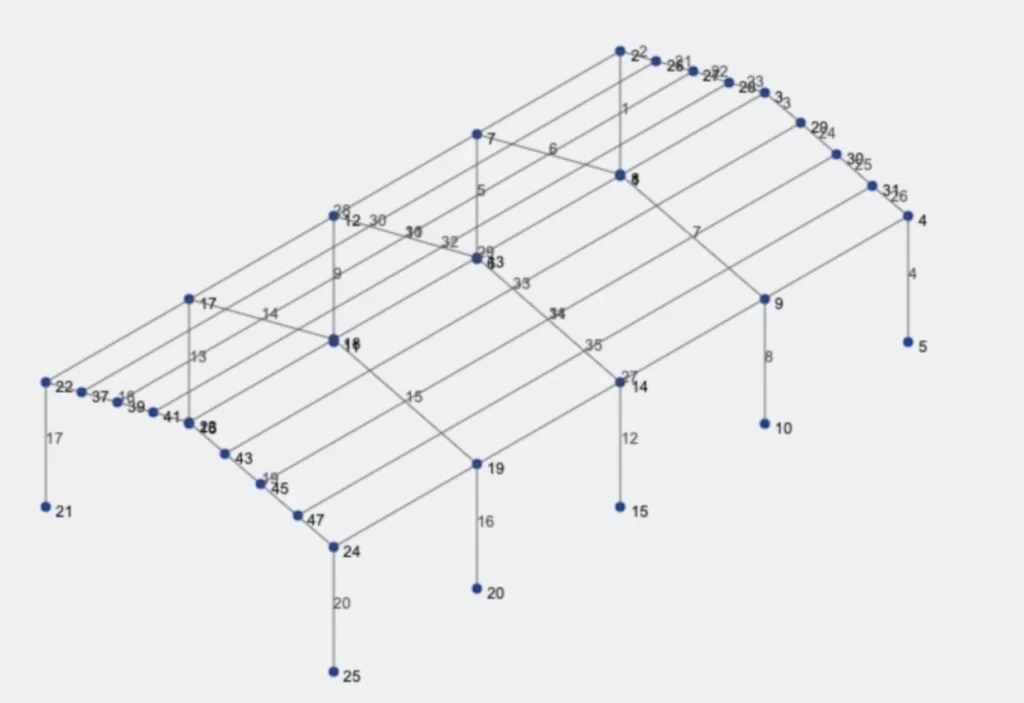
Creazione di aste di controvento
Si procederà con la creazione delle aste di controvento, aggiungeremo elementi reticolari all'inizio e alla fine della struttura, e utilizzeremo lo strumento penna per questa attività, una volta terminata la creazione degli elementi di controvento a X, il risultato dovrebbe assomigliare a questo.
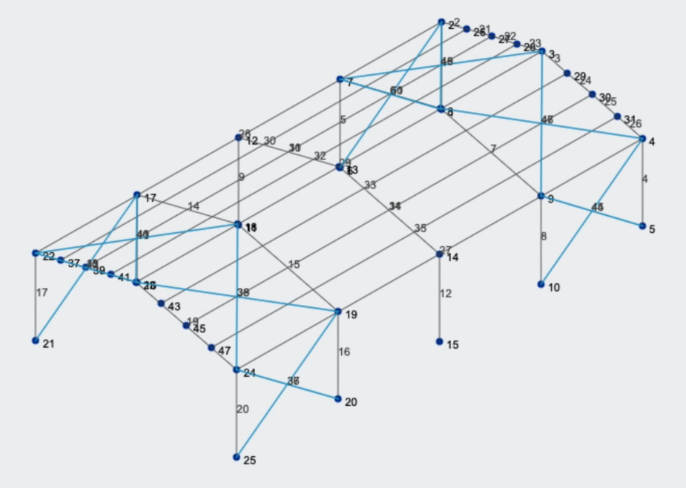
Dobbiamo convertire questi elementi in travatura elementi, quindi dobbiamo farlo Selezionare loro > in Multi Edit Members lo faremo Fare clic su Travatura > Fare clic su Applica. Vedrai che ora tutti gli elementi di controvento sono capriate e non trasmetteranno momenti agli altri elementi a cui sono collegati.
Girts e Colonne
Creeremo i restanti elementi della nostra struttura, in questo caso, creeremo colonne da terra a nodo 23, e ripetere il processo con node 3. Anche, aggiungeremo girts nella parte centrale delle colonne esistenti. Il risultato dovrebbe assomigliare a questo:
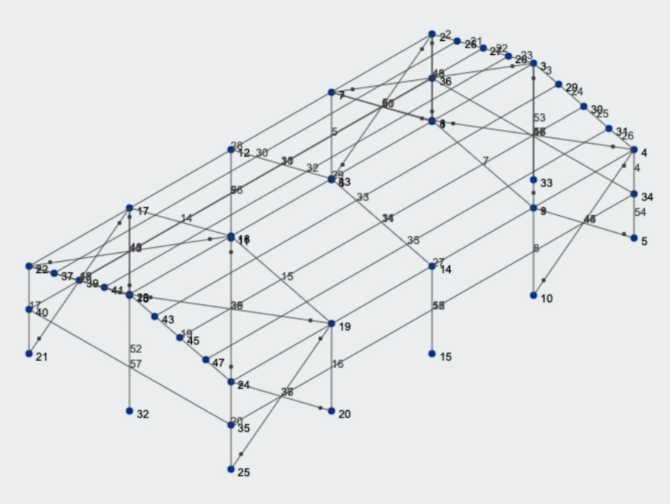
Assegnazione di sezioni ai membri
Abbiamo bisogno di creare più sezioni e materiali per assegnarli ai nostri nuovi elementi, ripetendo il Sezioni e materiali passaggio mostrato prima di dover creare i seguenti materiali:
- 8CS2x070
- 6SC2.5×059
- 2.5LS2.5×0.90
Quando abbiamo queste sezioni sul nostro modello, dobbiamo assegnarli ai nostri membri, noi possiamo dovresti sentirti pronto per affrontare progetti molto più grandi e complessi alcuni membri, poi, nel pannello di sinistra, puoi modificare de ID sezione, e selezionare in questo caso il numero della sezione 2 – 8CS2x070 – Acciaio strutturale e Fare clic su Applica, come mostrato nell'immagine seguente:
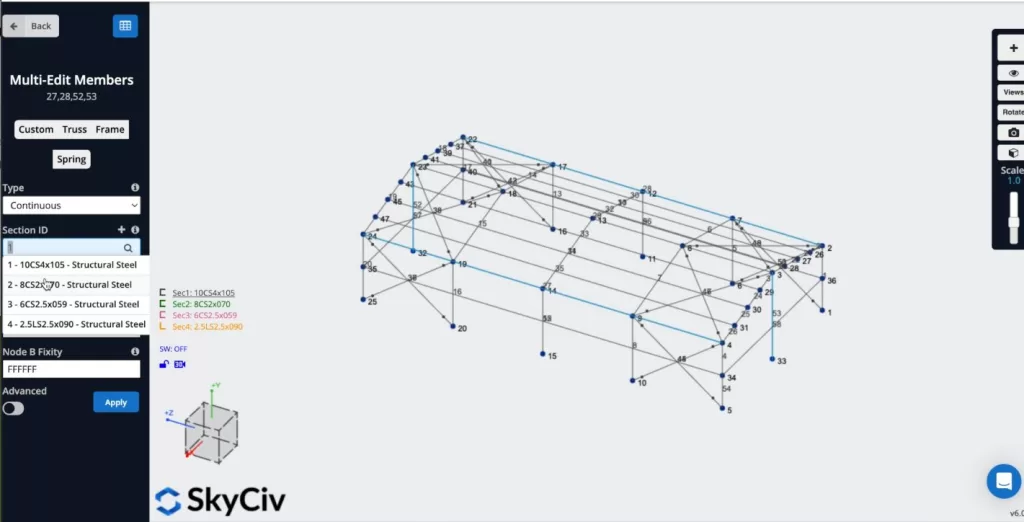
Puoi ripetere questo processo e assegnare Sez 3 agli arcarecci e ai girts, e Sez 4 a tutti i membri di controvento X, il risultato dovrebbe assomigliare a questo:
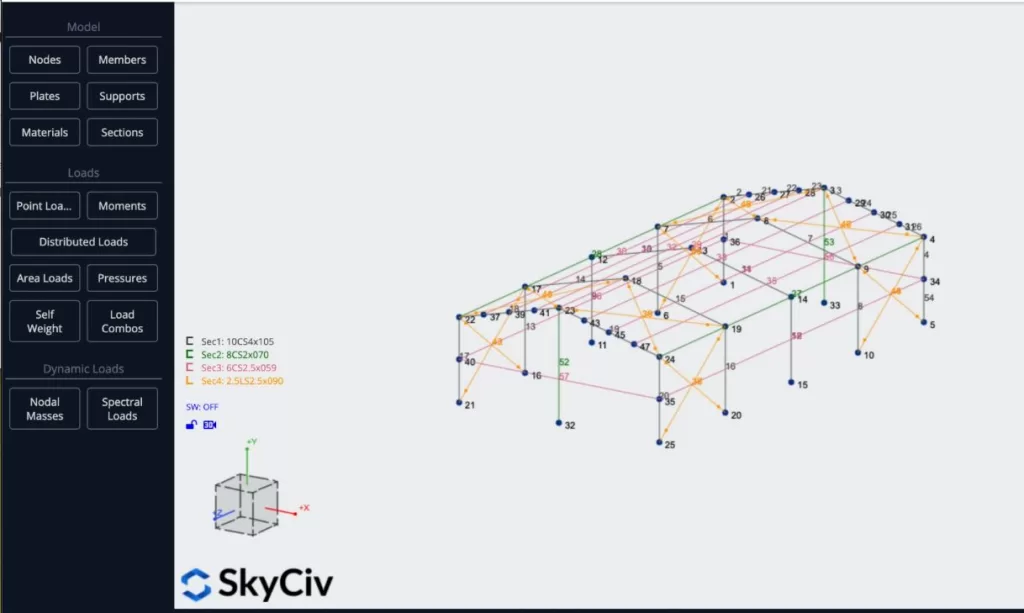
Assegnazione carichi
Applicheremo alcuni carichi di area alla nostra struttura, useremo carichi dinamici sul tetto, carichi del vento su un lato della struttura, e un punto morto carico sul numero di nodo 8. Per applicare i carichi in tempo reale puoi andare a Carichi di area e inserire i seguenti dati:
- genere: Senso Unico
- ID nodo d'angolo: 22, 23, 3, 2
- Grandezza della pressione: -0.25
- Direzione del carico: Asse Y globale
- Direzione colonna/trave: 22,23
- Carica gruppo: LG
Dopo aver definito tutte le proprietà su cui puoi fare clic Applicare.
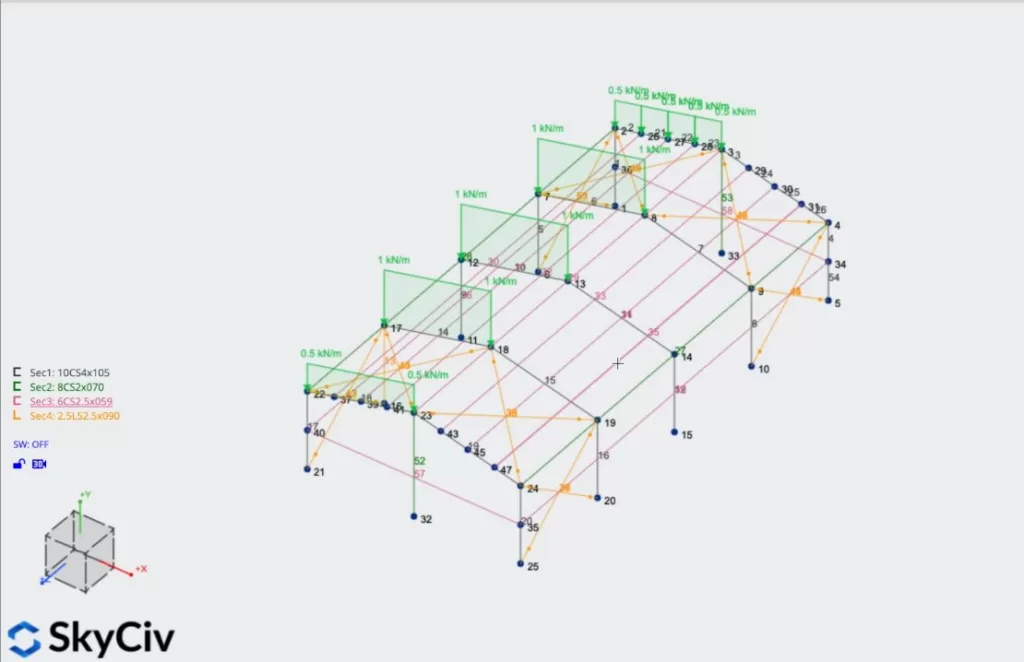
Ora possiamo ripetere il processo con l'altra sezione del tetto utilizzando le stesse proprietà utilizzate in precedenza. Possiamo anche applicare il carico dell'area del vento sul lato della struttura utilizzando le seguenti proprietà:
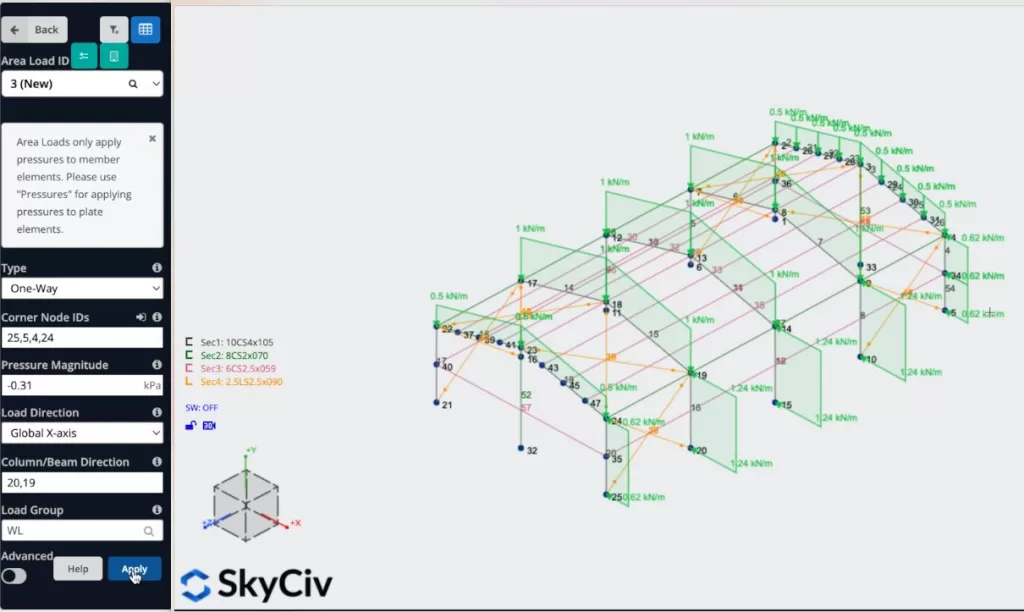
Infine, applicheremo un carico puntuale, dovremmo selezionare Punto di carico > inserire il numero del nodo 8, magnitudine Y = -1.5 KN > premi su Applica.
Supporta l'assegnazione
Per aggiungere supporti alla nostra struttura dobbiamo selezionare tutti i nodi del terreno, poi vai a supporti > Doppio click nel campo ID nodo (Se hai selezionato i tuoi nodi) > Seleziona Supporto pin 3D > Applicare. Dopo aver creato tutti i tuoi supporti, dovrebbero apparire nella tua modalità
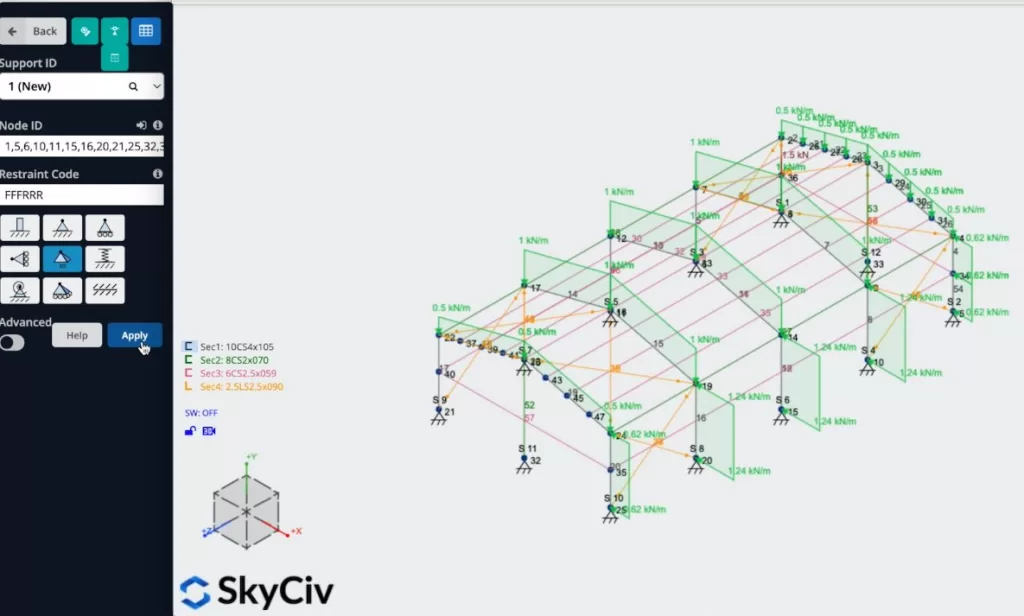
Combinazioni di carico
Possiamo definire conoscere le nostre combinazioni di carico, dobbiamo fare clic su Combo di carico > Codici di progettazione, e dovrebbe apparire una finestra contenente i codici di progettazione dal database, useremo il ASCE 7 – ASD codice per questo esempio e faremo clic su Schermo.
Quando vengono visualizzate le combinazioni di carico, dobbiamo assicurarci che i nomi che usiamo per definire la nostra area ei carichi puntuali corrispondano ai carichi del codice: per esempio, il nostro carico morto DL dovrebbe essere uguale a Morto: morto, LG = Vivere: vivere, WL = Vento: vento.
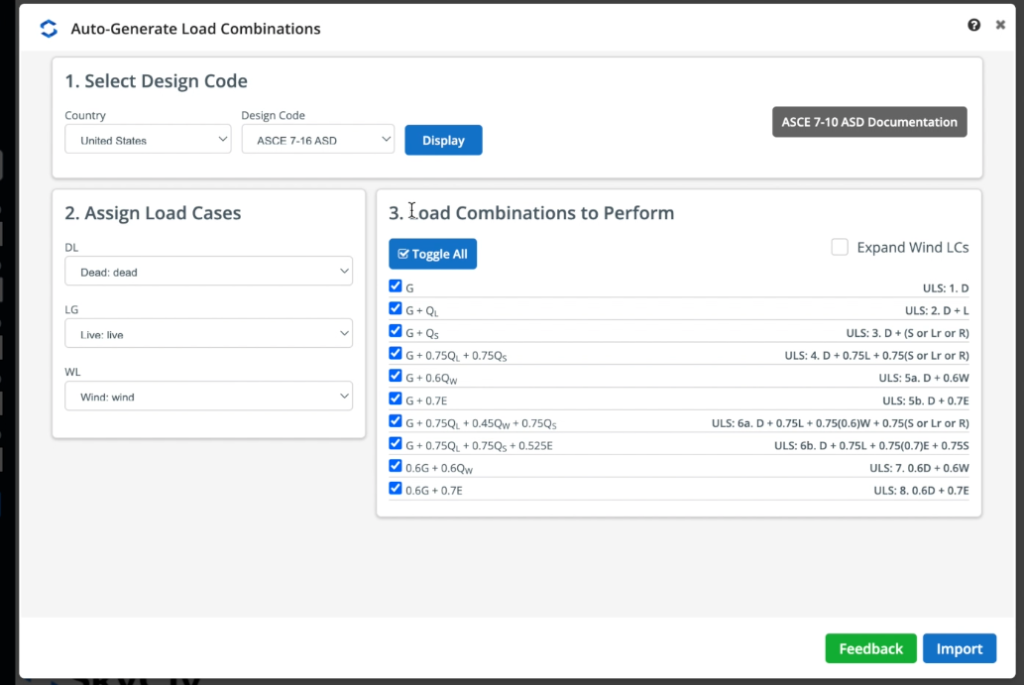
Quando hai definito i tuoi carichi, puoi fare clic su Importare e tutte le combinazioni di carico dovrebbero apparire sulla scheda tecnica. Per questo esempio modificheremo le ultime due combinazioni di carico da Forza per Funzionalità, il motivo è che dobbiamo definire i carichi di esercizio per fare alcuni calcoli per progettare la struttura, quindi il programma li chiederà.
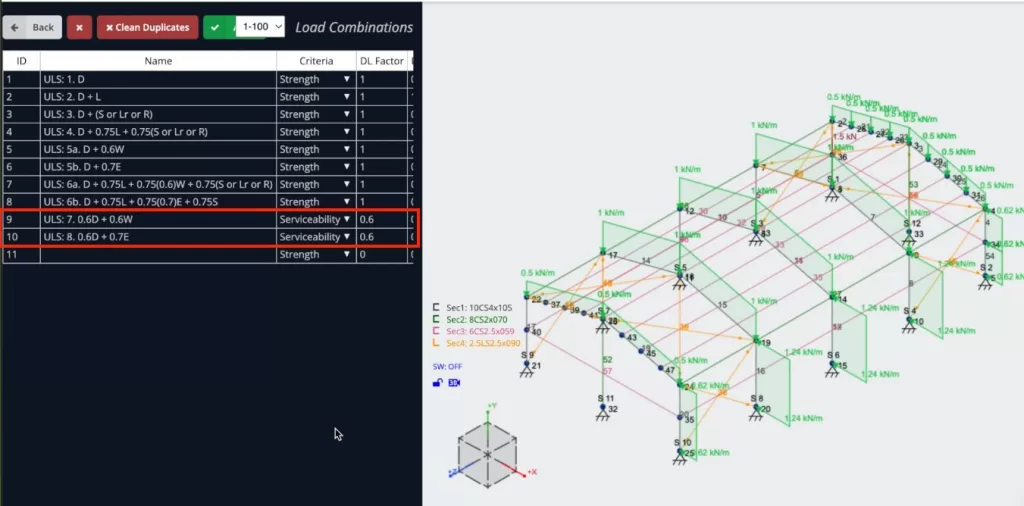
Attivazione del peso proprio
Attiveremo il peso proprio dei nostri membri così quando risolviamo la nostra struttura verrà considerato il carico degli elementi, per farlo basta cliccare su Il proprio peso > Fare clic su Attivo > Applicare. Dobbiamo verificare che il valore nel nostro asse verticale sia uguale a -1.
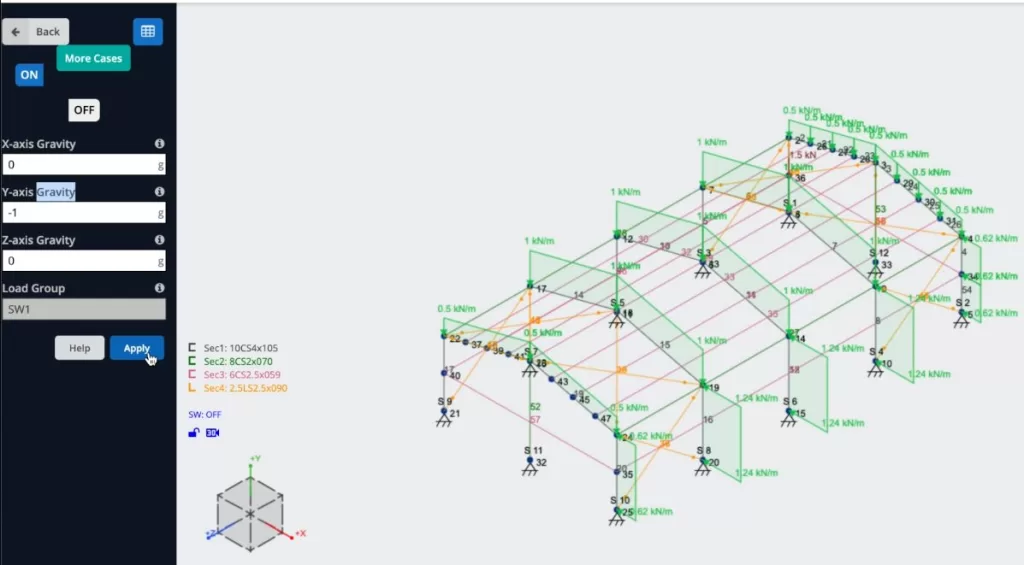
Risoluzione del modello
Dopo aver terminato la modellazione della struttura, possiamo procedere a risolvere la nostra Struttura, possiamo farlo cliccando su Risolvere > Statico lineare, e ci porterà in una nuova finestra dove potremo vedere tutti i risultati della struttura.
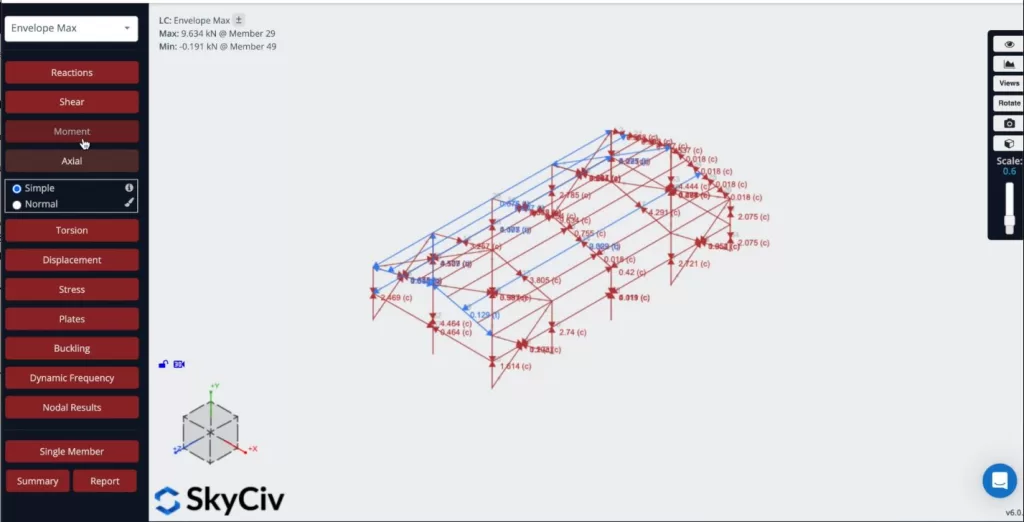
Possiamo anche creare report dall'analisi, possiamo fare clic su rapporto, personalizzare il rapporto in base alle esigenze, specificare quali combinazioni di carico includere, eccetera. Possiamo fare clic su Crea rapporto al termine della configurazione.
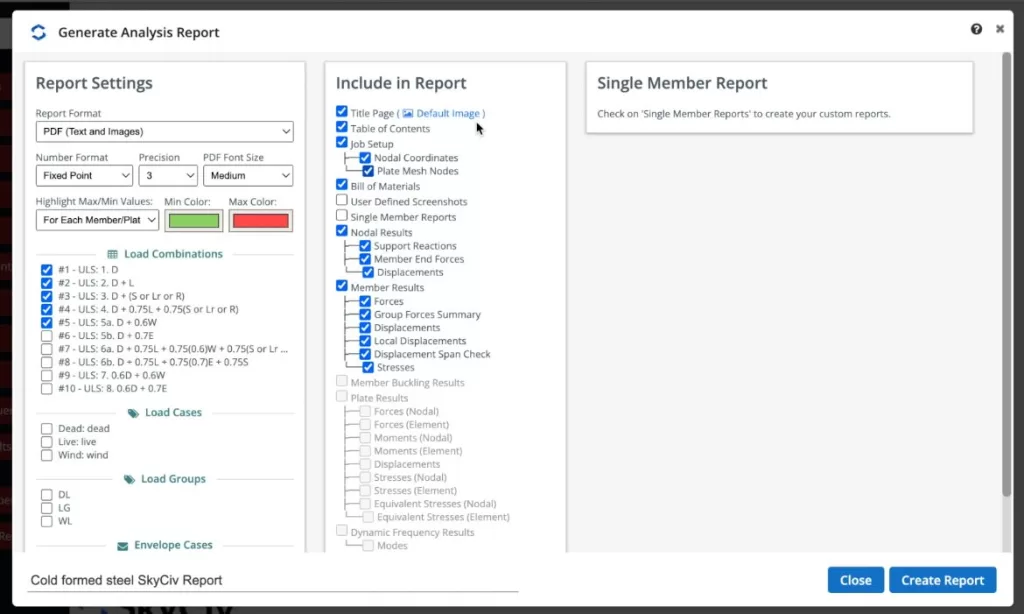
Quando il programma termina la relazione possiamo visualizzare i risultati della nostra struttura, possiamo anche scaricare tale rapporto in formato PDF o HTML.
Progettare la struttura
Ora possiamo eseguire i controlli di progettazione della nostra struttura, possiamo fare clic su Controllo del progetto > Inizia nuovo codice > Design membro > Selezionare AISI S100-12 ASD > Inizio. Se ricevi un messaggio che informa che il sistema metrico non è supportato, puoi andare al tuo modello impostazioni > Sistema unitario > Selezionare Imperiale, eseguire nuovamente il modello, ed eseguire il controllo di progettazione. Una volta, tutto è corretto, puoi cliccare su Dai un'occhiata E vedrai i risultati dei membri.
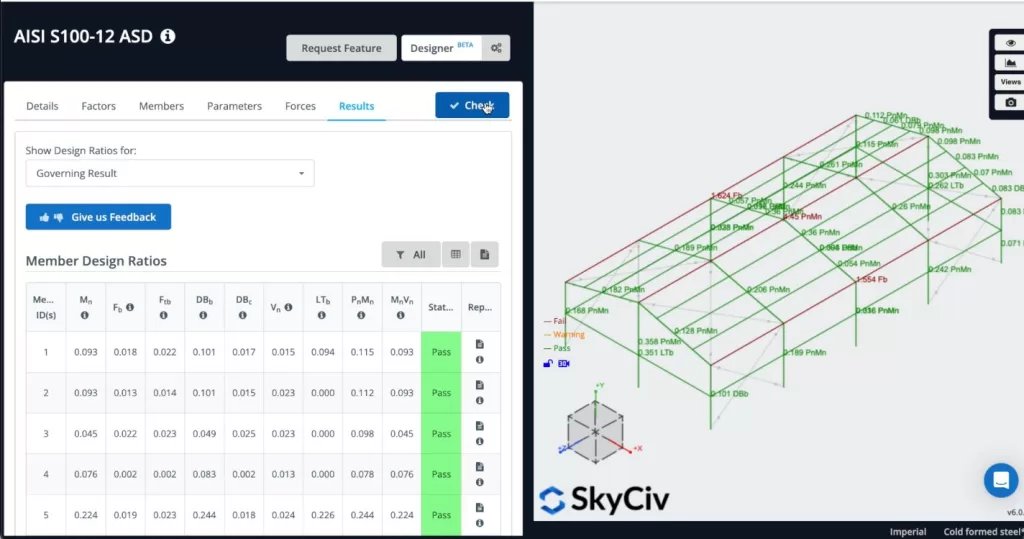
Se alcuni membri non passano, possiamo vedere il resoconto per ogni membro e ci mostrerà tutti i calcoli della mano.
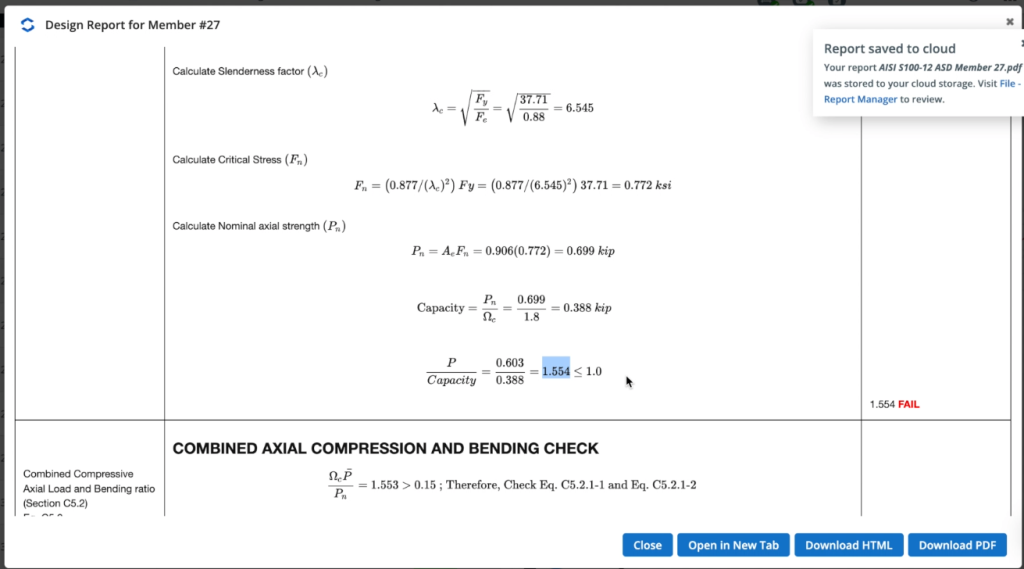
Possiamo vedere cosa non funziona e possiamo andare sul nostro modello e modificare la nostra struttura finché non supera tutti i controlli.
FAQ
1. Come posso vedere le proprietà della sezione della mia sezione formata a freddo?
Puoi utilizzare il generatore di sezioni per visualizzare tutte le proprietà della tua sezione, compresa la sezione di inerzia, modulo di sezione, Proprietà di taglio, eccetera.
Dopo aver selezionato la sezione, puoi cliccare su Calcola e il gioco è fatto.
2. Posso definire le mie combinazioni di carico?
sì, puoi definire le tue combinazioni di carico, dai un'occhiata al seguente tutorial Combinazioni di carico.
3. Perché ricevo un messaggio che dice che la mia sezione non è supportata quando utilizzo Member Design?
Il motivo è che aggiungiamo continuamente più sezioni da progettare, e alcuni codici di progettazione vengono aggiornati con queste modifiche, quindi potresti utilizzare sezioni che non sono ancora supportate.


