Tutoriel sur l'acier formé à froid & Exemple de conception
introduction
Dans le tutoriel suivant, nous explorerons comment créer une structure en acier formée à froid dans Structural 3D, commencer par le modelage, une analyse, et conception d'une structure.
Nous montrerons étape par étape comment créer des nœuds, les membrures, les sections, les matériaux, les appuis, de charges, et combinaisons de charges dans cet exemple de conception d'acier formé à froid.
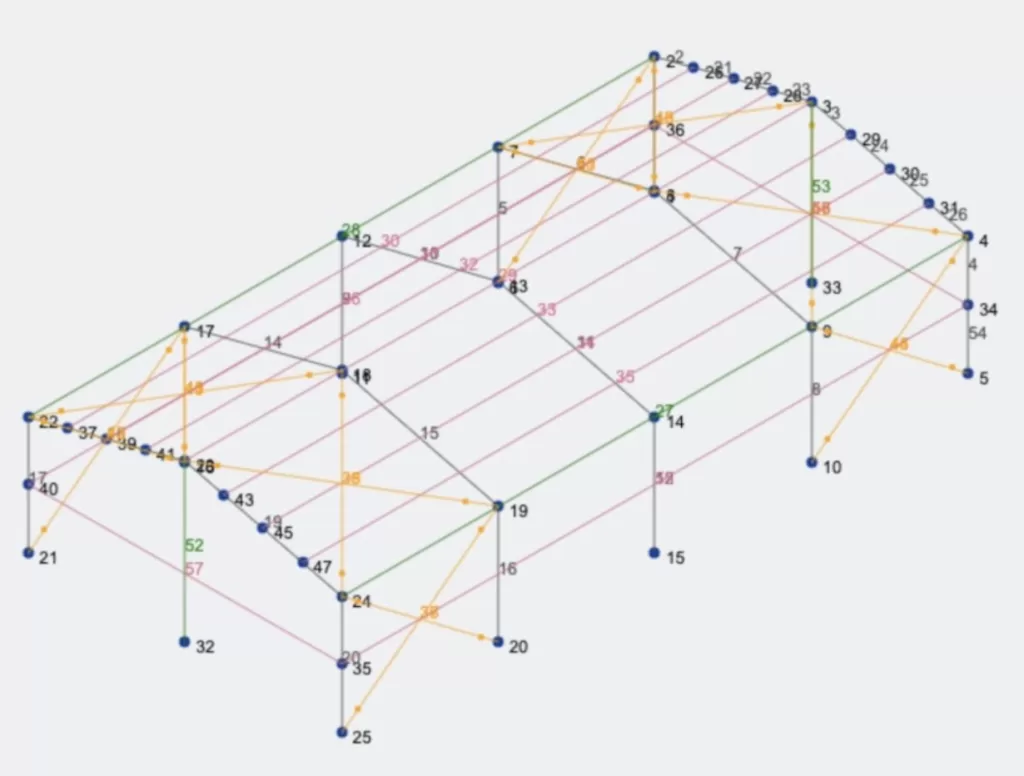
Vous devez ouvrir Structural 3D à partir de votre tableau de bord SkyCiv et créer un nouveau projet, dans ce tutoriel, nous allons travailler sur les compteurs, vous pouvez donc modifier les unités en allant dans réglages > Système d'unité et en sélectionnant Normes de conception en bois et laminés à froid – autonomes.
Création de nœuds
Pour créer les nœuds, nous pouvons aller à nœuds > ouvrir la fiche technique et définissez-les en utilisant les coordonnées d'Excel, après avoir mis les coordonnées du nœud, nous verrons comment tous les nœuds sont créés sur le canevas. Utilisez les coordonnées indiquées dans l'image suivante.
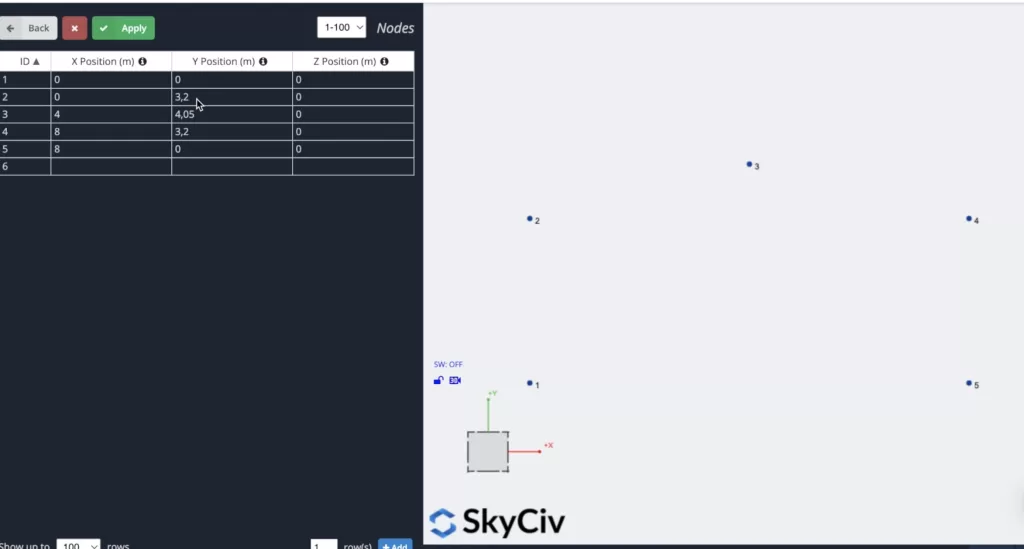
Création de membre
Il existe différentes manières de créer des membres, en utilisant le formulaire, et fiche technique, mais dans cet exemple, nous utiliserons l'outil stylo pour la création de membres, vous pouvez activer l'outil plume en allant sur panneau de droite > stylo > l’outil stylo.

Une fois l'outil stylo sélectionné, nous pouvons commencer à créer tous les membres de l'ossature en cliquant sur les nœuds que nous avons créés à l'étape précédente., comme indiqué dans l'image suivante:
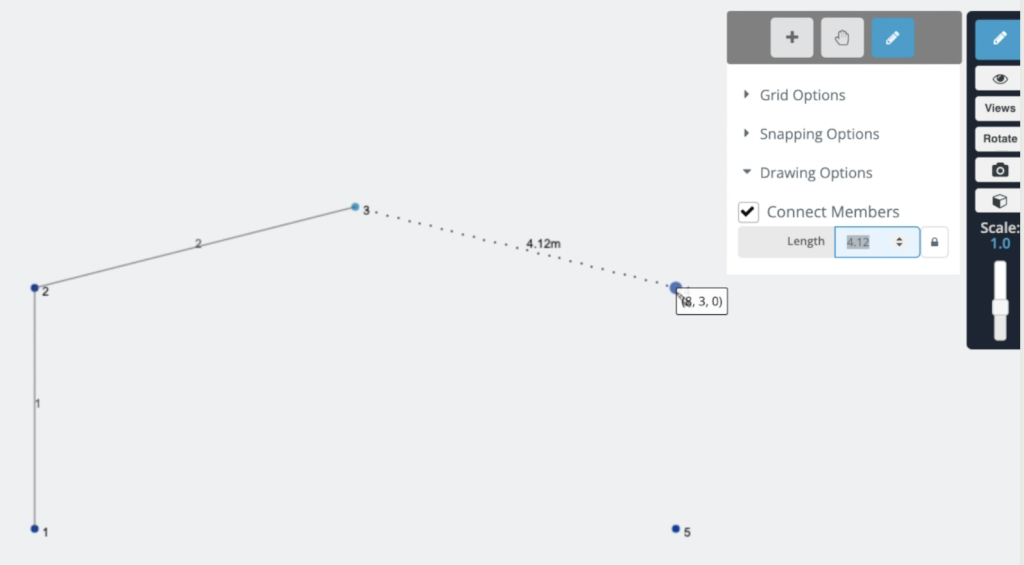
Duplication de trame
Pour éviter la création de plus de nœuds et de membres, nous allons dupliquer le cadre que nous avons créé dans les étapes précédentes. Pour ce faire, nous devons sélectionner l'ensemble du cadre en faisant clic-droit sur la toile > Tout sélectionner ou frapper Ctrl + A sur votre clavier. Après avoir sélectionné l'ensemble du cadre, nous pouvons aller à Éditer > Opérations > Répéter ou frapper Ctrl + D.
Un formulaire apparaîtra à l'écran, nous utiliserons les informations affichées dans l'image suivante:
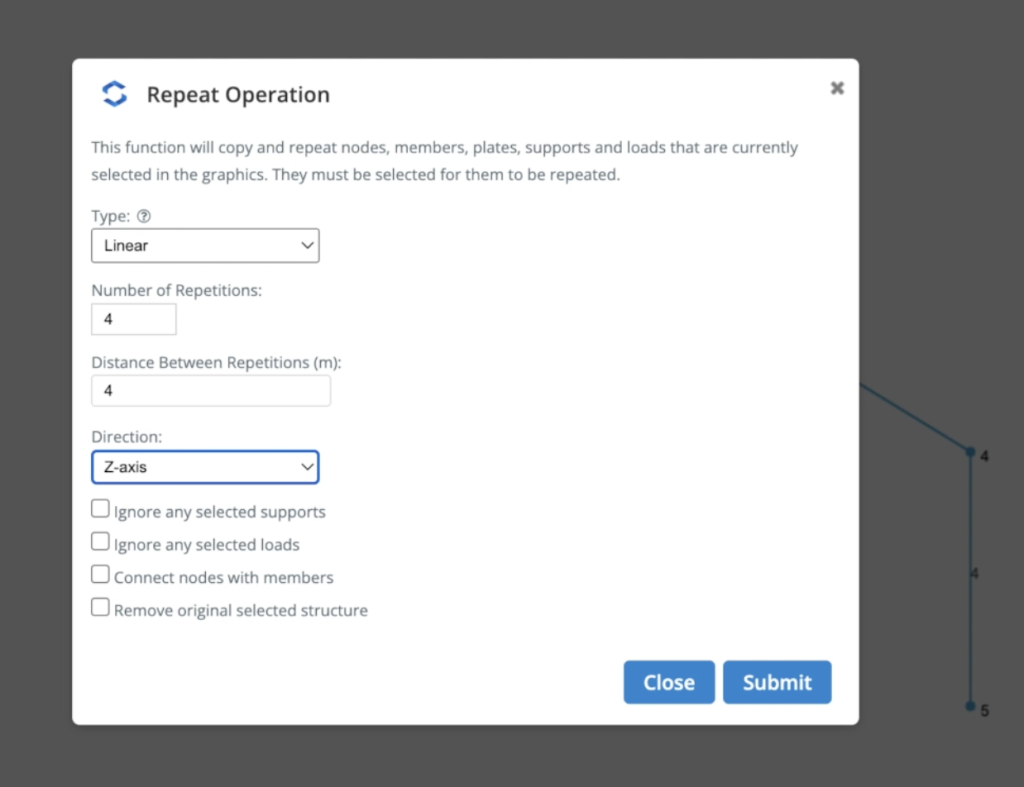
Nous avons utilisé 4 répétitions linéaires tous les 4 mètres le long de l'axe Z. Le résultat devrait ressembler à l'image suivante:
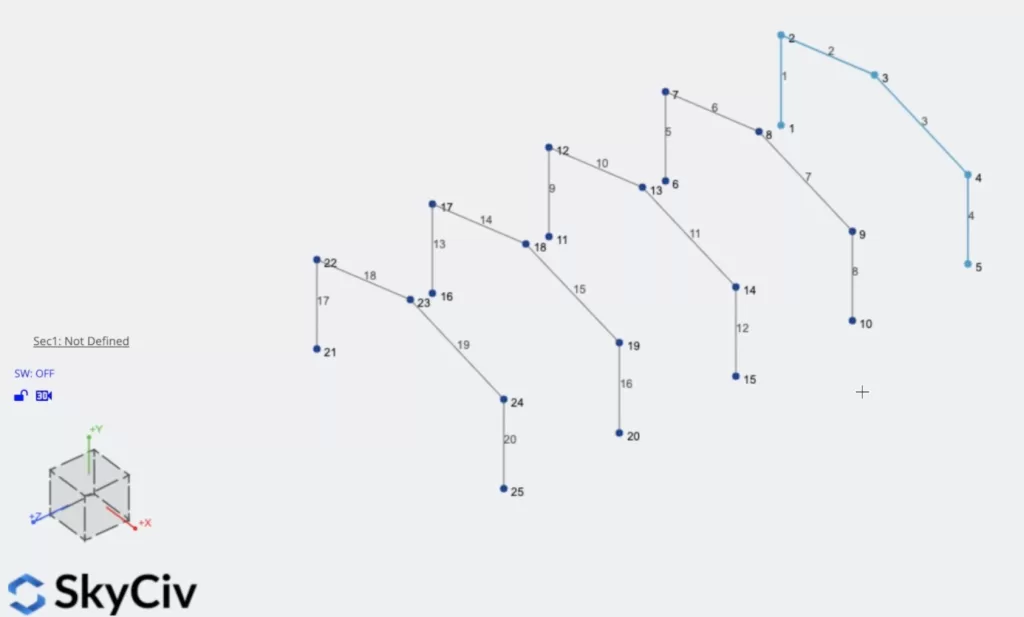
Sections et matériaux
La prochaine étape sera la création de sections et de matériaux, dans cet exemple, nous utiliserons le Générateur de sections module pour créer nos rubriques, pour accéder au module Section Builder, nous devons aller à Sections > Constructeur. Une fois le générateur de section ouvert, nous pouvons sélectionner des sections dans la base de données, dans ce cas, nous sélectionnerons Formes de base de données > américain > AISI > Césarienne W Lèvres (I – 1). Il est important de mentionner que lorsque nous utilisons le générateur de section, les matériaux seront déjà affectés aux sections, dans ce cas, nous pouvons voir que l'acier de construction est sélectionné.
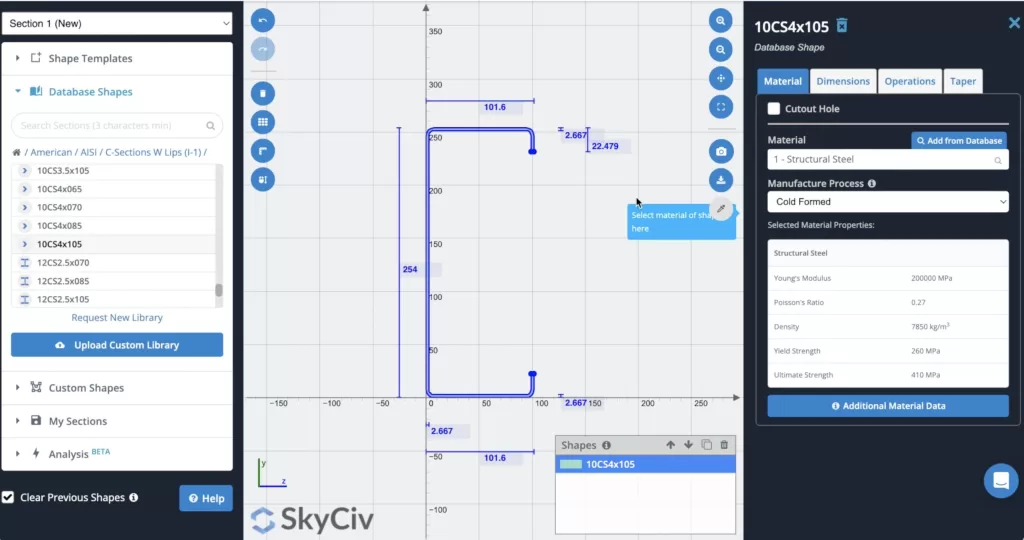
Après avoir sélectionné notre section, nous pouvons calculer ce (Optionnel) obtenir ses propriétés, après avoir choisi la bonne section, nous pouvons cliquer sur Soumettre. Par défaut, lorsque nous avons des membres sans sections définies, la nouvelle section leur sera attribuée. Si nous ouvrons le 3Moteur de rendu D nous verrons le résultat suivant.
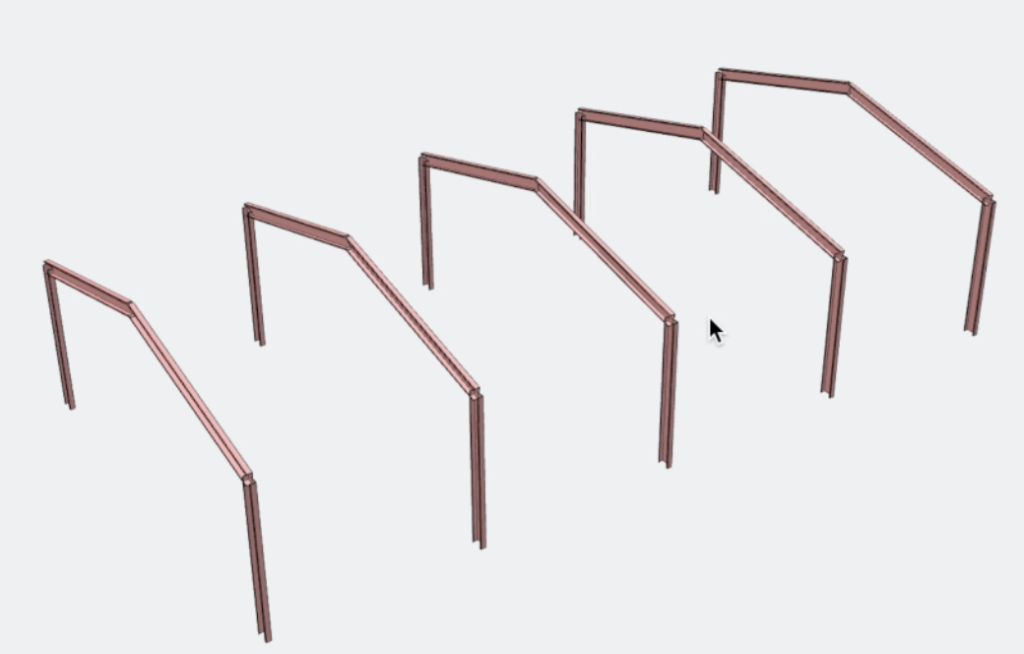
Création de pannes
Nous allons créer plus de membres pour notre structure, dans ce cas, nous ajouterons des pannes sur le toit. D'abord, nous diviserons les membres 2 et 3 dans 4 pièces chacune, pour y parvenir nous pouvons vous devriez vous sentir prêt à vous attaquer à des projets beaucoup plus vastes et complexes ceux 2 les membrures > Clic-droit > Membres divisés > Diviser le membre en parties égales: 4 > Cliquez sur Fractionner. Le résultat ressemblera à ceci:
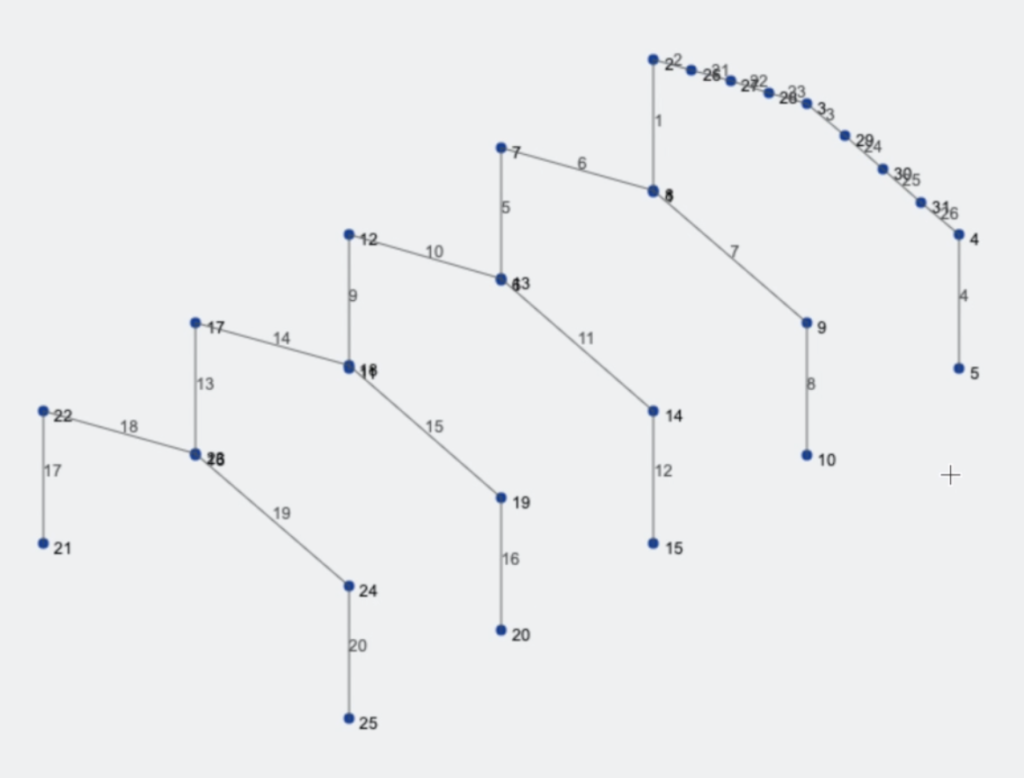
La prochaine étape consistera à créer un nouveau membre à l'aide de l'outil plume à partir des nœuds 24 à 4, après avoir créé ce membre, nous devons le sélectionner, puis appuyer sur Ctrl + C, sélectionnez les nœuds que nous venons de créer, et frapper Ctrl + V. Le résultat devrait ressembler à ceci.
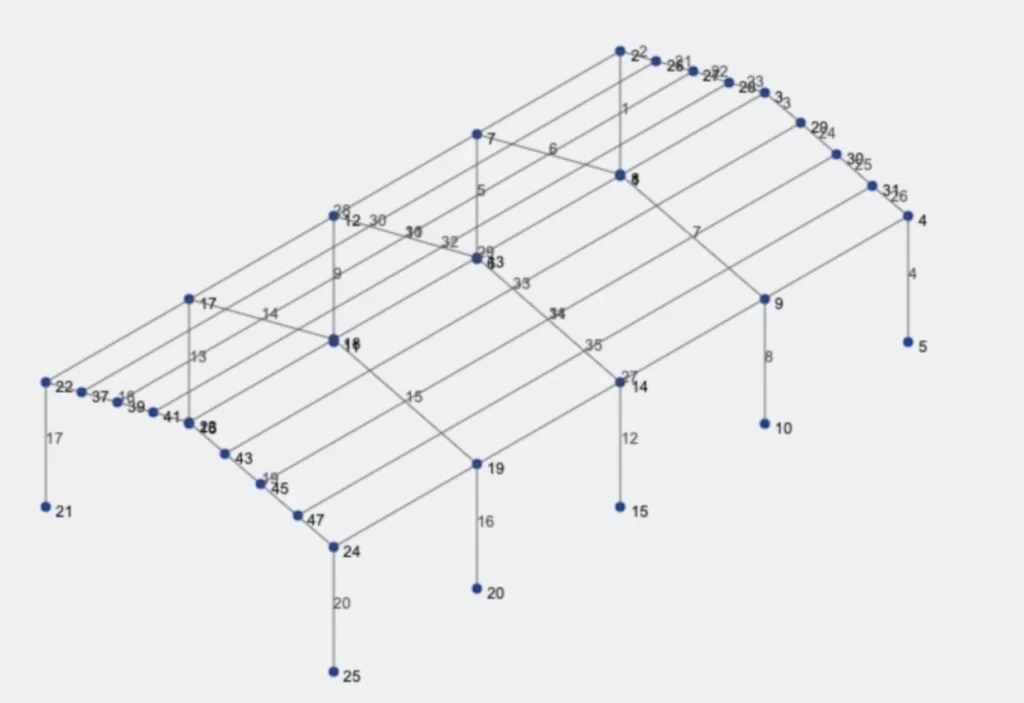
Création de barres de contreventement
Nous allons procéder à la création des éléments de contreventement, nous ajouterons des éléments de treillis au début et à la fin de la structure, et nous utiliserons l'outil stylo pour cette tâche, lorsque vous avez terminé la création des éléments de contreventement X, le résultat devrait ressembler à ceci.
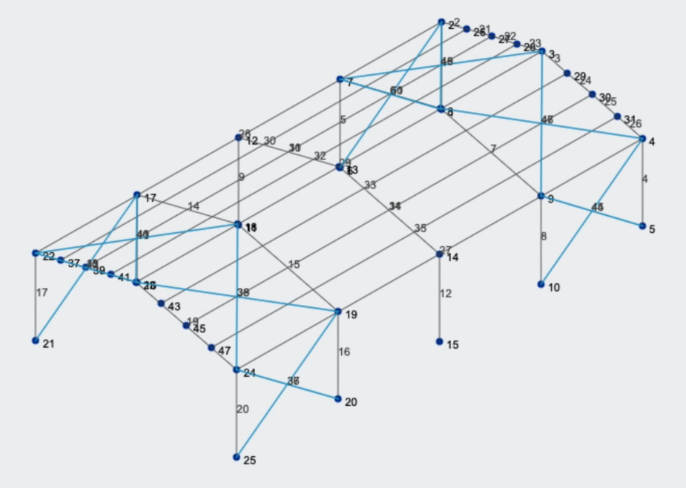
Nous devons convertir ces éléments en Charpente éléments, donc nous devons Sélectionner leur > dans Multi Edit Members nous allons Cliquez sur Ferme > Cliquez sur Appliquer. Vous verrez que maintenant tous les éléments de contreventement sont des fermes et ne transmettront pas de moments aux autres éléments auxquels ils sont connectés.
Entretoises et colonnes
Nous créerons les éléments restants de notre structure, dans ce cas, nous allons créer des colonnes du sol au nœud 23, et répétez le processus avec node 3. Aussi, nous ajouterons des entretoises dans la partie médiane des colonnes existantes. Le résultat devrait ressembler à ceci:
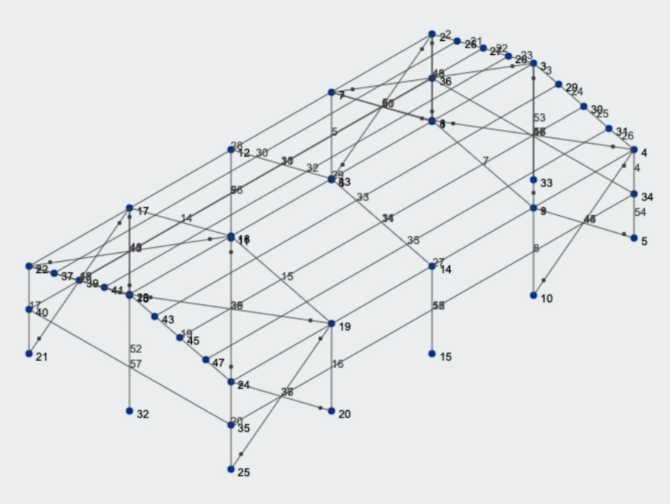
Attribuer des sections aux membres
Nous devons créer plus de sections et de matériaux afin de les affecter à nos nouveaux éléments, répéter le Sections et matériaux étape indiquée avant de devoir créer les matériaux suivants:
- 8CS2x070
- 6CS2.5×059
- 2.5LS2.5×0.90
Lorsque nous avons ces sections sur notre modèle, nous devons les attribuer à nos membres, nous pouvons vous devriez vous sentir prêt à vous attaquer à des projets beaucoup plus vastes et complexes certains membres, ensuite, dans le panneau de gauche, vous pouvez modifier de ID de section, et sélectionnez dans ce cas le numéro de section 2 – 8CS2x070 – Acier de construction et Cliquez sur Appliquer, comme le montre l'image suivante:
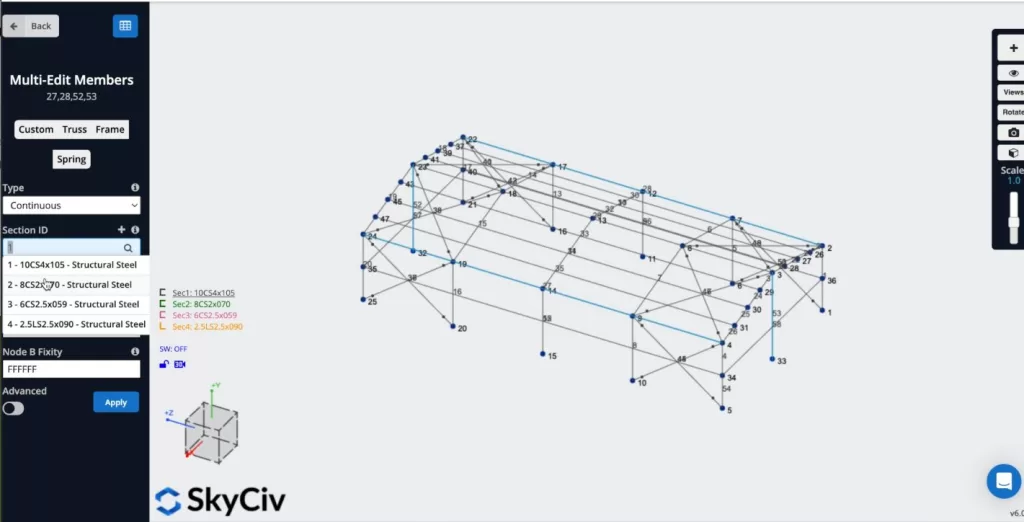
Vous pouvez répéter ce processus et attribuer Seconde 3 aux pannes et entretoises, et Seconde 4 à tous les éléments de contreventement X, le résultat devrait ressembler à ceci:
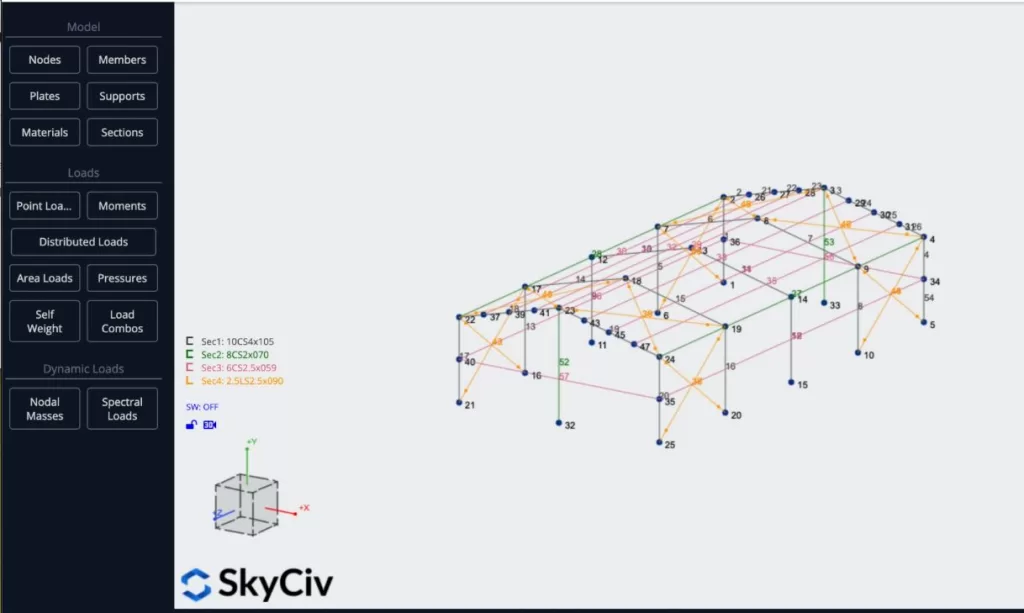
Affectation des charges
Nous appliquerons des charges de surface à notre structure, nous utiliserons des charges vives sur le toit, charges de vent sur un côté de la structure, et une charge permanente ponctuelle sur le nœud numéro 8. Pour appliquer des surcharges, vous pouvez aller à Charges surfaciques et mettre les données suivantes:
- Type: Sens Unique
- ID de nœud d'angle: 22, 23, 3, 2
- Amplitude de la pression: -0.25
- Direction de la charge: Axe Y global
- Direction de la colonne/poutre: 22,23
- Groupe de charge: LG
Après avoir défini toutes les propriétés, vous pouvez cliquer sur Appliquer.
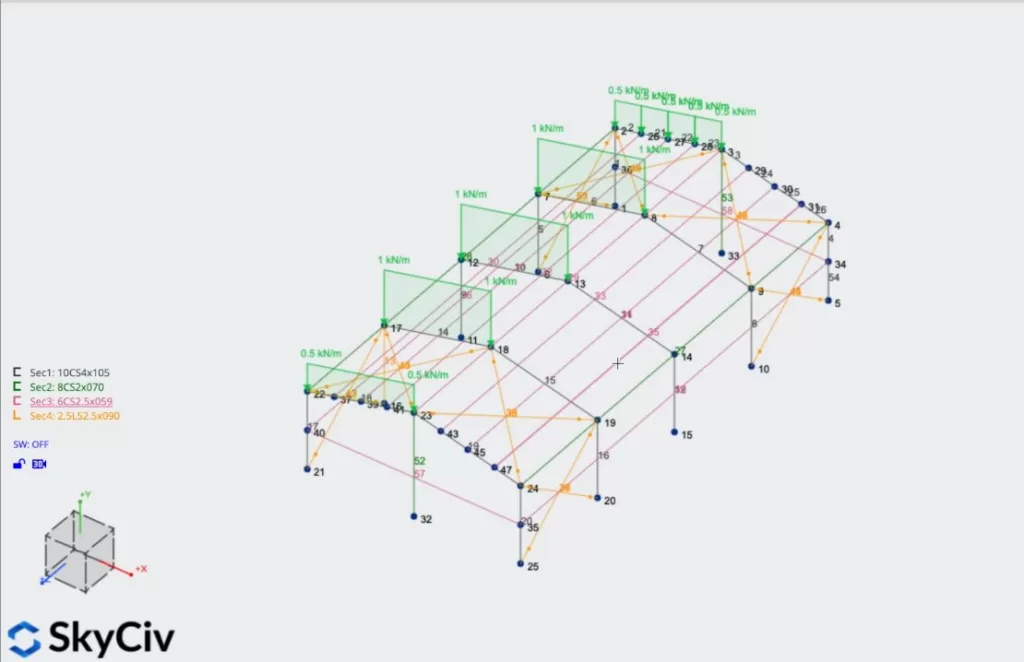
Nous pouvons maintenant répéter le processus avec l'autre section du toit en utilisant les mêmes propriétés utilisées auparavant. Nous pouvons également appliquer la charge de surface de vent sur le côté de la structure en utilisant les propriétés suivantes:
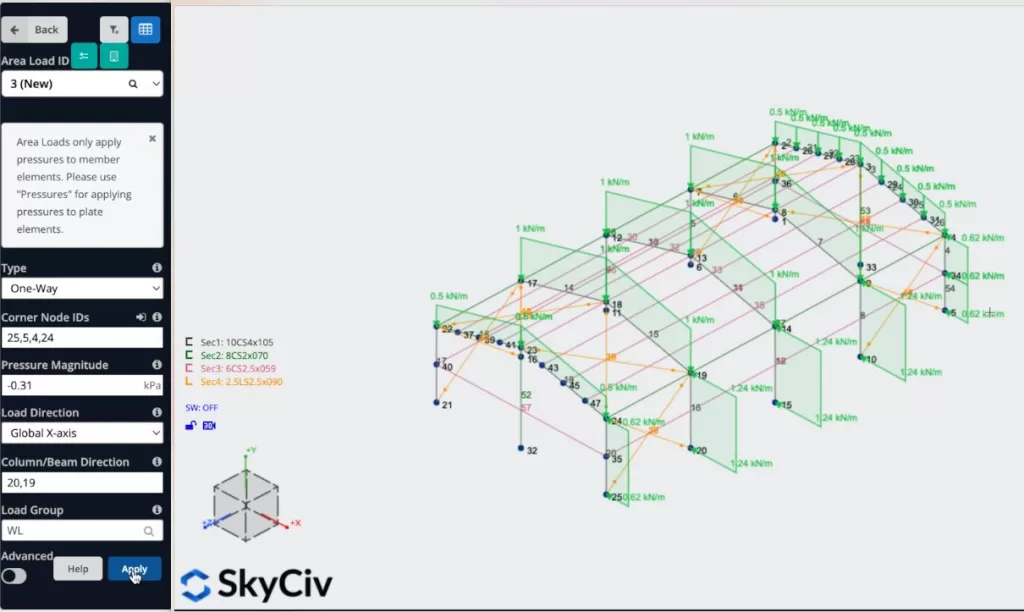
Ensuite, nous appliquerons une charge ponctuelle, nous devrions sélectionner Charge ponctuelle > mettre le numéro de nœud 8, amplitude Y = -1.5 KN > appuyez sur Appliquer.
Prend en charge l'affectation
Pour ajouter des supports à notre structure, nous devons sélectionner tous les nœuds au sol, ensuite aller à appuis illimités > Double-cliquez dans le champ Node ID (Si vos nœuds sont sélectionnés) > Sélectionnez la prise en charge des broches 3D > Appliquer. Après avoir créé tous vos supports, ils devraient apparaître sur votre mode
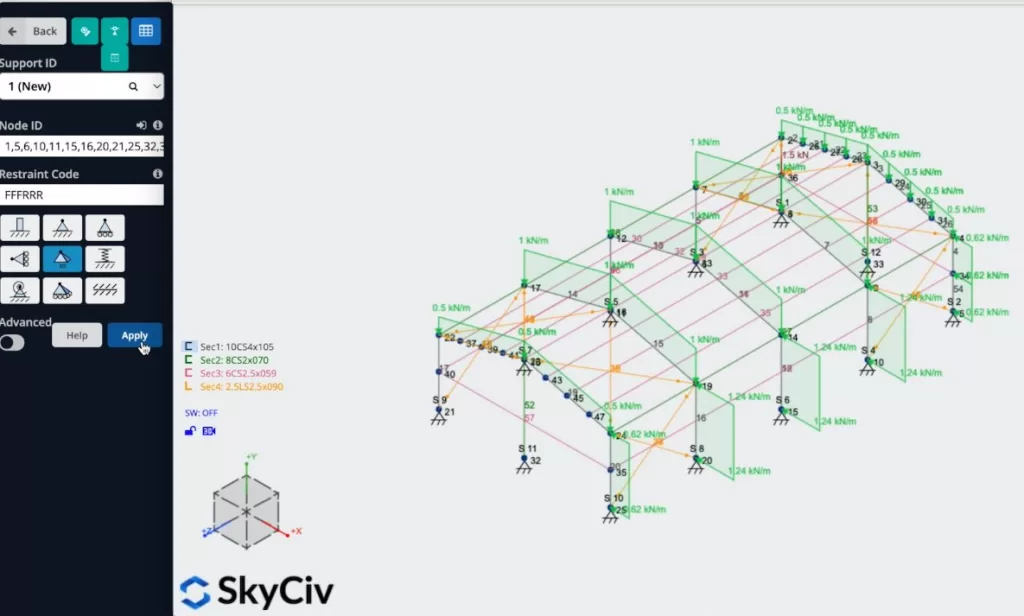
Combinaisons de charge
Nous pouvons définir connaître nos combinaisons de charge, nous devons cliquer sur Charger des combos > Codes de conception, et une fenêtre contenant les codes de conception de la base de données devrait apparaître, nous utiliserons le ASCE 7 – ASD code pour cet exemple et nous cliquerons sur Affichage.
Lorsque les combinaisons de charges apparaissent, nous devons nous assurer que les noms que nous utilisons pour définir nos charges surfaciques et ponctuelles correspondent aux charges du code: par exemple, notre charge morte DL devrait être égal à Morte: mort, LG = En direct: vivre, WL = Vent: vent.
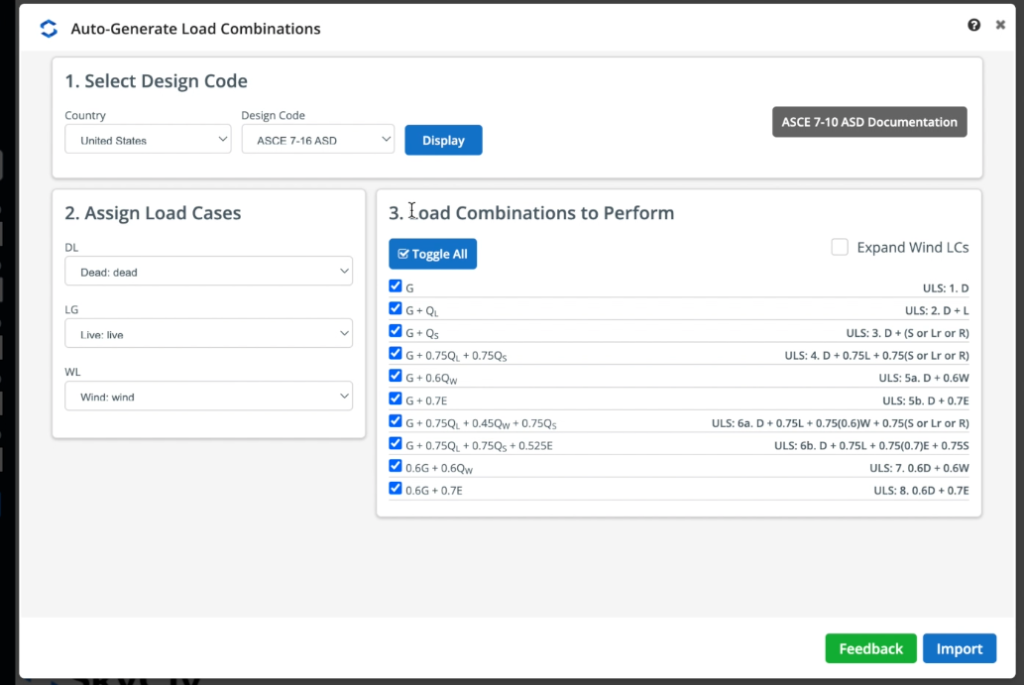
Lorsque vous avez défini vos charges, vous pouvez cliquer sur Importer et toutes les combinaisons de charge doivent apparaître sur la fiche technique. Pour cet exemple, nous allons modifier les deux dernières combinaisons de charge de Force à Facilité d'entretien, la raison en est que nous devons définir des charges de service pour effectuer des calculs afin de concevoir la structure, donc le programme les demandera.
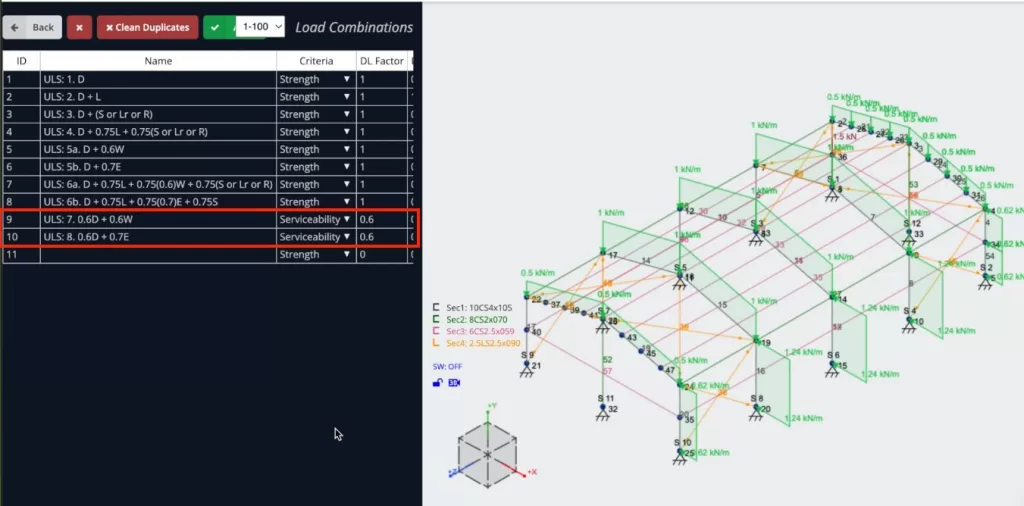
Activation du poids propre
Nous allons activer le poids propre de nos membres, donc lorsque nous résolvons notre structure, la charge des éléments sera prise en compte, pour cela il suffit de cliquer sur Poids propre > Cliquez sur Sur > Appliquer. Nous devons vérifier que la valeur de notre axe vertical est égale à -1.
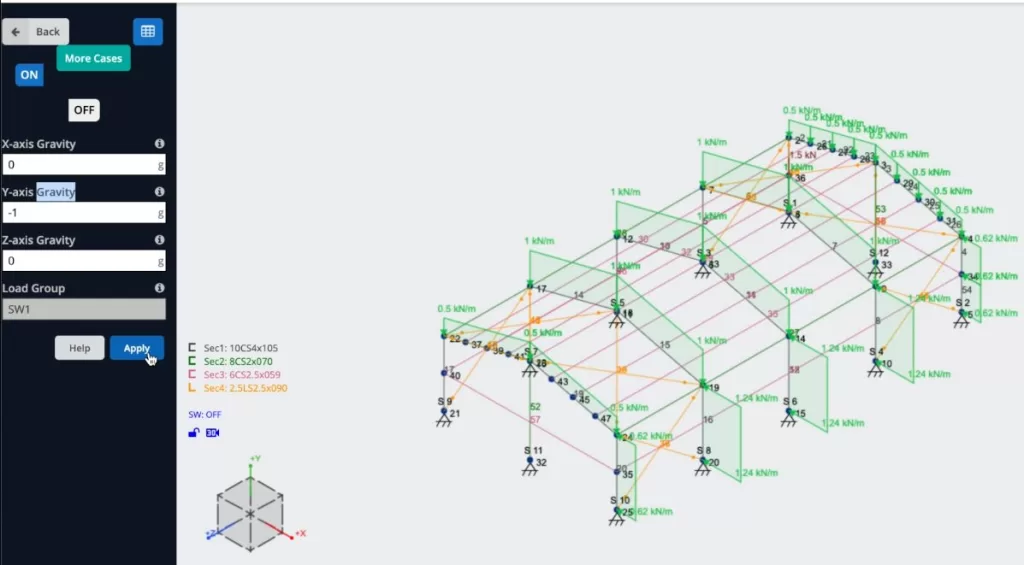
Résolution du modèle
Après avoir terminé la modélisation de la structure, nous pouvons continuer à résoudre notre structure, nous pouvons le faire en cliquant sur Résoudre > Statique linéaire, et cela nous amènera à une nouvelle fenêtre où nous pourrons voir tous les résultats de la structure.
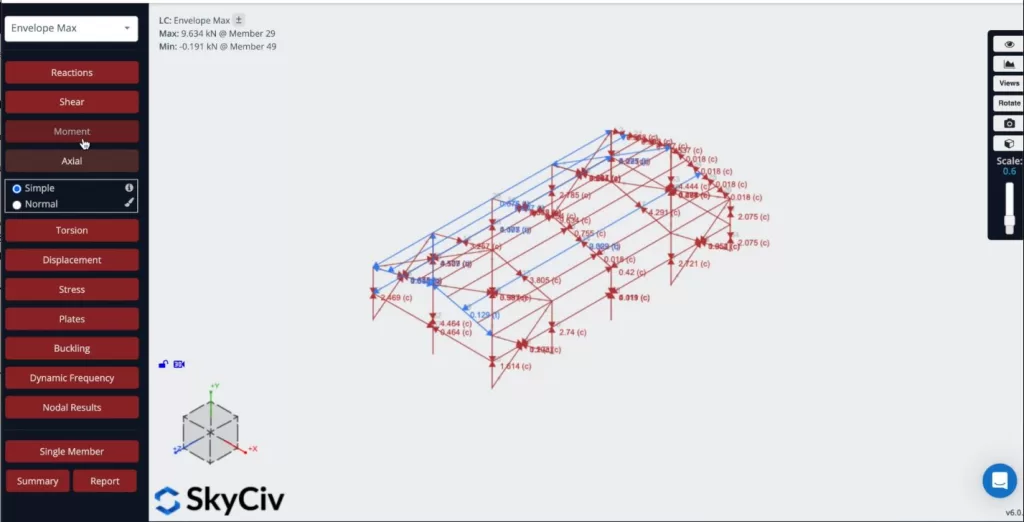
Nous pouvons également créer des rapports à partir de l'analyse, nous pouvons cliquer sur rapport, personnaliser le rapport selon les besoins, spécifier les combinaisons de charge à inclure, etc. On peut cliquer sur Creer un rapport quand on termine la configuration.
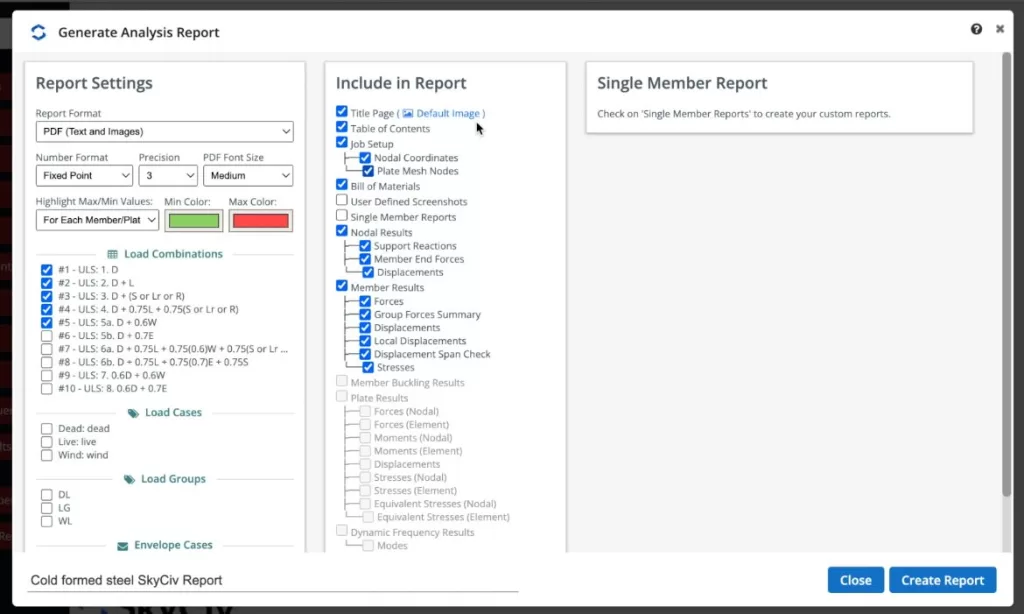
Lorsque le programme termine le rapport, nous pouvons voir les résultats de notre structure, nous pouvons également télécharger ce rapport au format PDF ou HTML.
Conception de la structure
Nous pouvons maintenant exécuter les vérifications de conception de notre structure, nous pouvons cliquer sur Vérification de la conception > Commencer un nouveau code > Conception des membres > Sélectionnez AISI S100-12 ASD > Commencer. Si vous recevez un message indiquant que le système métrique n'est pas pris en charge, vous pouvez aller à votre modèle Paramètres > Système d'unité > Sélectionner Impérial, relancer le modèle, et exécutez la vérification de la conception. Une fois que, tout est correct, vous pouvez cliquer sur Vérifier Et vous verrez les résultats des membres.
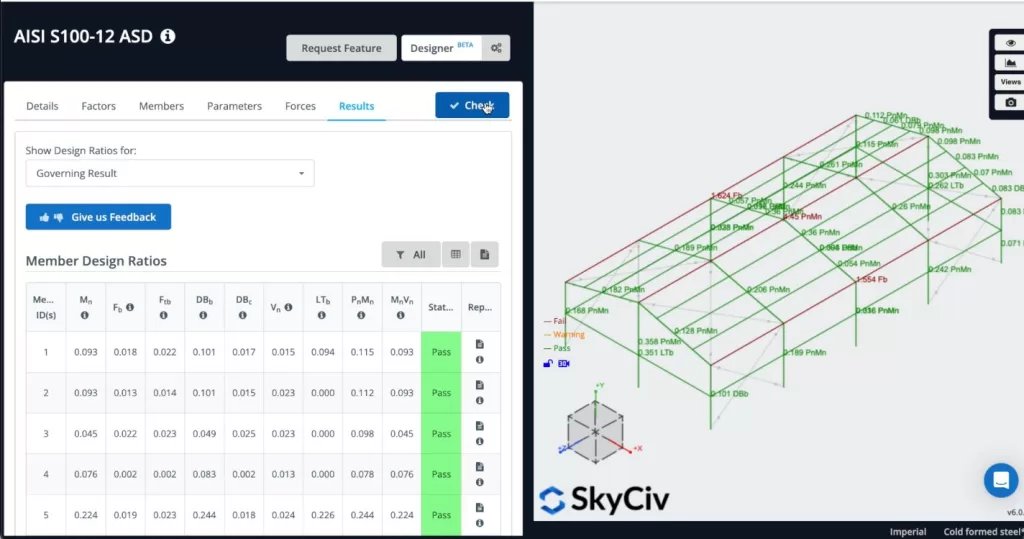
Si certains membres ne passent pas, nous pouvons voir le rapport pour chaque membre et il nous montrera tous les calculs manuels.
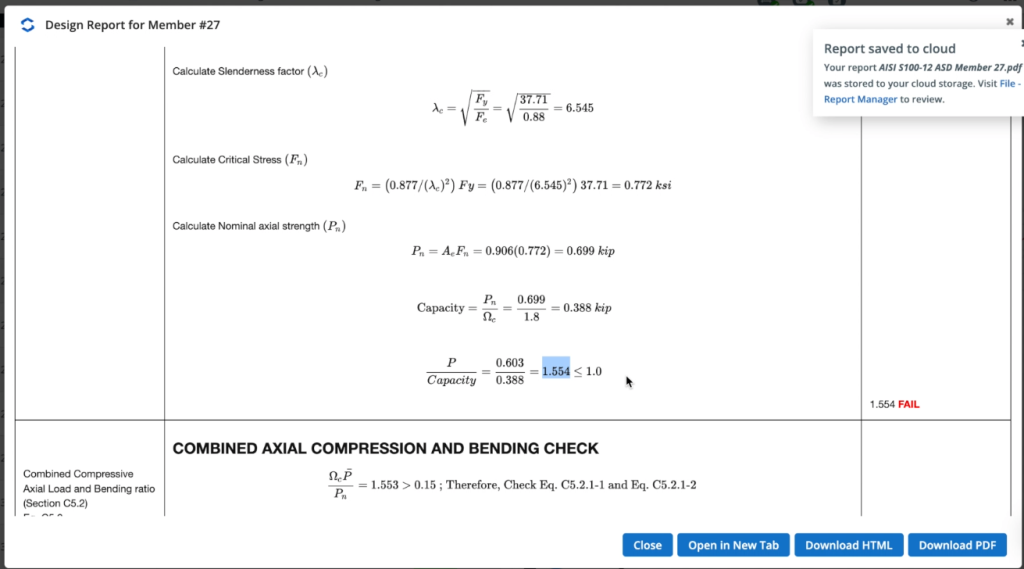
Nous pouvons voir ce qui ne fonctionne pas et nous pouvons accéder à notre modèle et modifier notre structure jusqu'à ce qu'elle passe toutes les vérifications.
FAQ
1. Comment puis-je voir les propriétés de section de ma section formée à froid?
Vous pouvez utiliser Section Builder pour voir toutes les propriétés de votre section, y compris section d'inertie, module de section, Propriétés de cisaillement, etc.
Après avoir sélectionné votre section, vous pouvez cliquer sur Calculer et c'est tout.
2. Puis-je définir mes propres combinaisons de charge?
Oui, vous pouvez définir vos combinaisons de charges, regarde le tuto suivant Combinaisons de charges.
3. Pourquoi est-ce que je reçois un message indiquant que ma section n'est pas prise en charge lors de l'utilisation de Member Design?
La raison en est que nous ajoutons continuellement de nouvelles sections à concevoir, et certains codes de conception sont mis à jour avec ces changements, vous utilisez peut-être des sections qui ne sont pas encore prises en charge.


