Introducción
En el siguiente tutorial, exploraremos cómo crear una estructura de hormigón usando Análisis estructural de SkyCiv, comenzando con el modelado, análisis preciso, y diseño de una estructura.
Iremos paso a paso mostrando cómo crear nodos, elementos, placas, secciones, materiales, soportes, cargas, y combinaciones de carga.
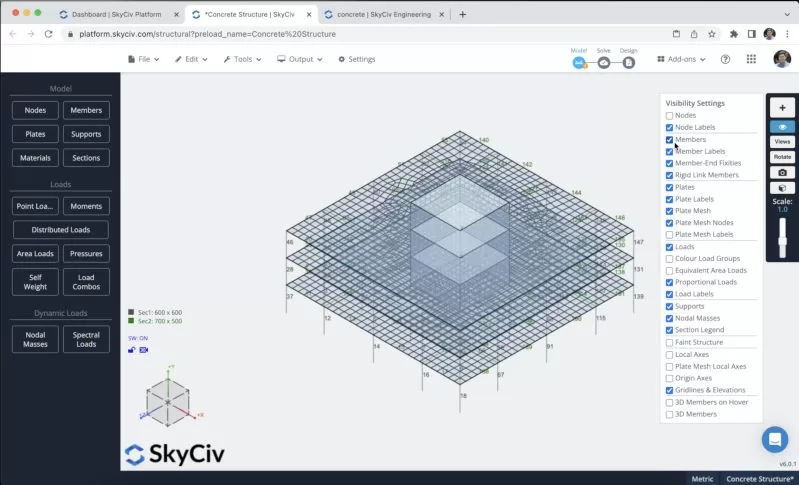
Tienes que abrir Structural 3D desde tu tablero de SkyCiv y crear un nuevo proyecto, en este tutorial, estaremos trabajando en metros, para que pueda modificar las unidades yendo a ajustes > Unidad de sistema y seleccionando métrico
Creación de miembros
Hay diferentes formas de crear miembros., usando el formulario, y hoja de datos, pero en este ejemplo, usaremos la herramienta de pluma para la creación de miembros, puedes activar la herramienta pluma yendo a la derecha “Construcción de madera laminada con espigas > bolígrafo > herramienta de lápiz.

Después de seleccionar la herramienta Pluma, podemos comenzar a crear todos los miembros del marco. Crearemos un miembro de columna de 5 m., y vigas de 8m y 10,5m, luego conecte todos los miembros como se muestra en la siguiente imagen:
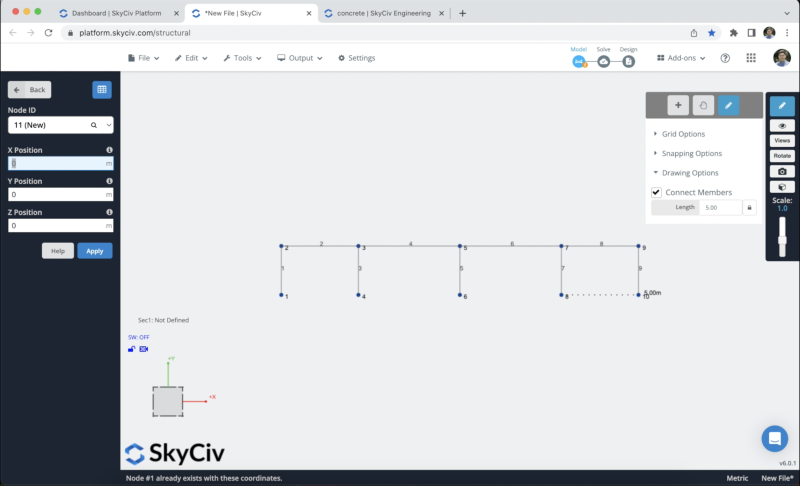
El siguiente paso será replicar estos miembros., podemos seleccionar la estructura usando Ctrl + A y luego golpear Ctrl + C, seleccione la identificación del nodo:2, y golpear Ctrl + V repetiremos este proceso 2 veces. El resultado debería verse así:
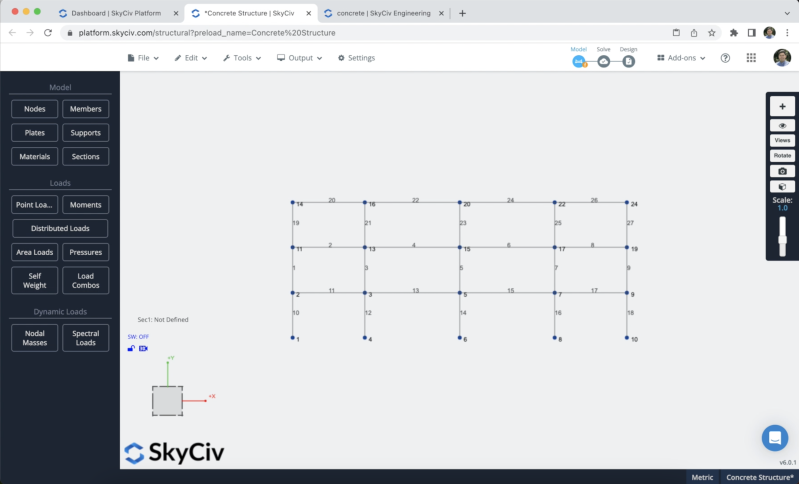
Para evitar la creación de más nodos y miembros, duplicaremos el marco que creamos en los pasos anteriores en el eje Z. Para lograr esto necesitamos seleccionar toda la estructura haciendo botón derecho del ratón en el lienzo > Seleccionar todo o golpear Ctrl + A en tu teclado. Después de seleccionar todo el marco, podemos ir a Editar > Operaciones > Repetir o presione Ctrl + re.
Aparecerá un formulario en la pantalla., utilizaremos la información que se muestra en la siguiente imagen:
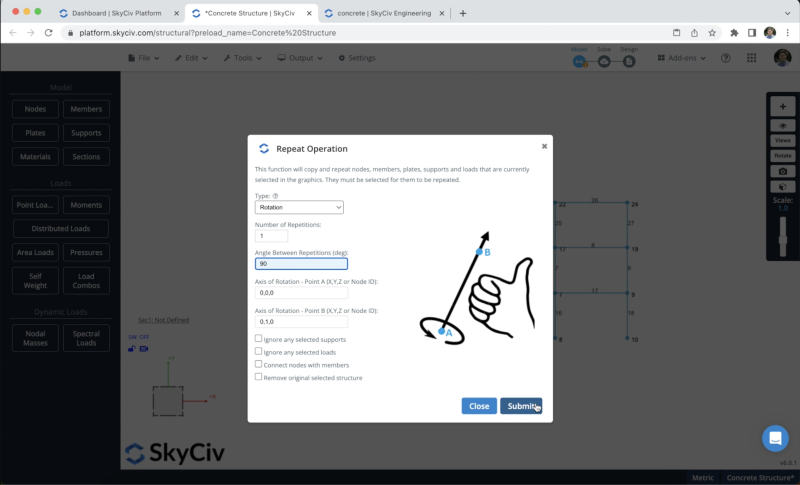
Usaremos una repetición con un ángulo de 90 grados. El resultado debe verse como se muestra en la siguiente imagen.:
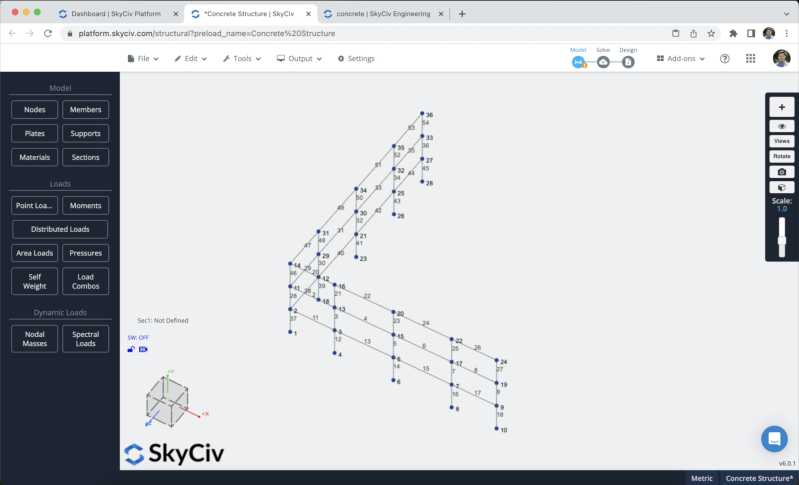
Podemos proceder y copiar todos los miembros para completar nuestra estructura..
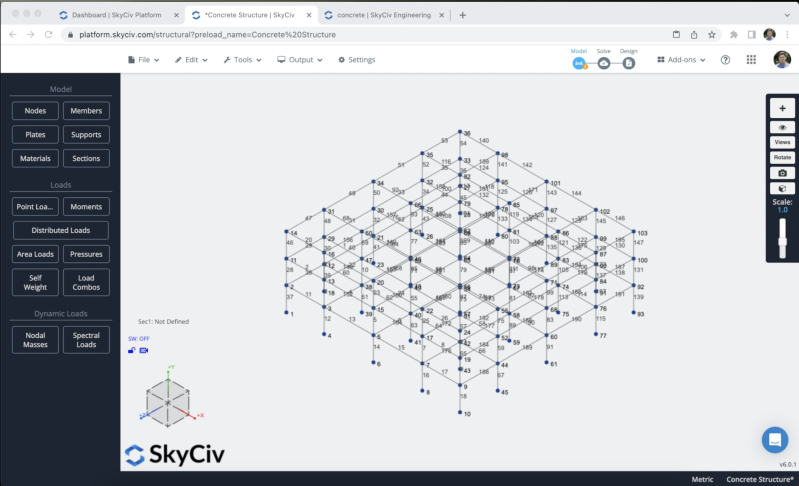
Secciones y materiales
El siguiente paso será la creación de secciones y materiales., en este ejemplo, estaremos usando el Constructor de Sección módulo para crear nuestras secciones, para acceder al módulo Section Builder necesitamos ir a compuestas > del Constructor. Una vez que se abre el generador de secciones, podemos seleccionar secciones de Plantillas de forma, en este caso, vamos a seleccionar Plantillas de forma> Rectangular y definiremos una sección de 600×600 para nuestras columnas. Podemos modificar el material a Concreto en el Panel derecho.
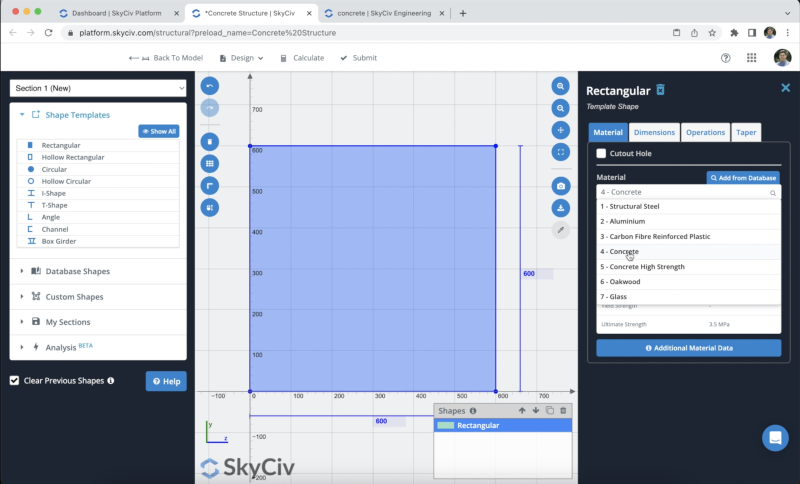
Después de seleccionar nuestra sección, podemos hacer clic en Enviar. Por defecto, cuando tenemos miembros sin secciones definidas, la nueva sección les será asignada. Si abrimos el renderizador 3D veremos el siguiente resultado.
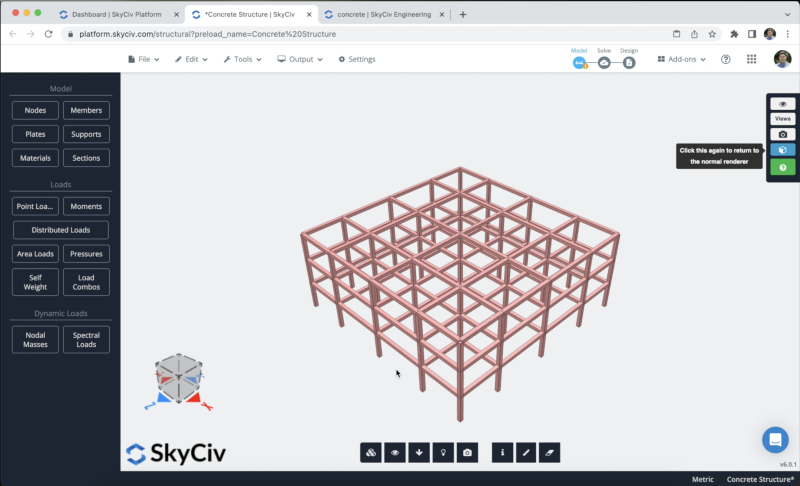
sin embargo, queremos usar diferentes secciones para nuestras vigas en este caso, repetiremos el mismo proceso creando un 500×700 sección de hormigón en Constructor de Sección. Cuando terminemos la creación, necesitamos seleccionar todas las vigas, El siguiente paso será modificar la sección de estos miembros a la creada para nuestras vigas y hacer clic en Aplicar.
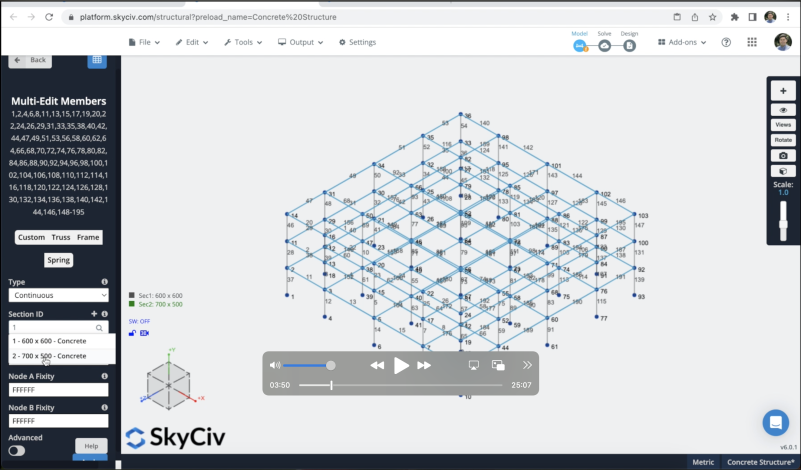
El resultado de nuestras secciones debería verse así.:
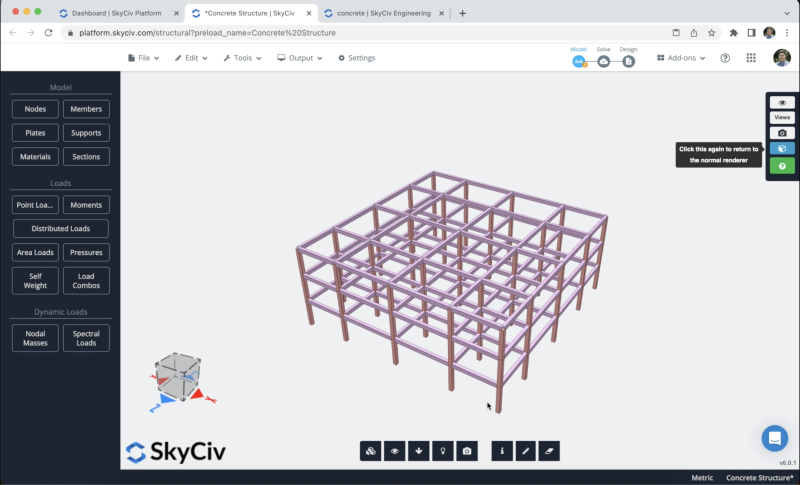
Muros y Losas
Cuándo podemos crear placas en Structural 3D para crear nuestros muros y losas, podemos usar el botón llamado Placas para crearlos, sin embargo, en este caso, solo tenemos que seleccionar 4 nodos, hacer botón derecho del ratón > Agregar placa.
En este ejemplo, simularemos un ascensor para crear nuestros muros y crearemos losas en nuestros tres pisos.
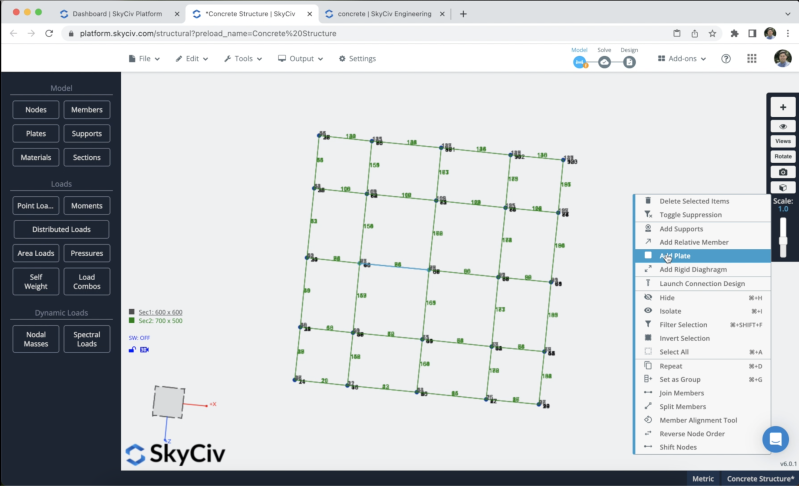
Después de que terminemos el proceso, podemos seleccionar nuestras placas y modificar sus espesores y materiales, en este ejemplo, estaremos usando 15 mm para nuestras paredes y 10 mm para las losas. Después de crear todos nuestros platos, el resultado debería verse así:
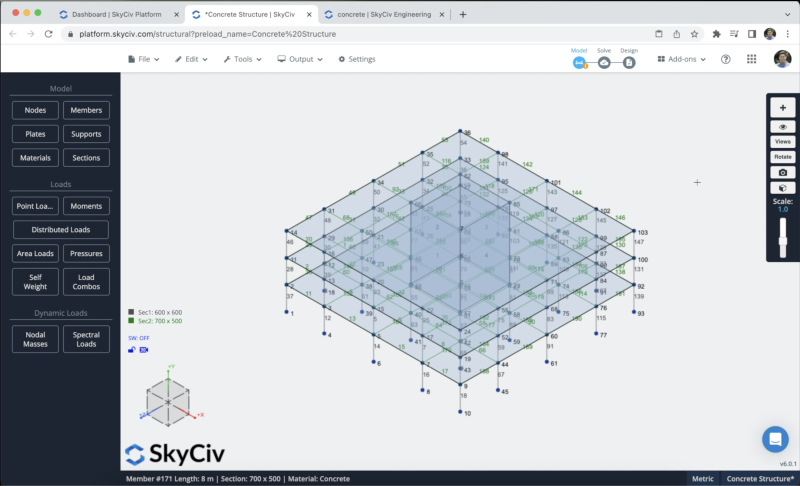
También podemos, crear agujeros en nuestras losas, en este caso, podemos selecciona un plato > botón derecho del ratón> Orificio de la placa > insertar los nodos que queremos usar en nuestro agujero y enviar. Podemos hacer el mismo proceso para todas nuestras losas para crear el hueco del ascensor..
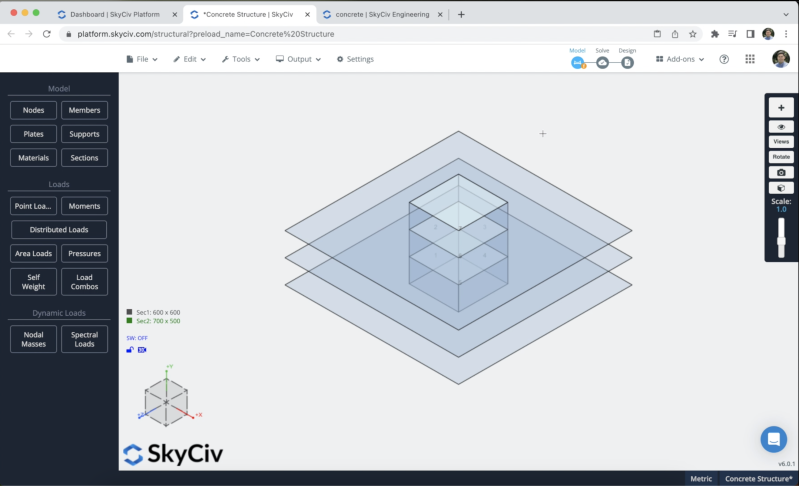
Para crear nuestras placas malladas, podemos selecciona todos nuestros platos > botón derecho del ratón > Placa de malla, entonces podemos usar la siguiente información en la forma, finalmente podemos hacer clic en Malla.
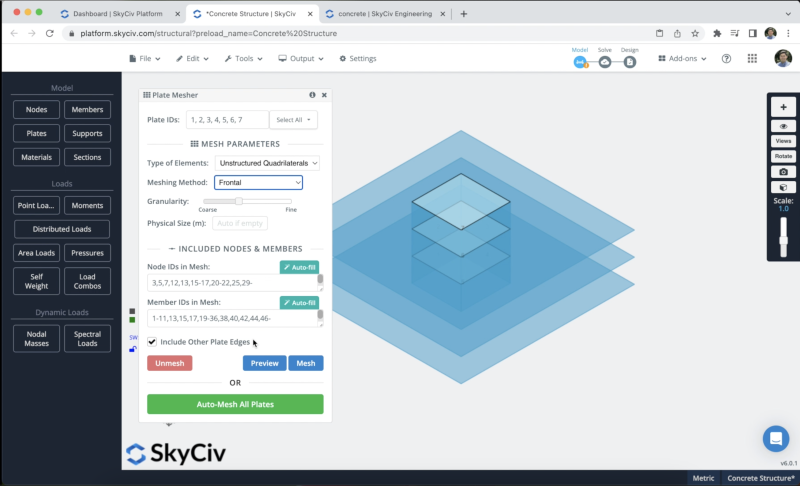
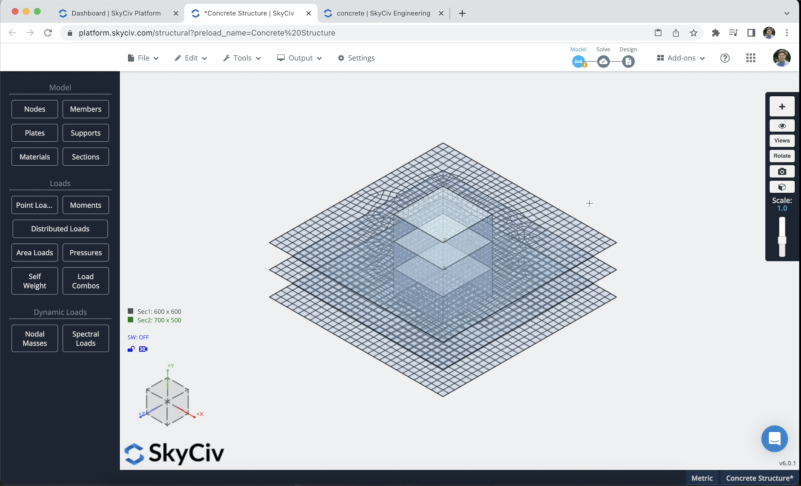
Asignación de Cargas
Aplicaremos algunas cargas de área a nuestra estructura., Usaremos cargas vivas en todos los pisos y peso propio en nuestros miembros.. Para aplicar cargas vivas puede ir a Cargas de área y pon los siguientes datos (Pon el 4 nodos donde desea aplicar su carga de área):
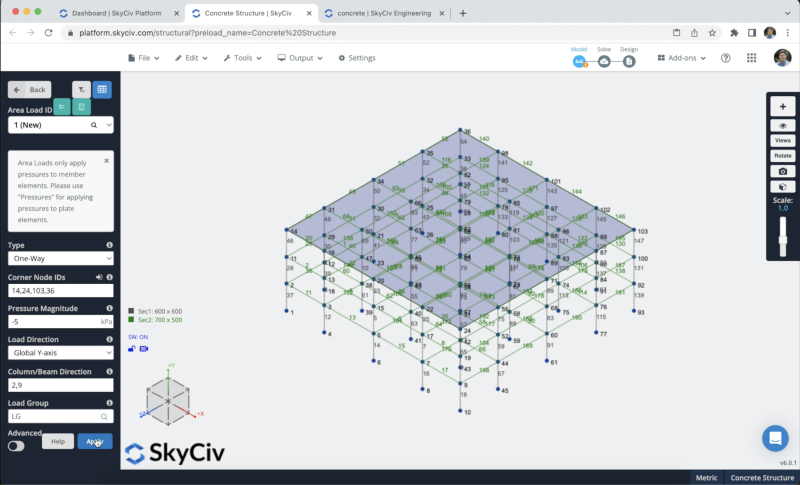
Repetiremos el mismo proceso con los pisos restantes. El resultado final debería verse así.:
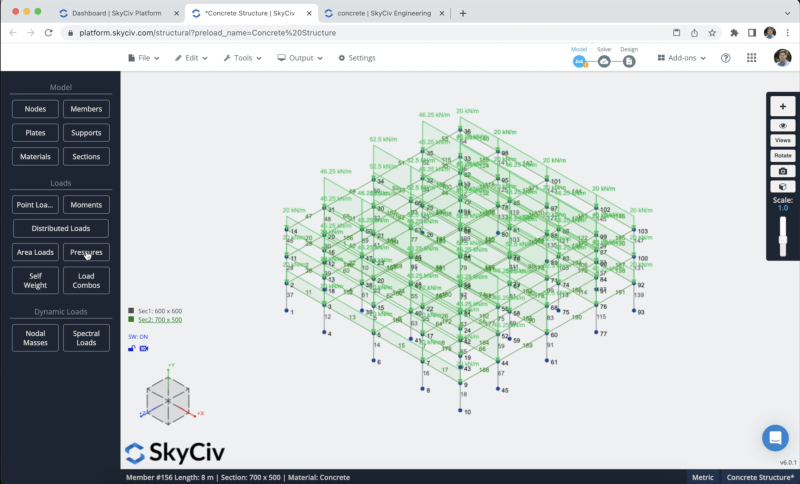
Activaremos el peso propio de nuestros miembros por lo que cuando resolvamos nuestra estructura se considerará la carga de los elementos, para ello solo tenemos que hacer clic en Peso propio > Haga clic en Activar > Aplicar. Necesitamos verificar que el valor en nuestro eje vertical es igual a -1.
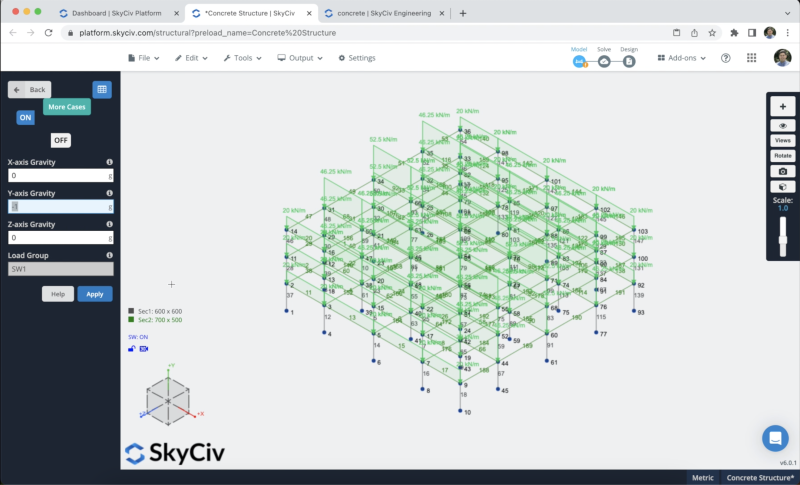
Asignación de apoyos
Para añadir soportes a nuestra estructura tenemos que seleccionar todos los nudos del suelo, luego ve a Suportes > Haga doble clic en el campo ID de nodo (Si tiene sus nodos seleccionados) > Seleccionar compatibilidad con clavijas 3D > Aplicar. Después de crear todos sus soportes, deberían aparecer en su modelo..
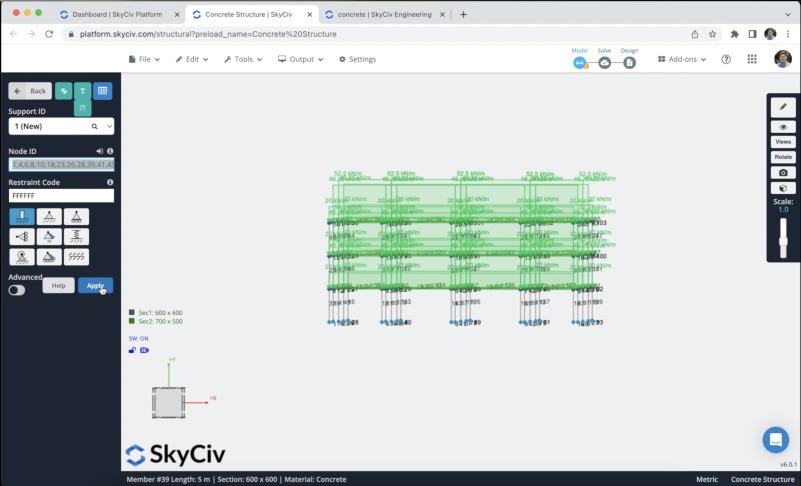
Combinaciones de carga
Podemos definir conocer nuestras combinaciones de carga, tenemos que hacer clic en Combos de carga > Códigos de diseño, y debería aparecer una ventana que contiene los códigos de diseño de la base de datos, usaremos el ACI318-2011 código para este ejemplo y haremos clic en Monitor.
Cuando aparecen las combinaciones de carga, debemos asegurarnos de que los nombres que usamos para definir nuestras cargas de área y peso propio correspondan a cargas del código. Cuando tengas tus cargas definidas puedes hacer clic en Importar y todas las combinaciones de carga deben aparecer en la hoja de datos.
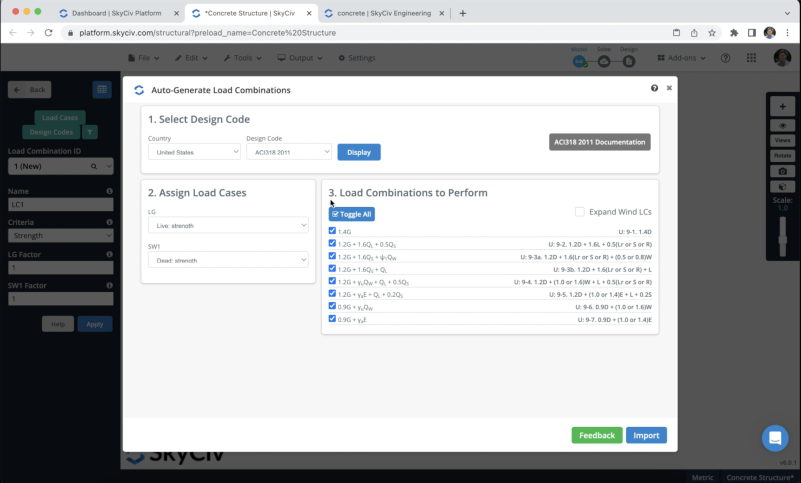
Resolviendo el modelo
Después de terminar el modelado de la estructura., podemos proceder a resolver nuestra Estructura, podemos hacer esto haciendo clic en Resolver > Estática lineal, y nos llevará a una nueva ventana donde podremos ver todos los resultados de los integrantes.
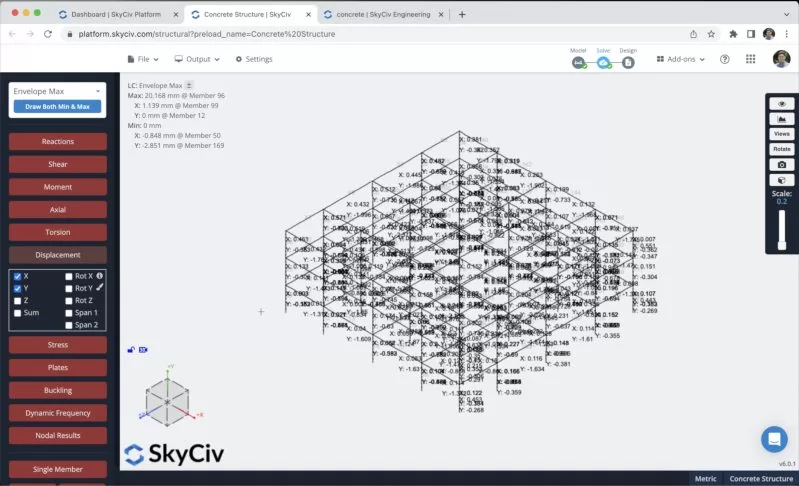
También podemos consultar los resultados de nuestros forjados y muros pinchando en el Placas sección:
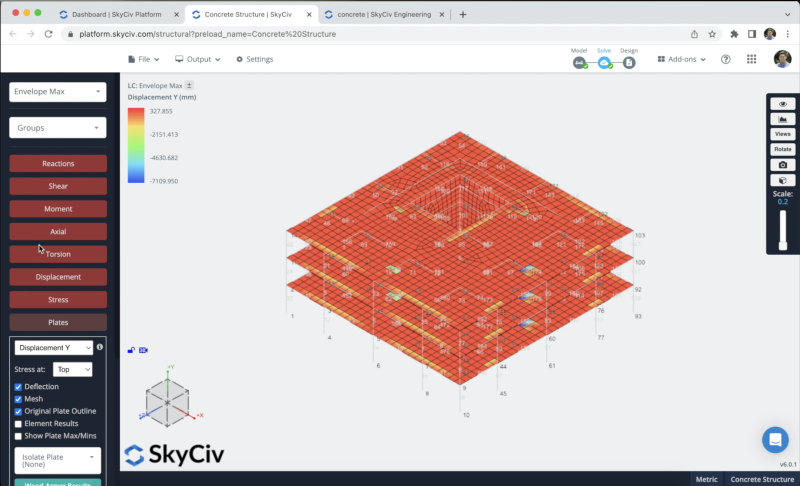
También podemos crear informes a partir del análisis., podemos hacer clic en Reporte, personalizar el informe según sea necesario, especificar qué combinaciones de carga incluir, etc.. Podemos hacer clic en Crear reporte cuando terminamos la configuración.

Diseño de miembros
Ahora podemos ejecutar las comprobaciones de diseño de nuestra estructura., podemos hacer clic en Comprobación de diseño > Iniciar nuevo código > Diseño de miembro RC > Seleccione ACI 318-19 > Comienzo. Una vez, todo es correcto, puede modificar los parámetros de los miembros, Diseños de refuerzo, etc.. En este ejemplo, usaremos el opción optimizar, lo cual optimizará nuestros diseños en nuestras columnas y vigas.
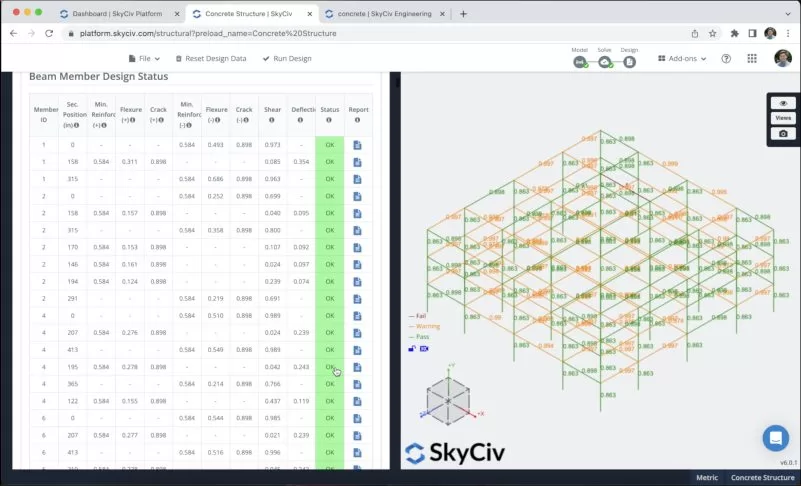
Podemos consultar el informe de cada una de nuestras secciones para ver todos los cálculos realizados en las comprobaciones de diseño..
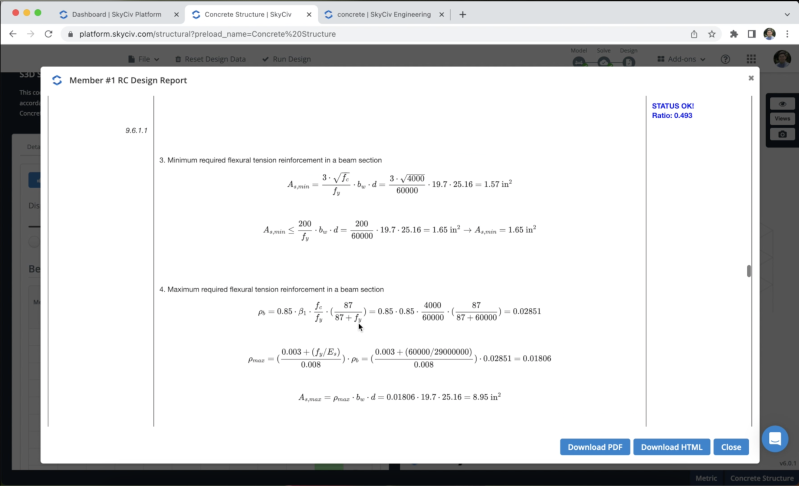
Diseño de losas
Ahora podemos ejecutar las comprobaciones de diseño de nuestras losas., podemos hacer clic en Comprobación de diseño > Iniciar nuevo código > Diseño de placa RC > Seleccione ACI 318-19 > Comienzo. Una vez, todo es correcto, puede modificar los parámetros de la losa, materiales/factores, etc.. Necesitamos definir Fuerza y Utilidad combinaciones para hacer los calculos. En este ejemplo, definiremos una porción de nuestra losa para mostrar el proceso de diseño.
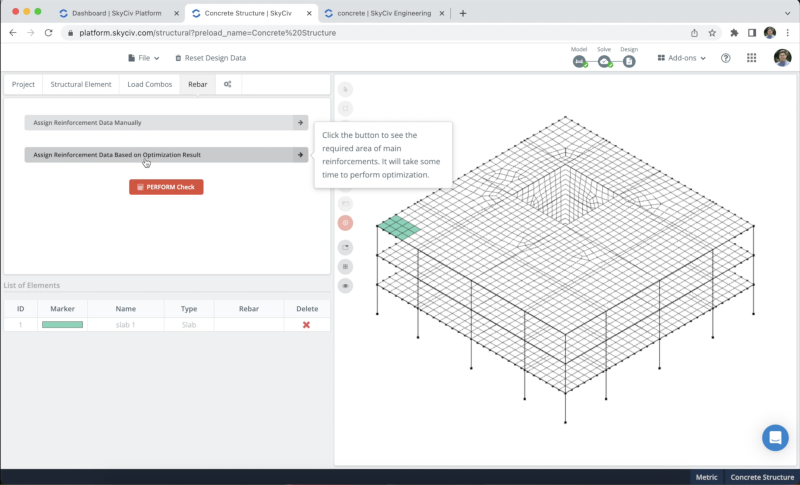
Ahora que tenemos nuestra losa seleccionada, usaremos el Asignar datos de refuerzo según el resultado de la optimización opción, asignar refuerzo a nuestra placa, podemos ver todos los resultados para cualquier dirección, y el programa nos dirá cuanto refuerzo necesitamos para diseñar nuestra losa. Después de definir el refuerzo en cualquier dirección, podremos ver los cheques después de hacer clic en REALIZAR cheque.
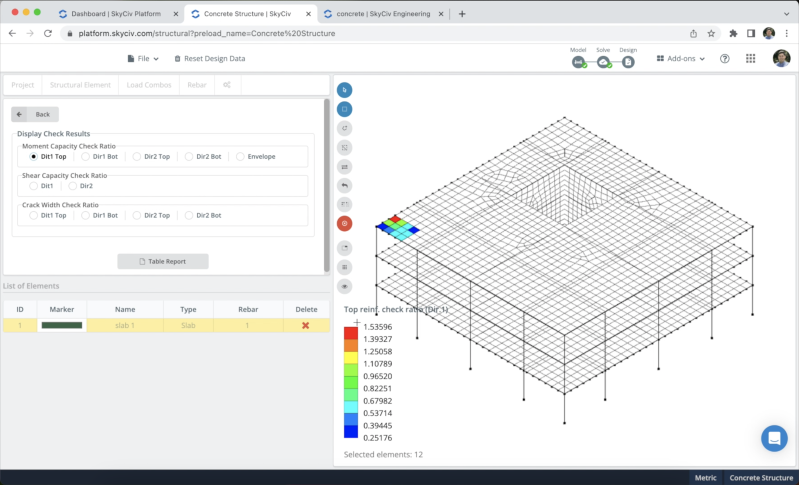
Preguntas más frecuentes
1. ¿Puedo modificar los diseños de las barras de refuerzo en mi diseño??
Si, puede modificar sus diseños de armaduras en Diseño de miembro RC e in Diseño de placa RC.
2. ¿Puedo usar un diafragma en mi modelo??
Si, puede consultar el siguiente enlace para usar diafragmas.
3. ¿Puedo diseñar paredes en diseño de placa RC??
En este momento, tenemos la opción de diseño de losas solamente.


