Diseño de secciones de hormigón personalizadas en SkyCiv
Aprende a modelar, analizar y completar comprobaciones de diseño básicas en una sección de hormigón personalizada utilizando Structural 3D, Generador de secciones y diseñador de secciones generales de SkyCiv.
en el tutorial, Trabajaremos en un problema de ejemplo en el que se nos proporciona una columna de concreto con una sección personalizada y necesitamos completar verificaciones de diseño en ella..
Introducción
En el siguiente tutorial, exploraremos cómo modelar, analice y diseñe secciones de hormigón personalizadas utilizando SkyCiv Section Designer. en el tutorial, Estaremos revisando una columna de concreto con una sección personalizada..
Este tutorial incluye una guía paso a paso sobre:
- Modelado de una columna en Structural 3D (S3D),
- Asignar cargas y combinaciones de cargas al modelo.,
- Creando una sección personalizada,
- Aplicar multiplicadores de reducción de sección,
- Resolver el modelo y ver los resultados.
- Complete las comprobaciones del diseño de secciones utilizando el Diseñador de secciones generales (GSD)

El problema
Se nos ha dado el siguiente problema para resolver en este ejemplo.:
Un 18′ Una columna alta de hormigón con una sección transversal personalizada está sujeta a las siguientes cargas:
- un permanente compresión carga de 150 kip
- A lateral carga de 10 kip a lo largo del eje x y -24 kip a lo largo del Eje Z
La columna es una viga voladiza, con un base fija y las cargas se aplican en el parte superior de la columna.
Consulte la columna para deflexión (Altura / 200) y completar un verificación de sección sobre el base de la columna.
La columna debe comprobarse con la siguiente dimensión de sección:
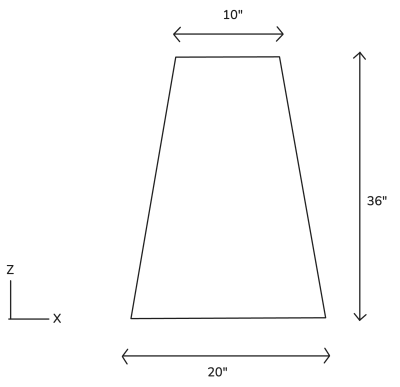
Modelado de la columna de hormigón
Modelaremos la columna usando S3D.. Desde el panel de SkyCiv, Inicie un nuevo archivo de S3D y asegúrese de que su sistema de unidad esté configurado en imperial. (Configuraciones > Unidades > Unidad de sistema = “Imperial“). El primer paso será definir los nodos de la columna.. Para crear los nodos vaya a la Nodos ,. Desde este menú, podemos ingresar la X, Coordenadas Y y Z para cada nodo individualmente, haciendo clic Aplicar para cada nodo para agregarlos al modelo.
Los nodos se aplicarán en las siguientes coordenadas. (X, Y, Z):
- 0, 0, 0
- 0, 18, 0
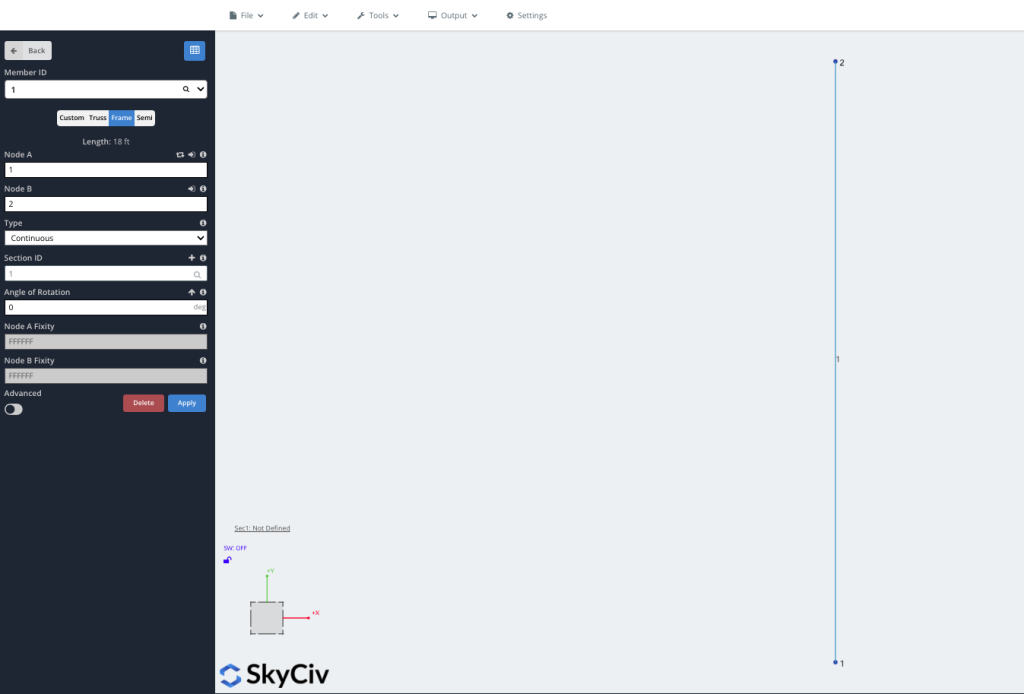
A continuación podemos configurar los soportes de las columnas.. La columna se ha especificado como voladiza., con un soporte fijo en la base de la columna. Podemos aplicar esto yendo al Suportes y entrar en el ID de nodo ser - estar 1. Mantendremos el código de restricción predeterminado de FFFFFF representar un soporte totalmente fijo. Haz clic Aplicar para agregar el soporte al modelo.
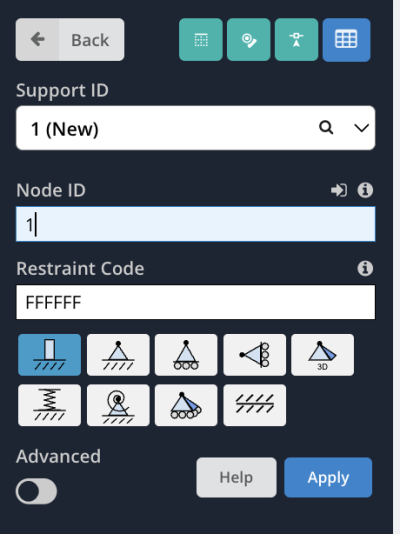
Asignación de cargas y combinaciones de cargas
próximo, asignaremos cargas a nuestro modelo. Nos han dado algunas cargas para aplicar en la parte superior de la columna.. Ve a la Cargas puntuales menú y entrada 2 en el ID de nodo cuadro de entrada. Nuestra primera carga a aplicar es una carga de compresión permanente.. Introduzca un valor de -150 dormir en el Y Magnitude cuadro de entrada. También cambiaremos el nombre de la carga para que sea “Permanente” en el Grupo de carga cuadro de entrada para indicar que se trata de una carga permanente. Haz clic Aplicar para aplicar la carga.
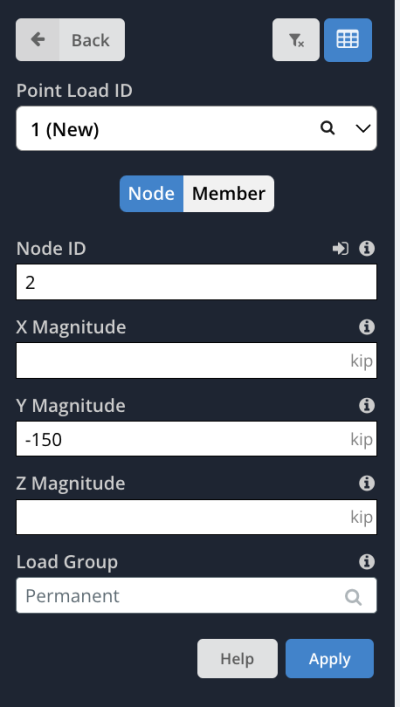
También aplicaremos una carga lateral al módulo.. Todavía en el Cargas puntuales ,, otra vez, establecer el ID de nodo ser - estar 2. Esta vez establezca el X Magnitud ser - estar 10 kip y el De Magnitud ser - estar 24 kip. Selecciona el Grupo de carga nombre para ser “Lateral” y golpear Aplicar. Su modelo ahora debería mostrar dos cargas puntuales individuales en el modelo., uno con la carga de compresión de 150 kip y otro con la carga lateral resultante de 26 kip.
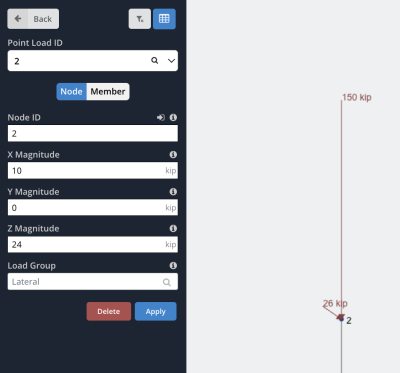
También asignaremos una carga de gravedad al modelo para tener en cuenta el peso propio de la columna.. Ve a la Peso propio menú y seleccione En para permitir el peso propio en el modelo. Por defecto, esto aplicará un -1 gramo (9.81 m/s2) Peso propio en la dirección y en todo el modelo..
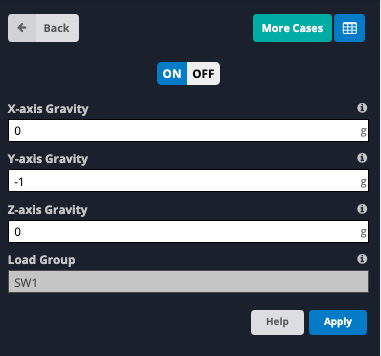
Con cargas aplicadas al modelo., El siguiente paso es definir combinaciones de carga.. Ve a la Combos de carga ,. En este ejemplo definiremos dos combinaciones de carga., uno para resistencia y otro para servicio. Para el caso de fuerza, ingrese los siguientes datos en los cuadros de entrada:
- Nombre: Fuerza
- Criterios: Fuerza
- factores laterales: 1
- Factor permanente: 1.2
- Factor SW1: 1.2
Haz clic Aplicar para agregar la combinación de carga. Para el caso de servicio, ingrese los siguientes datos en los cuadros de entrada y seleccione Aplicar:
- Nombre: Deflexiones
- Criterios: Utilidad
- factores laterales: 0.7
- Factor permanente: 1
- Factor SW1: 1
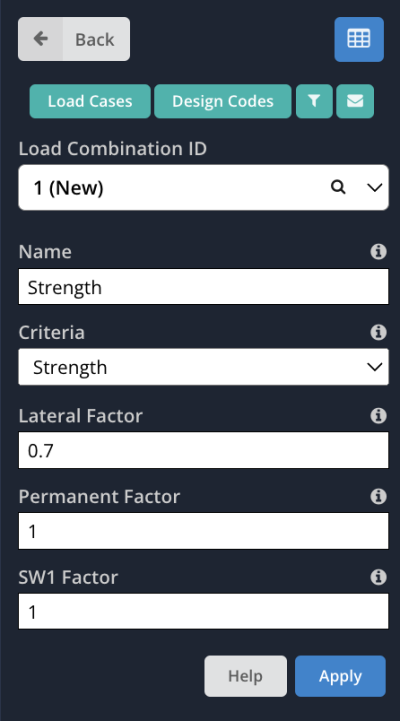
Crear una sección personalizada
A continuación podemos definir la sección personalizada para la columna.. estaremos usando el Constructor de Sección para crear una forma personalizada para la sección. Para acceder al Generador de secciones en S3D, llegó al compuestas menú y haga clic en el botón verde del Constructor botón en la parte superior del menú.
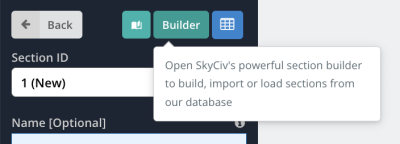
Se abrirá el generador de secciones.. Como nuestra forma no es una plantilla estándar disponible en el generador de secciones, Necesitaremos crear una forma personalizada.. En el menú del lado izquierdo de la pantalla, Seleccione Formas personalizadas > Agregar forma de puntos. Una forma predeterminada con 6 aparecerán puntos. Las coordenadas de los puntos de la forma se pueden modificar yendo a la Dimensiones pestaña en el menú en el lado derecho de la pantalla. Basado en las dimensiones de la sección proporcionadas anteriormente, asignaremos las siguientes cuatro coordenadas (Z, Y) con la Radio ajustado a 0 para cada coordenada.
- (0 , 0)
- (5, 36)
- (15, 36)
- (20, 0)
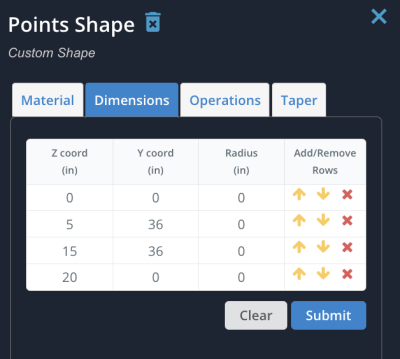
Cuando hayamos fijado las coordenadas, hacer clic Aplicar para hacer los cambios. La sección ahora debería verse así:
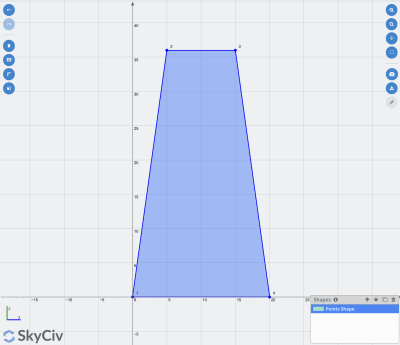
También necesitamos asignar un material a la sección.. Todavía en el Constructor de Sección, en el menú en el lado derecho de la pantalla seleccione el Material pestaña y seleccione la Agregar desde la base de datos ,. Esto abrirá una ventana donde podremos seleccionar de una base de datos de materiales estándar.. En este ejemplo, estaremos usando 4000 PSI de hormigón, que se puede seleccionar de los menús desplegables con las siguientes selecciones: Imperial > Hormigón > General > CONC 4000 PSI. Haz clic Enviar para aplicar este material a la sección.
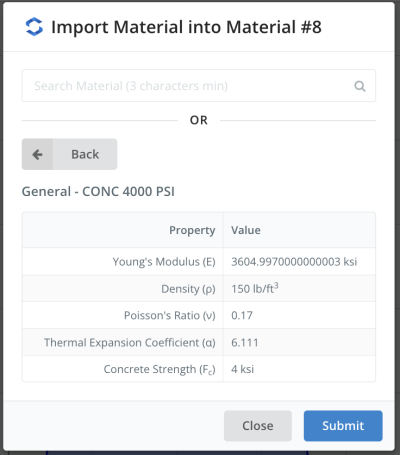
Con el material de sección aplicado., Ahora podemos guardar nuestra sección para usarla en el modelo.. En el Constructor de Sección, hacer clic Enviar para guardar la sección y volver a S3D. La sección se aplicará automáticamente a la columna, ya que es nuestra primera sección en el modelo.. Podemos revisar la columna en el renderizador 3D para comprobar que se ve correcta haciendo clic en el Cubo icono en los controles del lado derecho.
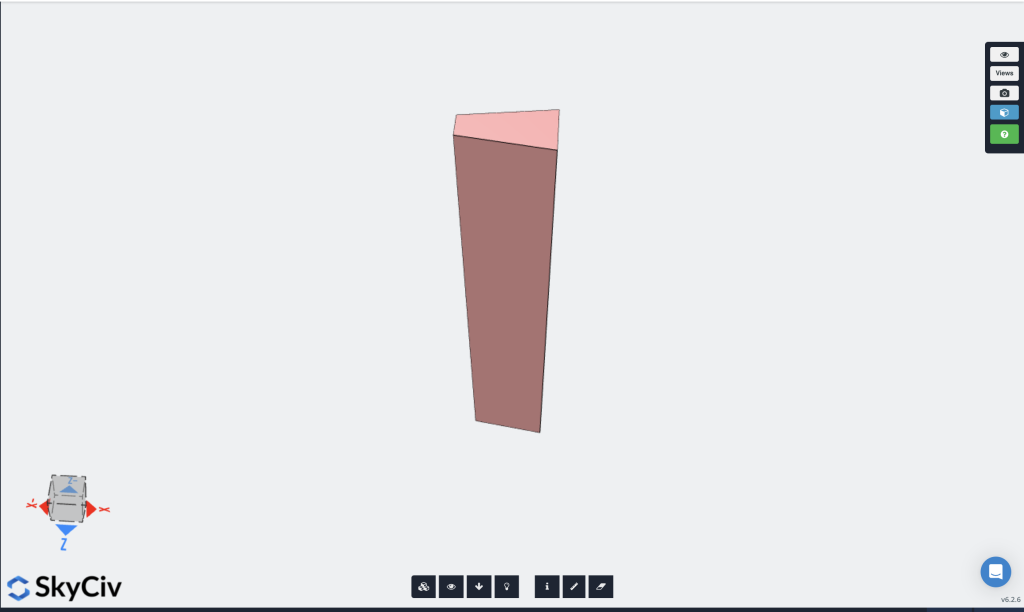
De revisar la vista 3D, De hecho, podemos ver que nuestra sección está actualmente rotada. incorrectamente. El cono de la columna debe ser paralelo al eje Z según el plano de dimensiones de la sección.. Si dejamos esto como está, nuestras cargas se aplicarán incorrectamente a lo largo de la columna, entonces necesitamos rotar la columna. Para arreglar esto, Luego podemos seleccionar el miembro en el modelo para abrir el menú de propiedades del miembro en el lado izquierdo de la pantalla.. Establecer el miembro Ángulo de rotación ser - estar -90 grados y haga clic Aplicar. Su miembro debe reorientarse en la dirección correcta según lo siguiente:
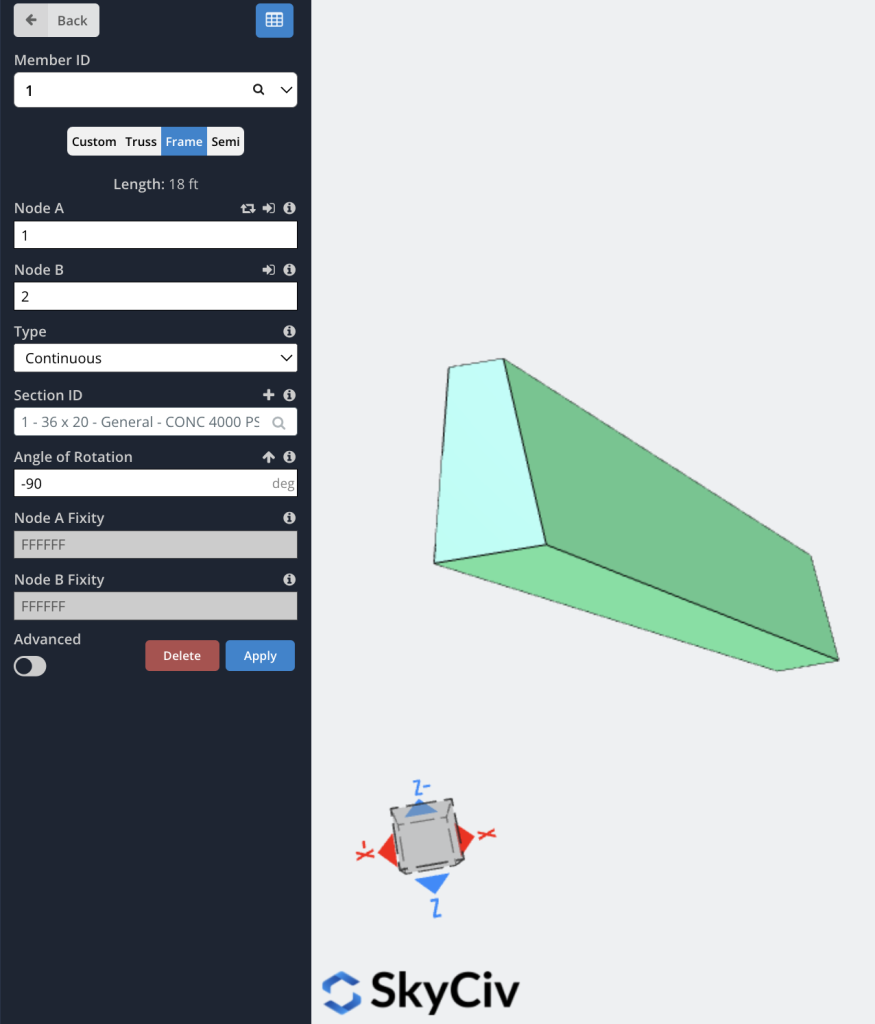
Ahora que podemos ver que la columna está orientada correctamente., podemos salir del renderizador 3D (haga clic en el símbolo del cubo nuevamente).
Aplicar multiplicadores de reducción de sección
Dependiendo de lo que esté analizando y de los requisitos específicos de su código de diseño, es posible que deba aplicar factores de reducción de sección. Estos pueden ser importantes para secciones de concreto donde puede ocurrir una reducción en los valores debido a la carga de la estructura., por ejemplo, Es posible que desee tener en cuenta una reducción en la rigidez de la sección debido al agrietamiento en una sección de concreto..
Esto se puede hacer en SkyCiv aplicando factores de reducción de sección. Se puede acceder a estos parámetros pasando el cursor sobre Editar > barras > Factores de reducción de sección. En este ejemplo, reduciremos el Momento de Inercia por un factor de 0.7 tanto para el Iz y Iy. Por simplicidad, Dejaremos los demás parámetros configurados con el valor predeterminado de 1, lo que significa que el software utilizará las propiedades de la sección bruta para estos parámetros. Haga clic en guardar para aplicar los cambios a la sección..
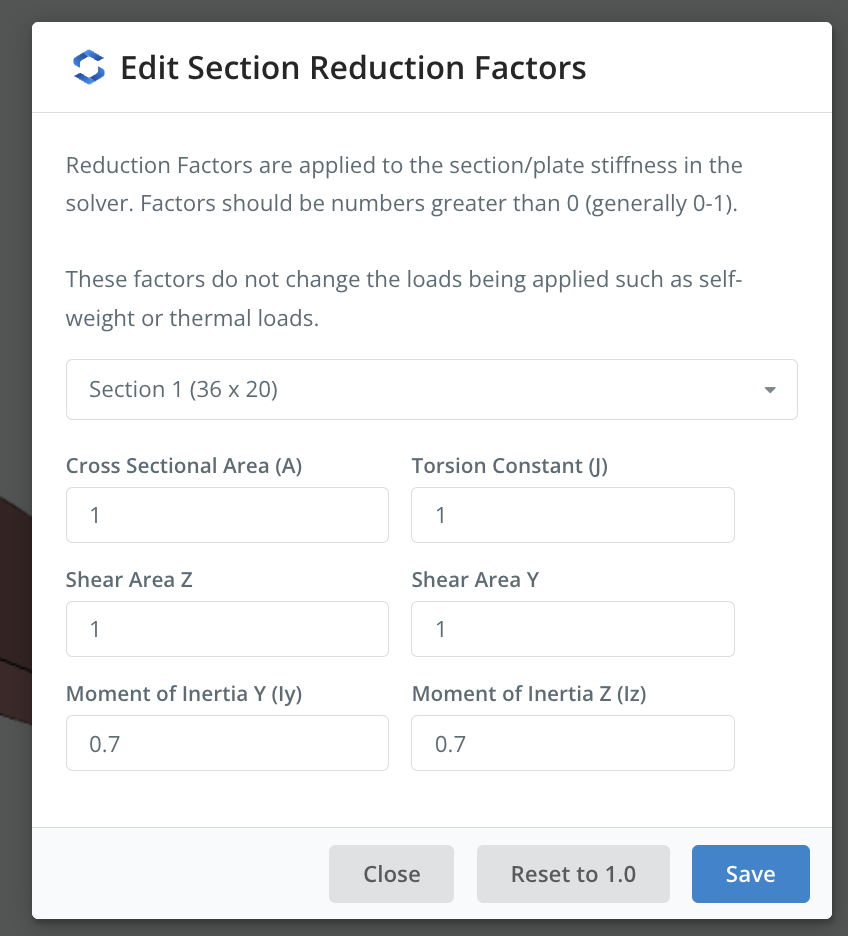
Resolver el modelo y ver los resultados
Ahora hemos terminado de modelar nuestra columna y estamos listos para ejecutar el análisis.. Para este modelo en particular, Realizaremos un análisis estático no lineal.. De S3D, pasa el cursor sobre el Resolver botón en la esquina superior derecha y seleccione Estática no lineal + P-Delta.
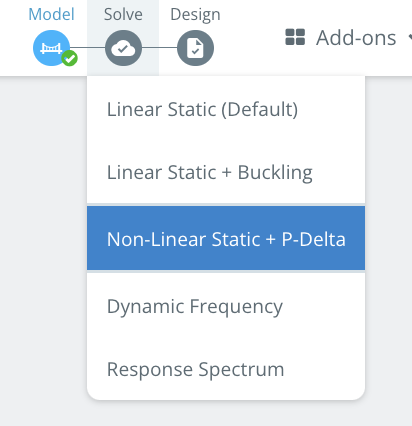
El análisis se ejecutará y luego podremos ver los resultados del análisis.. S3D le permite revisar una variedad de resultados diferentes, incluidos los desplazamientos, reacciones, fuerzas de corte, momentos y muchos mas. Una de las comprobaciones necesarias para nuestro problema es evaluar la deflexión frente a un límite de deflexión de Altura / 200. Observando que nuestra columna es 18 pies de altura (216 pulgadas), nuestro límite de deflexión será:
216 / 200 = 1.08 pulgadas.
Al revisar las deflexiones de la columna., queremos asegurarnos de que estamos viendo las combinaciones de carga correctas. Necesitaremos cambiar la combinación de carga para que sea “Deflexión” combinación de carga que definimos anteriormente. Podemos seleccionar esto desde el menú desplegable en la parte superior del menú en el lado izquierdo de la pantalla..
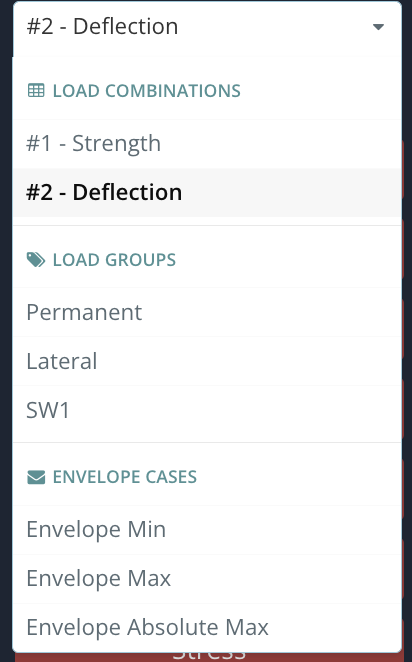
Luego podemos verificar las desviaciones para este caso seleccionado.. Haz clic en el botón Desplazamiento en el menú de la izquierda para expandir las opciones para mostrar los valores de desplazamiento y marcar Suma de desplazamiento (desmarca todas las demás opciones). Luego se mostrará la suma de todos los desplazamientos.. Como podemos ver, la suma de los desplazamientos de la columna es 1.005 pulgadas que es menor que nuestro límite de 1.08 pulgadas entonces por lo tanto, nuestra columna ha superado la prueba de deflexión.
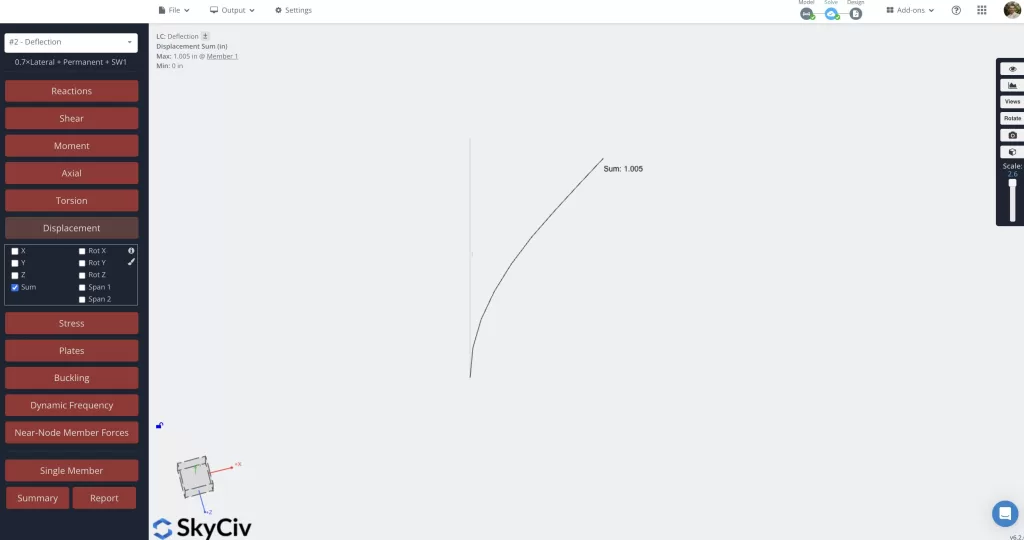
Comprobaciones completas del diseño de la sección
Con el control de deflexión completo y satisfecho., Ahora pasaremos a comprobar la resistencia de la sección base de la columna.. SkyCiv hace esto fácil mediante el uso de Diseñador de Sección General (GSD). Queremos completar las comprobaciones utilizando el Fuerza combinación de carga. Seleccione la combinación de carga de fuerza del menú desplegable para cambiar a esta combinación. Luego podemos acceder al GSD directamente desde la ventana de resultados haciendo Hacer clic derecho la columna y seleccionando Lanzar diseñador de secciones (GSD). Nos aparecerá una segunda ventana pidiéndonos que especifiquemos el ID de miembro que se utilizará en el GSD.. Deje este conjunto en 1 y haga clic en Lanzar GSD.
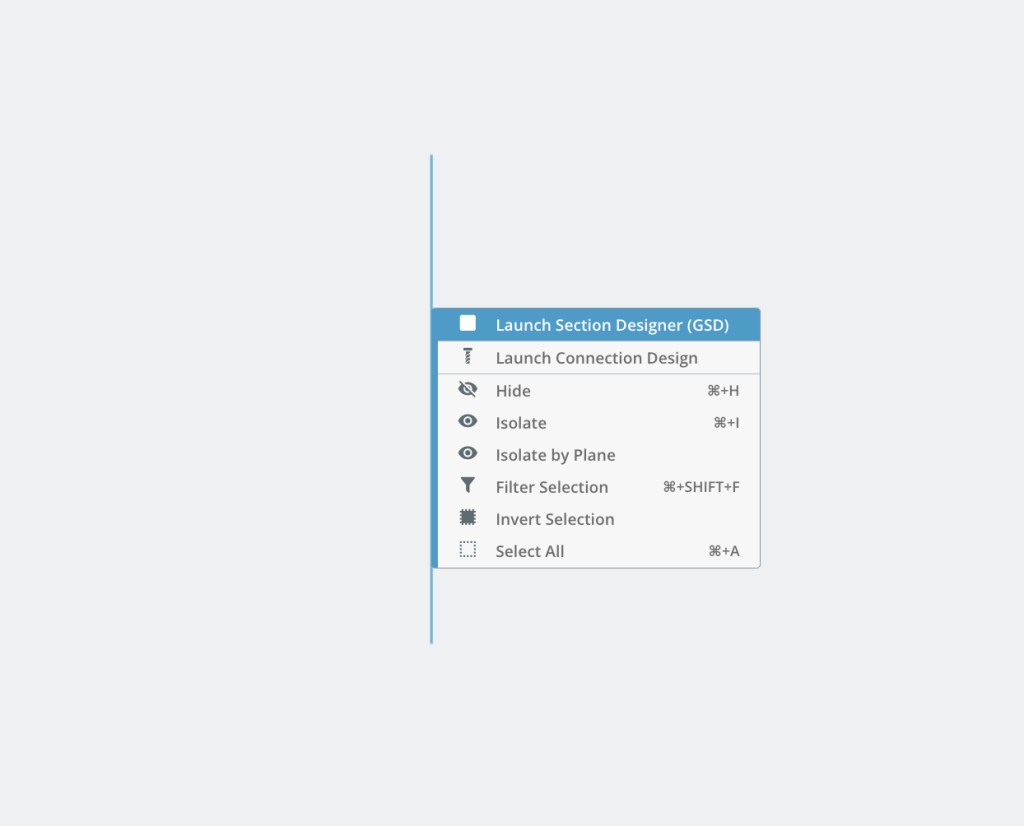
El GSD se lanzará en el Generador de secciones. El GSD se controla mediante el menú en el lado derecho de la pantalla.. Hay algunos menús que debemos recorrer antes de que podamos ejecutar la verificación de sección..
Menú de materiales de hormigón
En este menú, las propiedades concretas de la sección están definidas. El Código de diseño / Usuario El menú desplegable permite a los usuarios tener la opción de elegir un código de diseño particular que se utilizará para la selección de las propiedades del concreto.. En este ejemplo, Basaremos el diseño en ACI-318.. Seleccione esto de las opciones del código de diseño.. Esto luego actualizará las opciones disponibles para ser elegidas en el Clase de hormigón aporte. Como se mencionó anteriormente, el diseño se basa en un 4000 PSI de hormigón, por lo tanto seleccionaremos C4000 para la clase concreta.
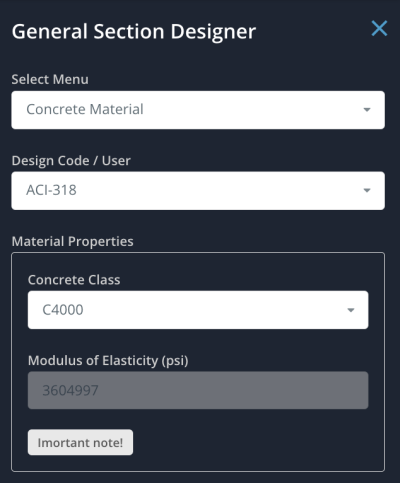
Menú de materiales de armadura
En este menú, las propiedades de refuerzo de la sección están definidas. El Código de diseño / Usuario El menú desplegable vuelve a estar disponible para su selección.. También usaremos ACI-318 para esta entrada que actualizará la Grado de acero aporte. En este ejemplo, usaremos Calificación 60 reforzamiento.
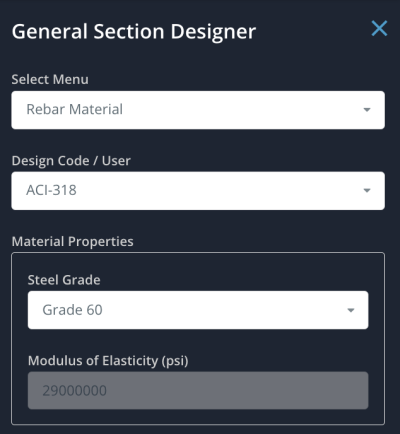
Menú de posición de armadura
En este menú, asignaremos el tamaño y la posición del refuerzo en la sección directamente. El menú proporciona dos métodos para ubicar barras en la sección. Para este ejemplo probaremos usando ambos métodos., asignando 5 barras espaciadas uniformemente a cada lado de la sección (10 barras totales). También usaremos el valor predeterminado. #7 (0.875″ diámetro) barras para la comprobación inicial de la sección y ajustaremos las ubicaciones para tener aproximadamente 1,5″ de cubierta.
Método 1: Barra de puntos
Seleccione este método activando el botón Barra de puntos interruptor de palanca. Este método implica ubicar individualmente cada barra y es más adecuado para diseños de refuerzo irregulares.. En la sección visible en el medio de la pantalla., haga clic para agregar 5 barras individuales a lo largo del lado izquierdo de la sección. A medida que agregamos cada barra, una tabla en el menú de posición de la barra de refuerzo comenzará a completarse. Una vez que haya agregado el 5 barras individuales, Podemos refinar las ubicaciones anulando manualmente las ubicaciones de refuerzo.. Ajustar el Z y Y ( coordenadas de cada barra a los siguientes valores (Z, Y):
- Bar 1: 6.5, 34.5
- Bar 2: 5.25, 26.25
- Bar 3: 4, 18
- Bar 4: 2.75, 9.75
- Bar 5: 1.5, 1.5
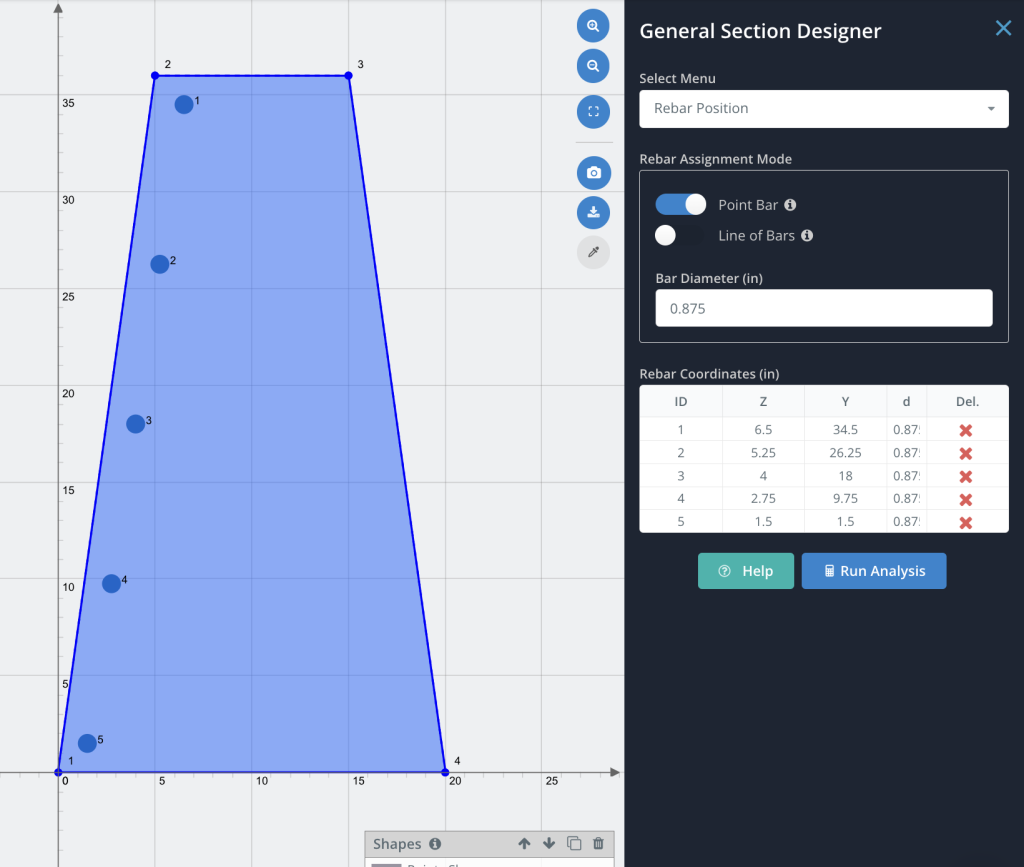
Método 2: Línea de barras
Seleccione este método activando el botón Línea de barras interruptor de palanca. Este método implica ubicar una línea de barras espaciadas uniformemente ubicadas según un punto inicial y final definido por el usuario.. Este método es más adecuado para ingresar rápidamente diseños de refuerzo regulares/repetitivos.. Las opciones predeterminadas para este método incluirán un estrellat y final barra así como 3 barras intermedias. Esto nos dará 5 total de barras según sea necesario para que podamos seguir adelante y ubicar las barras en la sección.
En la sección visible en el medio de la pantalla., En el lado derecho de la sección, haga clic en la esquina superior derecha para establecer la posición inicial., seguido de la esquina inferior derecha para establecer la posición final. deberías ver 5 Las barras aparecen a lo largo de una línea dibujada entre los dos puntos que especificó.. Refinaremos la ubicación del punto inicial y final para asegurarnos de que las barras sean aproximadamente simétricas con las barras individuales que colocamos anteriormente..
Ajustar el inicio (Z1, Y1) y terminar (Z2, Y2) posiciones de la siguiente manera
- Posición de salida: 13.5, 34.5
- Posición final: 18.5, 1.5
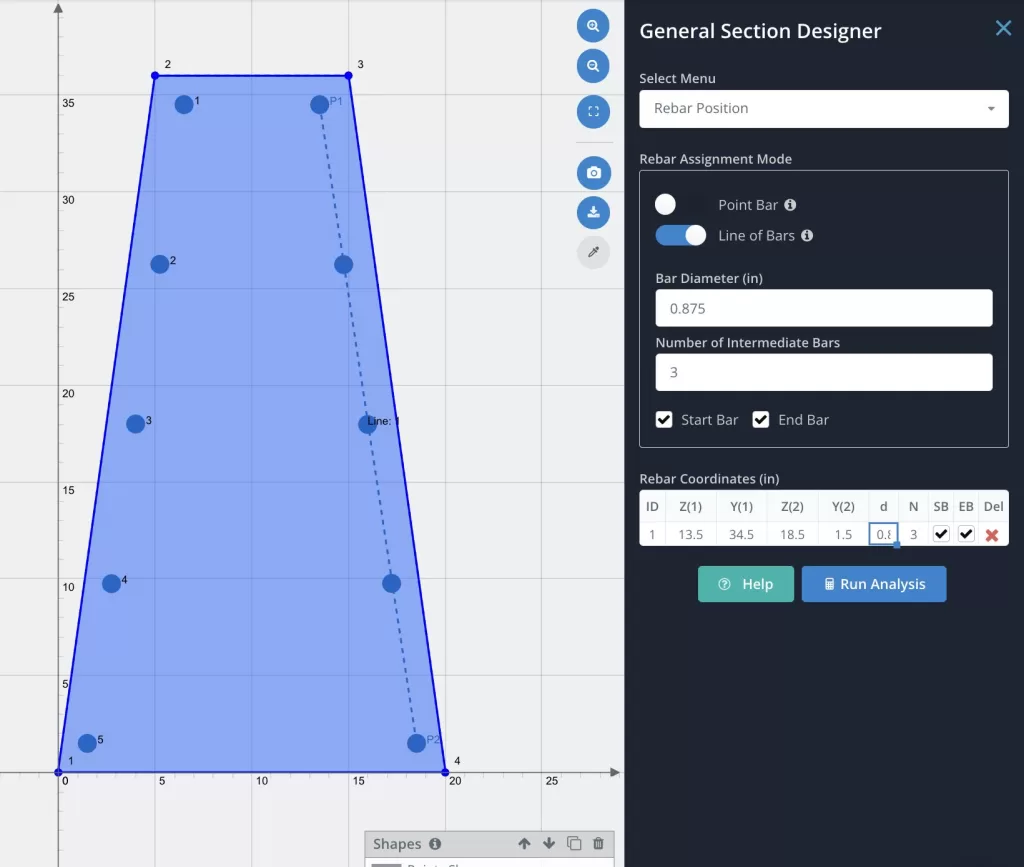
Menú de cargas de sección
Aquí es donde las acciones de diseño pueden ser aportadas para el análisis.. Como accedimos al GSD directamente desde los resultados de S3D, los datos de carga de la sección ya están precargados con cargas del análisis.
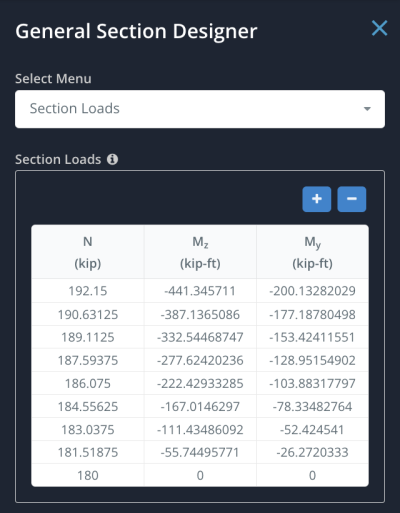
Menú de análisis
El menú de análisis es el menú final y es donde se Código de diseño se puede especificar para ejecutar el análisis de sección para. Para nuestro ejemplo, configuraremos esto en ACI-318 y haremos clic Ejecutar análisis para comprobar la sección de hormigón. El análisis se ejecutará y debería devolver los siguientes resultados del análisis.:
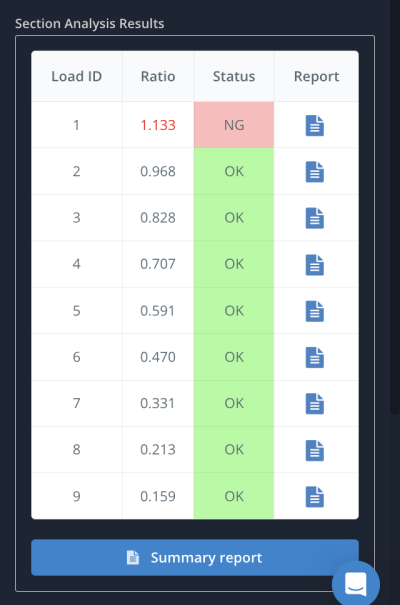
Como podemos ver, la sección base tiene una relación de diseño superior 1 por lo que el diseño es insuficiente y requerirá ajuste. Podemos revisar los resultados individuales para cada ID de carga o ver un informe resumido que muestra los valores del estado límite en comparación con las cargas de entrada.. Este informe se puede descargar como PDF para almacenarlo sin conexión..
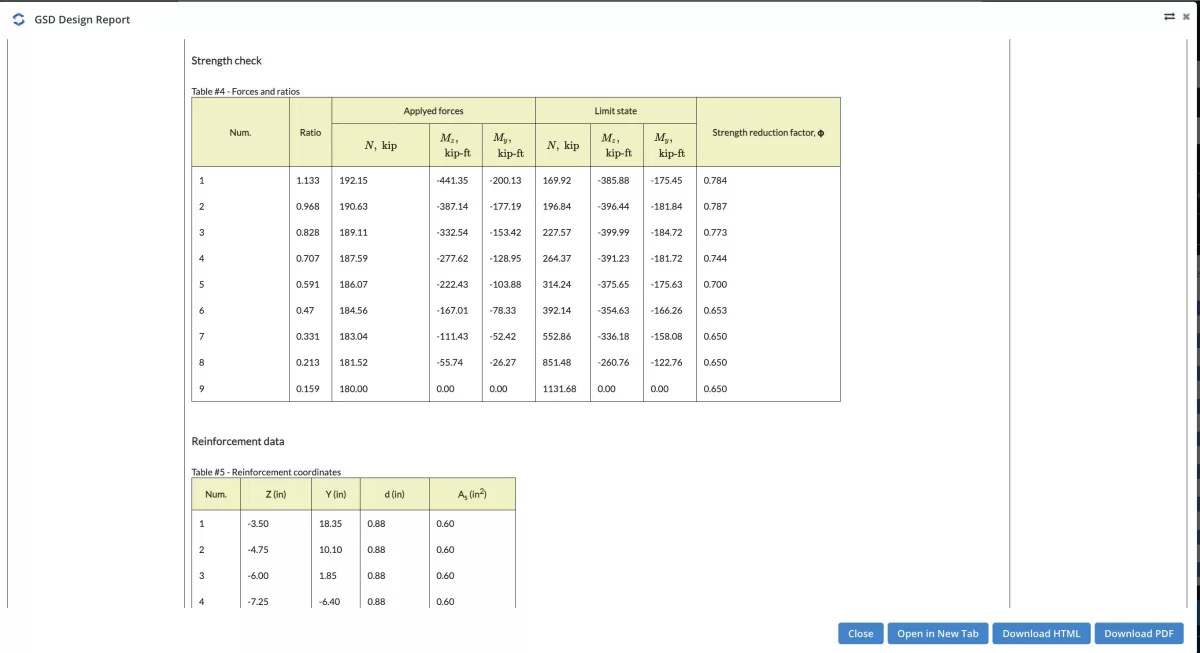
También podemos ver diagramas de interacción definidos por un ángulo específico en la sección o ver un diagrama de interacción de columnas 3D completo..
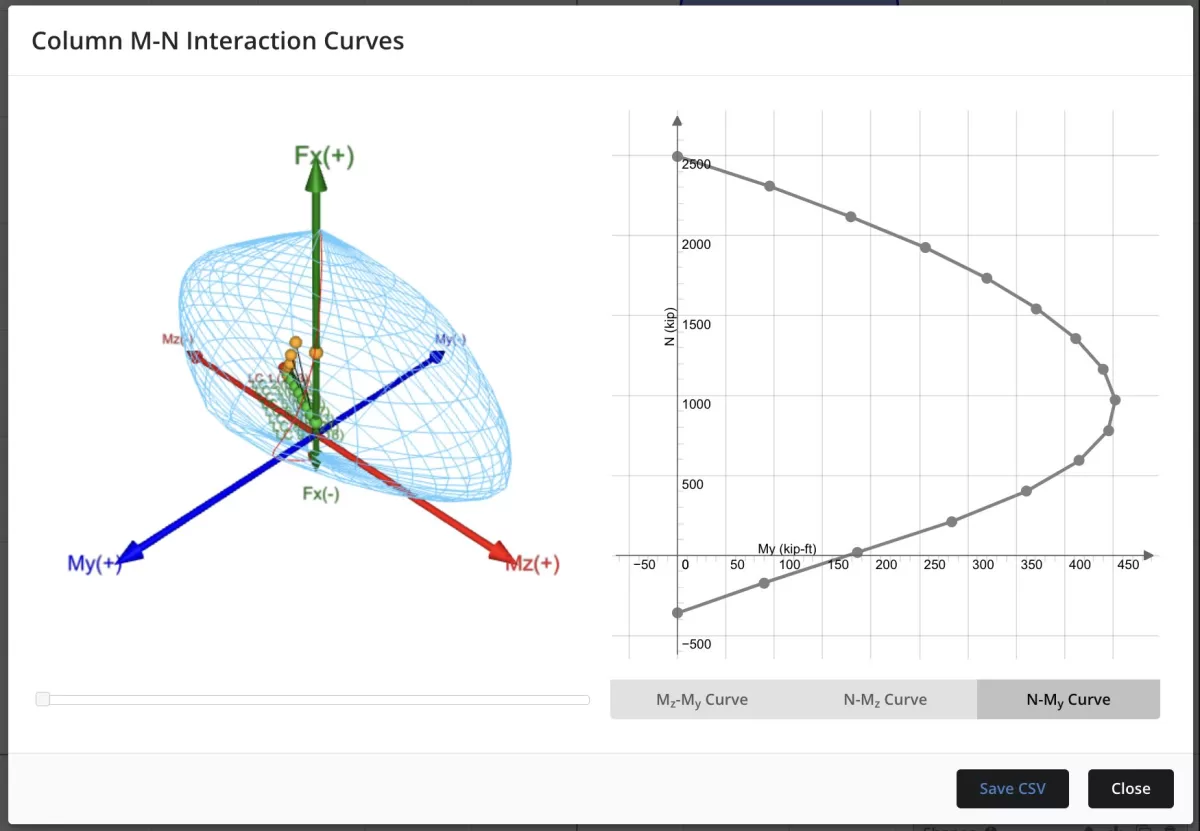
Refinando los resultados
Dado que nuestro diseño inicial era insuficiente, Podemos volver atrás y modificar el refuerzo para intentar mejorar la capacidad.. En este caso, volveremos a la Menú de posición de armadura e intentaremos aumentar el refuerzo para que sea #8 verja (1″ diámetro) para todos 10 verja. Al volver a ejecutar el análisis con el tamaño de barra aumentado se encuentra que el diseño ahora pasa.
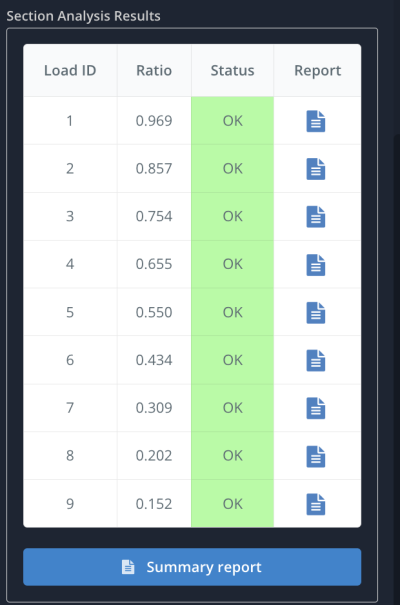

Preguntas más frecuentes
El Diseñador de la Sección General está disponible con la suscripción profesional SkyCiv. Puede consultar los precios de todas nuestras cuentas aquí.: https://skyciv.com/checkout/
Actualmente admite los siguientes códigos de diseño:
- EN 1992-1-1:2004
- ACI 318
- AS 3600
- CSA A23.3-04
- NSCP 2015
- BS8110
- ES 456
Para solicitar soporte para códigos de diseño adicionales, Puedes agregar solicitudes de funciones aquí.: https://skyciv.upvoty.com/b/section-builder/
Si, Se puede acceder al GSD desde la versión independiente del generador de secciones.. Solo necesitarás asignar manualmente las cargas de tus secciones..


