Οι μηχανικοί αγαπούν την αποδοτικότητα, δεν υπάρχει αμφιβολία για αυτό. Όταν παρατηρούμε την επανάληψη, συνήθως αναζητούμε μια μέθοδο αυτοματοποίησης. Ως ένας από τους κορυφαίους παρόχους αυτοματισμού μηχανικής, παρακολουθούμε την επιθυμία να δημιουργήσουμε όλο και πιο αποτελεσματικές διαδικασίες χιονοστιβάδας με τα χρόνια.
Ένα από τα πιο δημοφιλή εργαλεία στον κόσμο του παραμετρικού σχεδιασμού είναι το Grasshopper 🦗 … Ένα Rhino3d 🦏 συνδέω – ναι, Τα ονόματα των ζώων φαίνεται να είναι ένα κοινό θέμα εδώ! Αυτό το βλέπουμε ως ένα εξαιρετικά ισχυρό εργαλείο δημιουργίας μοντέλων, Γι 'αυτό έχουμε μια πλήρως λειτουργική ενσωμάτωση με το Grasshopper μέσω του SkyCiv – Πρόσθετο Grasshopper.
Το Rhino είναι ένα ισχυρό λογισμικό μοντελοποίησης 3D που παρέχει ένα καλά τεκμηριωμένο API για όλες τις οντότητες μοντελοποίησης. Το Grasshopper είναι μια οπτική γλώσσα προγραμματισμού, έννοια, μπορείτε να ρίξετε διάφορα “συστατικά” στη θύρα προβολής που έχουν συγκεκριμένη εργασία. Στη συνέχεια τροφοδοτείτε την έξοδο από ένα στοιχείο σε ένα άλλο στοιχείο. Σε όρους προγραμματισμού, Τα συστατικά Grasshopper είναι λειτουργίες. Υπάρχουν εκατοντάδες ενσωματωμένα στοιχεία για να ξεκινήσετε, αλλά το καλύτερο είναι ότι μπορείτε να δημιουργήσετε το δικό σας χρησιμοποιώντας το Python, ΝΤΟ#, VB, ή ακόμα πιο απλά, συνδυασμός υπαρχόντων συστατικών.
Λοιπόν, αφήστε τη δουλειά και ας δημιουργήσουμε το ισοδύναμο των Structural Engineers με το σενάριο «Hello World»; ένα υπόστεγο πλαίσιο πύλης!
Θα το χωρίσουμε σε δύο τμήματα:
- Πώς να δημιουργήσετε τη γεωμετρία ενός υπόστεγου πλαισίου πύλης χρησιμοποιώντας Grasshopper;
- Μετατροπή της γεωμετρίας σε δομή SkyCiv για ανάλυση.
Μέχρι το τέλος της σκηνής 1, θα έχετε ένα παραμετρικό σενάριο που δημιουργεί τη βασική γεωμετρία ενός υπόστεγου πλαισίου πύλης όπως φαίνεται παρακάτω.
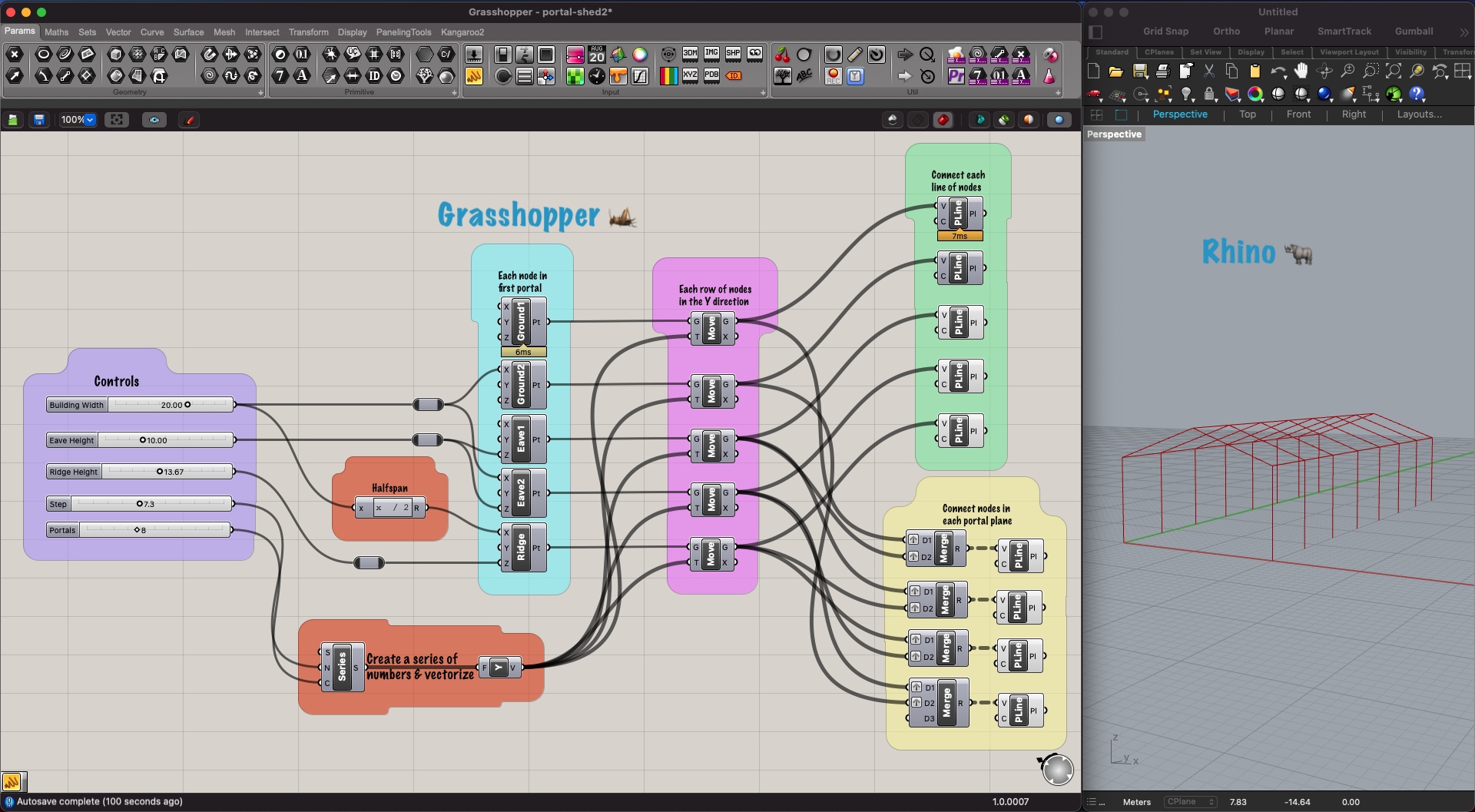
Φιγούρα 1. Ένα απλό σενάριο Grasshopper για τη δημιουργία της γεωμετρίας ενός Portal Frame Shed.
Φροντιστήριο
Καταρχάς, κατευθυνθείτε προς το Σελίδα λήψης Rhino3d και κατεβάστε και εγκαταστήστε το σωστό πακέτο για τον υπολογιστή σας. Τη στιγμή της γραφής, χρησιμοποιούμε το Rhino7.
Τώρα ανοίξτε το Rhino και δημιουργήστε ένα νέο έργο από το “τυπικά πρότυπα” Ενότητα. Πιθανότατα Μεγάλα αντικείμενα – πόδια ή Μεγάλα αντικείμενα – Μετρητές, Θα δουλεύω με μετρητές, αλλά αυτό δεν θα κάνει καμία διαφορά κατά το πρώτο στάδιο. Τώρα θα πρέπει να έχετε χωρισμένη μια θύρα προβολής 4 διαφορετικές απόψεις, αν προτιμάτε μία μόνο προβολή, απλώς κάντε κλικ στην προοπτική.
Επόμενο, εκτόξευση Grasshopper, μπορεί να βρεθεί στο τυπικό μενού ή πληκτρολογώντας "Grasshopper" στο πεδίο εντολών.
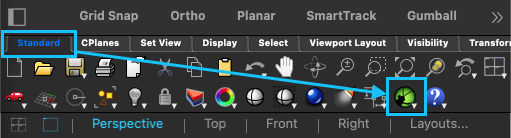
Φιγούρα 2. Εκκίνηση ακρίδα.
Τώρα μπορούμε να αρχίσουμε να προσθέτουμε στοιχεία στην προβολή Grasshopper. Αυτό μπορεί να γίνει με μερικούς τρόπους, εάν γνωρίζετε το όνομα του στοιχείου, απλώς πατήστε το πλήκτρο διαστήματος ή κάντε διπλό κλικ οπουδήποτε στην προβολή Grasshopper, πληκτρολογήστε το όνομα, και πατήστε enter. Εναλλακτικά, μπορείτε να κάνετε κλικ σε ένα στοιχείο στο μενού και μετά να κάνετε κλικ στο σημείο που θέλετε να το τοποθετήσετε.
Ας δούμε μια γρήγορη εφαπτομένη για να εξοικειωθούμε με το περιβάλλον χρήστη.
Ξεκινήστε προσθέτοντας ένα ρυθμιστικό αριθμού: πλήκτρο διαστήματος → "ρυθμιστικό αριθμού" → enter. Αυτό θα ρίξει ένα ρυθμιστικό στην προβολή με το κάτω όριο του "0", άνω όριο του «1», και ένα βήμα μεγέθους "0,001". Μπορείτε να κάνετε διπλό κλικ στο ρυθμιστικό για να προσαρμόσετε αυτές τις παραμέτρους, αλλά υπάρχει πιο γρήγορος τρόπος! Spacebar → "0..30.00" → enter. Αυτό θα δημιουργήσει ένα ρυθμιστικό με χαμηλότερο όριο "0,00", άνω όριο "30.00", και ένα βήμα μεγέθους "0,01" (γιατί χρησιμοποιήσαμε το "30.00"). 0.00..30 θα επιτύχει το ίδιο αποτέλεσμα.

Φιγούρα 3. Ρυθμιστικό ακρίδα.
Ένα άλλο καλό εργαλείο είναι το Πίνακας εργαλείο, Αυτό είναι ουσιαστικά μια κολλώδης σημείωση που θα εμφανίζει την τιμή εξόδου ενός στοιχείου. Η συντόμευση για τον πίνακα είναι ένα διπλό εισαγωγικό ακολουθούμενο από το περιεχόμενό του. Τώρα αγγίξτε το πλήκτρο διαστήματος → "→ enter και θα έχετε ένα πάνελ. Σύρετε τον κόμβο εξόδου του ρυθμιστικού αριθμών και ρίξτε τον στον κόμβο εισόδου του πίνακα. Τώρα θα δείτε την τιμή της ενημέρωσης του ρυθμιστικού στον πίνακα καθώς την σύρετε!
Επόμενο, πρόσθεσε το Σημείο κατασκευής συστατικό. Θα δείτε ένα σημείο να εμφανίζεται στο παράθυρο Rhino στην αρχή του συστήματος συντεταγμένων. Συνδέστε την τιμή του ρυθμιστικού σε μία ή περισσότερες από τις συντεταγμένες σημείου (είτε απευθείας είτε μέσω του πίνακα) και θα μπορείτε να μετακινήσετε το σημείο με το ρυθμιστικό, φοβερό δικαίωμα? Μπορείτε να αποσυνδέσετε καλώδια κρατώντας πατημένο το Ctrl (ή Cmd) και τους επανασχεδιάζοντας. Κάνοντας κλικ σε ένα στοιχείο στο Grasshopper, όπως το σημείο κατασκευής, θα φαίνεται πράσινο στον Ρινόκερο.
Δοκιμάστε να συνδέσετε δύο σημεία με μια γραμμή; ίχνος: ρίξτε μια ματιά στο Καμπύλη → Πρωτόγονη μενού. Χωρίς τη γραμμή, είναι κάτι σαν αυτό που πρέπει να πειραματιστείτε τώρα.
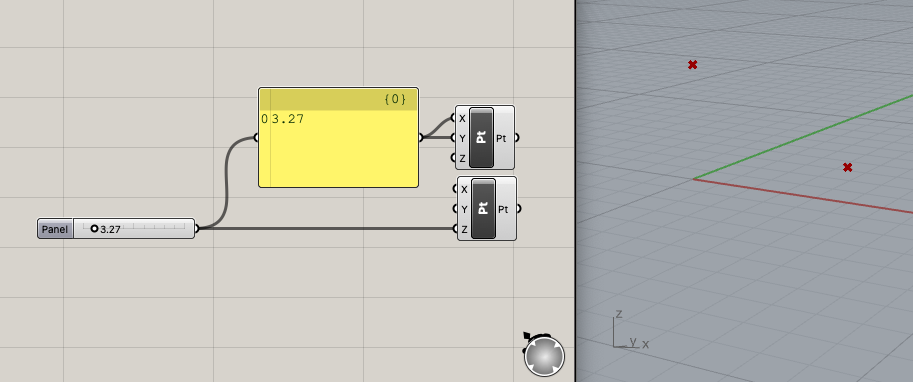
Φιγούρα 4. Σχεδιασμός σημείων σε Rhino3d από Grasshopper.
Τώρα που έχετε εξοικειωθεί με τα βασικά, ας αρχίσουμε να δημιουργούμε το υπόστεγο! Αναφορά φιγούρα 1, θα δουλέψουμε μέσω κάθε ομάδας που ορίζεται από τα χρωματιστά δοχεία, ξεκινώντας από την αριστερή ομάδα πιο βιολετί.
Βιολέτα
Αυτό συνήθως ξεκινά με ένα σενάριο, είναι παρόμοιο με τις μεταβλητές δηλώσεις σας στο επάνω μέρος του κωδικού σας. Σκεφτείτε ποια παράμετρο θα θέλατε να χρησιμοποιήσετε και χρειάζεστε, για να ορίσετε τη γεωμετρία. Προχωρήστε και δημιουργήστε τα ρυθμιστικά σας, εξασκήστε τη συντόμευση!
- Πλάτος κτιρίου – η απόσταση από στήλη σε στήλη των πυλών.
- Έντεκα ύψος – Το ύψος των στηλών.
- Ύψος κορυφογραμμής – Το ύψος από το έδαφος στην κορυφογραμμή.
- Βήμα – Η απόσταση μεταξύ κάθε πύλης.
- Πύλες – Ο αριθμός των πυλών, Σημειώστε ότι είναι ακέραιος: κενό → 1..20 → εισάγετε.
Σημείωση: Εάν θέλετε να οργανώσετε το σενάριο (συνιστάται), μπορείτε να σύρετε και να επιλέξετε πολλά στοιχεία, στη συνέχεια κάντε δεξί κλικ σε κενό χώρο και ομαδοποιήστε τα στοιχεία. Το στοιχείο που δείχνει "Controls" ονομάζεται Scribble. Στη συνέχεια, μπορείτε να κάνετε δεξί κλικ στην πράσινη ομάδα και να την προσαρμόσετε όπως θέλετε.
Πορτοκάλι
Στις πορτοκαλί ομάδες, υπολογίζουμε άλλες μεταβλητές που θα χρειαζόμαστε με βάση την είσοδο. Αυτή είναι επίσης μια καλή στιγμή για να εισαγάγετε το Αναμετάδοση. Κάντε διπλό κλικ σε ένα καλώδιο για να προσθέσετε ένα ρελέ, είναι χρήσιμα για να διατηρήσουν τα πάντα οργανωμένα και να επιτρέψουν την αποκοπή. Κάντε διπλό κλικ στο ρελέ ξανά για να το αφαιρέσετε.
Το πρώτο συστατικό είναι το Εκφραση στοιχείο που μας επιτρέπει να συνδέσουμε ορισμένες μεταβλητές, γράψτε μια μαθηματική έκφραση και περάστε το αποτέλεσμα (Ρ) έξω. Εάν κάνετε μεγέθυνση κοντά, ένα ➕ και ➖ θα εμφανιστεί το κουμπί για να προσθέσετε ή να αφαιρέσετε περισσότερες μεταβλητές στο στοιχείο. Αυτό ισχύει και για πολλά άλλα συστατικά. Κάντε διπλό κλικ στο στοιχείο και πληκτρολογήστε x / 2 στο πεδίο έκφρασης. Τώρα έχουμε το μισό εύρος που θα μας βοηθήσει να σχεδιάσουμε την γραμμή κορυφογραμμής.
Στη δεύτερη πορτοκαλί ομάδα, χρησιμοποιούμε το σειρά συστατικό για τη δημιουργία μιας σειράς αριθμών που θα μας παρέχουν μια συντεταγμένη Υ για κάθε πύλη. Οι είσοδοι για το στοιχείο της σειράς είναι “αρχή” (μικρό), “μέγεθος βήματος” (Ν), και “μετρώ” (ντο). Εάν δεν παρέχουμε μικρό με μια είσοδο, θα είναι προεπιλογή 0. Επιβεβαιώστε αυτό κουνώντας το ποντίκι πάνω από το μικρό. Συνδέστε το ρυθμιστικό βημάτων σας στο Ν και το ρυθμιστικό πύλες σας στο C. Είτε μετακινηθείτε στην έξοδο της σειράς είτε απλώς συνδέστε την στον αξιόπιστο πίνακα για να δείτε τις τιμές εξόδου. Τώρα έχουμε μια σειρά από θέσεις Y, αλλά… Grasshopper ερμηνεύει αυτές τις τιμές απλά ως αριθμούς, όχι συντεταγμένες Y. Μετατρέψτε αυτήν τη σειρά αριθμών σε διανύσματα Υ στέλνοντάς τα σε α Ενότητα Υ συστατικό, πλήκτρο διαστήματος → Y → enter. Τώρα ρίξτε μια ματιά στην έξοδο και θα δείτε ότι οι αριθμοί έχουν υποστεί επεξεργασία σε συντεταγμένες. Σημειώστε ότι το καλώδιο εξόδου του εξαρτήματος της σειράς είναι παχύτερο. Αυτό δείχνει ότι υπάρχουν πολλές τιμές στην έξοδο (ένας πίνακας) όχι μόνο μια τιμή.
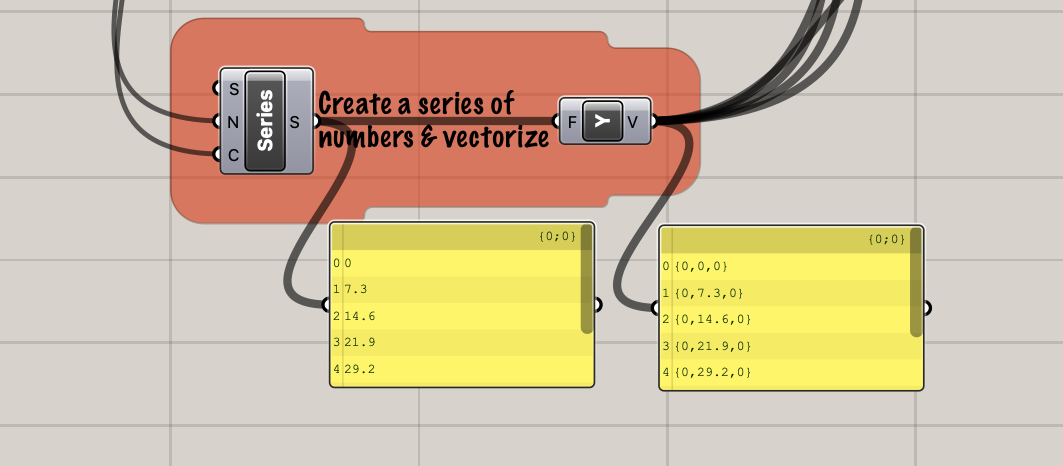
Φιγούρα 5. Δημιουργία μιας σειράς συντεταγμένων.
Μπλε
Στην μπλε ομάδα, σχεδιάζουμε τα σημεία που αποτελούν την πρώτη πύλη; πέντε βαθμοί ανά πύλη. Προσθέστε πέντε από τα Σημείο κατασκευής στοιχεία που χρησιμοποιήσαμε νωρίτερα και προσπαθούμε να συνδέσουμε σωστές εισόδους. Χρήση φιγούρα 1 για αναφορά εάν κολλήσετε. Μπορείτε να κάνετε δεξί κλικ στο στοιχείο για να του δώσετε μια ετικέτα. Ίσως χρειαστεί να απενεργοποιήσετε Σχεδίαση εικονιδίων για να εμφανίσετε το όνομα του στοιχείου και όχι το εικονίδιο. Αυτό μπορεί να βρεθεί στο απεικόνιση μενού (το μενού εμφάνισης παραθύρου, όχι το μενού εμφάνισης Grasshopper!).
Τώρα θα πρέπει να μπορείτε να χρησιμοποιήσετε τα ρυθμιστικά για να προσαρμόσετε τους κόμβους της πύλης.
Ροζ
Μέχρι τώρα μπορεί να συνειδητοποιήσετε, Υπάρχουν εκατομμύρια τρόποι για την επίτευξη του στόχου μας και πολλοί που μπορεί να είναι πιο αποτελεσματικοί. Το μονοπάτι που ακολουθούμε, Αποφάσισα ότι ήταν μια καλή επιλογή, καθώς θα διατηρήσει τα διάφορα στοιχεία γεωμετρίας σε ξεχωριστά συστατικά και θα εισαγάγει μερικά διαφορετικά εργαλεία, ώστε να μην καταλήξουμε σε ένα στοιχείο που παράγει ένα μεγάλο, χάος των αντικειμένων.
Προς το Κίνηση συστατικό. Αυτό το στοιχείο παίρνει γεωμετρία (σολ) και κίνηση (Τ). Είναι αρκετά έξυπνο να γνωρίζετε ότι εάν παρέχετε πολλαπλάσια κίνηση αξίες, πρέπει να τις επαναλάβει και να εφαρμόσει καθένα από αυτά στην παράμετρο γεωμετρίας. Συνδέστε όλα τα σημεία της πύλης μας συνοδευόμενα από τη σειρά διανυσμάτων Y και θα δείτε πολλές πύλες σε μια γραμμή. Ρυθμίστε το ρυθμιστικό Step και Portal για να δείτε την αλλαγή.
Παρατηρήστε πώς εάν κάνετε κλικ σε ένα από τα σημεία του σημείου σας στην μπλε ζώνη, θα δείτε ένα σημείο στον ρινόκερο, στη συνέχεια κάντε κλικ στο Κίνηση στοιχείο στο οποίο τροφοδοτεί και θα δείτε ένα πράσινο σημείο στην ίδια θέση συν τα άλλα. Αυτό είναι σημαντικό! Κάθε συστατικό είναι δεν προσαρμογή του προηγούμενου στοιχείου, μάλλον, δημιουργεί ένα αντίγραφο, στη συνέχεια προσαρμόζοντας αυτό το αντίγραφο. Τώρα έχουμε τις σειρές των σημείων μας, σύρετε και επισημάνετε όλα τα στοιχεία της μπλε ομάδας, κάντε δεξί κλικ σε κενό χώρο, και επιλέξτε απενεργοποίηση προεπισκόπησης, δεν χρειάζεται πλέον να τα βλέπουμε στον Ρινόκερο. Αυτές οι επιλογές μπορούν επίσης να βρεθούν στο στρογγυλό μενού όταν κάνετε μεσαίο κλικ. Εάν χρησιμοποιείτε ένα μαγικό ποντίκι μπορείτε να αποκτήσετε αυτό το μενού επιλογή + πλήκτρο διαστήματος.
Πράσινος
Στο πράσινο τμήμα, συνδέουμε τα σημεία κορυφογραμμής και μαρκαδόρου με ένα PolyLine. Αυτό θα πάρει μια ταξινομημένη λίστα κορυφών (Β) και σχεδιάστε μια γραμμή μέσω αυτών. Η άλλη παράμετρος (ντο) υποδεικνύει εάν η γραμμή πρέπει να κλείσει, συνδέστε το τελικό σημείο με το πρώτο. Μπορείτε να συνδέσετε ένα Εναλλαγή Boolean σε αυτό όμως δεν θα το κάνουμε. Οι δύο γραμμές που συνδέουν τις βάσεις στηλών είναι πιθανώς περιττές, ώστε να μπορείτε να τις αφήσετε έξω.
Κίτρινος
Σε ΑΥΤΗΝ την ΕΝΟΤΗΤΑ, δημιουργούμε τις γραμμές στηλών και δοκών. Υπάρχει λίγο περίπλοκη μαγεία που χρησιμοποιείται εδώ, ώστε να μην είστε πολύ σκληροί για τον εαυτό σας εάν δεν το καταλαβαίνετε την πρώτη φορά.
Ξεκινώντας από το τέλος, ο PolyLine Το στοιχείο χρειάζεται μια ταξινομημένη λίστα σημείων για σύνδεση. Για την πρώτη στήλη, έχουμε μια σειρά από σημεία κατά μήκος του εδάφους και μια σειρά από σημεία κατά τη διάρκεια της παραμονής. Πρέπει να χειριστούμε αυτά τα δεδομένα σε ομάδες δύο σημείων, το σημείο εκκίνησης κάθε στήλης, και τελικό σημείο. Μπορούμε να χρησιμοποιήσουμε το Συγχώνευση συνιστώσα για να συνδυάσετε αυτές τις δύο σειρές σημείων, τροφοδοτήστε τις δύο σειρές στο Συγχώνευση συστατικό και στη συνέχεια στο PolyLine συστατικό, θα παρατηρήσετε ότι έχει δημιουργηθεί ένα σχήμα Ζ. Αυτό συμβαίνει επειδή φυσικά, ο Συγχώνευση Το στοιχείο θα συνδυάσει τις δύο λίστες μαζί σε μία, μεγαλύτερη λίστα. Κύμα πάνω από το Συγχώνευση εισαγωγή και θα δείτε κάτι σαν "Δεδομένα 1 όπως και Δέντρο", Αυτό σημαίνει ότι πρέπει να καλύψουμε τη σειρά των σημείων μας σε ένα δέντρο πριν εκτελέσουμε τη συγχώνευση. Κάντε δεξί κλικ τόσο στο D1 όσο και στο D2 στο Συγχώνευση στοιχείο και κάντε κλικ στο "Graft" για κάθε ένα, ένα ⬆️ θα εμφανιστεί δίπλα σε κάθε είσοδο. Τώρα οι στήλες φαίνονται εντάξει… αλλά γιατί? Συνδέστε το Συγχώνευση Έξοδος σε ένα πάνελ και μετά κοιτάξτε τη διαφορά καθώς ανοίγετε και απενεργοποιείτε το μόσχευμα.
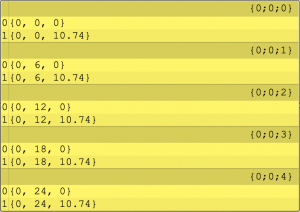
Φιγούρα 6. Συγχωνευμένα δεδομένα δέντρων.
Χωρίς κατάδυση πολύ βαθιά, “εμβόλιο” θα πάρει μια λίστα αντικειμένων και θα τα βάλει στις δικές τους ομάδες, κάθε ομάδα θα μπορούσε στη συνέχεια να περιέχει μια λίστα. Έτσι, όταν προσπαθούμε να συγχωνεύσουμε δύο δέντρα, καθένα από τα οποία περιέχει την ίδια ποσότητα ομάδων, θα συγχωνεύσει ομάδες με το ίδιο ευρετήριο.
Προχωρήστε και συνδέστε τη στήλη και τα δοκάρια. εδώ, γεια σου!
Κλείνοντας σκέψεις
Τώρα έχουμε δει πόσο φιλικό προς το χρήστη και εξαιρετικά ισχυρό Grasshopper είναι. Με λίγη πρακτική, θα μπορείτε να δημιουργήσετε ένα σενάριο σαν αυτό σε μισή ώρα. Φανταστείτε τις δυνατότητες εάν διαθέσετε κάποιους αξιοπρεπούς πόρους. Ψάξτε για μέρος 2 όπου θα χρησιμοποιήσουμε το Πρόσθετο SkyCiv Grasshopper για να εκτελέσετε μια δομική ανάλυση στο υπόστεγο.


