Σχεδιασμός προσαρμοσμένων τμημάτων σκυροδέματος στο SkyCiv
Μάθετε πώς να μοντελοποιείτε, αναλύστε και ολοκληρώστε τους βασικούς σχεδιαστικούς ελέγχους σε ένα προσαρμοσμένο τμήμα σκυροδέματος χρησιμοποιώντας το Structural 3D, Section Builder και το SkyCiv General Section Designer.
Στο φροντιστήριο, θα επεξεργαστούμε ένα παράδειγμα προβλήματος όπου μας δίνεται μια τσιμεντένια στήλη με ένα προσαρμοσμένο τμήμα και πρέπει να ολοκληρώσουμε τους σχεδιαστικούς ελέγχους σε αυτήν.
Εισαγωγή
Στο παρακάτω tutorial, θα διερευνήσουμε πώς να μοντελοποιήσουμε, αναλύστε και σχεδιάστε προσαρμοσμένες τομές από σκυρόδεμα χρησιμοποιώντας το SkyCiv Section Designer. Στο φροντιστήριο, θα ελέγξουμε μια τσιμεντένια στήλη με μια προσαρμοσμένη ενότητα.
Αυτό το σεμινάριο περιλαμβάνει έναν οδηγό βήμα προς βήμα:
- Μοντελοποίηση στήλης σε Structural 3D (S3D),
- Εκχώρηση φορτίων και συνδυασμών φορτίων στο μοντέλο,
- Δημιουργία προσαρμοσμένης ενότητας,
- Εφαρμογή πολλαπλασιαστών μείωσης τμημάτων,
- Επίλυση του μοντέλου και προβολή αποτελεσμάτων
- Ολοκληρώστε τους ελέγχους σχεδίασης τομέων χρησιμοποιώντας τον Γενικό Σχεδιαστή Τομέων (Ισχυρό μη γραμμικό Οπλισμένο Σκυρόδεμα)

Το πρόβλημα
Μας δόθηκε το ακόλουθο πρόβλημα για να λύσουμε για αυτό το παράδειγμα:
Ενα 18′ ψηλή κολώνα από σκυρόδεμα με προσαρμοσμένη διατομή υπόκειται στα ακόλουθα φορτία:
- Μια μόνιμη συμπίεση φορτίο του 150 δέρμα μόσχου ακατέργαστου
- ΕΝΑ πλευρικός φορτίο του 10 δέρμα μόσχου ακατέργαστου κατά μήκος του Άξονας Χ και -24 δέρμα μόσχου ακατέργαστου κατά μήκος του Η αντοχή σε κάμψη θα λαμβάνεται υπόψη σύμφωνα με το AS4600
Η στήλη είναι α υποστήριγμα, με α σταθερή βάση και τα φορτία εφαρμόζονται στο κορυφή της στήλης.
Ελέγξτε τη στήλη για εκτροπή (Υψος / 200) και συμπληρώστε το α έλεγχος ενότητας στο βάση της στήλης.
Η στήλη πρέπει να ελεγχθεί με την ακόλουθη διάσταση ενότητας:
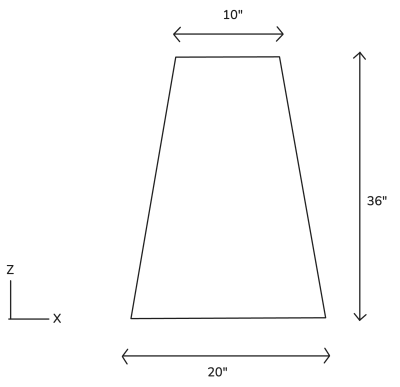
Μοντελοποίηση της τσιμεντένιας στήλης
Θα μοντελοποιήσουμε τη στήλη χρησιμοποιώντας S3D. Από τον πίνακα ελέγχου SkyCiv, εκκινήστε ένα νέο αρχείο S3D και βεβαιωθείτε ότι το σύστημα της μονάδας σας έχει ρυθμιστεί σε αυτοκρατορικό (Ρυθμίσεις > Μονάδες > Σύστημα μονάδας = “Αυτοκρατορικός“). Το πρώτο βήμα θα είναι ο καθορισμός των κόμβων για τη στήλη. Για να δημιουργήσετε τους κόμβους πηγαίνετε στο Κόμβοι μενού. Από αυτό το μενού, μπορούμε να εισάγουμε το Χ, Συντεταγμένες Y και Z για κάθε κόμβο ξεχωριστά, κάνοντας κλικ Ισχύουν για κάθε κόμβο για να τα προσθέσετε στο μοντέλο.
Οι κόμβοι θα εφαρμοστούν στις ακόλουθες συντεταγμένες (Χ, ΚΑΙ, ΜΕ):
- 0, 0, 0
- 0, 18, 0
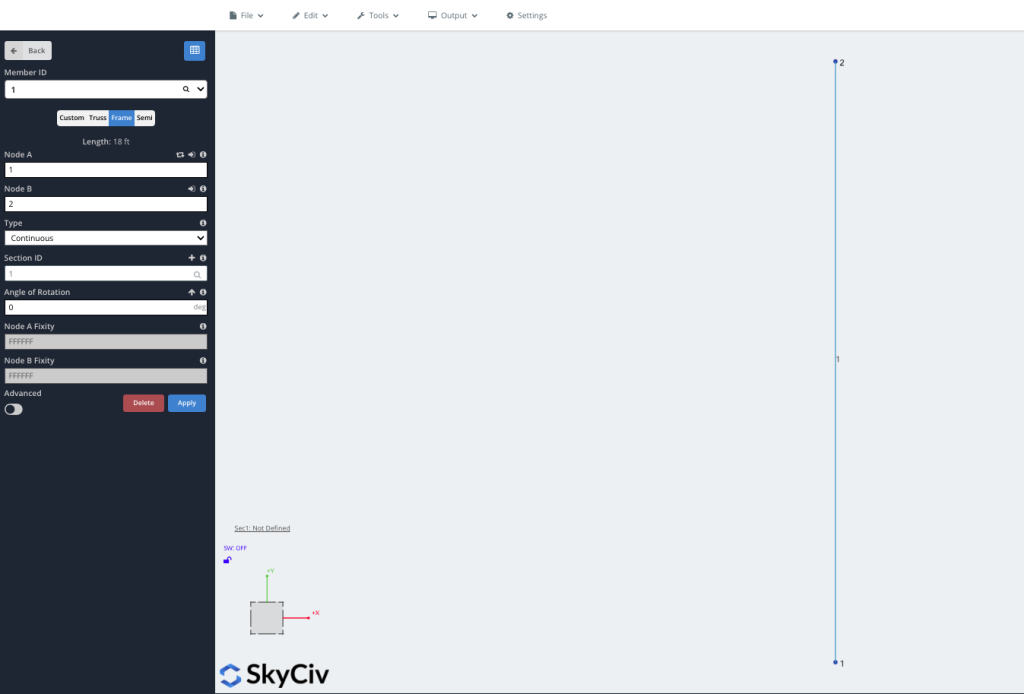
Στη συνέχεια μπορούμε να ορίσουμε τα στηρίγματα στηλών. Η στήλη έχει οριστεί ως πρόβολος, με σταθερό στήριγμα στη βάση της κολόνας. Μπορούμε να το εφαρμόσουμε μεταβαίνοντας στο Υποστηρίζει και εισάγετε το Αναγνωριστικό κόμβου να είναι 1. Θα διατηρήσουμε τον προεπιλεγμένο κωδικό περιορισμού του FFFFFF να αντιπροσωπεύει μια πλήρως σταθερή υποστήριξη. Κάντε κλικ Ισχύουν για να προσθέσετε την υποστήριξη στο μοντέλο.
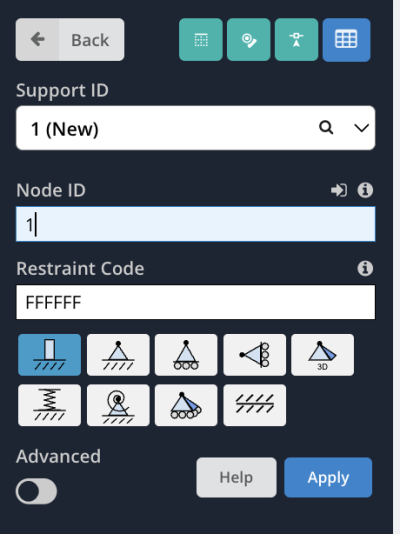
Εκχώρηση φορτίων και συνδυασμών φορτίων
Επόμενο, θα αντιστοιχίσουμε φορτία στο μοντέλο μας. Μας έχουν δοθεί μερικά φορτία για να τα εφαρμόσουμε στην κορυφή της στήλης. μεταβείτε στο Φορτία σημείου μενού και εισαγωγή 2 στο Αναγνωριστικό κόμβου κουτί εισόδου. Το πρώτο μας φορτίο που εφαρμόζουμε είναι ένα μόνιμο φορτίο συμπίεσης. Εισαγάγετε μια τιμή του -150 kip στο Και το μέγεθος κουτί εισόδου. Θα μετονομάσουμε επίσης το φορτίο σε “Μόνιμος” στο Φόρτωση ομάδας πλαίσιο εισόδου για να δηλώσετε ότι πρόκειται για μόνιμο φορτίο. Κάντε κλικ Ισχύουν για να εφαρμόσετε το φορτίο.
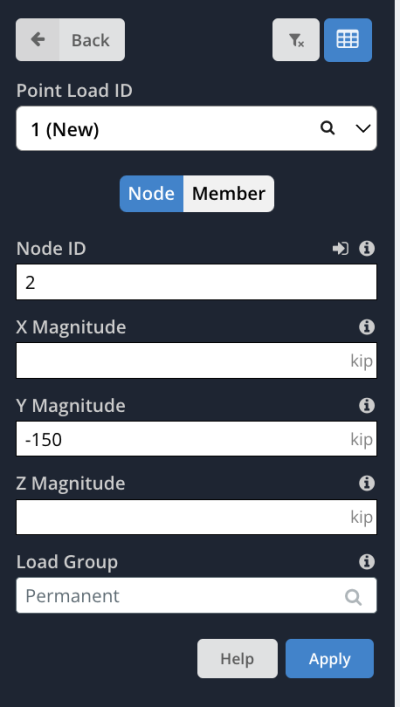
Θα εφαρμόσουμε επίσης ένα πλευρικό φορτίο στη μονάδα. Ακόμα στο Φορτία σημείου μενού, πάλι, ρυθμίστε το Αναγνωριστικό κόμβου να είναι 2. Αυτή τη φορά ορίστε το X μέγεθος να είναι 10 κιπ και το Από το μέγεθος να είναι 24 δέρμα μόσχου ακατέργαστου. Ρυθμίστε το Φόρτωση ομάδας όνομα να είναι “Πλευρικός” Ένας κόμβος είναι απλώς ένα σημείο στο χώρο στο οποίο μπορεί να συνδεθεί ένα μέλος Ισχύουν. Το μοντέλο σας θα πρέπει τώρα να εμφανίζει δύο μεμονωμένα σημειακά φορτία στο μοντέλο, ένα με το φορτίο συμπίεσης του 150 kip και ένα άλλο με το προκύπτον πλευρικό φορτίο του 26 δέρμα μόσχου ακατέργαστου.
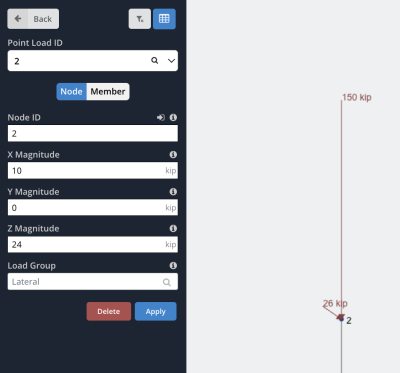
Θα εκχωρήσουμε επίσης ένα φορτίο βαρύτητας στο μοντέλο για να λογοδοτήσει το αυτο-βάρος της στήλης. μεταβείτε στο Μόνο βάρος μενού και επιλέξτε Επί για να ενεργοποιηθεί η αυτο-βάρος στο μοντέλο. Από προεπιλογή, αυτό θα ισχύει α -1 σολ (9.81 m/s2) αυτο-βάρος στην κατεύθυνση y σε ολόκληρο το μοντέλο.
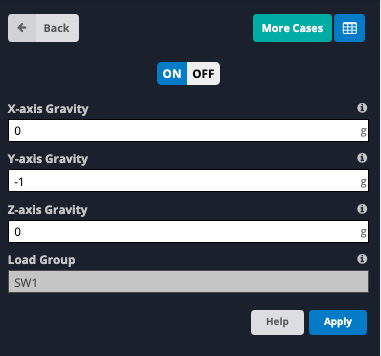
Με φορτία που εφαρμόζονται στο μοντέλο, το επόμενο βήμα είναι να ορίσετε συνδυασμούς φορτίων. μεταβείτε στο Φόρτωση συνδυασμών μενού. Σε αυτό το παράδειγμα θα ορίσουμε δύο συνδυασμούς φορτίων, ένα για τη δύναμη και ένα για τη δυνατότητα συντήρησης. Για την υπόθεση δύναμης, εισαγάγετε τα ακόλουθα δεδομένα στα πλαίσια εισαγωγής:
- Ονομα: Δύναμη
- Κριτήρια: Δύναμη
- Πλευρικός παράγοντας: 1
- Μόνιμος Παράγοντας: 1.2
- Συντελεστής SW1: 1.2
Κάντε κλικ Ισχύουν για να προσθέσετε τον συνδυασμό φορτίου. Για την περίπτωση επισκευής, εισάγετε τα ακόλουθα δεδομένα στα πλαίσια εισαγωγής και επιλέξτε Ισχύουν:
- Ονομα: Εκτροπές
- Κριτήρια: Εξυπηρέτηση
- Πλευρικός παράγοντας: 0.7
- Μόνιμος Παράγοντας: 1
- Συντελεστής SW1: 1
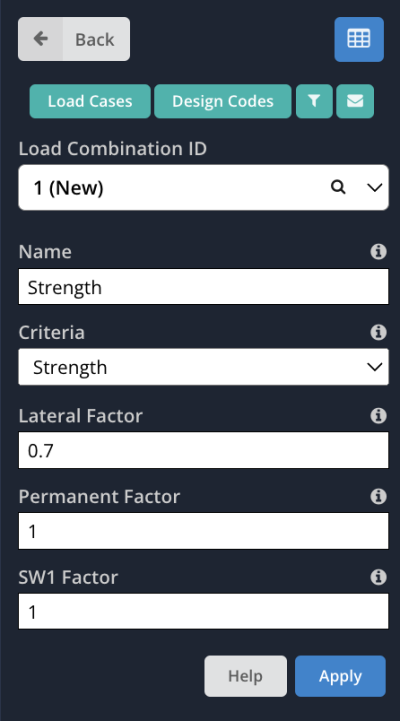
Δημιουργήστε μια προσαρμοσμένη ενότητα
Στη συνέχεια μπορούμε να ορίσουμε την προσαρμοσμένη ενότητα για τη στήλη. Θα χρησιμοποιήσουμε το Κατασκευαστής ενότητας για να δημιουργήσετε ένα προσαρμοσμένο σχήμα για την ενότητα. Για πρόσβαση στο Section Builder στο S3D, έφτασε στο Ενότητες μενού και κάντε κλικ στο πράσινο Οικοδόμος κουμπί στο επάνω μέρος του μενού.
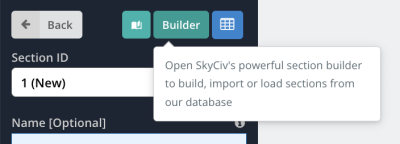
Θα ανοίξει το εργαλείο δημιουργίας ενότητας. Καθώς το σχήμα μας δεν είναι ένα τυπικό πρότυπο που διατίθεται στο εργαλείο δημιουργίας ενοτήτων, θα χρειαστεί να δημιουργήσουμε ένα προσαρμοσμένο σχήμα. Στο μενού στην αριστερή πλευρά της οθόνης, επιλέγω Προσαρμοσμένα σχήματα > Προσθήκη σχήματος πόντων. Ένα προεπιλεγμένο σχήμα με 6 θα εμφανιστούν σημεία. Οι συντεταγμένες για τα σημεία στο σχήμα μπορούν να τροποποιηθούν μεταβαίνοντας στο Διαστάσεις καρτέλα στο μενού στη δεξιά πλευρά της οθόνης. Με βάση τις διαστάσεις τομής που παρέχονται παραπάνω, θα αντιστοιχίσουμε τις παρακάτω τέσσερις συντεταγμένες (ΜΕ, ΚΑΙ) με την Ακτίνα κύκλου αριθμομηχανή φορτίου ανέμου 0 για κάθε συντεταγμένη.
- (0 , 0)
- (5, 36)
- (15, 36)
- (20, 0)
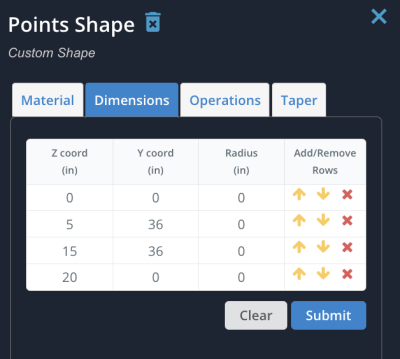
Όταν έχουμε ορίσει τις συντεταγμένες, Κάντε κλικ Ισχύουν για να κάνετε τις αλλαγές. Η ενότητα θα πρέπει τώρα να μοιάζει με αυτό:
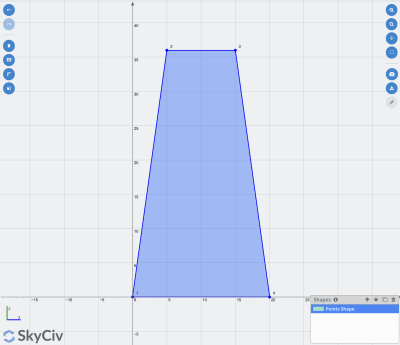
Πρέπει επίσης να αντιστοιχίσουμε ένα υλικό στην ενότητα. Ακόμα στο Κατασκευαστής ενότητας, στο μενού στη δεξιά πλευρά της οθόνης επιλέξτε το Υλικό καρτέλα και επιλέξτε το Προσθήκη από τη βάση δεδομένων κουμπί. Αυτό θα ανοίξει ένα παράθυρο όπου μπορούμε να επιλέξουμε από μια βάση δεδομένων τυπικών υλικών. Για αυτό το παράδειγμα, θα χρησιμοποιούμε 4000 PSI σκυρόδεμα, τα οποία μπορούν να επιλεγούν από τα αναπτυσσόμενα μενού με τις ακόλουθες επιλογές: Αυτοκρατορικός > Σκυρόδεμα > Γενικός > CONC 4000 PSI. Κάντε κλικ υποβάλλουν για να εφαρμόσετε αυτό το υλικό στην ενότητα.
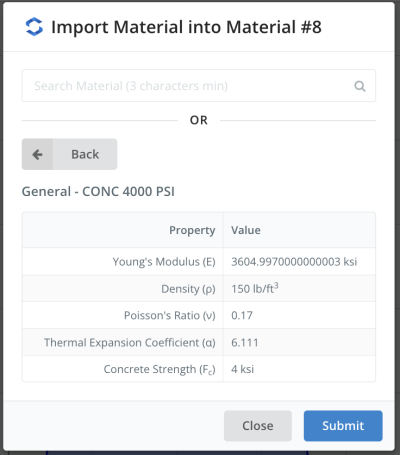
Με το υλικό του τμήματος που εφαρμόζεται, μπορούμε τώρα να αποθηκεύσουμε την ενότητα μας για να χρησιμοποιηθεί στο μοντέλο. Στο Κατασκευαστής ενότητας, Κάντε κλικ υποβάλλουν για να αποθηκεύσετε την ενότητα και να επιστρέψετε στο S3D. Η ενότητα θα εφαρμοστεί αυτόματα στη στήλη καθώς είναι η πρώτη μας ενότητα στο μοντέλο. Μπορούμε να ελέγξουμε τη στήλη στο πρόγραμμα απόδοσης 3D για να ελέγξουμε ότι φαίνεται σωστή κάνοντας κλικ στο Κύβος εικονίδιο στη δεξιά πλευρά στοιχεία ελέγχου.
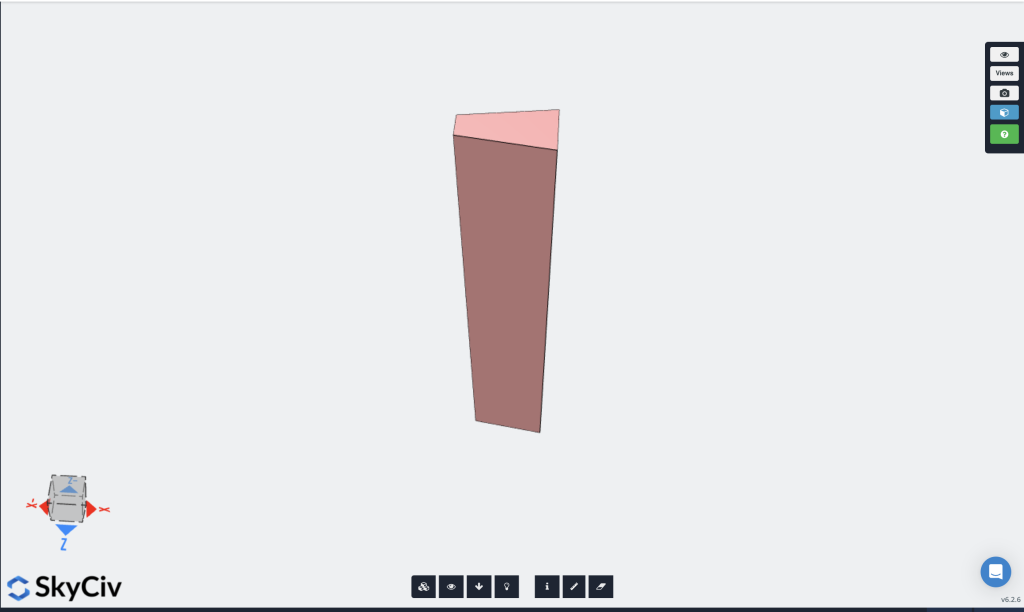
Από την ανασκόπηση της τρισδιάστατης προβολής, μπορούμε πραγματικά να δούμε ότι το τμήμα μας έχει περιστραφεί αυτήν τη στιγμή λανθασμένα. Η κωνικότητα της στήλης πρέπει να είναι παράλληλη προς τον άξονα Z σύμφωνα με το σχέδιο διαστάσεων τομής. Αν το αφήσουμε αυτό ως έχει, τα φορτία μας θα εφαρμοστούν λανθασμένα κατά μήκος της στήλης, οπότε πρέπει να περιστρέψουμε τη στήλη. Για να διορθωθεί αυτό, Στη συνέχεια, μπορούμε να επιλέξουμε το μέλος στο μοντέλο για να εμφανιστεί το μενού ιδιοτήτων μέλους στην αριστερή πλευρά της οθόνης. Ορίστε το μέλος Γωνία περιστροφής να είναι -90 μοίρες και κάντε κλικ Ισχύουν. Το μέλος σας θα πρέπει να επαναπροσανατολιστεί στη σωστή κατεύθυνση σύμφωνα με τα παρακάτω:
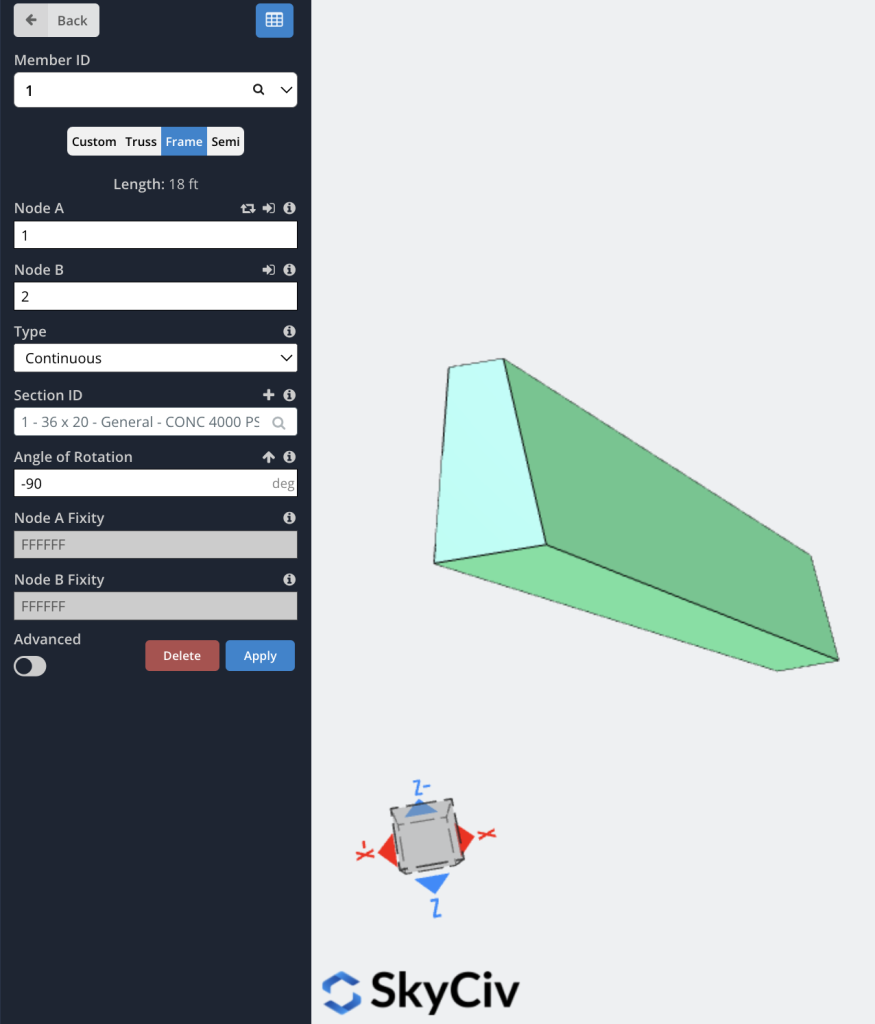
Τώρα που μπορούμε να δούμε ότι η στήλη είναι σωστά προσανατολισμένη, μπορούμε να βγούμε από το 3D renderer (κάντε ξανά κλικ στο σύμβολο Cube).
Εφαρμογή πολλαπλασιαστών μείωσης τμημάτων
Ανάλογα με το τι αναλύετε και τις συγκεκριμένες απαιτήσεις σχεδιαστικού κώδικα, μπορεί να χρειαστεί να εφαρμόσετε παράγοντες μείωσης τμημάτων. Αυτά μπορεί να είναι σημαντικά για τμήματα σκυροδέματος όπου μπορεί να προκύψει μείωση των τιμών λόγω της φόρτισης της κατασκευής, για παράδειγμα, μπορεί να θέλετε να λάβετε υπόψη τη μείωση της ακαμψίας του τμήματος λόγω ρωγμών σε τμήμα σκυροδέματος.
Αυτό μπορεί να γίνει στο SkyCiv εφαρμόζοντας παράγοντες μείωσης τμημάτων. Μπορείτε να έχετε πρόσβαση σε αυτές τις παραμέτρους τοποθετώντας το δείκτη του ποντικιού πάνω Επεξεργασία > Μέλη > Ενότητα Συντελεστές Μείωσης. Σε αυτό το παράδειγμα, θα μειώσουμε το Στιγμή αδράνειας κατά συντελεστή 0.7 και για τα δύο Από και Ναι. Για απλότητα, θα αφήσουμε τις υπόλοιπες παραμέτρους που έχουν οριστεί ως προεπιλογή 1, πράγμα που σημαίνει ότι το λογισμικό θα χρησιμοποιήσει τις ιδιότητες μικτού τμήματος για αυτές τις παραμέτρους. Κάντε κλικ στην αποθήκευση για να εφαρμόσετε τις αλλαγές στην ενότητα.
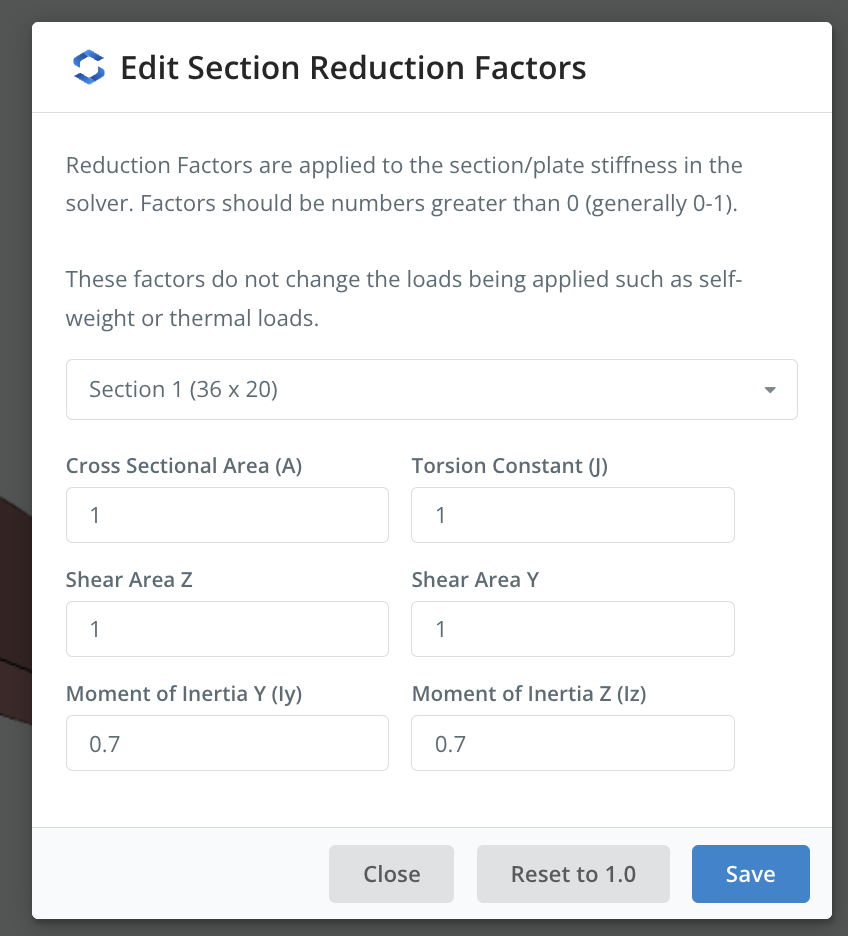
Επίλυση του μοντέλου και προβολή αποτελεσμάτων
Έχουμε πλέον ολοκληρώσει τη μοντελοποίηση της στήλης μας και είμαστε έτοιμοι να εκτελέσουμε την ανάλυση. Για το συγκεκριμένο μοντέλο, θα εκτελέσουμε μια Μη Γραμμική Στατική Ανάλυση. Από το S3D, τοποθετήστε το δείκτη του ποντικιού πάνω από το Λύσει πατήστε στην επάνω δεξιά γωνία και επιλέξτε Μη γραμμικός στατικός + Π-Δέλτα.
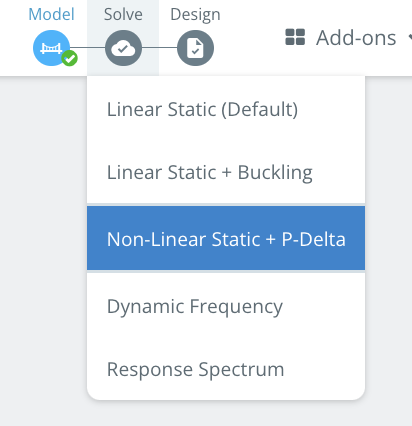
Η ανάλυση θα εκτελεστεί και στη συνέχεια θα μπορούμε να δούμε τα αποτελέσματα της ανάλυσης. Το S3D σάς επιτρέπει να ελέγξετε μια σειρά διαφορετικών αποτελεσμάτων, συμπεριλαμβανομένων των μετατοπίσεων, αντιδράσεις, διατμητικές δυνάμεις, στιγμές και πολλά άλλα. Ένας από τους απαιτούμενους ελέγχους για το πρόβλημά μας είναι να αξιολογήσουμε την απόκλιση σε σχέση με ένα όριο εκτροπής ύψους / 200. Σημειώνοντας ότι η στήλη μας είναι 18 ύψος ποδιών (216 ίντσες), το όριο εκτροπής μας θα είναι:
216 / 200 = 1.08 ίντσες.
Κατά την εξέταση των παραμορφώσεων της στήλης, θέλουμε να βεβαιωθούμε ότι βλέπουμε τους σωστούς συνδυασμούς φορτίων. Θα χρειαστεί να αλλάξουμε τον συνδυασμό φορτίου για να είναι “Εκτροπή” συνδυασμό φορτίου που ορίσαμε νωρίτερα. Μπορούμε να το επιλέξουμε από το αναπτυσσόμενο μενού στο επάνω μέρος του μενού στην αριστερή πλευρά της οθόνης.
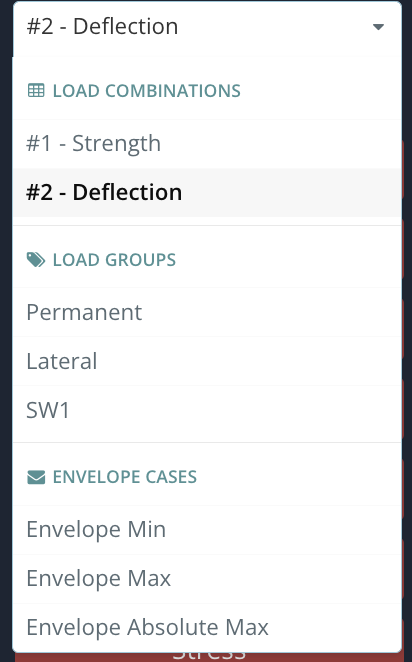
Στη συνέχεια, μπορούμε να ελέγξουμε τις παραμορφώσεις για αυτήν την επιλεγμένη περίπτωση. Κάντε κλικ στο Μετατόπιση κουμπί στο αριστερό μενού για να επεκτείνετε τις επιλογές για την εμφάνιση τιμών μετατόπισης και επιλέξτε Άθροισμα μετατόπισης (καταργήστε την επιλογή όλων των άλλων επιλογών). Στη συνέχεια θα εμφανιστεί το άθροισμα όλων των μετατοπίσεων. Όπως μπορούμε να δούμε, το άθροισμα μετατόπισης της στήλης είναι 1.005 ίντσες που είναι μικρότερο από το όριο μας 1.08 ίντσες έτσι λοιπόν, Η στήλη μας έχει ικανοποιήσει τον έλεγχο εκτροπής.
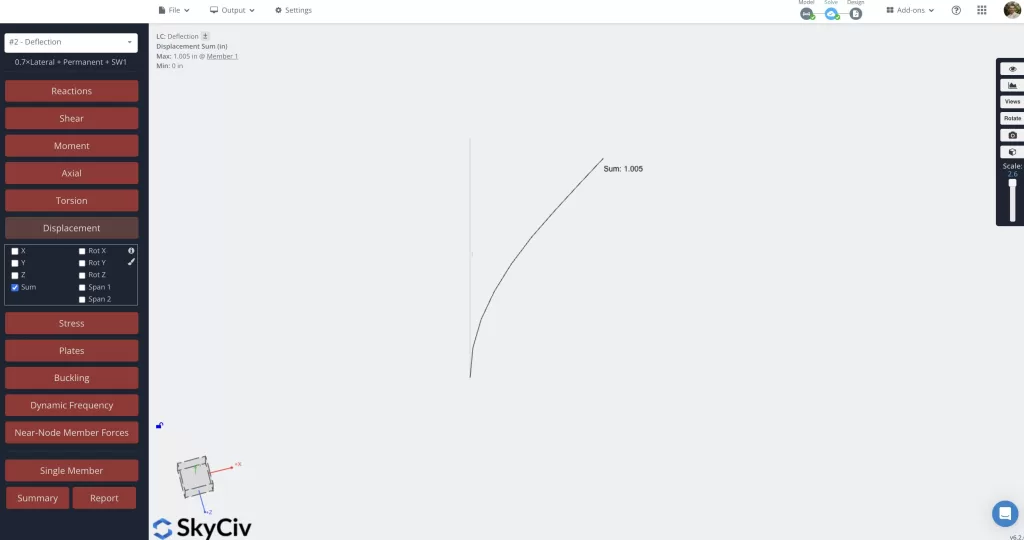
Πλήρεις Έλεγχοι Σχεδιασμού Τομής
Με τον έλεγχο παραμόρφωσης ολοκληρωμένος και ικανοποιημένος, θα προχωρήσουμε τώρα για να ελέγξουμε το τμήμα βάσης της στήλης για αντοχή. Το SkyCiv το καθιστά εύκολο μέσω της χρήσης του Γενικός Σχεδιαστής Ενότητας (Ισχυρό μη γραμμικό Οπλισμένο Σκυρόδεμα). Θέλουμε να ολοκληρώσουμε τους ελέγχους χρησιμοποιώντας το Δύναμη συνδυασμός φορτίου. Επιλέξτε τον συνδυασμό φορτίου αντοχής από το αναπτυσσόμενο μενού για να μεταβείτε σε αυτόν τον συνδυασμό. Στη συνέχεια, μπορούμε να έχουμε πρόσβαση στο GSD απευθείας από το παράθυρο αποτελεσμάτων από Κάνοντας δεξί κλικ τη στήλη και επιλέγοντας Εκκινήστε το Section Designer (Ισχυρό μη γραμμικό Οπλισμένο Σκυρόδεμα). Θα εμφανιστεί ένα δεύτερο παράθυρο που μας ζητά να καθορίσουμε το αναγνωριστικό μέλους που θα χρησιμοποιηθεί στο GSD. Αφήστε αυτό το σύνολο σε 1 και κάντε κλικ Εκκινήστε το GSD.
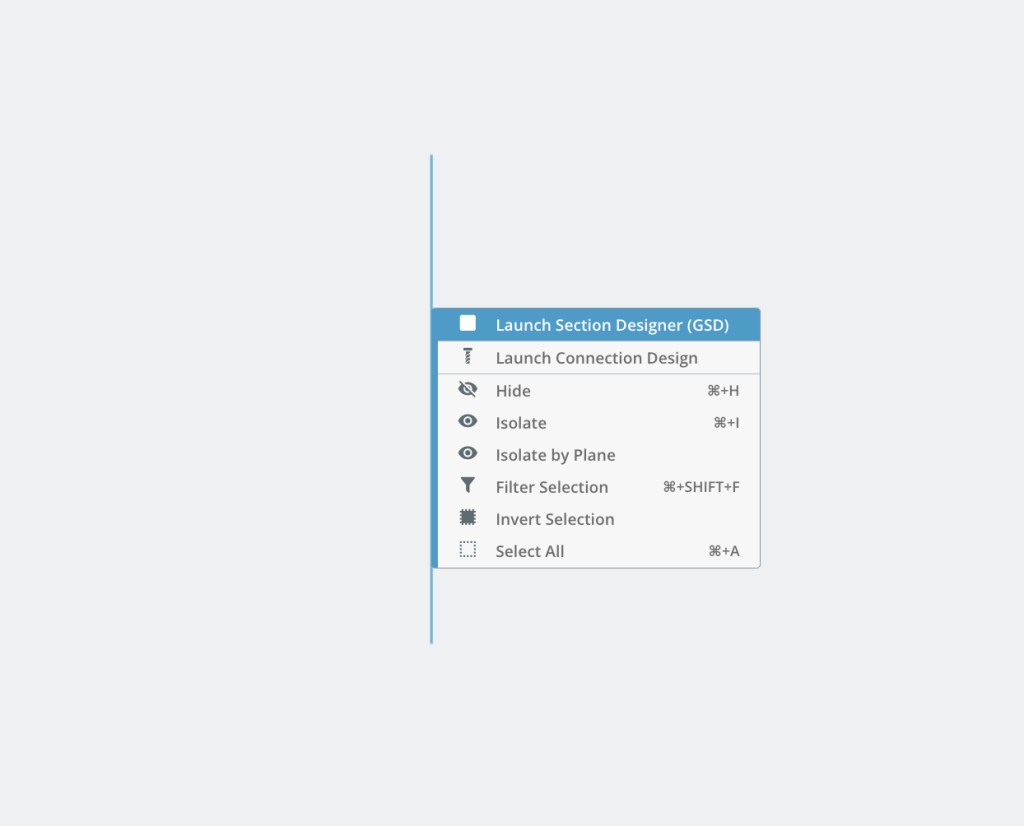
Το GSD θα ξεκινήσει στο Section Builder. Το GSD ελέγχεται από το μενού στη δεξιά πλευρά της οθόνης. Υπάρχουν μερικά μενού που πρέπει να περάσουν για να μπορέσουμε να εκτελέσουμε τον έλεγχο ενότητας.
Μενού Υλικό σκυροδέματος
Σε αυτό το μενού, ορίζονται οι ιδιότητες του σκυροδέματος της τομής. ο Κωδικός σχεδίασης / Χρήστης Το αναπτυσσόμενο μενού επιτρέπει στους χρήστες να έχουν την επιλογή να επιλέξουν έναν συγκεκριμένο κώδικα σχεδιασμού που θα χρησιμοποιηθεί για την επιλογή των ιδιοτήτων του σκυροδέματος. Για αυτό το παράδειγμα, θα βασίσουμε το σχέδιο στο ACI-318. Επιλέξτε αυτό από τις επιλογές κώδικα σχεδίασης. Αυτό στη συνέχεια θα ενημερώσει τις διαθέσιμες επιλογές που θα επιλεγούν στο Κατηγορία σκυροδέματος εισαγωγή. Όπως σημειώθηκε προηγουμένως, ο σχεδιασμός βασίζεται σε α 4000 PSI σκυρόδεμα, επομένως θα επιλέξουμε C4000 για την κατηγορία σκυροδέματος.
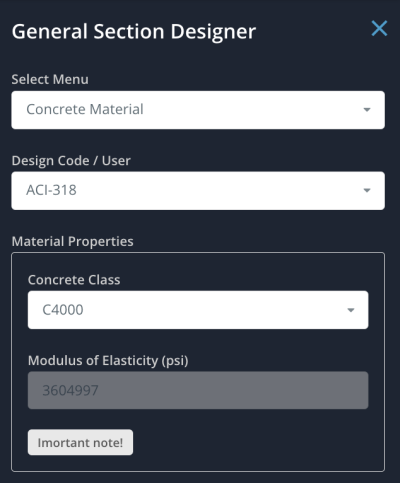
Μενού υλικού οπλισμού
Σε αυτό το μενού, ορίζονται οι ιδιότητες οπλισμού του τμήματος. ο Κωδικός σχεδίασης / Χρήστης Το αναπτυσσόμενο μενού είναι και πάλι διαθέσιμο για επιλογή. Θα χρησιμοποιήσουμε επίσης το ACI-318 για αυτήν την είσοδο που θα ενημερώσει το Βαθμός χάλυβα εισαγωγή. Για αυτό το παράδειγμα, θα το χρησιμοποιησουμε Βαθμός 60 ενίσχυση.
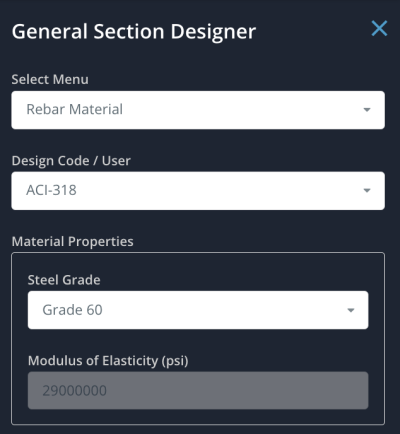
Μενού θέσης οπλισμού
Σε αυτό το μενού, θα αντιστοιχίσουμε απευθείας το μέγεθος και τη θέση του οπλισμού στο τμήμα. Το μενού παρέχει δύο μεθόδους εντοπισμού γραμμών στην ενότητα. Για αυτό το παράδειγμα θα δοκιμάσουμε χρησιμοποιώντας και τις δύο μεθόδους, αναθέτοντας 5 ίσες ράβδους σε κάθε πλευρά του τμήματος (10 μπάρες συνολικά). Θα χρησιμοποιήσουμε επίσης την προεπιλογή #7 (0.875″ διάμετρος) μπάρες για τον αρχικό έλεγχο του τμήματος και θα προσαρμόσουμε τις θέσεις ώστε να έχουμε περίπου 1,5″ του καλύμματος.
Μέθοδος 1: Η παρακάτω εικόνα δείχνει έναν σωστό ορισμό
Επιλέξτε αυτή τη μέθοδο κάνοντας εναλλαγή στο Η παρακάτω εικόνα δείχνει έναν σωστό ορισμό διακόπτης εναλλαγής. Αυτή η μέθοδος περιλαμβάνει ξεχωριστό εντοπισμό κάθε ράβδου και είναι η καταλληλότερη για ακανόνιστες διατάξεις οπλισμού. Στο τμήμα που είναι ορατό στη μέση της οθόνης, κάντε κλικ για προσθήκη 5 μεμονωμένες ράβδους κατά μήκος της αριστερής πλευράς του τμήματος. Καθώς προσθέτουμε κάθε μπάρα, ένας πίνακας στο μενού θέσης οπλισμού θα αρχίσει να συμπληρώνεται. Αφού προσθέσετε το 5 ατομικές μπάρες, μπορούμε να βελτιώσουμε τις θέσεις παρακάμπτοντας χειροκίνητα τις θέσεις ενίσχυσης. Ρυθμίστε το ΜΕ και ΚΑΙ ( συντεταγμένες κάθε γραμμής στις ακόλουθες τιμές (ΜΕ, ΚΑΙ):
- Μπαρ 1: 6.5, 34.5
- Μπαρ 2: 5.25, 26.25
- Μπαρ 3: 4, 18
- Μπαρ 4: 2.75, 9.75
- Μπαρ 5: 1.5, 1.5
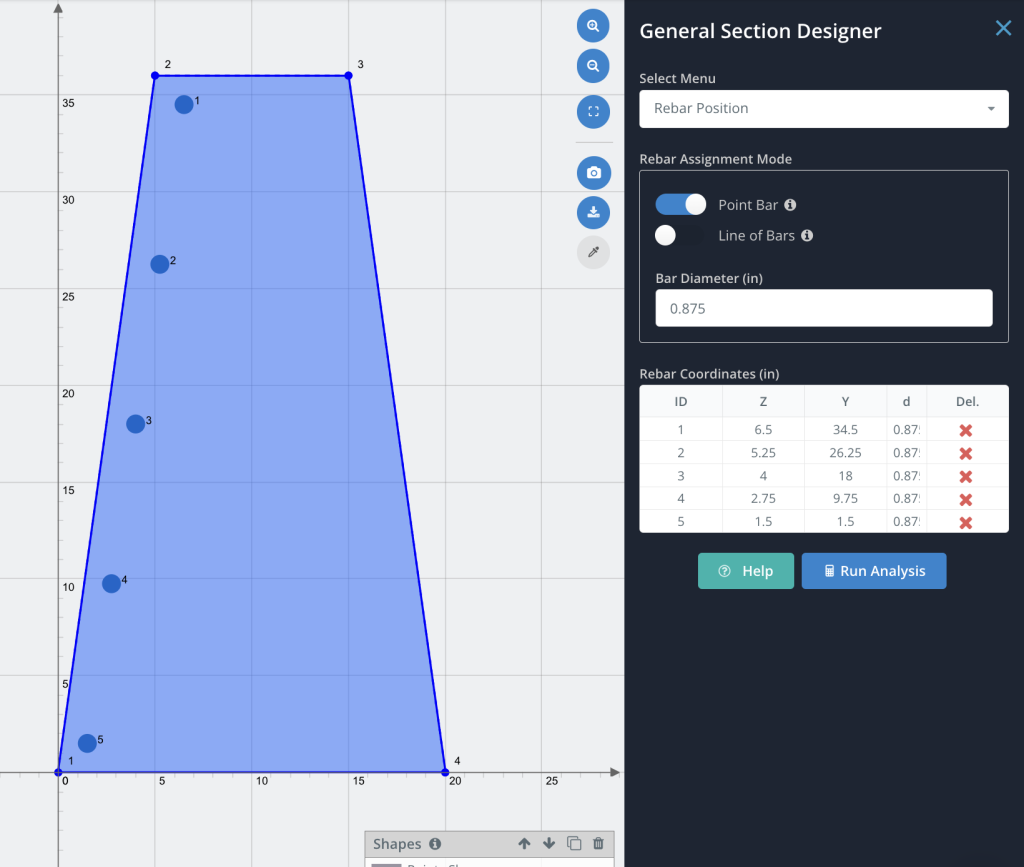
Μέθοδος 2: Γραμμή μπαρ
Επιλέξτε αυτή τη μέθοδο κάνοντας εναλλαγή στο Γραμμή μπαρ διακόπτης εναλλαγής. Αυτή η μέθοδος περιλαμβάνει τον εντοπισμό μιας γραμμής ράβδων ομοιόμορφης απόστασης τοποθετημένες με βάση ένα σημείο έναρξης και λήξης που ορίζεται από το χρήστη. Αυτή η μέθοδος είναι η καταλληλότερη για γρήγορη εισαγωγή κανονικών/επαναλαμβανόμενων διατάξεων ενίσχυσης. Οι προεπιλεγμένες επιλογές για αυτήν τη μέθοδο θα περιλαμβάνουν α αστέριτ και τέλος μπαρ καθώς και 3 ενδιάμεσες μπάρες. Αυτό θα μας δώσει 5 σύνολο ράβδων όπως απαιτείται, ώστε να μπορέσουμε να προχωρήσουμε και να εντοπίσουμε τις ράβδους στο τμήμα.
Στο τμήμα που είναι ορατό στη μέση της οθόνης, δεξιά πλευρά του τμήματος κάντε κλικ στην επάνω δεξιά γωνία για να ορίσετε τη θέση έναρξης, ακολουθούμενη από την κάτω δεξιά γωνία για να ορίσετε την τελική θέση. Θα πρέπει να δείτε 5 εμφανίζονται γραμμές κατά μήκος μιας γραμμής που χαράσσεται μεταξύ των δύο σημείων που ορίσατε. Θα βελτιώσουμε τη θέση του σημείου έναρξης και λήξης για να διασφαλίσουμε ότι οι ράβδοι είναι περίπου συμμετρικές με τις μεμονωμένες ράβδους που τοποθετήσαμε νωρίτερα.
Προσαρμόστε την έναρξη (Ζ1, Υ1) και τέλος (Ζ2, Υ2) θέσεις ως εξής
- Έναρξη θέσης: 13.5, 34.5
- Τελική Θέση: 18.5, 1.5
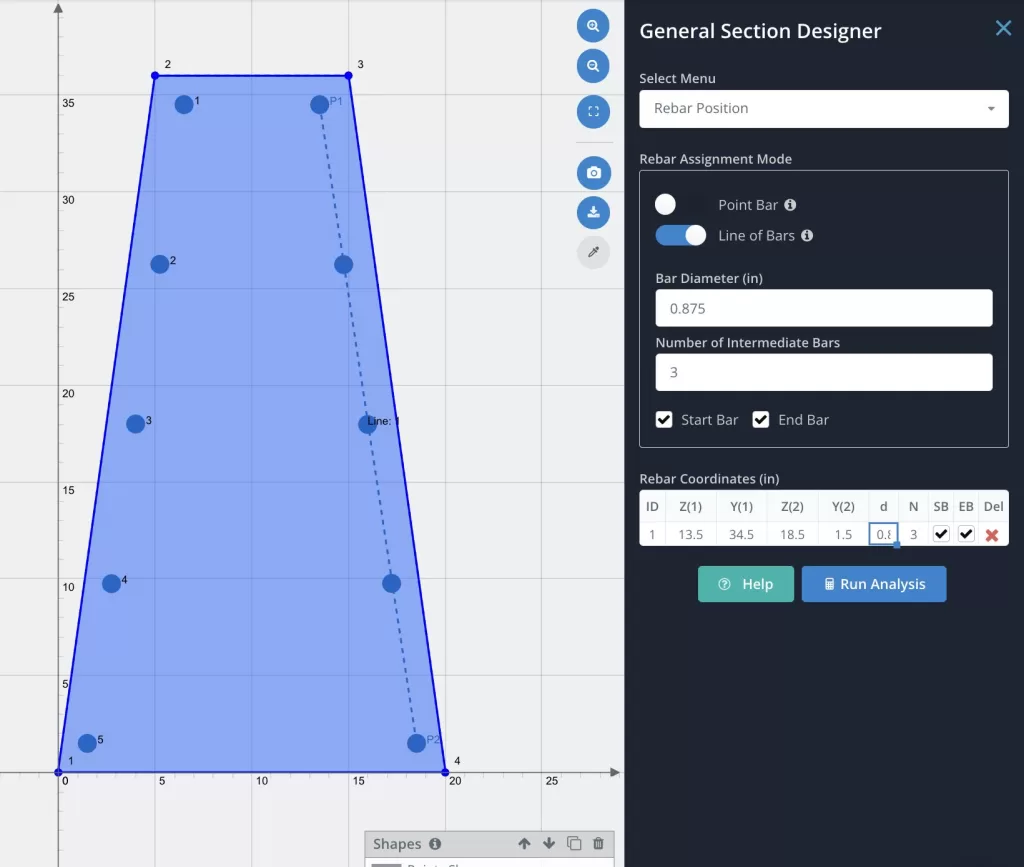
Μενού Φορτώσεις ενότητας
Αυτό είναι όπου οι ενέργειες σχεδιασμού μπορούν να εισέλθουν για την ανάλυση. Καθώς αποκτήσαμε πρόσβαση στο GSD απευθείας από τα αποτελέσματα του S3D, τα δεδομένα φόρτωσης του τμήματος είναι ήδη προσυμπληρωμένα με φορτία από την ανάλυση.
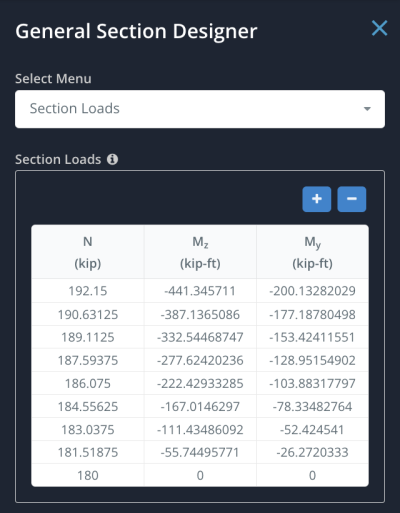
Μενού ανάλυσης
Το μενού ανάλυσης είναι το τελικό μενού και είναι όπου α Κωδικός σχεδίασης μπορεί να καθοριστεί για την εκτέλεση της ανάλυσης ενότητας. Για το παράδειγμά μας, θα το ρυθμίσουμε σε ACI-318 και θα κάνουμε κλικ Εκτέλεση ανάλυσης για να ελέγξετε το τμήμα σκυροδέματος. Η ανάλυση θα εκτελεστεί και θα πρέπει να επιστρέψει τα ακόλουθα αποτελέσματα ανάλυσης:
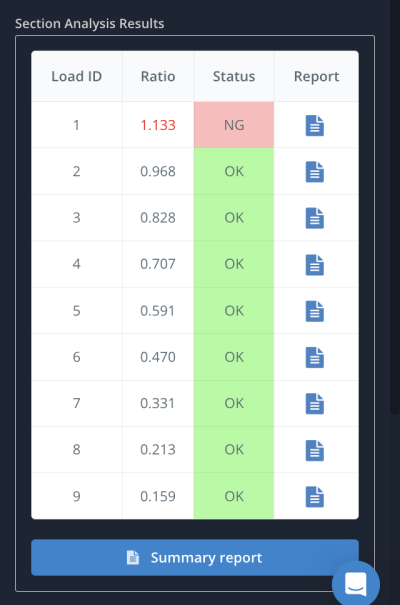
Όπως μπορούμε να δούμε, το τμήμα βάσης έχει αναλογία σχεδιασμού που υπερβαίνει 1 οπότε ο σχεδιασμός είναι ανεπαρκής και θα χρειαστεί προσαρμογή. Μπορούμε να ελέγξουμε τα μεμονωμένα αποτελέσματα για κάθε αναγνωριστικό φορτίου ή να προβάλουμε μια συνοπτική αναφορά που δείχνει τις τιμές οριακής κατάστασης σε σύγκριση με τα φορτία εισόδου. Αυτή η αναφορά μπορεί να ληφθεί ως PDF για αποθήκευση εκτός σύνδεσης.
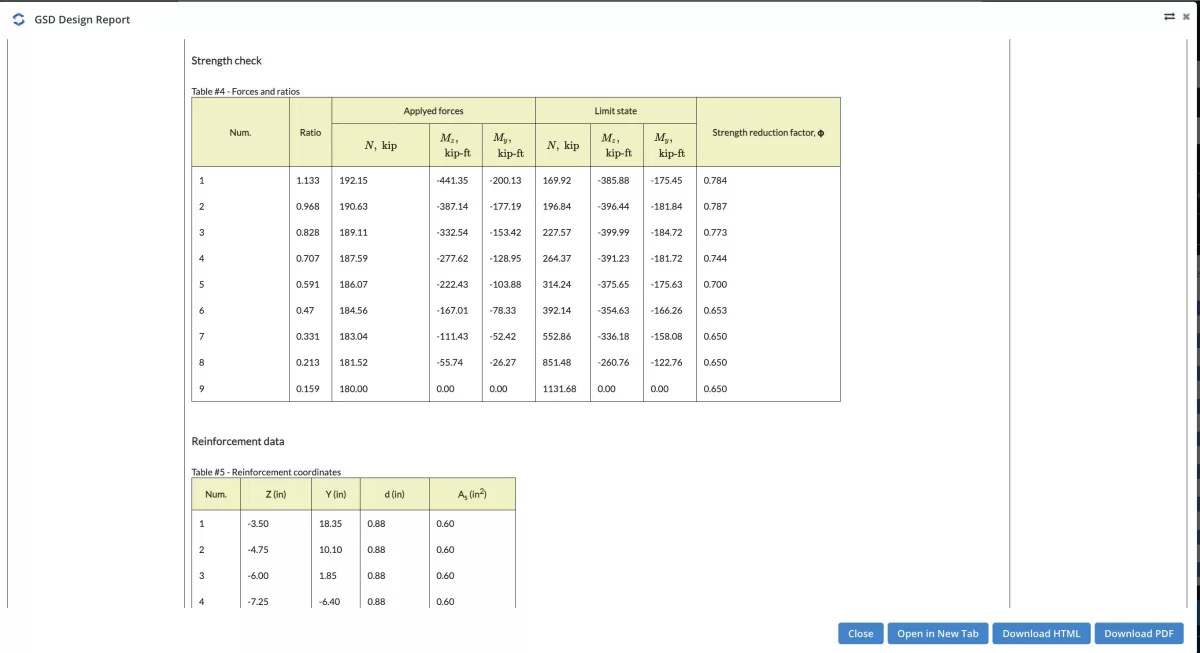
Μπορούμε επίσης να προβάλουμε διαγράμματα αλληλεπίδρασης που ορίζονται από μια συγκεκριμένη γωνία στην ενότητα ή να προβάλουμε ένα πλήρες διάγραμμα αλληλεπίδρασης στήλης 3D.
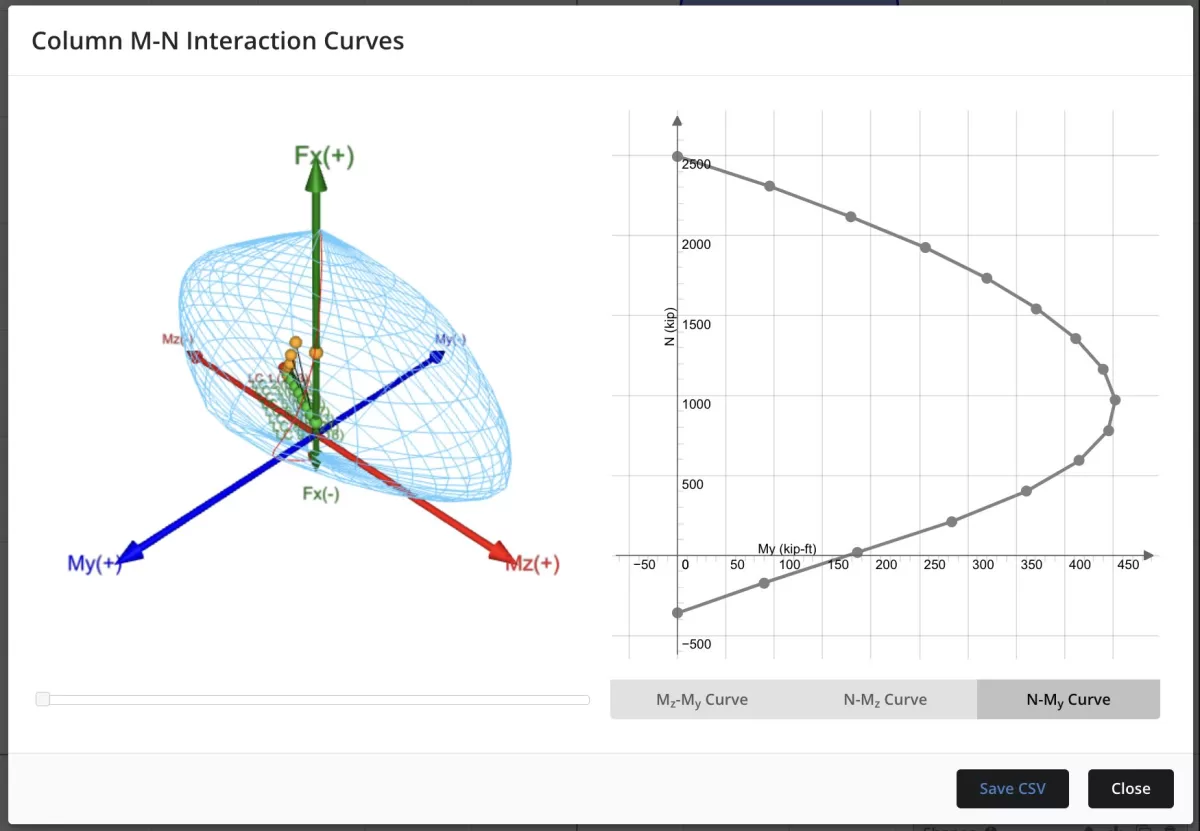
Βελτιστοποίηση των αποτελεσμάτων
Δεδομένου ότι ο αρχικός μας σχεδιασμός ήταν ανεπαρκής, μπορούμε να επιστρέψουμε και να τροποποιήσουμε την ενίσχυση για να προσπαθήσουμε να βελτιώσουμε την ικανότητα. Σε αυτήν την περίπτωση, θα επιστρέψουμε στο Μενού θέσης οπλισμού και θα προσπαθήσουμε να αυξήσουμε την ενίσχυση #8 μπαρ (1″ διάμετρος) για όλα 10 μπαρ. Η επανάληψη της ανάλυσης με το αυξημένο μέγεθος της ράβδου διαπιστώνει ότι η σχεδίαση πλέον περνάει.
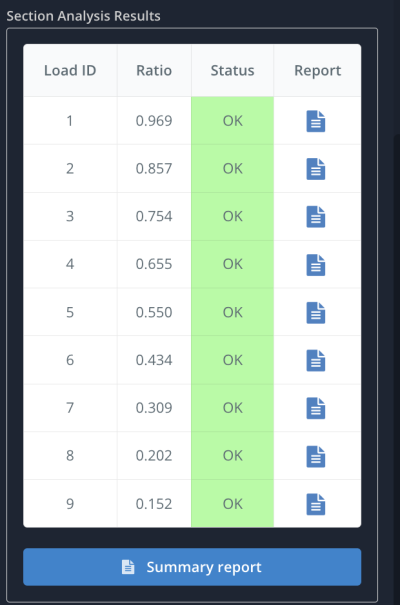

Συχνές ερωτήσεις
Το General Section Designer είναι διαθέσιμο με την επαγγελματική συνδρομή SkyCiv. Μπορείτε να δείτε τις τιμές για όλους τους λογαριασμούς μας εδώ: https://skyciv.com/checkout/
Προς το παρόν, το πρόγραμμα υποστηρίζει τους ακόλουθους κωδικούς σχεδίασης:
- ΣΕ 1992-1-1:2004
- ACI 318
- ΟΠΩΣ ΚΑΙ 3600
- CSA A23.3-04
- NSCP 2015
- BS8110
- ΕΙΝΑΙ 456
Για να ζητήσετε υποστήριξη για πρόσθετους κωδικούς σχεδίασης, μπορείτε να προσθέσετε αιτήματα λειτουργιών εδώ: https://skyciv.upvoty.com/b/section-builder/
Ναί, Η πρόσβαση στο GSD είναι δυνατή από την αυτόνομη έκδοση του προγράμματος δημιουργίας ενότητας. Θα χρειαστεί απλώς να αντιστοιχίσετε μη αυτόματα τα φορτία των τμημάτων σας.
- Τεκμηρίωση μοντελοποίησης με πινακίδες
- Τεκμηρίωση της ενότητας σχεδίασης πιάτων
- Περισσότερα για το SkyCiv Λογισμικό δομικής ανάλυσης – S3D


