
Heuschrecke + SkyCiv
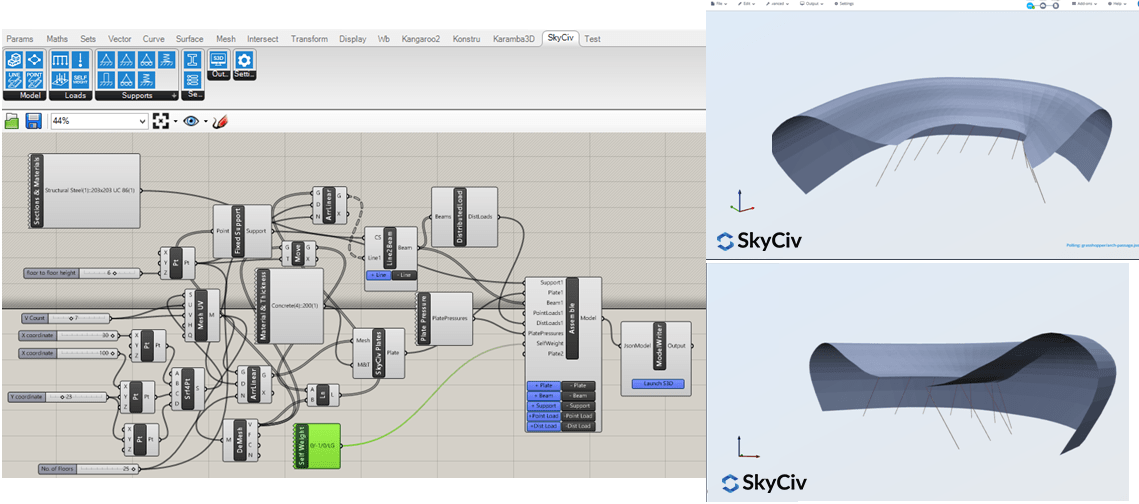
Was mit der Grasshopper SkyCiv App möglich ist
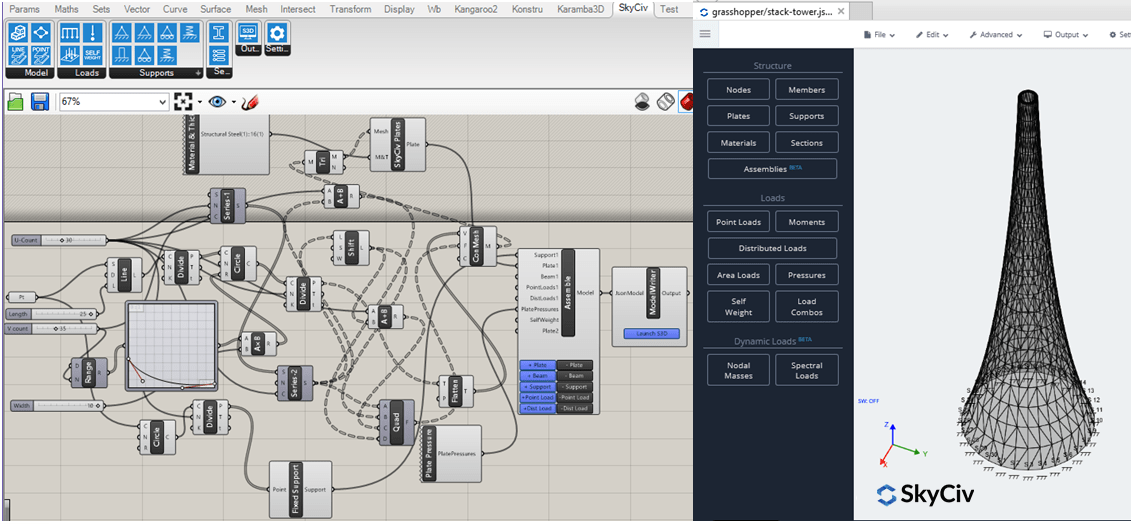
Verwandeln Sie Ihre parametrischen Designs sofort in Strukturmodelle
Das SkyCiv-Grasshopper-Plugin ermöglicht es Benutzern, ihr Grasshopper-Modell direkt mit SkyCiv Structural 3D zu verbinden. Verknüpfen Sie Ihr vorhandenes Grasshopper-Modell mit Structural 3D, indem Sie die folgenden Komponenten verwenden:
- Line2Beam - Schalten Sie vorhandene GH-Leitungen in Balken um
- Platten - Verwandeln Sie vorhandene GH-Platten in Strukturplatten
- Montieren - Kompilieren Sie alle verschiedenen Balken und Elemente zu einem Strukturmodell
- Abschnittsbibliothek - aus einer Bibliothek von Formen aus allgemeinen Bibliotheken ziehen
- Knotenlasten anwenden, verteilte Lasten und Drücke
- Exportieren Sie eine Datei oder einen Link direkt zu SkyCiv Structural 3D
Leistungsstarke und zuverlässige kommerzielle Analyse und Design
Unsere Software wird vollständig überprüft und von einer Reihe von unterstützt Qualitätssicherungssysteme und -verfahren um die Qualität und Genauigkeit unserer Ergebnisse zu gewährleisten. Dies bedeutet, dass die Ergebnisse unserer Analyse- und Entwurfsprüfungen zuverlässig verwendet werden können. Verwenden Sie die genauen Löser- und Elementdesignprüfungen von SkyCiv (AISC, Eurocode, AS, CSA und viele mehr) während des gesamten Prozesses vom Vorentwurf bis zum endgültigen Entwurf.
Entwickeln Sie Ihre Designs auf zuverlässiger und hochwertiger Software mit dem SkyCiv-Grasshopper-Plugin.
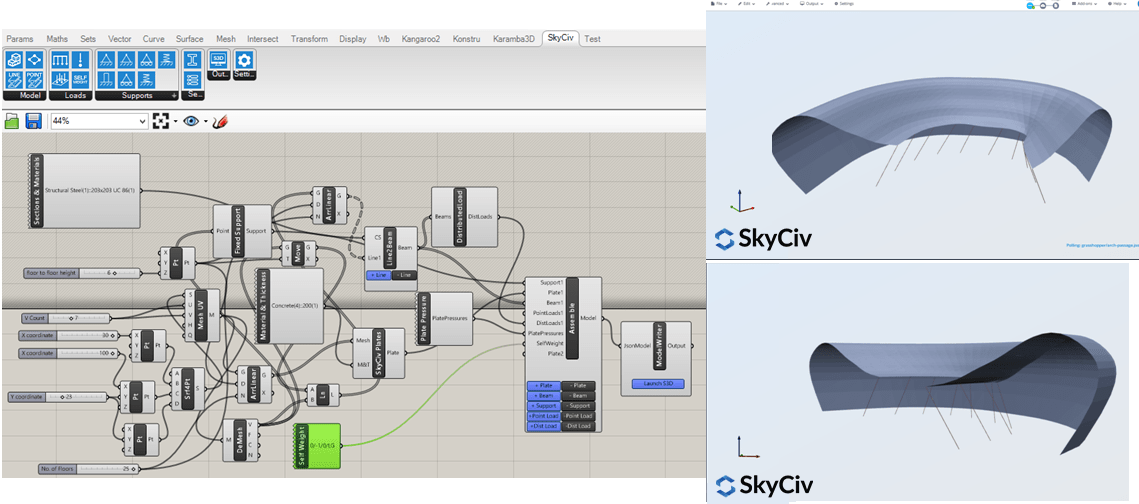
Befähigen Sie Ihr Team, anders zu gestalten.
Die Rolle der Bauingenieure entwickelt sich ständig weiter. Wenn Designs komplexer werden, Der Statiker kann durch komplexere Lösungen und effizientere Konstruktionen einen Mehrwert schaffen. Um dieses Serviceniveau zu liefern, Ingenieure müssen auch neue Software aktualisieren und lernen.
Mit Grasshopper können Ingenieure Designs schnell und einfach ändern, um die ästhetisch ansprechendsten oder kostengünstigsten Designs zu finden. Ingenieure sind jetzt in der Lage, mithilfe parametrischer Modellierung kreative neue Designs zu entwickeln.


