Balken mit Web-Opening-Design
Dieses Tutorial führt Sie durch die Grundlagen der Verwendung von Beam Shell FEA zum Modellieren eines einfachen Trägers mit Löchern im Steg. Dieses Video führt Sie vom Anfänger zum unabhängigen Modellieren Ihrer eigenen Designs. Wenn Sie SkyCiv zum Modellieren konischer Balken verwenden möchten, Dies ist der beste Ausgangspunkt!
Einführung
In diesem Tutorial erfahren Sie, wie Sie mit SkyCiv Beam Shell FEA einen Balken mit Stegöffnungen entwerfen. Wir behandeln die Modellierung eines Balkens mit dem Beam Shell FEA-Modul, das Web modifizieren, Flansche, und Versteifungen des Trägers, und schließlich auch die Öffnungen hinzufügen.
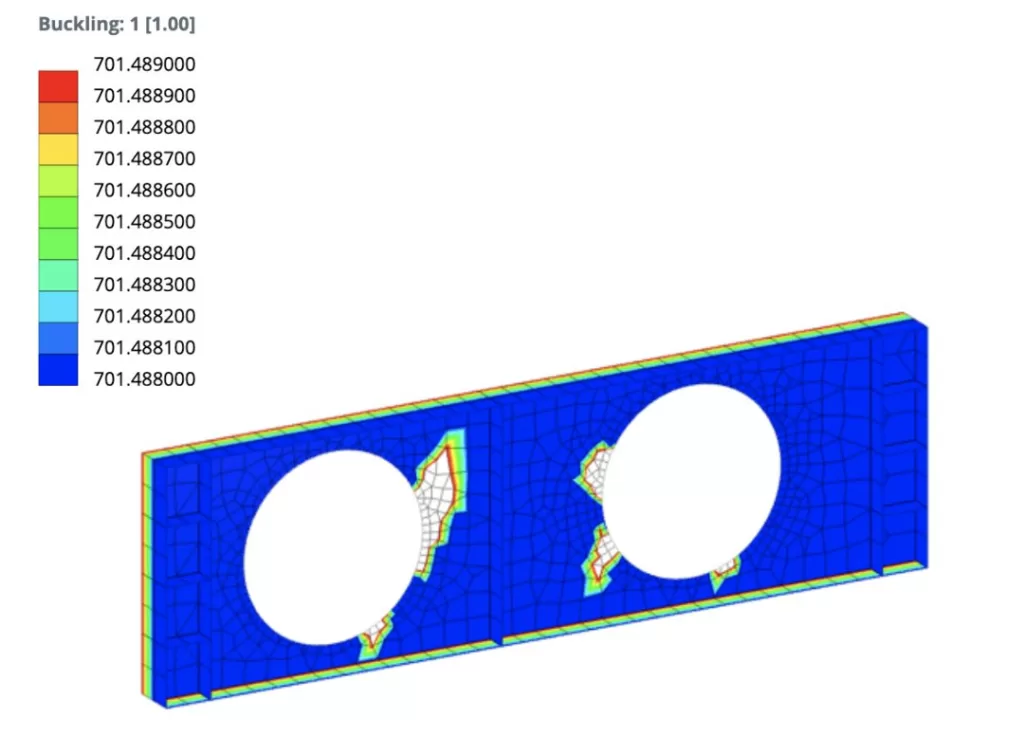
Modellierung – Web
Der erste Schritt bei der Modellierung Ihres Trägers besteht darin, die Stegform Ihres Abschnitts zu definieren. Wählen Sie im Seitenmenü die Registerkarte „Hauptteile“ und geben Sie dann die gewünschten Werte für die Länge ein, Höhe, und Dicke der Bahn. Weitere Informationen zu allen Variablen finden Sie auf der SkyCiv-Dokumentationsseite. Sie können Ihr Design so verfeinert wie möglich gestalten, In diesem Tutorial wird jedoch ein einfaches Web behandelt, bei dem lediglich die Dicke verwendet wird (t), Höhe (H.), und Länge (L.).
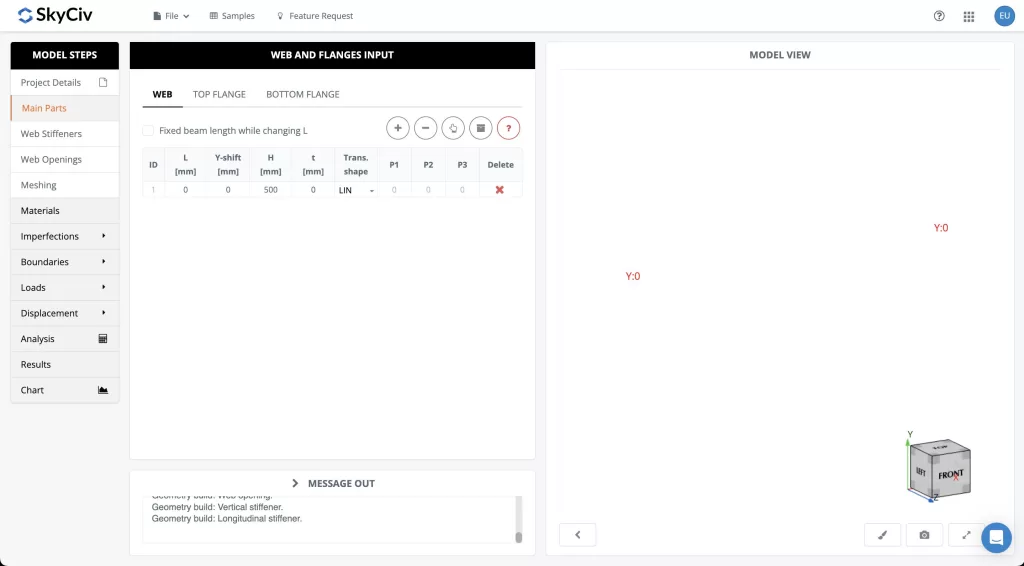
Nachdem Sie Ihr Web definiert haben, Es ist Zeit, mit der Gestaltung der Flansche fortzufahren.
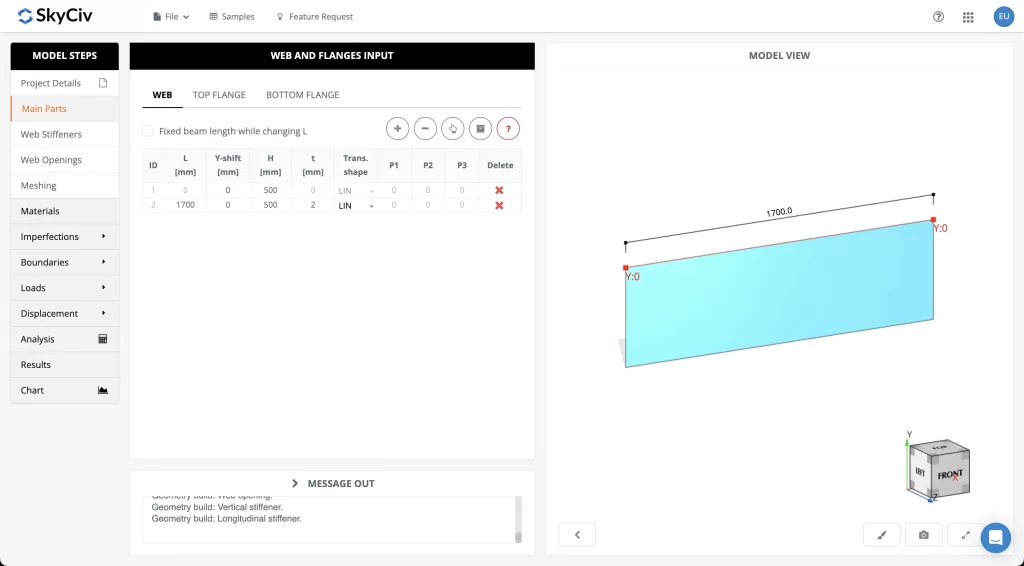
Modellieren – Top & Untere Flansche
Die Flansche werden sehr ähnlich wie der Steg mit der Länge definiert (L.), Breite (b) und Dicke (t) sind die Hauptvariablen, die definiert werden müssen. Die oberen und unteren Flansche werden separat definiert und somit kann ein Design so entworfen werden, dass der untere oder obere Flansch gleich oder sogar etwas größer oder kleiner ist, abhängig von der erwarteten Belastung und den Designanforderungen.
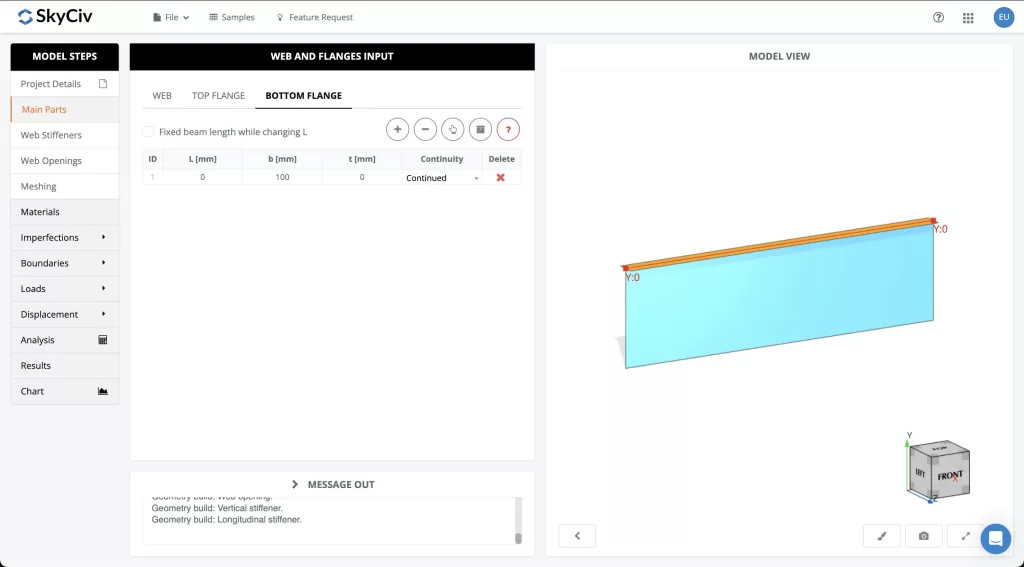
Sobald die Flansche definiert sind, Es ist an der Zeit, mit dem Hinzufügen von Versteifungen zum Element fortzufahren.
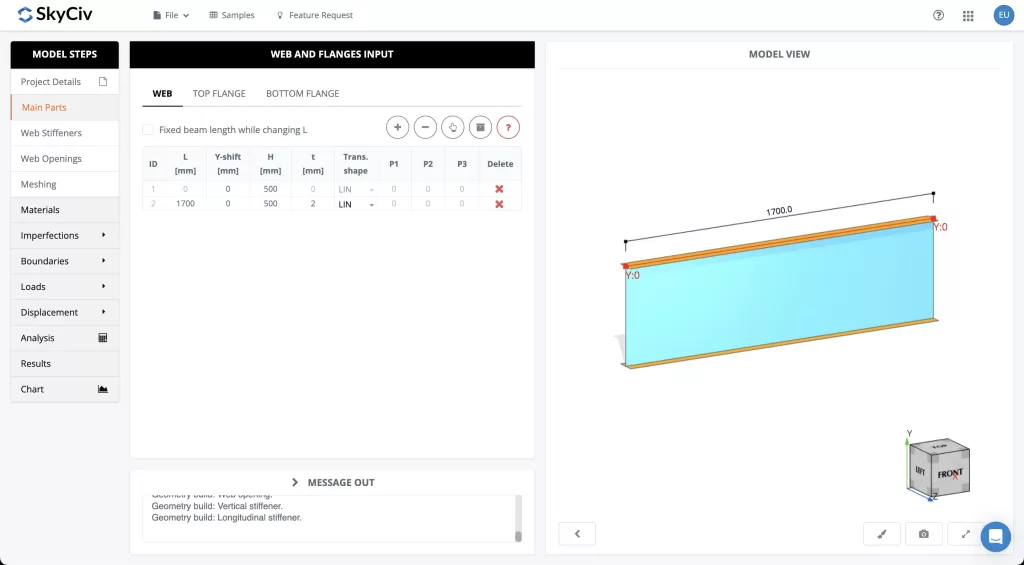
Modellierung – Vertikal & Längssteifen
Versteifungen können sowohl in vertikaler als auch in horizontaler Richtung angebracht werden. Für horizontale und vertikale Versteifungen, die erforderliche Dicke, Standort, und Länge der Steifen müssen definiert werden.
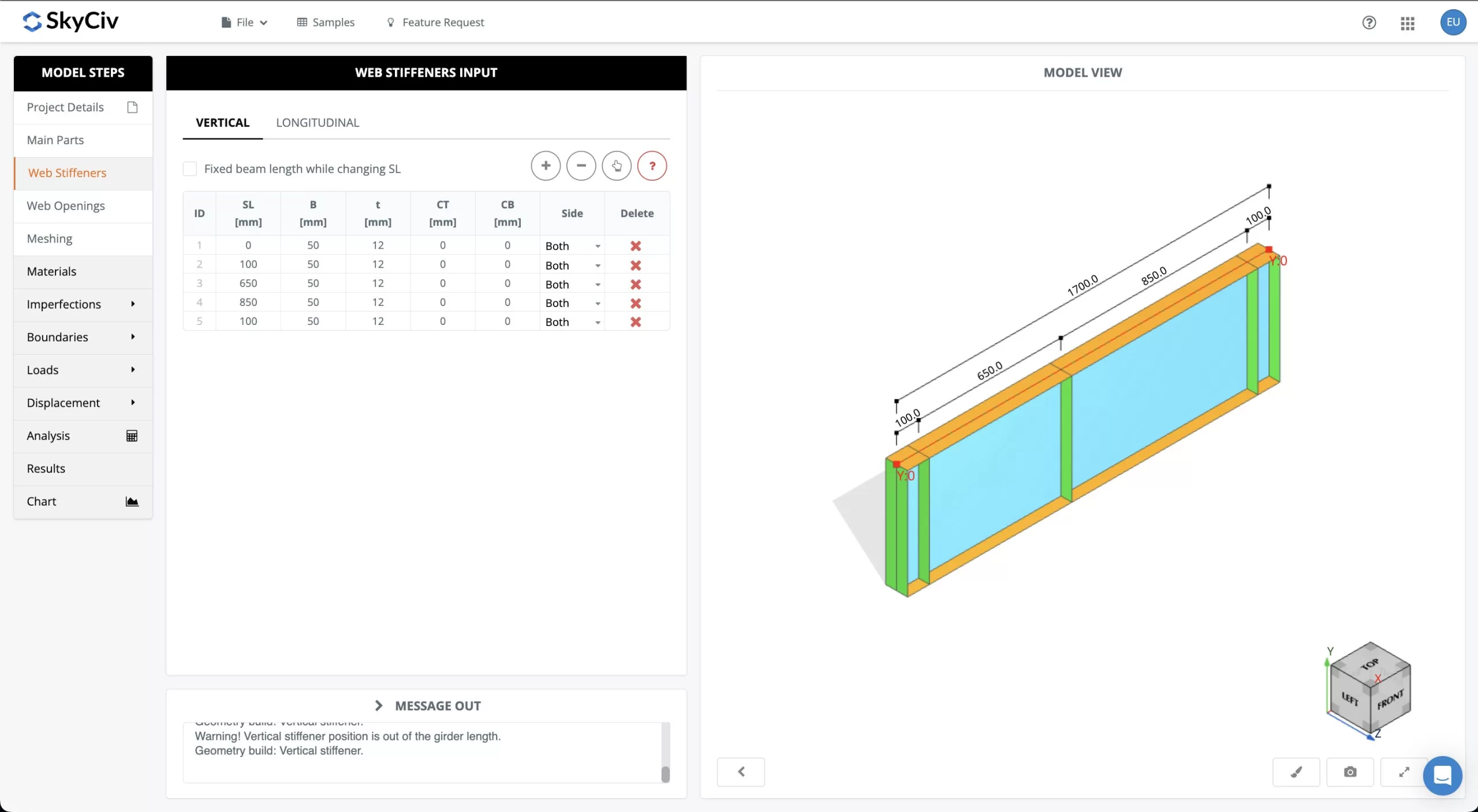
Beim Auslegen der Versteifungen, Es sollte darauf geachtet werden, wo aufgrund der Löcher in der Bahn ein Festigkeitsverlust zu erwarten ist.
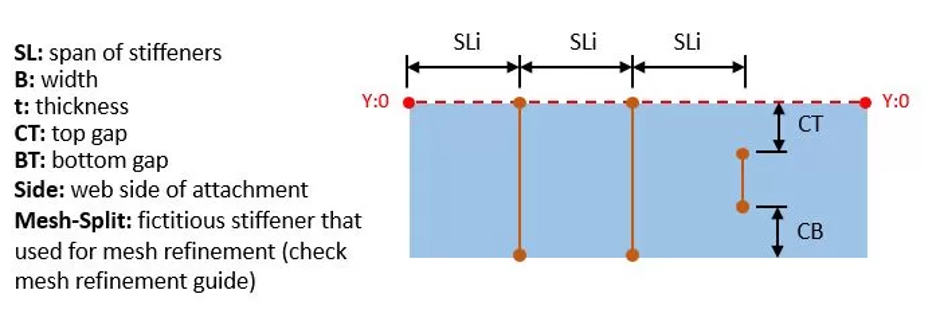
Nachdem die Versteifungen in vertikaler und Längsrichtung erfolgreich hinzugefügt wurden, Es ist Zeit, mit dem Hinzufügen der Löcher im Netz fortzufahren.
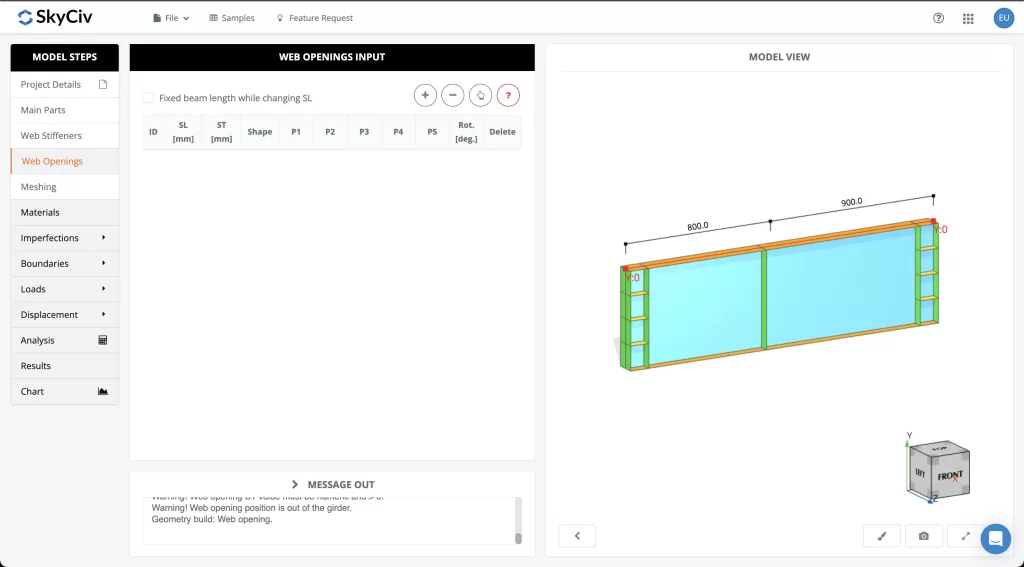
Modellierung – Weböffnungen hinzufügen
Die Stegöffnungen werden analog zu den anderen Elementen mit der Startspanne von links definiert (SL), und spannen sich von oben (ST) Wir arbeiten daran, die Position der Bahn in Bezug auf die Bahn zu definieren. zusätzlich, Man kann nicht nur Kreise, sondern auch rechteckige und vieleckige Öffnungen eingeben. Schließlich, Auch der Drehwinkel der Öffnung gegenüber dem Steg kann definiert werden.
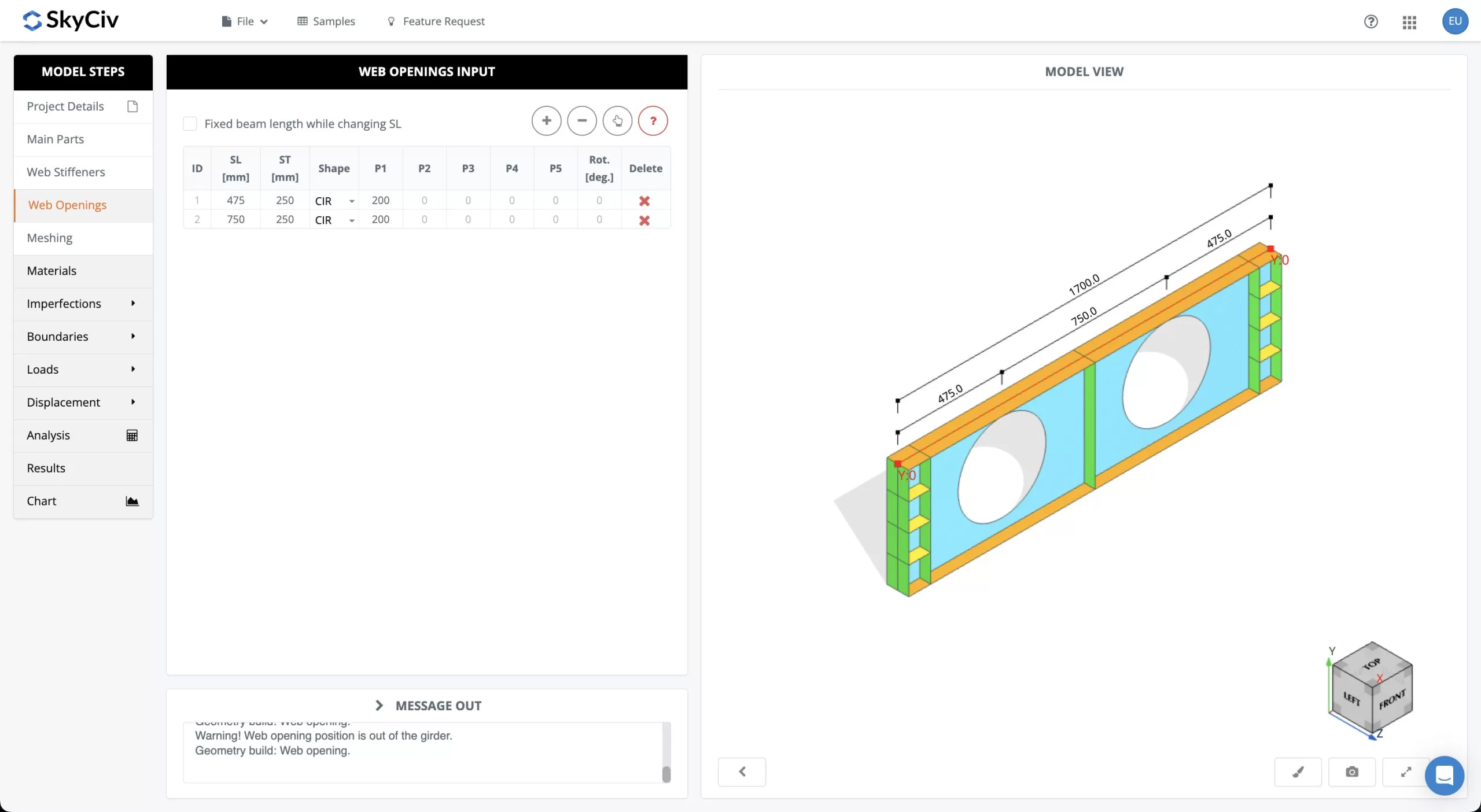
Nachdem die gewünschten Löcher im Steg definiert wurden, Sie sind bereit, mit den letzten Schritten Ihres Entwurfs fortzufahren.
Modellierung – Vernetzung, Grenzen, & Lasten hinzufügen
Jetzt wurde Ihr Mitglied erstellt und die Löcher definiert, Sie können zur Registerkarte „Vernetzung“ in der linken Seitenleiste wechseln. Von hier, Sie können festlegen, wie klein die Maschenweite sein soll. Je kleiner die Maschenweite, desto genauer ist die Analyse, allerdings dauert das Laden der Analyse auch etwas länger.
Im nächsten Schritt definieren Sie, wie Ihre Support-Interaktion modelliert werden soll. Unter dem “Grenzen” Tab, Sie können Fixitätsbedingungen für relevante Punkte hinzufügen, um alle Randbedingungen an den gewünschten Punkten entlang Ihres Balkens einzuschränken.
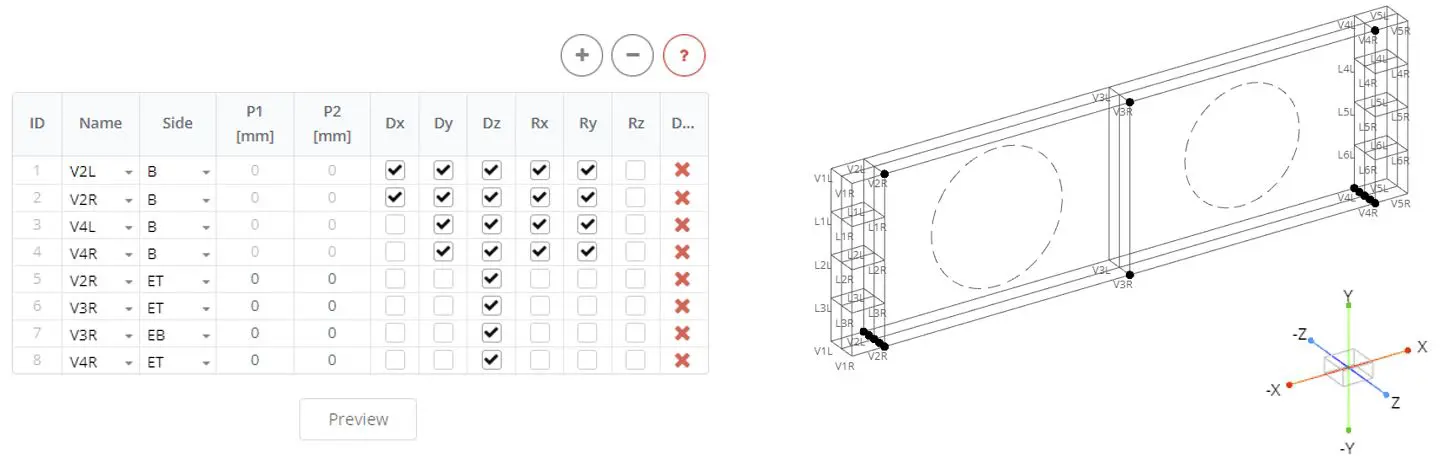
Nachdem Sie mit dem Festlegen der Parameter fertig sind, klicken Sie auf „Generieren“ und Ihr Mitglied wird vernetzt, sodass es zum Hinzufügen von Lasten und zur Analyse bereit ist.
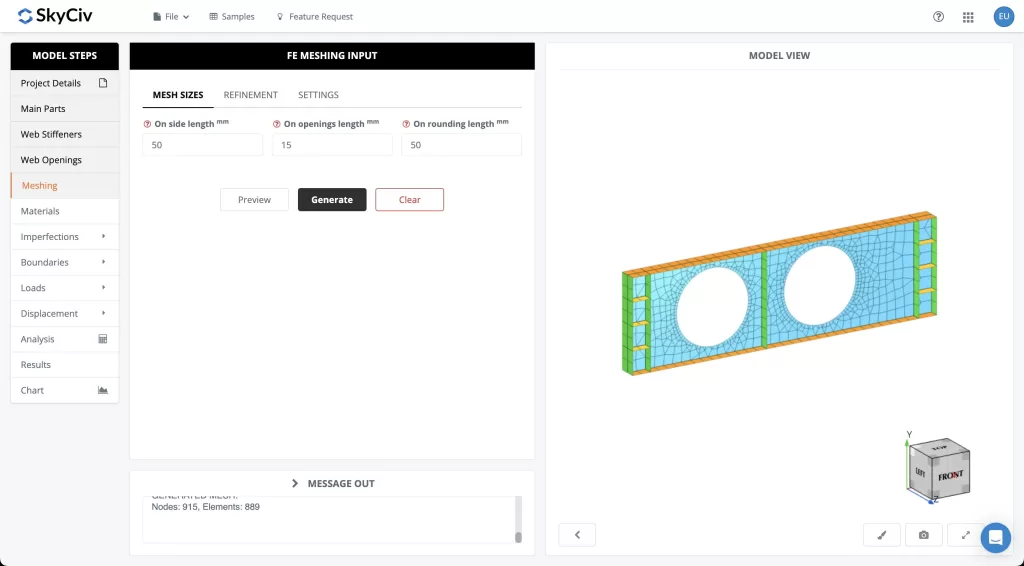
Sobald das Mitglied vernetzt wurde, Auf der Registerkarte „Lasten“ können Sie Lasten hinzufügen. Sie können das Eigengewicht des Mitglieds definieren, Flächenlasten hinzufügen, und wählen Sie, ob die Last entlang der Flansche oder der Versteifungskante geleitet wird.
Sobald Sie mit der Anordnung der Lasten fertig sind, die Sie analysieren möchten, Wechseln Sie zur Registerkarte „Analyse“..
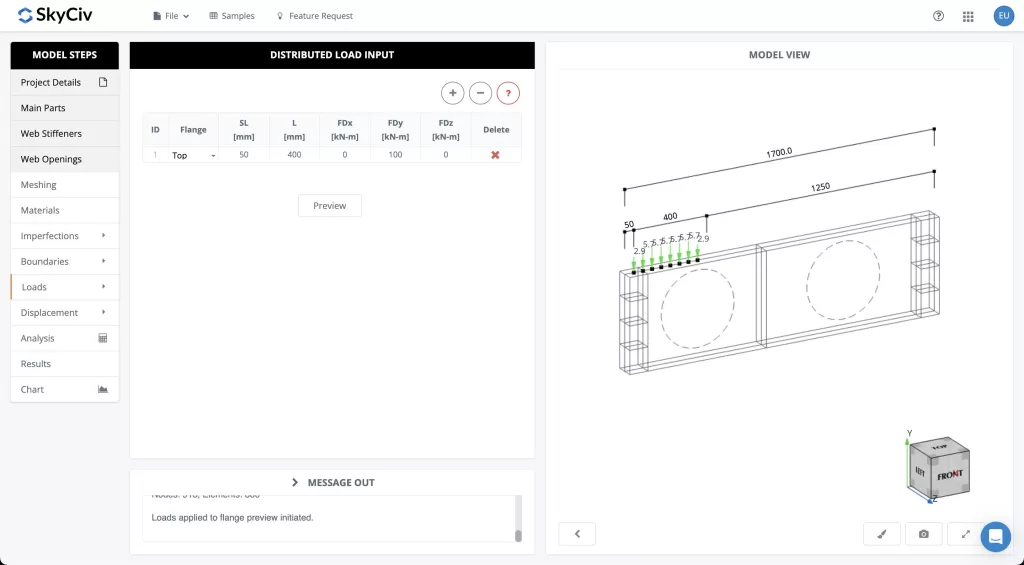
Ergebnisse analysieren
Die SkyCiv-Dokumentationsseite geht detailliert auf die verschiedenen Analysetypen ein, die das Beam Shell FEA-Modul bietet. Für dieses spezielle Beispiel, Wir werden eine lineare Knickanalyse durchführen, es besteht jedoch die Flexibilität, zu analysieren, worauf Sie bei Ihren eigenen Entwürfen konkret achten.
Sobald Sie mit den Eingabewerten der Analyse vertraut sind, Wählen Sie die Schaltfläche „Analyse durchführen“ und eine Analyse wird ausgeführt.
Auf der Registerkarte „Ergebnisse“., Sie können Ihre Ergebnisse analysieren und wenn Sie eine weitere Analyse durchführen möchten, können Sie jederzeit zur Registerkarte „Analyse“ zurückkehren, um eine weitere Analyse einzurichten und auszuwerten.
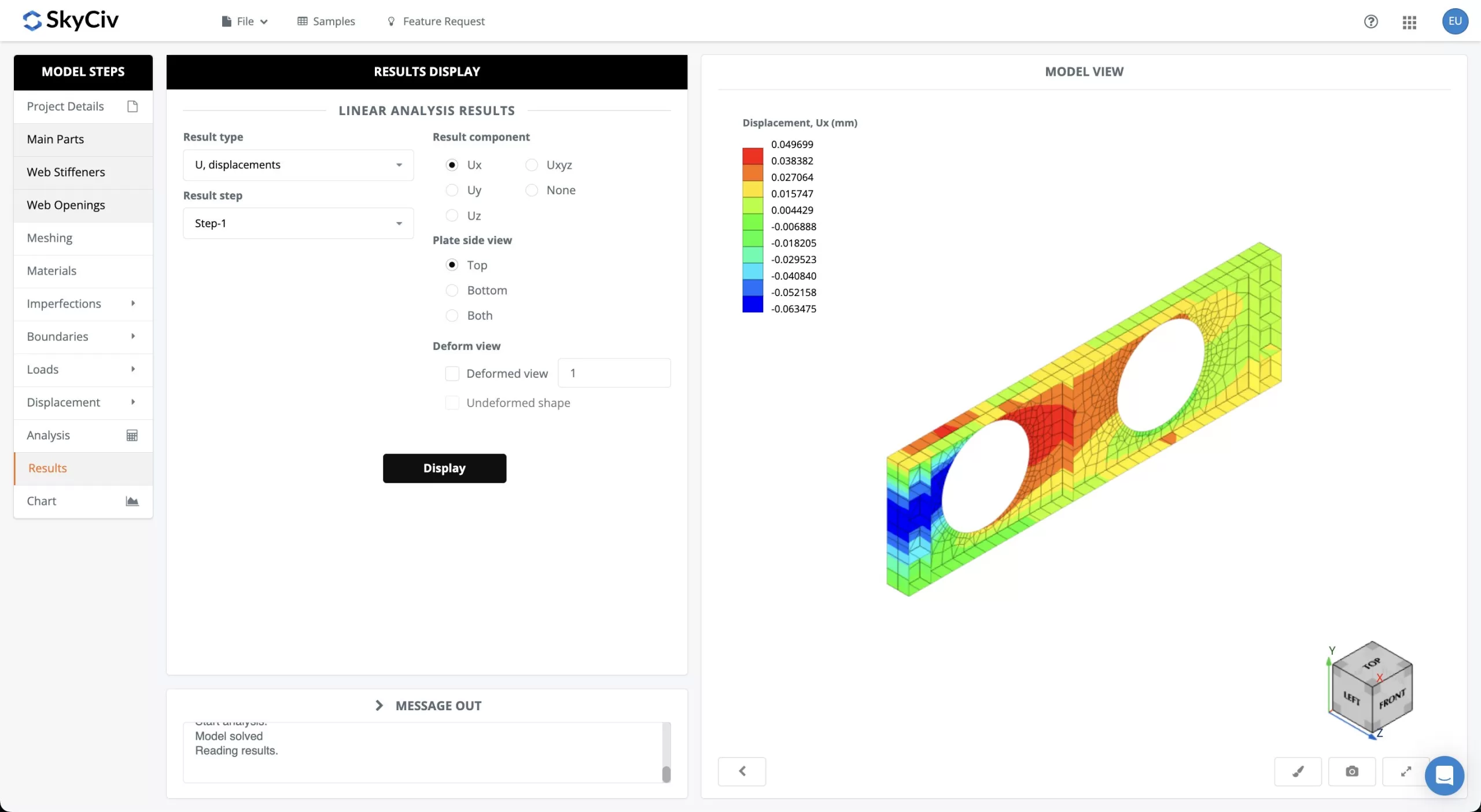
Fazit
Sie haben nun Ihr eigenes Beispiel für die Konstruktion eines Balkenelements mit Öffnungen erfolgreich abgeschlossen! Mit den hier geteilten Techniken, Sie sollten jetzt in der Lage sein, Ihre eigenen Analysen mit Beam Shell FEA durchzuführen und Ihre eigenen benutzerdefinierten Mitglieder zu entwerfen.
FAQ
Ja, Beam Shell FEA ist ein separates Modul, aber es ist vollständig in SkyCiv S3D integriert. Sie können mit Ihren Entwürfen in S3D oder unserem beginnen Kostenloser Trägerrechner und setzen Sie Ihre FEA-Analyse in Beam Shell FEA fort. Ihr Kauf eines professionellen Plans beinhaltet die vollständige Nutzung von Beam Shell FEA.
Unsere Preise für ein Monatsabonnement können Sie hier einsehen.
Kann ich mehr darüber erfahren, wie SkyCiv mit seiner Software Finite-Elemente-Analysen durchführt??
Ja, Weitere Informationen zu unserer Beam Shell FEA finden Sie auf der entsprechenden Seite auf der Dokumentationsseite von SkyCiv.
zusätzlich, Dort können Sie auch die Besonderheiten der einzelnen Analysetypen nachlesen, die das Beam Shell FEA-Modul durchführt.


