Wie man modelliert, Analysieren & Entwerfen Sie eine Betonkonstruktion
Einführung
Im folgenden Tutorial, Wir werden untersuchen, wie man eine Betonstruktur erstellt SkyCiv-Strukturanalyse, Beginnend mit der Modellierung, Analyse, und Entwurf einer Struktur.
Wir zeigen Ihnen Schritt für Schritt, wie Sie Knoten erstellen, Elemente, Platten, Querschnitte, Materialien, Auflager, Ladungen, und Lastkombinationen.
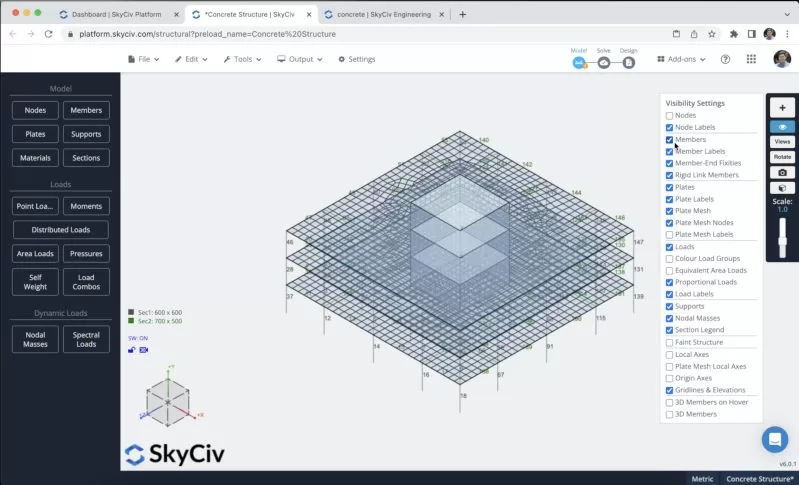
Sie müssen Structural 3D über Ihr SkyCiv-Dashboard öffnen und ein neues Projekt erstellen, in diesem Tutorial, Wir werden an Messgeräten arbeiten, Sie können die Einheiten also ändern, indem Sie auf gehen die Einstellungen > Einheitssystem und Auswählen metrisch
Mitgliedererstellung
Es gibt verschiedene Möglichkeiten, Mitglieder zu erstellen, über das Formular, und Datenblatt, aber in diesem Beispiel, Wir werden das Stiftwerkzeug für die Mitgliedererstellung verwenden, Sie können das Stiftwerkzeug aktivieren, indem Sie nach rechts gehen Panel > Stift > Stiftwerkzeug.

Nachdem wir das Stiftwerkzeug ausgewählt haben, können wir mit der Erstellung aller Rahmenelemente beginnen. Wir erstellen ein Säulenelement von 5 m, und Balken von 8m und 10,5m, Verbinden Sie dann alle Mitglieder wie in der folgenden Abbildung gezeigt:
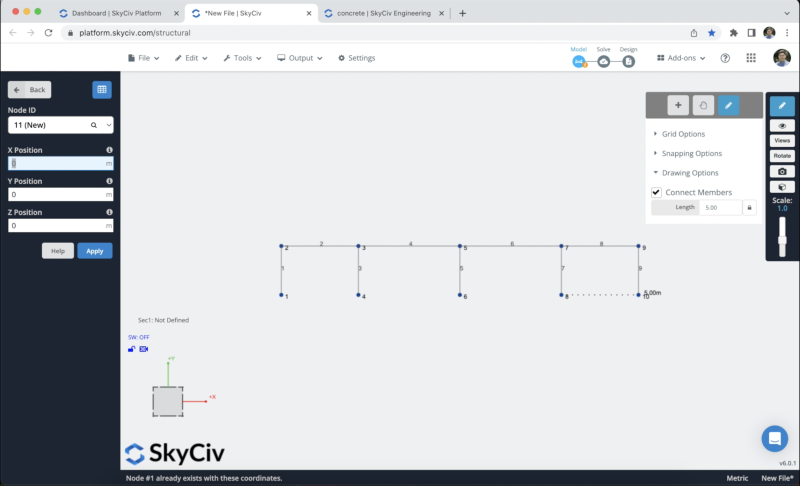
Der nächste Schritt besteht darin, diese Mitglieder zu replizieren, Wir können die Struktur mit auswählen Strg + Ein und dann zuschlagen Strg + C., Knoten-ID auswählen:2, In der Menüleiste auf der linken Seite Strg + V Wir werden diesen Vorgang wiederholen 2 mal. Das Ergebnis sollte so aussehen:
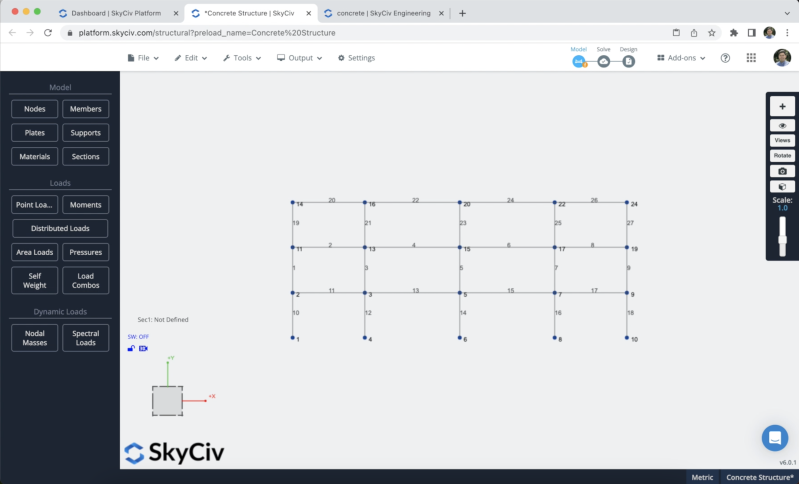
Um die Erstellung weiterer Knoten und Mitglieder zu vermeiden, duplizieren wir den Rahmen, den wir in den vorherigen Schritten erstellt haben Z-Achse. Um dies zu erreichen, müssen wir die gesamte Struktur auswählen Rechtsklick auf der Leinwand > Wählen Sie Alle oder schlagen Strg + Ein auf Ihrer Tastatur. Nachdem wir den gesamten Rahmen ausgewählt haben, können wir zu gehen Bearbeiten > Operationen > Unterdrücken und Verschieben Ihrer Struktur Wiederholen Sie oder drücken Sie Strg + D..
Auf dem Bildschirm erscheint ein Formular, Wir werden die im folgenden Bild gezeigten Informationen verwenden:
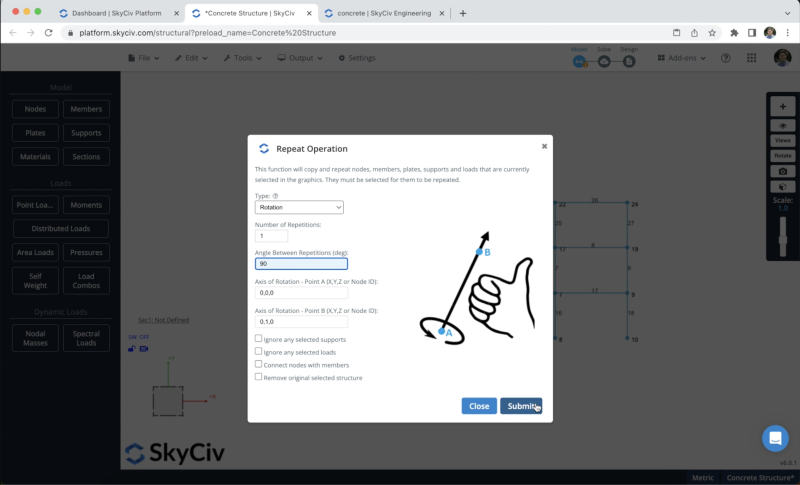
Wir werden eine Wiederholung mit einem Winkel von verwenden 90 Grad. Das Ergebnis sollte wie im folgenden Bild aussehen:
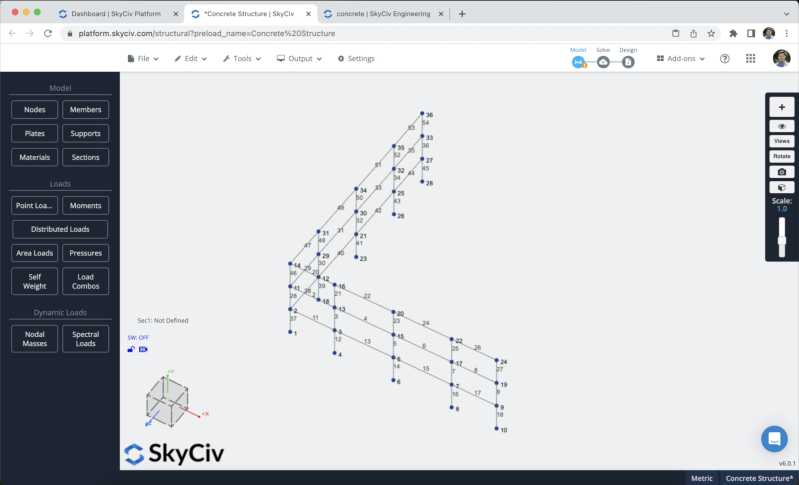
Wir können fortfahren und alle Mitglieder kopieren, um unsere Struktur zu vervollständigen.
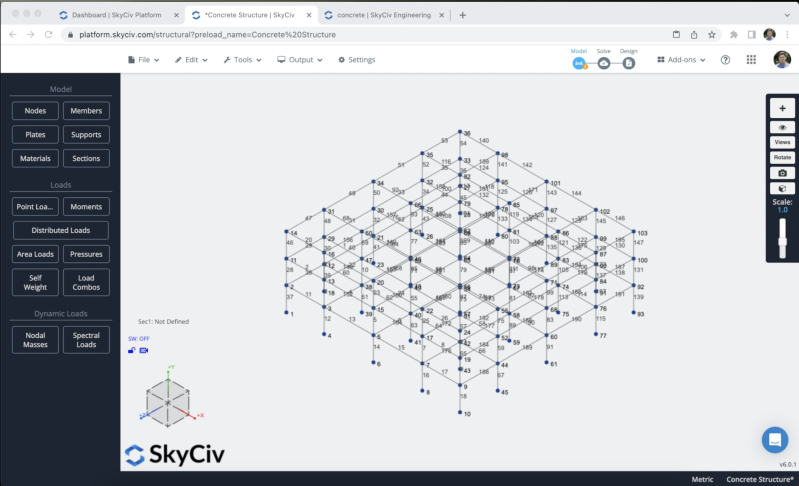
Abschnitte und Materialien
Der nächste Schritt wird die Erstellung von Abschnitten und Materialien sein, in diesem Beispiel, Wir werden die verwenden Section Builder Modul zum Erstellen unserer Abschnitte, Um auf das Section Builder-Modul zuzugreifen, müssen wir gehen Abschnitte > Baumeister. Sobald der Abschnittsersteller geöffnet ist, Wir können Abschnitte aus Formvorlagen auswählen, in diesem Fall, wir werden auswählen Formvorlagen> Rechteckig und wir werden einen Abschnitt von 600 definieren×600 für unsere Kolumnen. Wir können das Material auf der rechten Seite in „Beton“ ändern.
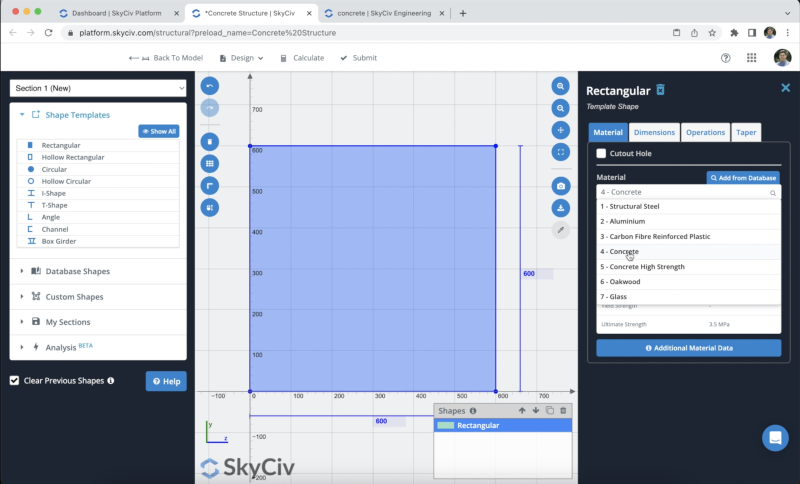
Nachdem wir unseren Abschnitt ausgewählt haben, können wir auf klicken einreichen. Standardmäßig, wenn wir Mitglieder ohne definierte Abschnitte haben, der neue Abschnitt wird ihnen zugewiesen. Wenn wir den 3D-Renderer öffnen, sehen wir das folgende Ergebnis.
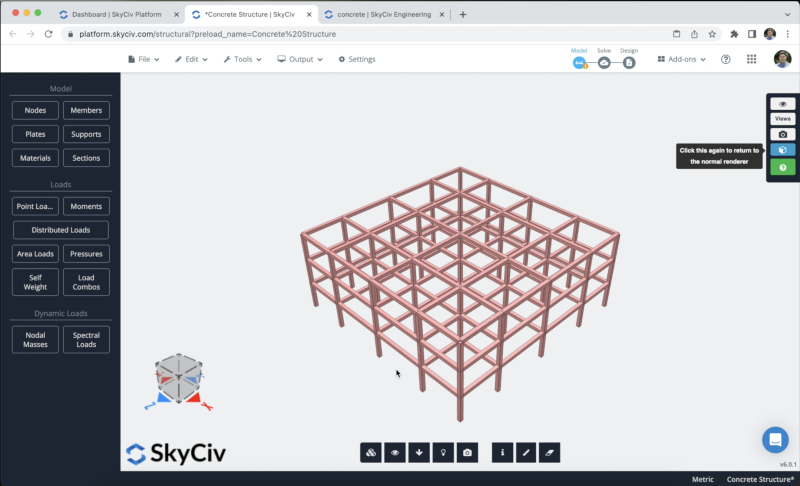
Jedoch, In diesem Fall möchten wir unterschiedliche Abschnitte für unsere Balken verwenden, Wir werden den gleichen Vorgang wiederholen und eine 500 erstellen×700 Betonabschnitt in Section Builder. Wenn wir mit der Schöpfung fertig sind, Wir müssen alle Balken auswählen, Der nächste Schritt besteht darin, den Querschnitt dieser Elemente auf den für unsere Balken erstellten zu ändern und auf zu klicken Anwenden.
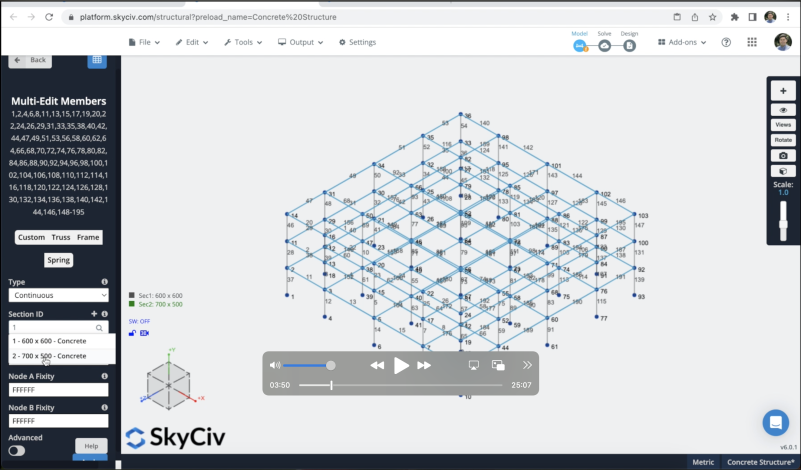
Das Ergebnis unserer Abschnitte sollte so aussehen:
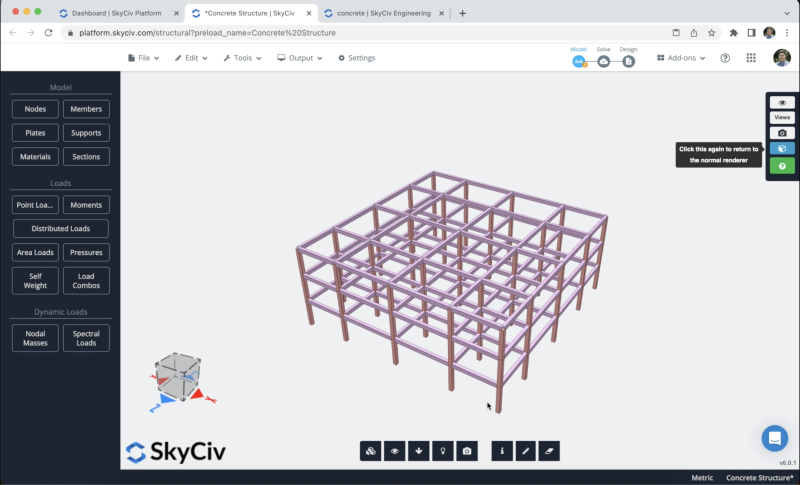
Wände und Platten
Wann können Platten in Structural 3D erstellt werden, um unsere Wände und Platten zu erstellen?, Wir können die aufgerufene Schaltfläche verwenden Platten um sie zu erschaffen, jedoch, in diesem Fall, wir müssen nur auswählen 4 Knoten, tun Rechtsklick > Platte hinzufügen.
Für dieses Beispiel, Wir werden einen Aufzug simulieren, um unsere Wände zu erstellen, und werden Platten auf unseren drei Etagen erstellen.
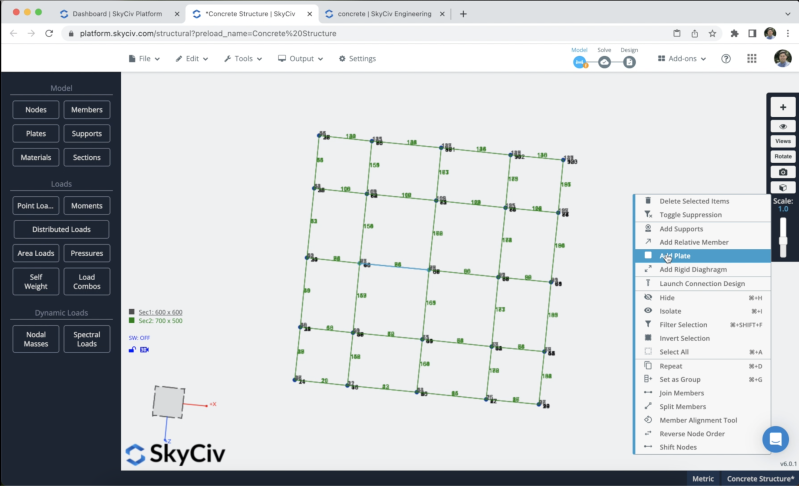
Nachdem wir den Vorgang abgeschlossen haben, Wir können unsere Platten auswählen und ihre Dicke und Materialien ändern, in diesem Beispiel, wir werden verwenden 15 mm für unsere Wände und 10 mm für die Platten. Nachdem wir alle unsere Teller erstellt haben, Das Ergebnis sollte so aussehen:
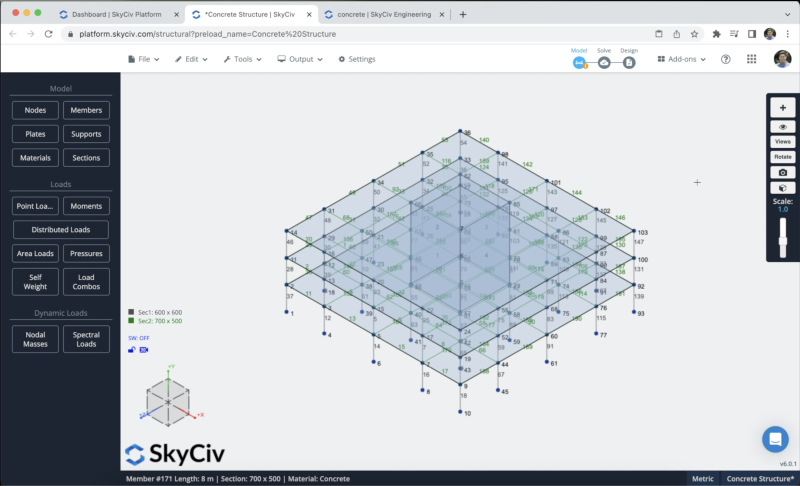
Wir können auch, Machen Sie Löcher in unseren Platten, in diesem Fall, wir können Wählen Sie einen Teller aus > Rechtsklick> Plattenloch > Fügen Sie die Knoten ein, die wir in unserem Loch verwenden möchten, und einreichen. Wir können den gleichen Vorgang für alle unsere Platten durchführen, um das Aufzugsloch zu erstellen.
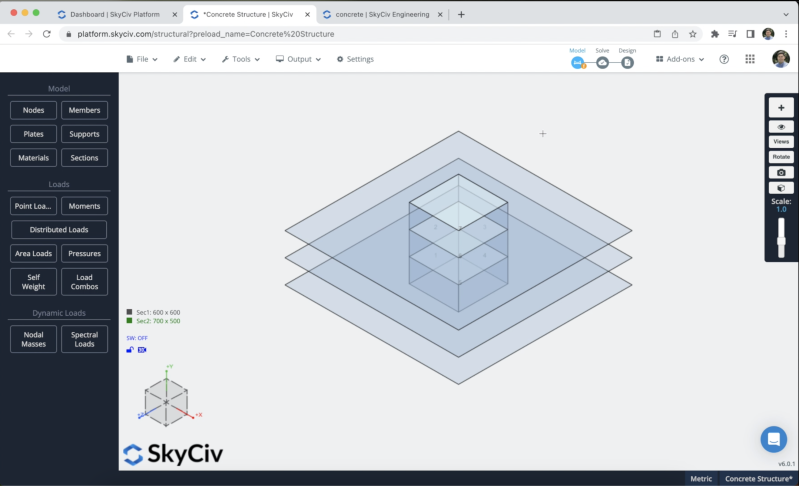
Zur Herstellung unserer Maschenplatten, wir können Wählen Sie alle unsere Teller aus > Rechtsklick > Mesh-Platte, Dann können wir die folgenden Informationen im Formular verwenden, Endlich können wir weiterklicken Gittergewebe.
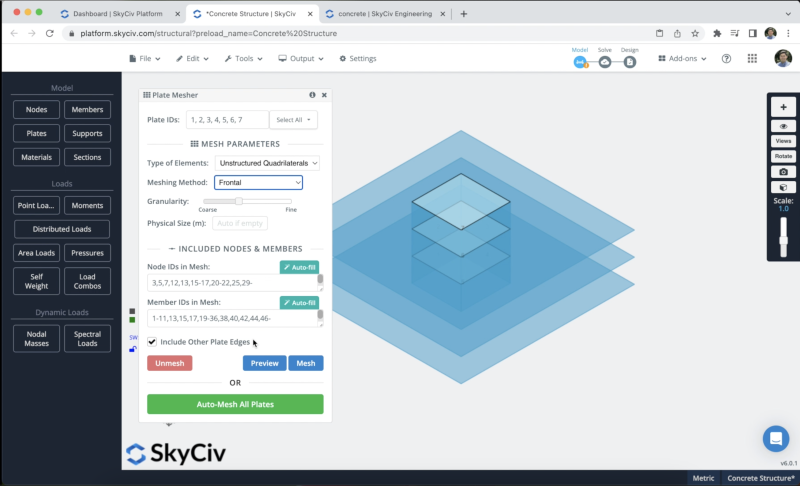
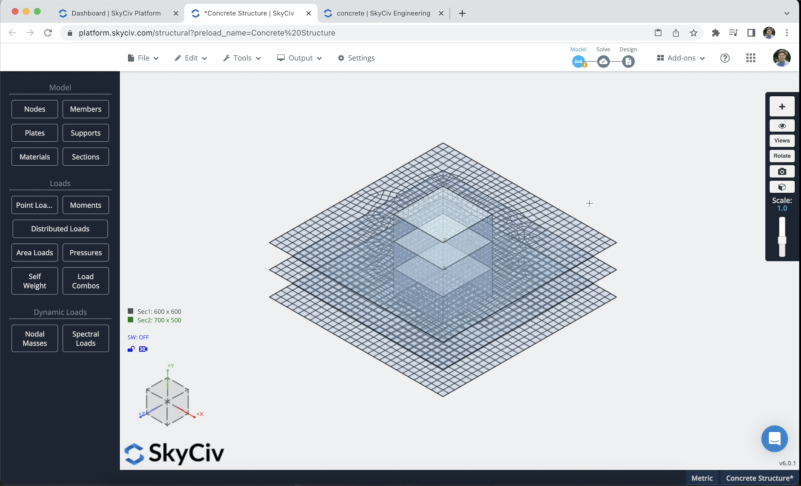
Lädt die Zuweisung
Wir werden einige Flächenlasten auf unsere Struktur anwenden, Wir werden auf allen Etagen Nutzlasten und auf unseren Mitgliedern Eigengewicht verwenden. Um Live-Lasten anzuwenden, gehen Sie zu Flächenlasten und geben Sie die folgenden Daten ein (Lege das 4 Knoten, an denen Sie Ihre Flächenlast anwenden möchten):
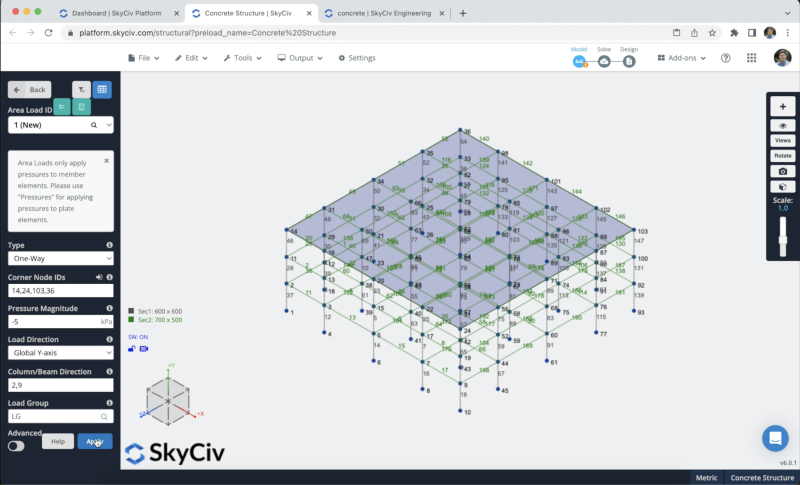
Wir werden den gleichen Vorgang mit den restlichen Böden wiederholen. Das Endergebnis sollte so aussehen:
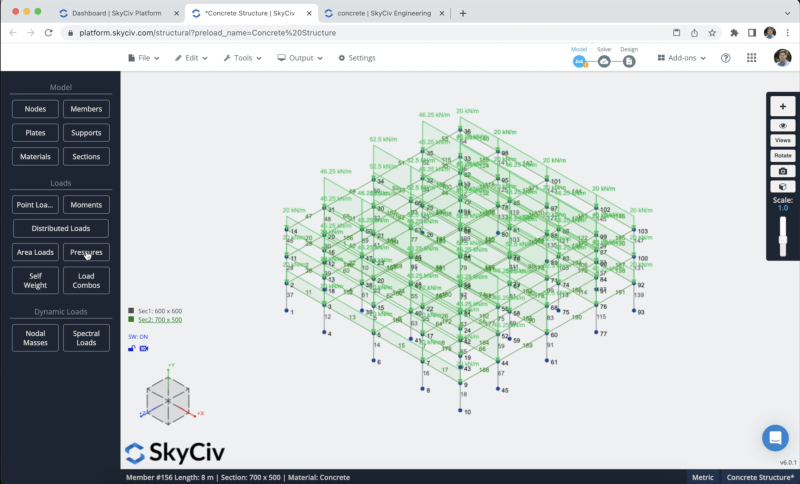
Wir werden das Eigengewicht unserer Mitglieder aktivieren, sodass bei der Lösung unserer Struktur die Belastung der Elemente berücksichtigt wird, Dazu müssen wir nur auf klicken Selbstgewicht > Klicken Sie auf Ein > Anwenden. Wir müssen überprüfen, ob der Wert auf unserer vertikalen Achse gleich ist -1.
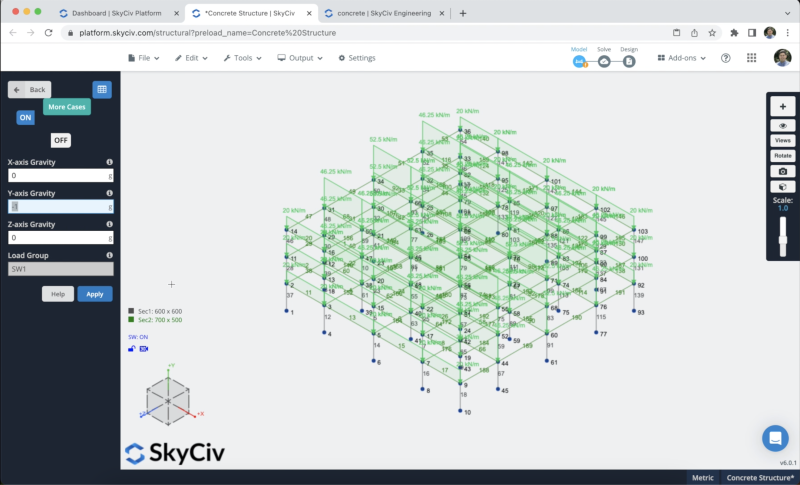
Unterstützt die Zuweisung
Um unserer Struktur Stützen hinzuzufügen, müssen wir alle Bodenknoten auswählen, dann geh zu Unterstützt > Doppelklick im Feld Knoten-ID (Wenn Sie Ihre Knoten ausgewählt haben) > Wählen Sie 3D-Pin-Unterstützung > Anwenden. Nachdem Sie alle Stützen erstellt haben, sollten diese auf Ihrem Modell erscheinen.
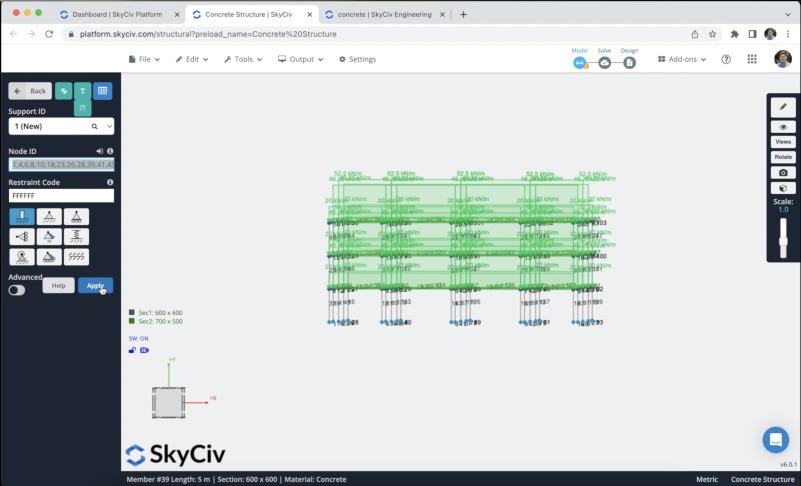
Lastkombinationen
Wir können unsere Lastkombinationen definieren, wir müssen klicken Combos laden > Design-Codes, und ein Fenster mit den Designcodes aus der Datenbank sollte erscheinen, Wir werden das verwenden ACI318-2011 Code für dieses Beispiel und wir klicken auf Anzeige.
Wenn die Lastkombinationen erscheinen, Wir müssen sicherstellen, dass die Namen, die wir zur Definition unserer Flächenlasten und unseres Eigengewichts verwenden, den Lasten des Codes entsprechen. Wenn Sie Ihre Lasten definiert haben, können Sie auf klicken Importieren und alle Lastkombinationen sollten im Datenblatt erscheinen.
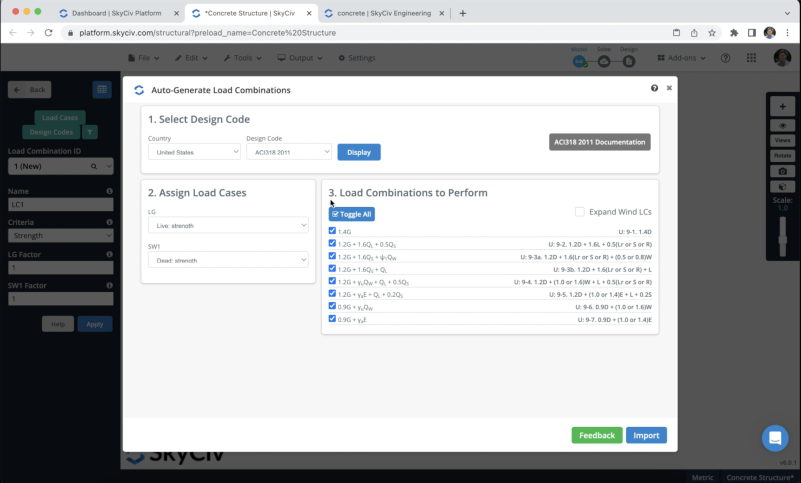
Lösen des Modells
Nachdem wir die Modellierung der Struktur abgeschlossen haben, Wir können mit der Lösung unserer Struktur fortfahren, Wir können dies tun, indem wir auf klicken Lösen > Lineare statische, und wir gelangen zu einem neuen Fenster, in dem wir alle Ergebnisse der Mitglieder sehen können.
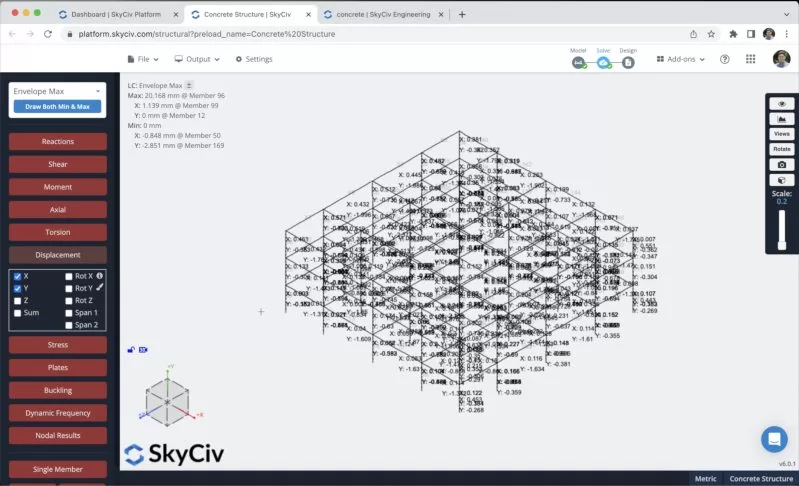
Wir können die Ergebnisse unserer Platten und Wände auch überprüfen, indem wir auf klicken Platten Sektion:
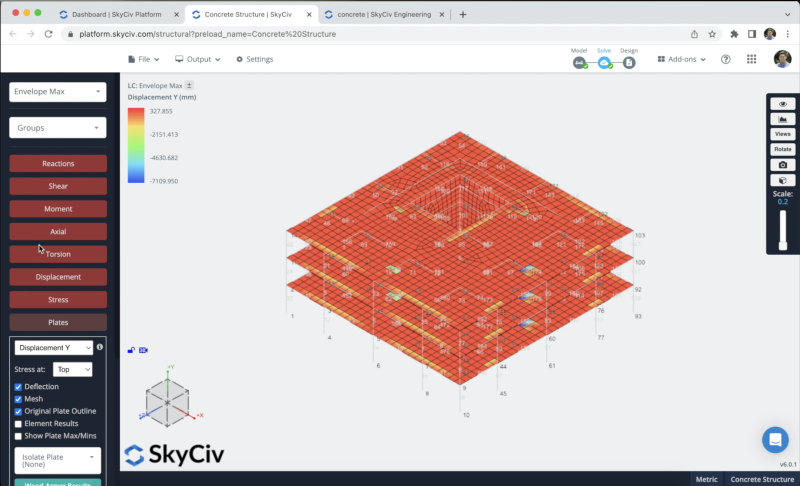
Aus der Analyse können wir auch Berichte erstellen, wir können darauf klicken Bericht, Passen Sie den Bericht nach Bedarf an, Geben Sie an, welche Lastkombinationen einbezogen werden sollen, etc. Wir können weiterklicken Bericht erstellen wenn wir mit der Konfiguration fertig sind.

Mitglieder entwerfen
Jetzt können wir die Entwurfsprüfungen unserer Struktur durchführen, wir können darauf klicken Design-Check > Neuen Code starten > RC-Mitgliederdesign > Wählen Sie ACI 318-19 > Start. Einmal, alles ist richtig, Sie können Mitgliedsparameter ändern, Bewehrungslayouts, etc. In diesem Beispiel, Wir werden das verwenden Optimierungsoption, Dies wird unsere Designs in unseren Säulen und Trägern optimieren.
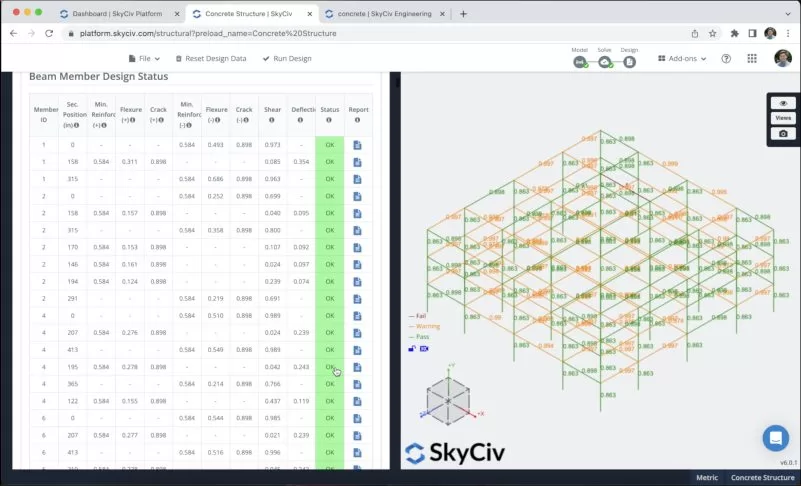
Wir können den Bericht für jeden unserer Abschnitte überprüfen, um alle in den Entwurfsprüfungen durchgeführten Berechnungen einzusehen.
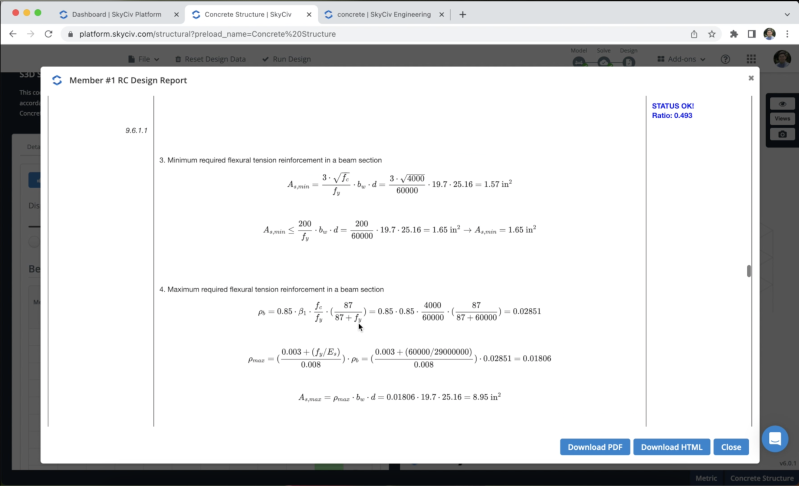
Plattendesign
Jetzt können wir die Designprüfungen unserer Platten durchführen, wir können darauf klicken Design-Check > Neuen Code starten > RC-Plattendesign > Wählen Sie ACI 318-19 > Start. Einmal, alles ist richtig, Sie können Plattenparameter ändern, Materialien/Faktoren, etc. Wir müssen definieren Stärke und Wartungsfreundlichkeit Kombinationen, um die Berechnungen durchzuführen. In diesem Beispiel, Wir werden einen Teil unserer Platte definieren, um den Designprozess zu zeigen.
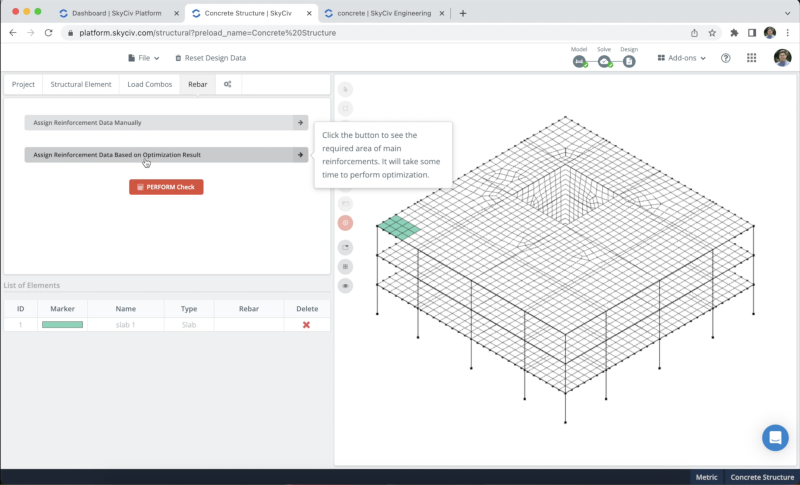
Jetzt haben wir unsere Platte ausgewählt, Wir werden das verwenden Bewehrungsdaten basierend auf dem Optimierungsergebnis zuweisen Wählen Sie die Mitglieder aus, die Sie wiederholen möchten, um unserem Teller Verstärkung zuzuweisen, Wir können alle Ergebnisse für jede Richtung sehen, und das Programm sagt uns, wie viel Bewehrung wir für die Bemessung unserer Platte benötigen. Nachdem wir die Verstärkung in jede Richtung definiert haben, Wir können die Schecks sehen, nachdem wir auf geklickt haben Prüfung DURCHFÜHREN.
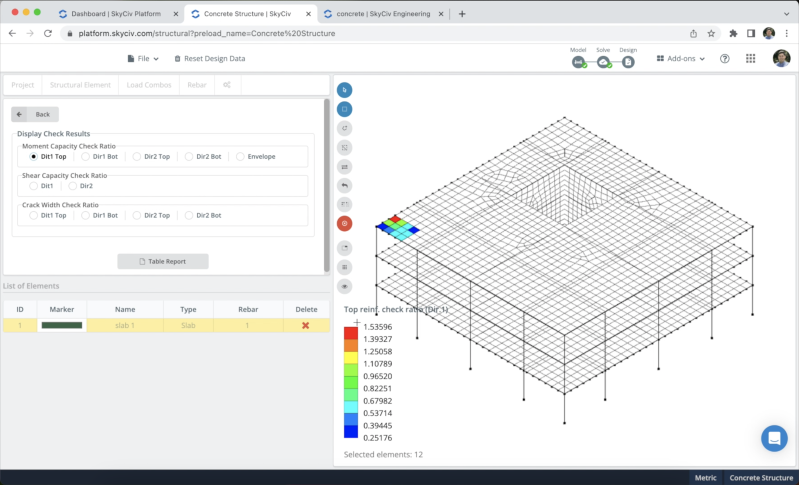
FAQ
1. Kann ich die Bewehrungsanordnungen in meinem Entwurf ändern??
Ja, Sie können Ihre Bewehrungslayouts in ändern Design von RC-Mitgliedern und in RC-Plattendesign.
2. Kann ich in meinem Modell eine Membran verwenden??
Ja, Sie können auf den folgenden Link verweisen, um ihn zu verwenden Membranen.
3. Kann ich Wände im RC-Plattendesign gestalten??
In dem Augenblick, Wir haben nur die Möglichkeit, Platten zu entwerfen.


