Tutorial zu kaltgeformtem Stahl & Designbeispiel
Einführung
Im folgenden Tutorial, Wir werden untersuchen, wie man eine kaltgeformte Stahlkonstruktion in Structural 3D erstellt, Beginnend mit der Modellierung, Analyse, und Entwurf einer Struktur.
Wir zeigen Ihnen Schritt für Schritt, wie Sie Knoten erstellen, Elemente, Querschnitte, Materialien, Auflager, Ladungen, und Lastkombinationen in diesem Designbeispiel für kaltgeformten Stahl.
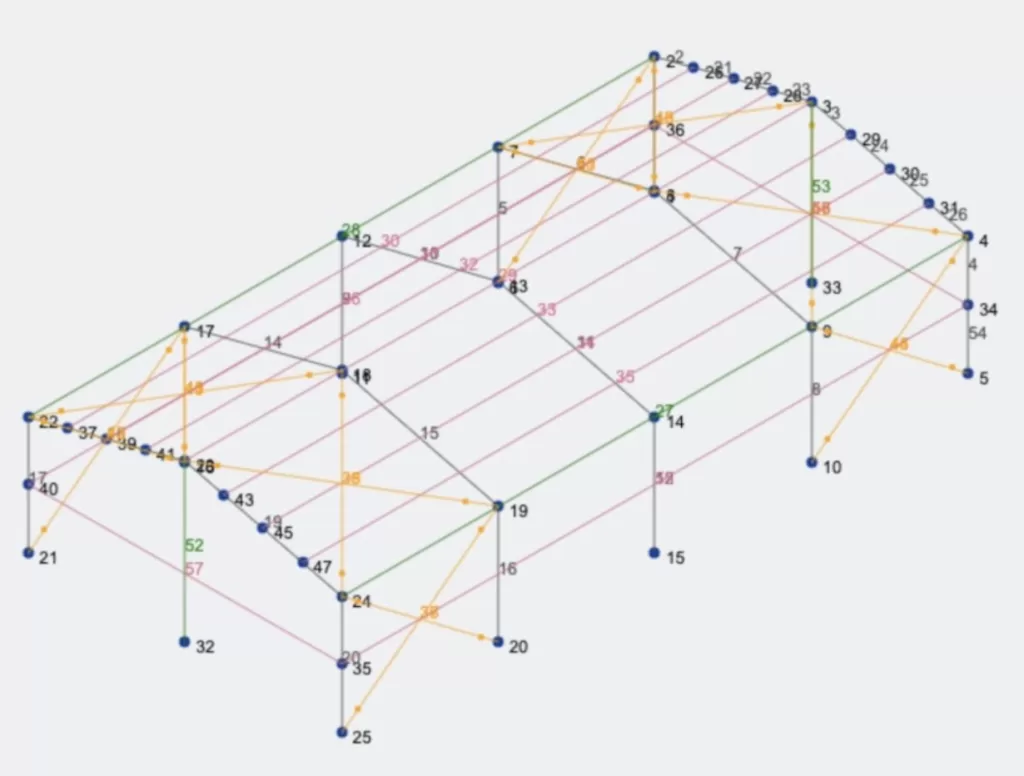
Sie müssen Structural 3D über Ihr SkyCiv-Dashboard öffnen und ein neues Projekt erstellen, in diesem Tutorial, Wir werden an Messgeräten arbeiten, Sie können die Einheiten also ändern, indem Sie auf gehen die Einstellungen > Einheitssystem und Auswählen metrisch.
Knotenerstellung
Um die Knoten zu erstellen, können wir zu gehen Knoten > Datenblatt öffnen und definieren Sie sie mithilfe von Koordinaten aus Excel, Nachdem wir die Knotenkoordinaten eingegeben haben, sehen wir, wie alle Knoten auf der Leinwand erstellt werden. Verwenden Sie die im folgenden Bild gezeigten Koordinaten.
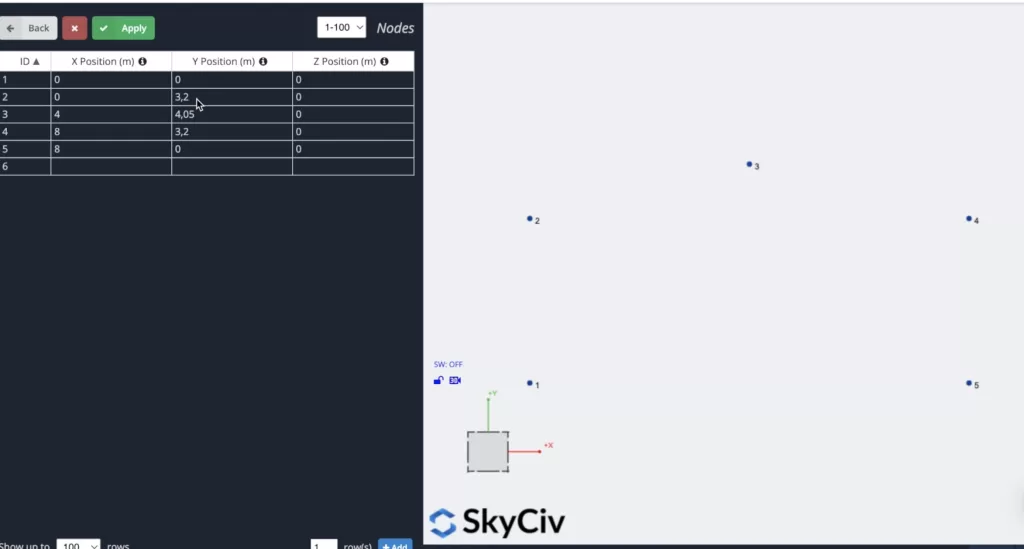
Mitgliedererstellung
Es gibt verschiedene Möglichkeiten, Mitglieder zu erstellen, über das Formular, und Datenblatt, aber in diesem Beispiel, Wir werden das Stiftwerkzeug für die Mitgliedererstellung verwenden, Sie können das Stiftwerkzeug aktivieren, indem Sie auf gehen rechtes Panel > Stift > Stiftwerkzeug.

Nachdem wir das Stiftwerkzeug ausgewählt haben, können wir mit der Erstellung aller Rahmenelemente beginnen, indem wir auf die Knoten klicken, die wir im vorherigen Schritt erstellt haben, wie im nächsten Bild gezeigt:
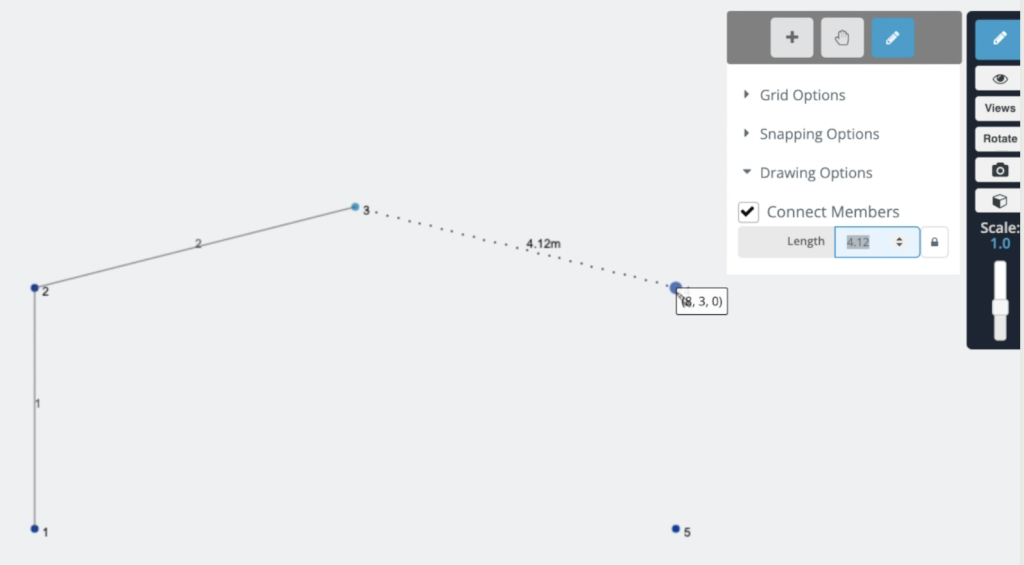
Frame-Duplizierung
Um die Erstellung weiterer Knoten und Mitglieder zu vermeiden, duplizieren wir den Rahmen, den wir in den vorherigen Schritten erstellt haben. Um dies zu erreichen, müssen wir den gesamten Rahmen auswählen Rechtsklick auf der Leinwand > Wählen Sie Alle oder schlagen Strg + Ein auf Ihrer Tastatur. Nachdem wir den gesamten Rahmen ausgewählt haben, können wir zu gehen Bearbeiten > Operationen > Unterdrücken und Verschieben Ihrer Struktur Wiederholen Sie oder schlagen Strg + D..
Auf dem Bildschirm erscheint ein Formular, Wir werden die im folgenden Bild gezeigten Informationen verwenden:
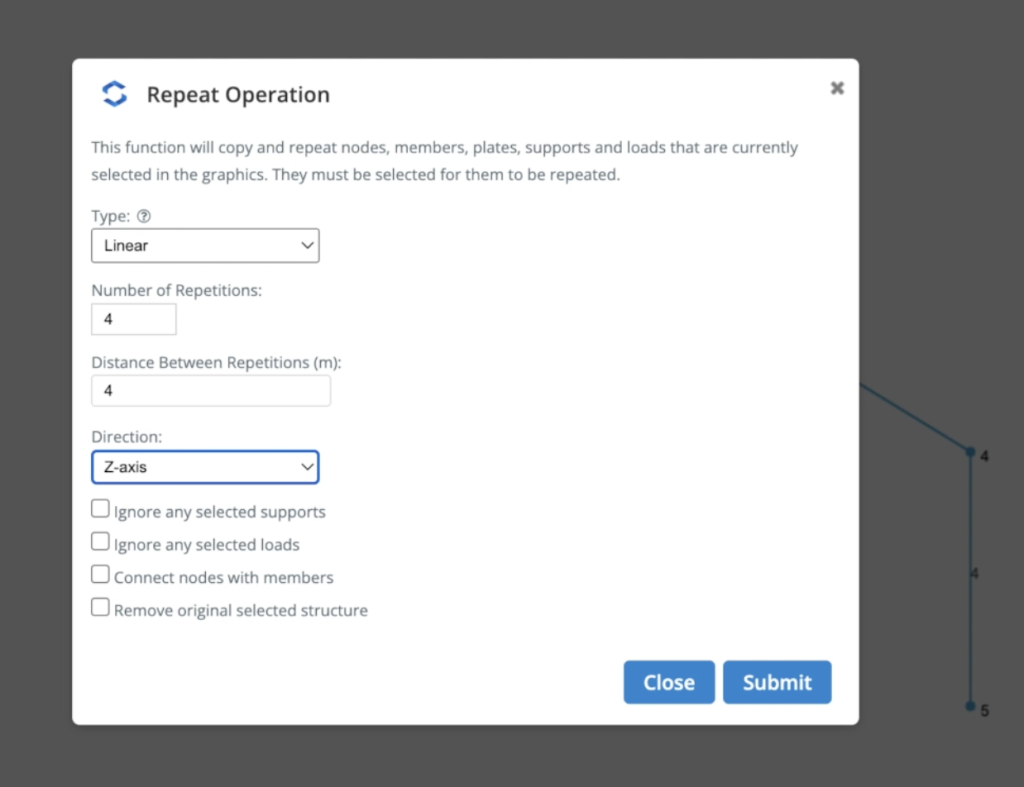
Wir verwendeten 4 lineare Wiederholungen alle 4 Meter entlang der Z-Achse. Das Ergebnis sollte wie im folgenden Bild aussehen:
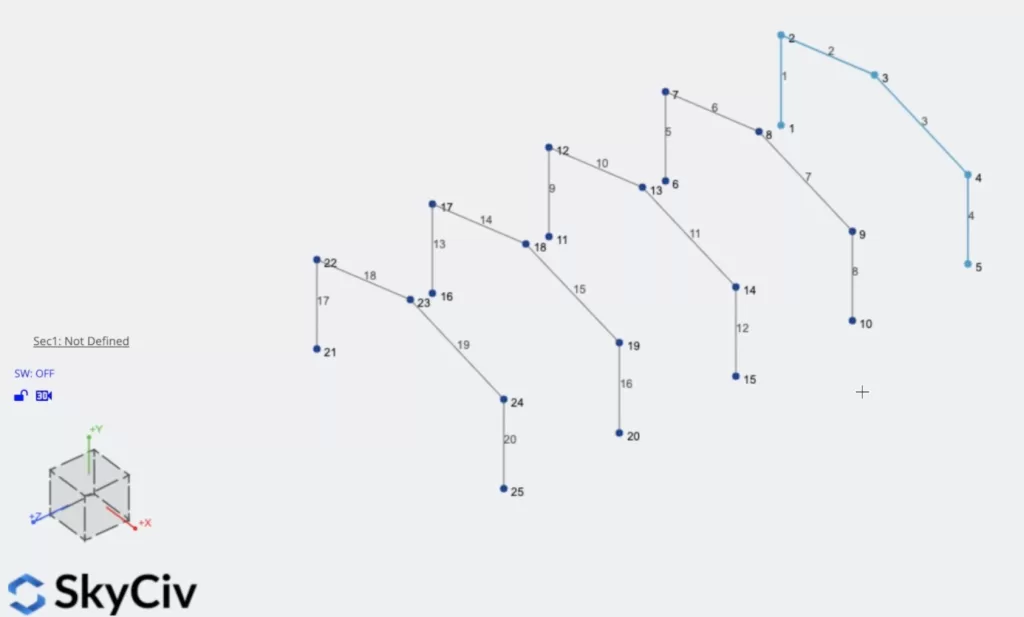
Abschnitte und Materialien
Der nächste Schritt wird die Erstellung von Abschnitten und Materialien sein, in diesem Beispiel, Wir werden die verwenden Section Builder Modul zum Erstellen unserer Abschnitte, Um auf das Section Builder-Modul zuzugreifen, müssen wir gehen Abschnitte > Baumeister. Sobald der Abschnittsersteller geöffnet ist, Wir können Abschnitte aus der Datenbank auswählen, in diesem Fall, wir werden auswählen Datenbankformen > amerikanisch > AISI > Kaiserschnitt W Lippen (I – 1). Es ist wichtig, dies zu erwähnen, wenn wir den Abschnittsersteller verwenden, Die Materialien sind bereits den Abschnitten zugeordnet, in diesem Fall, Wir können sehen, dass Baustahl ausgewählt ist.
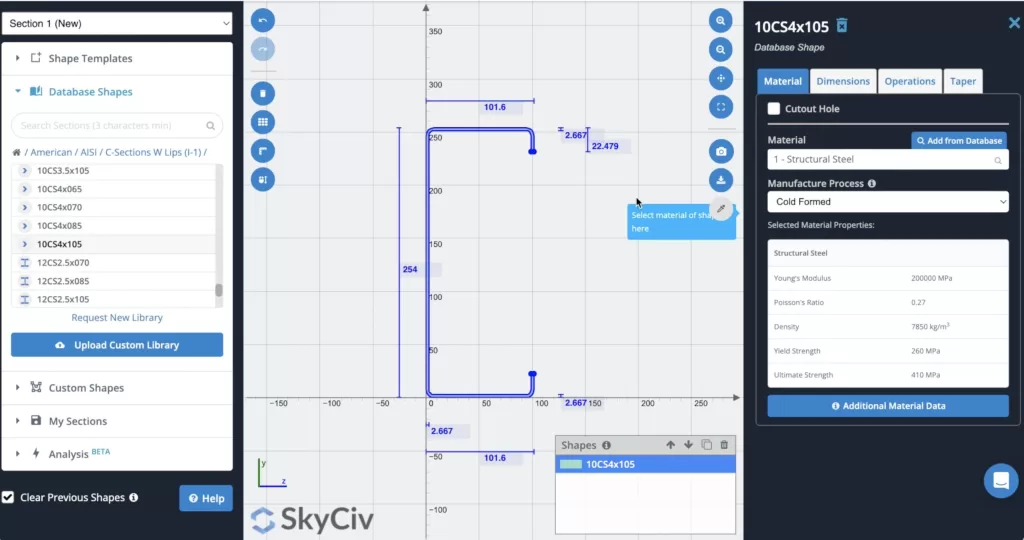
Nachdem wir unseren Abschnitt ausgewählt haben, können wir Berechnung es (Optional) um seine Eigenschaften zu erhalten, Nachdem wir den richtigen Abschnitt ausgewählt haben, können wir darauf klicken einreichen. Standardmäßig, wenn wir Mitglieder ohne definierte Abschnitte haben, der neue Abschnitt wird ihnen zugewiesen. Wenn wir die öffnen 3D-Renderer Wir werden das folgende Ergebnis sehen.
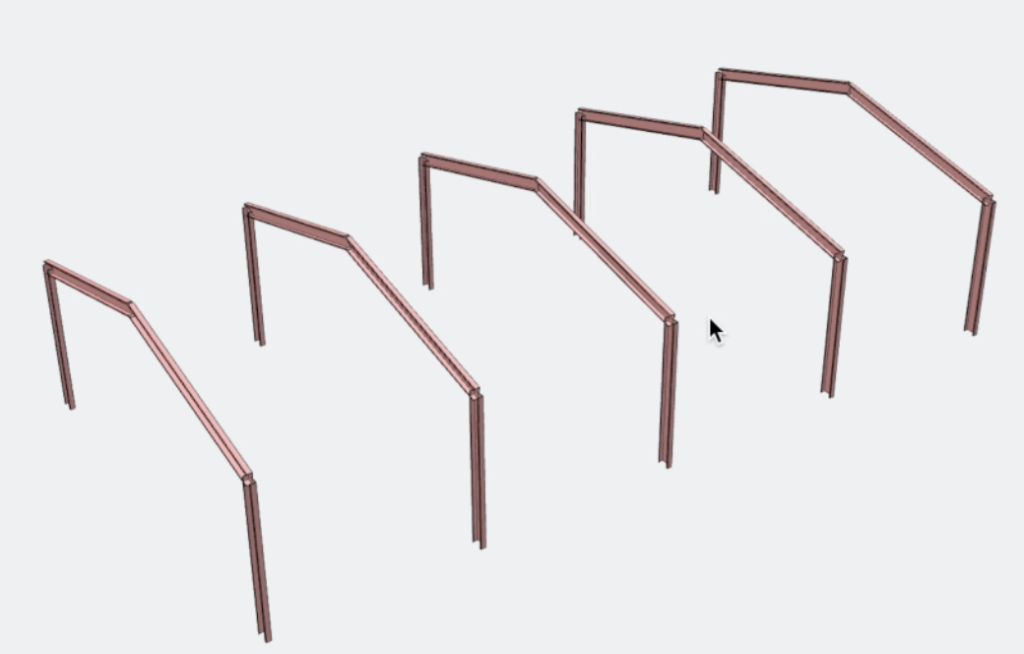
Erstellung von Pfetten
Wir werden weitere Mitglieder für unsere Struktur schaffen, in diesem Fall, Wir werden Pfetten auf dem Dach anbringen. Anfangs, Wir werden die Mitglieder aufteilen 2 und 3 in 4 Teile jeweils, Um dies zu erreichen, können wir In der Menüleiste auf der linken Seite diese 2 Elemente > Rechtsklick > Geteilte Mitglieder > Teilen Sie das Mitglied in gleiche Teile: 4 > Klicken Sie auf Teilen. Das Ergebnis wird so aussehen:
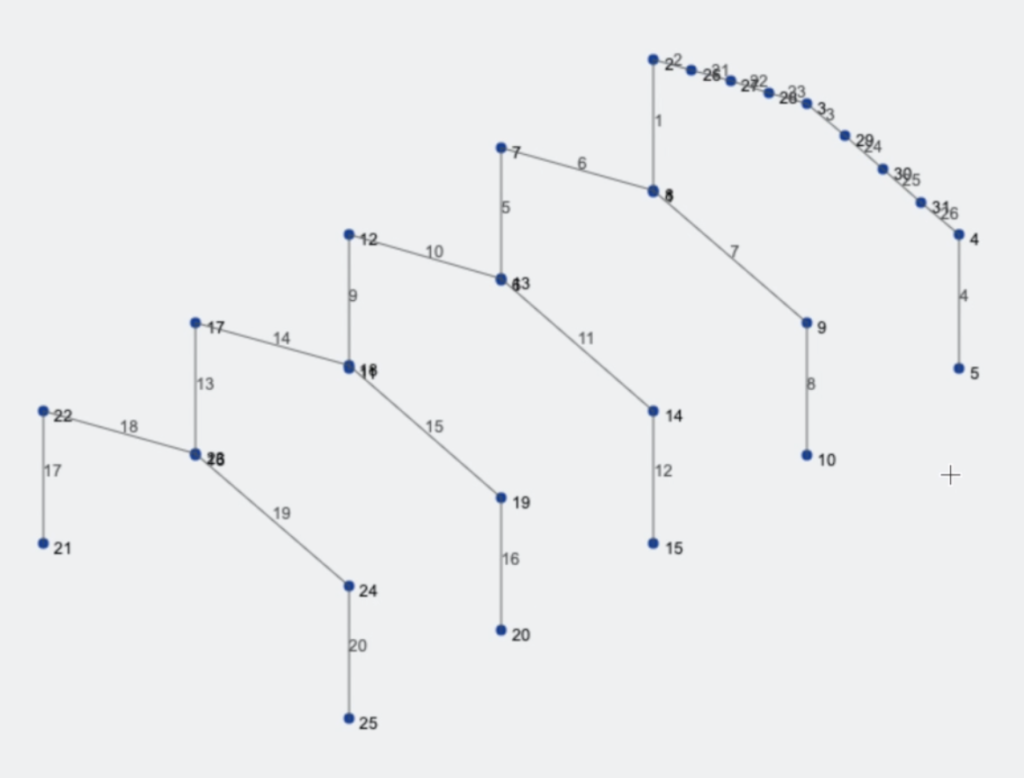
Der nächste Schritt besteht darin, mit dem Stiftwerkzeug aus Knoten ein neues Mitglied zu erstellen 24 zu 4, Nachdem wir dieses Mitglied erstellt haben, müssen wir es auswählen und dann klicken Strg + C., Wählen Sie die Knoten aus, die wir gerade erstellt haben, In der Menüleiste auf der linken Seite Strg + V . Das Ergebnis sollte so aussehen.
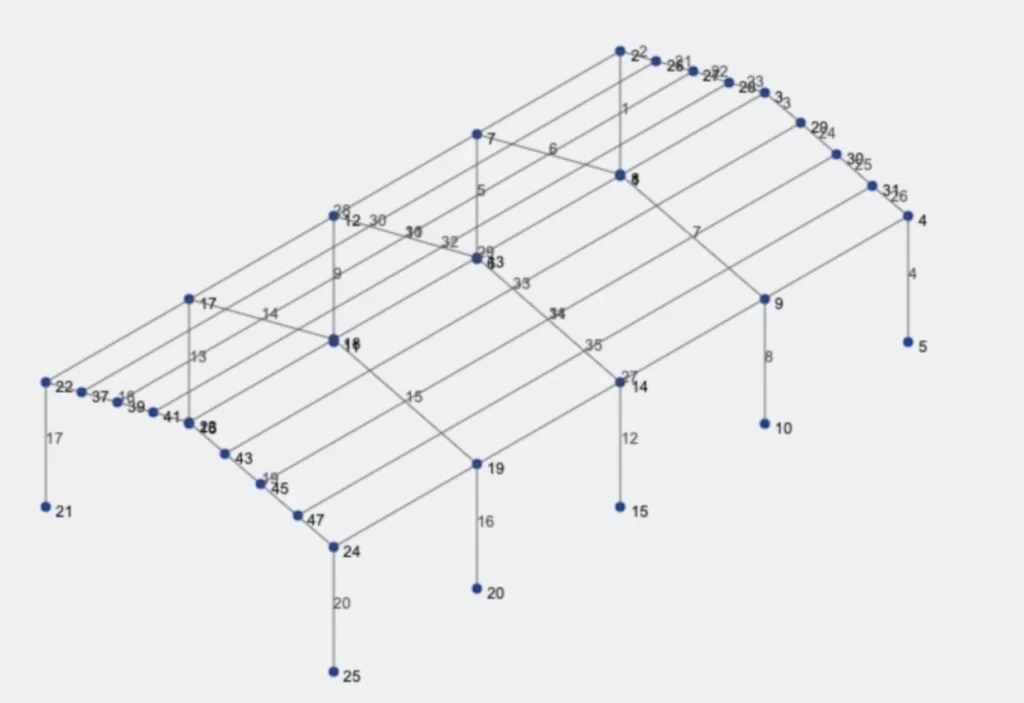
Erstellung von Verstrebungsmitgliedern
Wir werden mit der Erstellung der Aussteifungselemente fortfahren, Wir werden am Anfang und am Ende der Struktur Fachwerkelemente hinzufügen, und wir werden für diese Aufgabe das Stiftwerkzeug verwenden, Wenn Sie mit der Erstellung der X-Verstrebungsstäbe fertig sind, sollte das Ergebnis so aussehen.
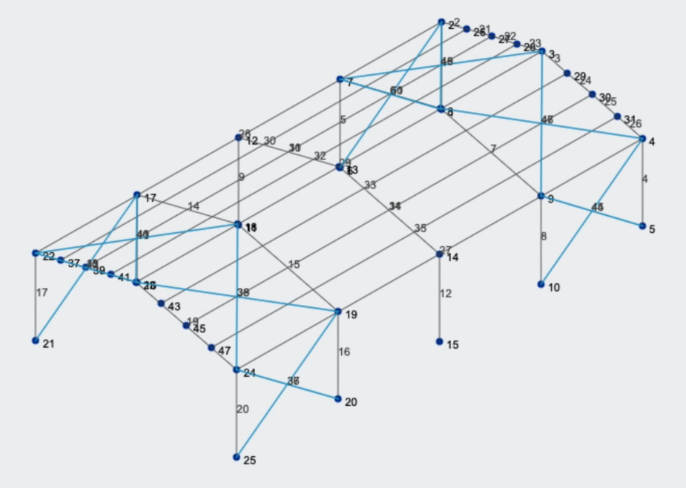
Wir müssen diese Elemente umwandeln Fachwerk Elemente, also müssen wir Wählen ihnen > Bei Multi-Edit-Mitgliedern werden wir das tun Klicken Sie auf Fachwerk > Klicken Sie auf Übernehmen. Sie werden sehen, dass jetzt alle Aussteifungselemente Fachwerkträger sind und keine Momente auf die anderen Elemente übertragen, mit denen sie verbunden sind.
Gürtel und Säulen
Wir werden die restlichen Elemente unserer Struktur erstellen, in diesem Fall, Wir werden Säulen vom Boden bis zum Knoten erstellen 23, und wiederholen Sie den Vorgang mit node 3. Ebenfalls, Wir werden Gurte im mittleren Teil der vorhandenen Säulen hinzufügen. Das Ergebnis sollte so aussehen:
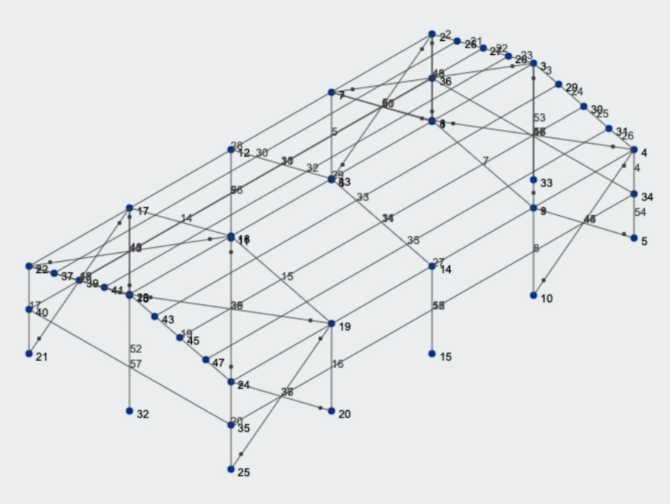
Zuweisen von Abschnitten zu Mitgliedern
Wir müssen weitere Abschnitte und Materialien erstellen, um sie unseren neuen Elementen zuzuordnen, das wiederholen Abschnitte und Materialien Führen Sie den gezeigten Schritt aus, bevor Sie die folgenden Materialien erstellen müssen:
- 8CS2x070
- 6CS2.5×059
- 2.5LS2.5×0.90
Wenn wir diese Abschnitte in unserem Modell haben, wir müssen sie unseren Mitgliedern zuweisen, wir können In der Menüleiste auf der linken Seite einige Mitglieder, dann, im linken Bereich, Sie können de ändern Abschnitts-ID, und wählen Sie in diesem Fall die Abschnittsnummer aus 2 – 8CS2x070 – Baustahl und Klicken Sie auf Übernehmen, wie im folgenden Bild gezeigt:
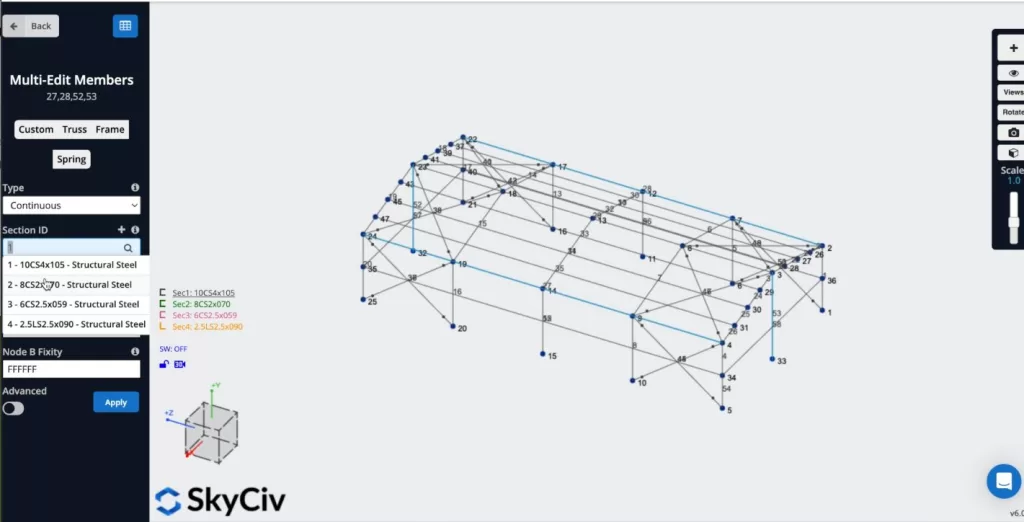
Sie können diesen Vorgang wiederholen und zuweisen Sek 3 zu den Pfetten und Gurten, und Sek 4 an alle X-Aussteifungselemente, Das Ergebnis sollte so aussehen:
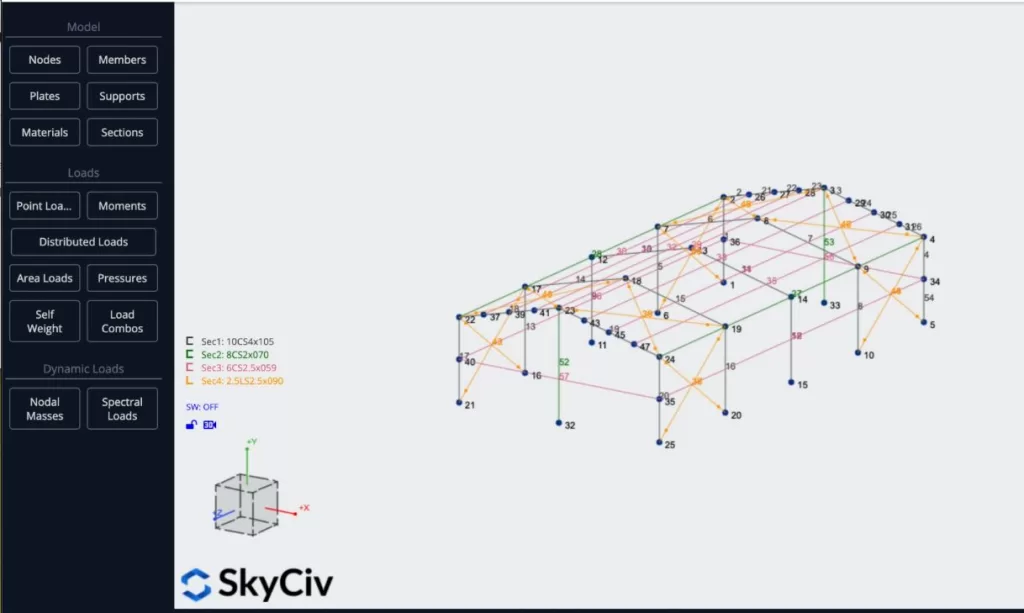
Lädt die Zuweisung
Wir werden einige Flächenlasten auf unsere Struktur anwenden, Wir werden Verkehrslasten auf dem Dach verwenden, Windlasten auf einer Seite der Struktur, und eine Punkttotlast auf Knotennummer 8. Um Live-Lasten anzuwenden, gehen Sie zu Flächenlasten und geben Sie die folgenden Daten ein:
- Art: Einweg
- Eckknoten-IDs: 22, 23, 3, 2
- Druckgröße: -0.25
- Laderichtung: Globale Y-Achse
- Stützen-/Trägerrichtung: 22,23
- Gruppe laden: LG
Nachdem Sie alle Eigenschaften definiert haben, können Sie darauf klicken Anwenden.
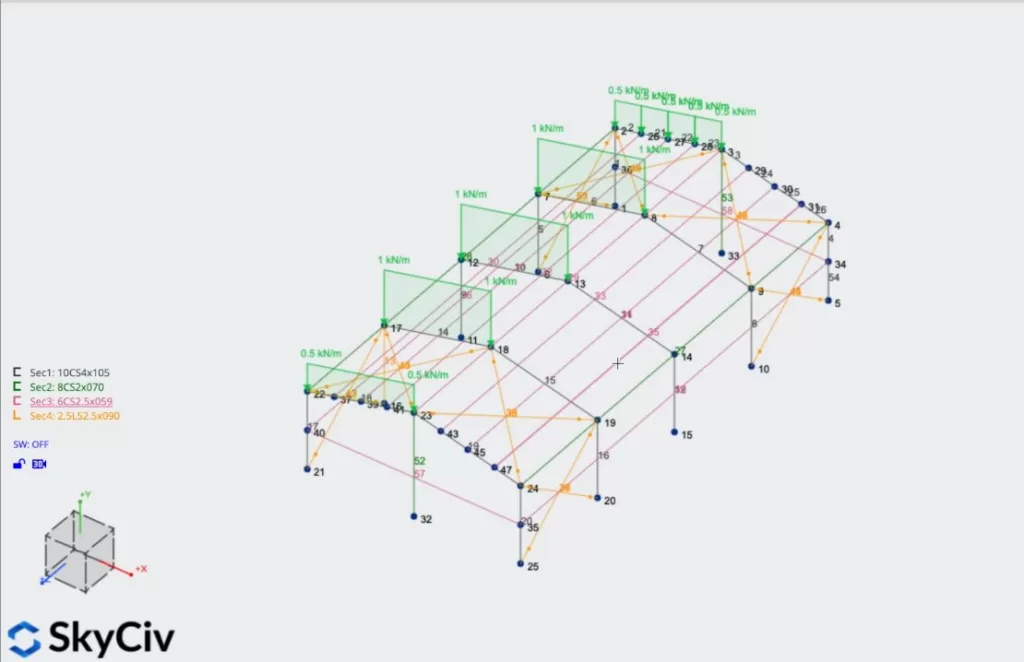
Wir können den Vorgang nun mit dem anderen Dachabschnitt wiederholen und dabei die gleichen Eigenschaften wie zuvor verwenden. Mit den folgenden Eigenschaften können wir die Windflächenlast auch seitlich auf das Bauwerk auftragen:
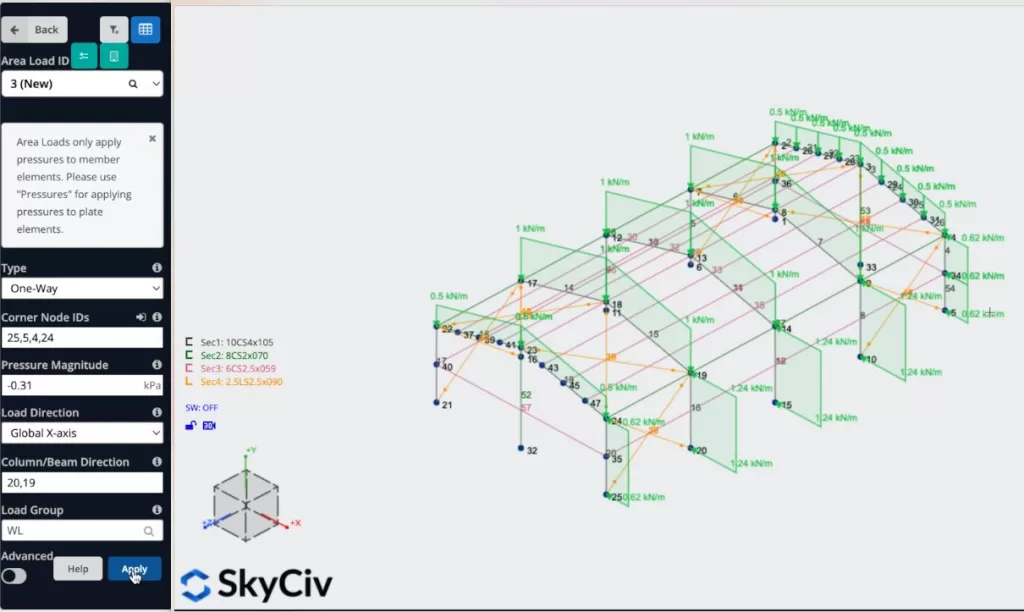
Schließlich, Wir werden eine Punktlast anwenden, wir sollten auswählen Punktlast > Geben Sie die Knotennummer ein 8, Y-Größe = -1.5 KN > Klicken Sie auf „Übernehmen“..
Unterstützt die Zuweisung
Um unserer Struktur Stützen hinzuzufügen, müssen wir alle Bodenknoten auswählen, dann geh zu Unterstützt > Doppelklick im Feld Knoten-ID (Wenn Sie Ihre Knoten ausgewählt haben) > Wählen Sie 3D-Pin-Unterstützung > Anwenden. Nachdem Sie alle Ihre Stützen erstellt haben, sollten diese in Ihrem Modus erscheinen
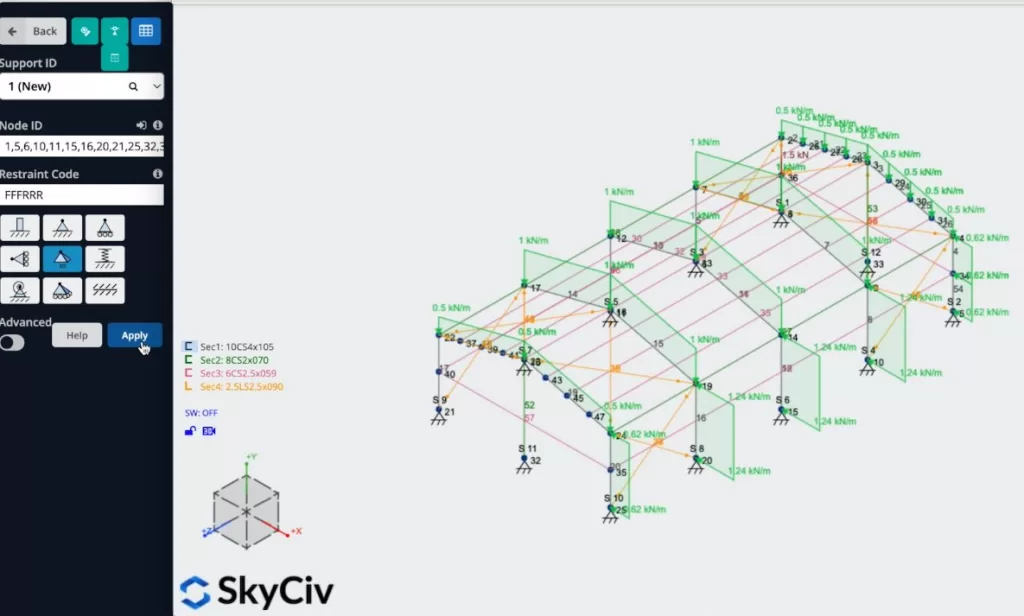
Lastkombinationen
Wir können unsere Lastkombinationen definieren, wir müssen klicken Combos laden > Design-Codes, und ein Fenster mit den Designcodes aus der Datenbank sollte erscheinen, Wir werden das verwenden ASCE 7 – ASD Code für dieses Beispiel und wir klicken auf Anzeige.
Wenn die Lastkombinationen erscheinen, Wir müssen sicherstellen, dass die Namen, die wir zum Definieren unserer Flächen- und Punktlasten verwenden, den Lasten des Codes entsprechen: beispielsweise dem, unsere tote Ladung DL sollte gleich sein Eigengewicht: tot, LG = Live: Nutz-, WL = Wind: Wind.
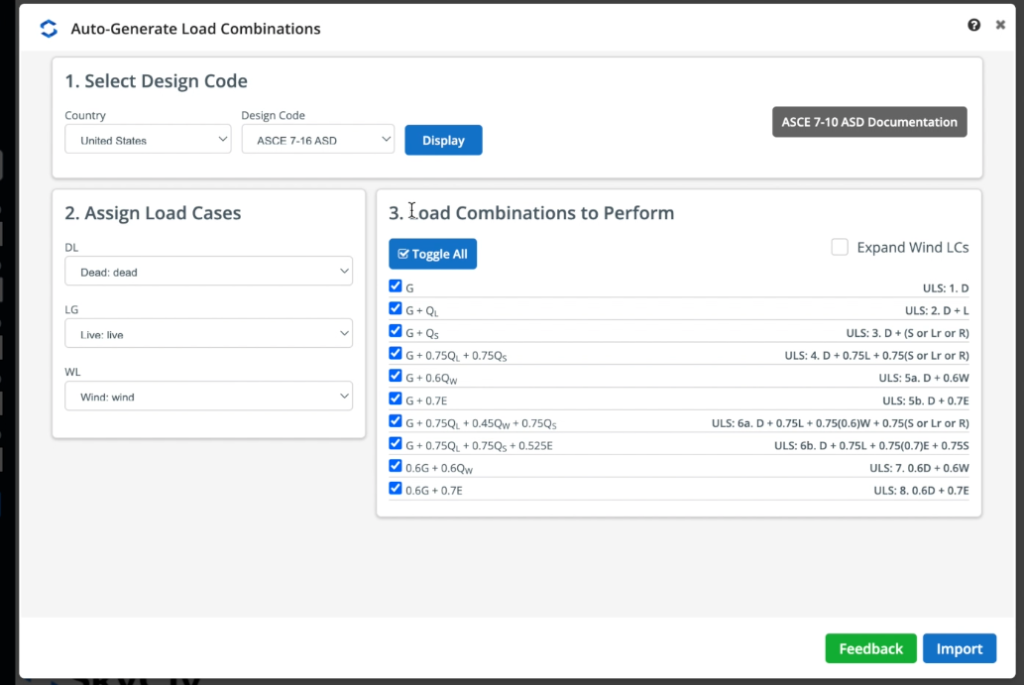
Wenn Sie Ihre Lasten definiert haben, können Sie auf klicken Importieren und alle Lastkombinationen sollten im Datenblatt erscheinen. Für dieses Beispiel ändern wir die letzten beiden Lastkombinationen von Stärke zu Wartungsfreundlichkeit, Der Grund dafür ist, dass wir Gebrauchslasten definieren müssen, um einige Berechnungen zum Entwurf der Struktur durchführen zu können, Daher wird das Programm danach fragen.
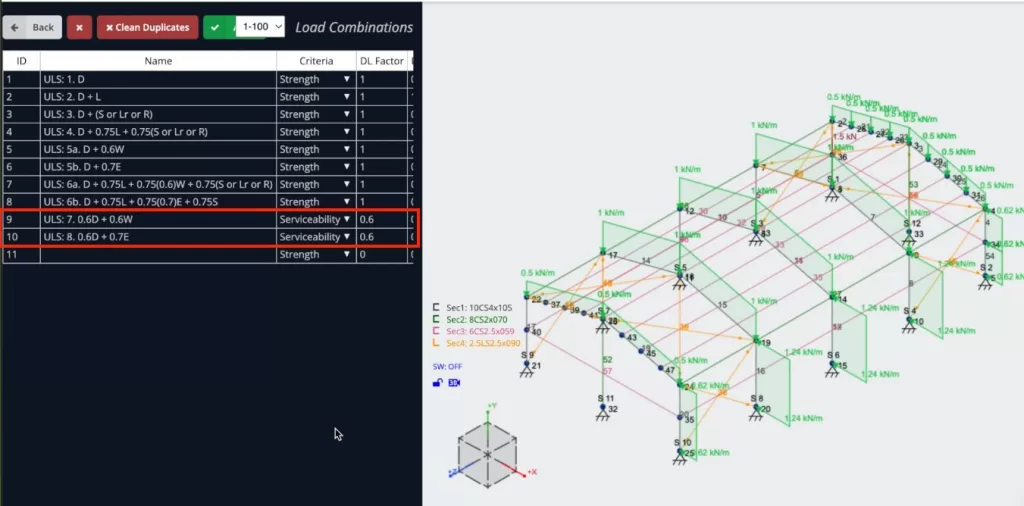
Eigengewichtsaktivierung
Wir werden das Eigengewicht aktivieren unserer Mitglieder, so dass bei der Lösung unserer Struktur die Belastung der Elemente berücksichtigt wird, Dazu müssen wir nur auf klicken Selbstgewicht > Klicken Sie auf Ein > Anwenden. Wir müssen überprüfen, ob der Wert auf unserer vertikalen Achse gleich ist -1.
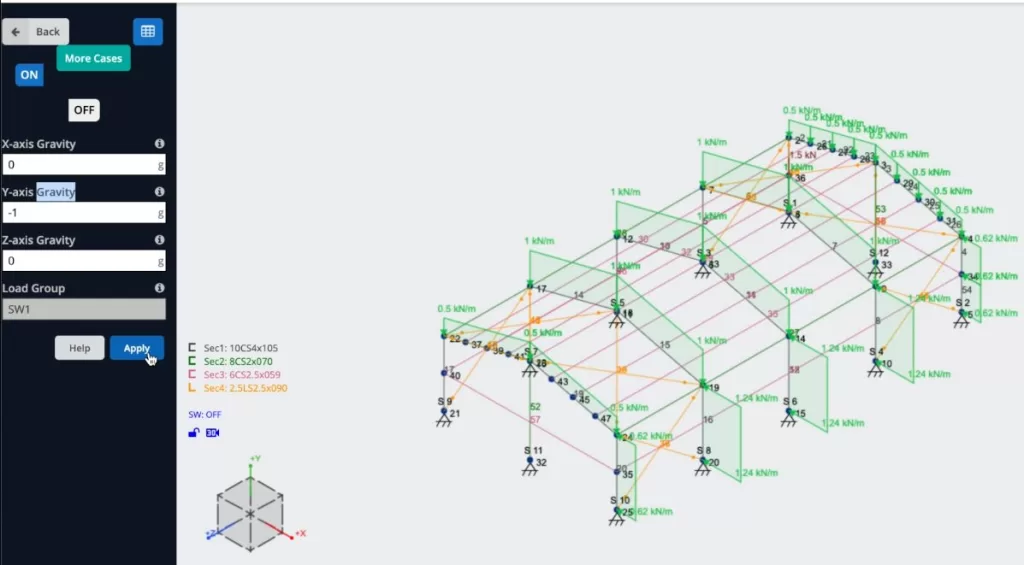
Lösen des Modells
Nachdem wir die Modellierung der Struktur abgeschlossen haben, Wir können mit der Lösung unserer Struktur fortfahren, Wir können dies tun, indem wir auf klicken Lösen > Lineare statische, und wir gelangen zu einem neuen Fenster, in dem wir alle Ergebnisse der Struktur sehen können.
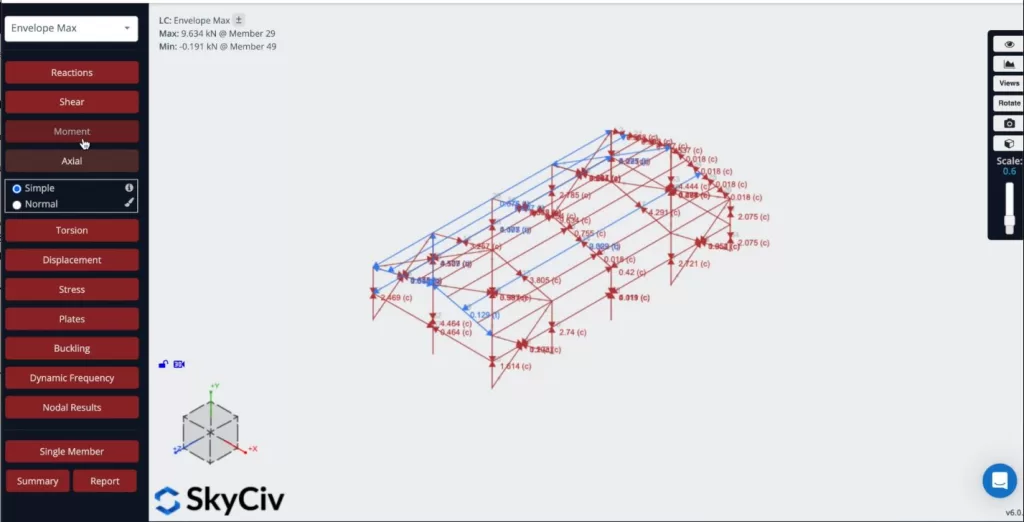
Aus der Analyse können wir auch Berichte erstellen, wir können darauf klicken Bericht, Passen Sie den Bericht nach Bedarf an, Geben Sie an, welche Lastkombinationen einbezogen werden sollen, etc. Wir können weiterklicken Bericht erstellen wenn wir mit der Konfiguration fertig sind.
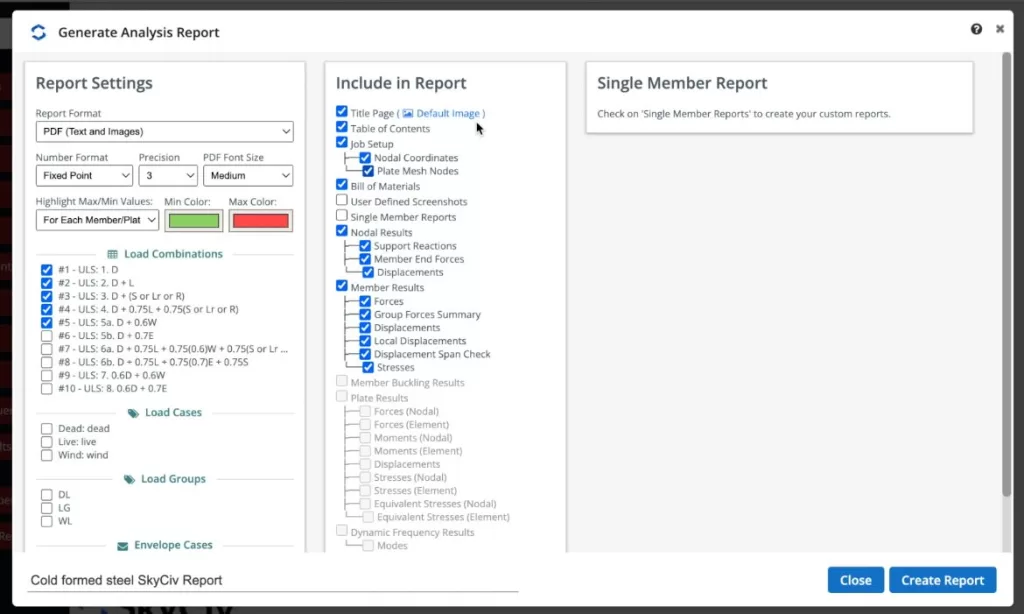
Wenn das Programm den Bericht fertigstellt, können wir die Ergebnisse unserer Struktur anzeigen, Wir können diesen Bericht auch als PDF oder HTML herunterladen.
Entwerfen der Struktur
Jetzt können wir die Entwurfsprüfungen unserer Struktur durchführen, wir können darauf klicken Design-Check > Neuen Code starten > Mitgliedsdesign > Wählen Sie AISI S100-12 ASD > Start. Wenn Sie eine Meldung erhalten, dass das metrische System nicht unterstützt wird, Sie können zu Ihrem Modell gehen die Einstellungen > Einheitssystem > Wählen Kaiserliche, Führen Sie das Modell erneut aus, und führen Sie die Designprüfung durch. Einmal, alles ist richtig, Sie können darauf klicken Prüfen Und Sie sehen die Ergebnisse der Mitglieder.
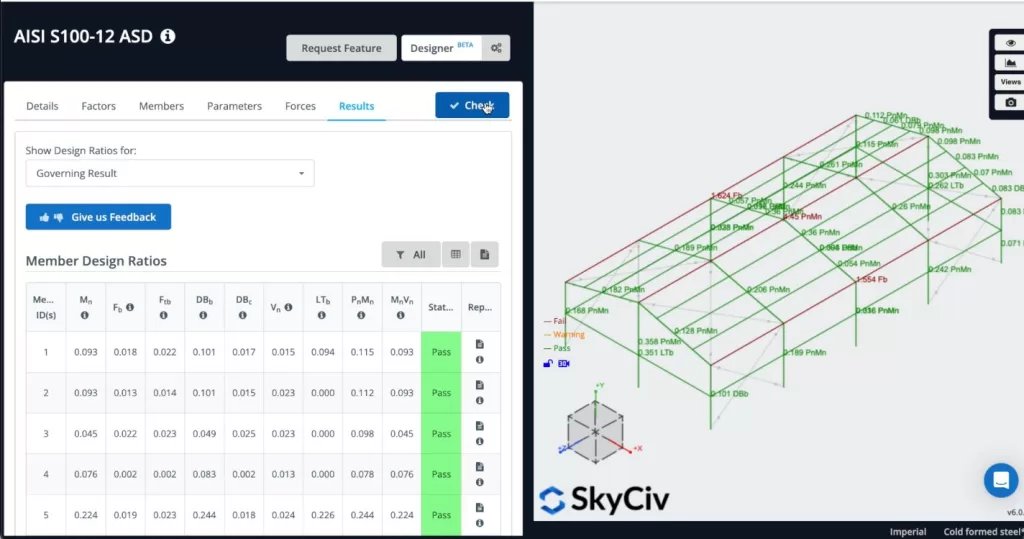
Wenn einige Mitglieder nicht bestehen, Wir können den Bericht für jedes Mitglied sehen und er zeigt uns alle Handberechnungen.
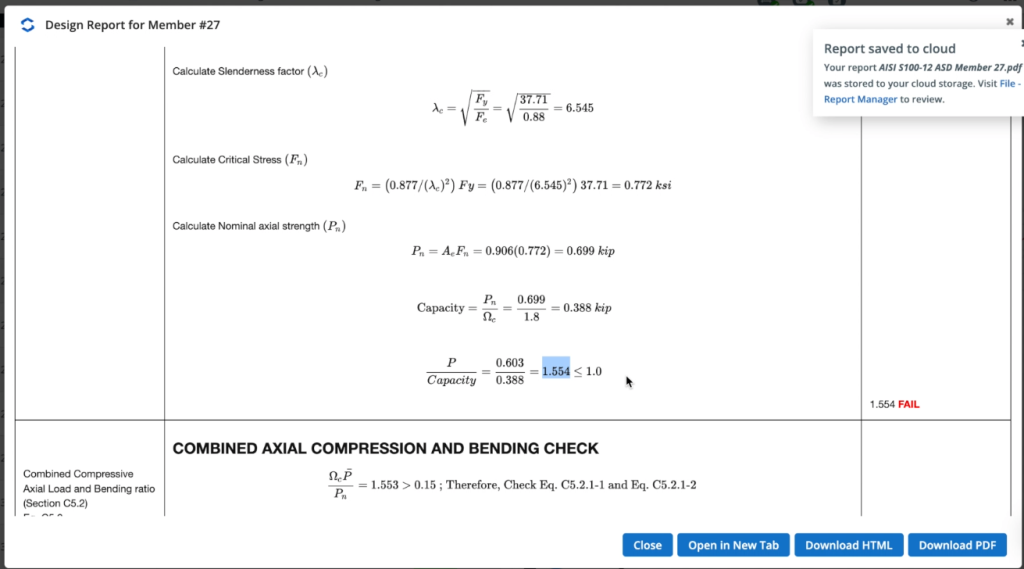
Wir können sehen, was nicht funktioniert, und wir können zu unserem Modell gehen und unsere Struktur ändern, bis es alle Prüfungen besteht.
FAQ
1. Wie kann ich die Profileigenschaften meines kaltgeformten Profils sehen??
Mit Section Builder können Sie alle Eigenschaften Ihres Abschnitts anzeigen, einschließlich Trägheitsabschnitt, und Konstruktionssoftware für Holzbauteile, Schereigenschaften, etc.
Nachdem Sie Ihren Abschnitt ausgewählt haben, Sie können auf Berechnen klicken und fertig.
2. Kann ich meine eigenen Lastkombinationen definieren??
Ja, Sie können Ihre Lastkombinationen definieren, Schauen Sie sich das folgende Tutorial an Kombinationen laden.
3. Warum erhalte ich die Meldung, dass mein Abschnitt bei Verwendung von Member Design nicht unterstützt wird??
Der Grund dafür ist, dass wir ständig weitere zu gestaltende Abschnitte hinzufügen, und einige Designcodes werden mit diesen Änderungen aktualisiert, Daher verwenden Sie möglicherweise Abschnitte, die noch nicht unterstützt werden.


