介绍
在下面的教程中, 我们将探讨如何建模, 使用 SkyCiv 软件分析和设计混凝土板.
本教程包括有关以下内容的分步指南:
- 创建印版,
- 在板上创建孔,
- 将载荷和载荷组合分配给模型,
- 将材料和厚度应用于板材,
- 检查板局部轴
- 网格板,
- 将支撑分配给板,
- 求解并审查模型结果
- 使用板设计模块.
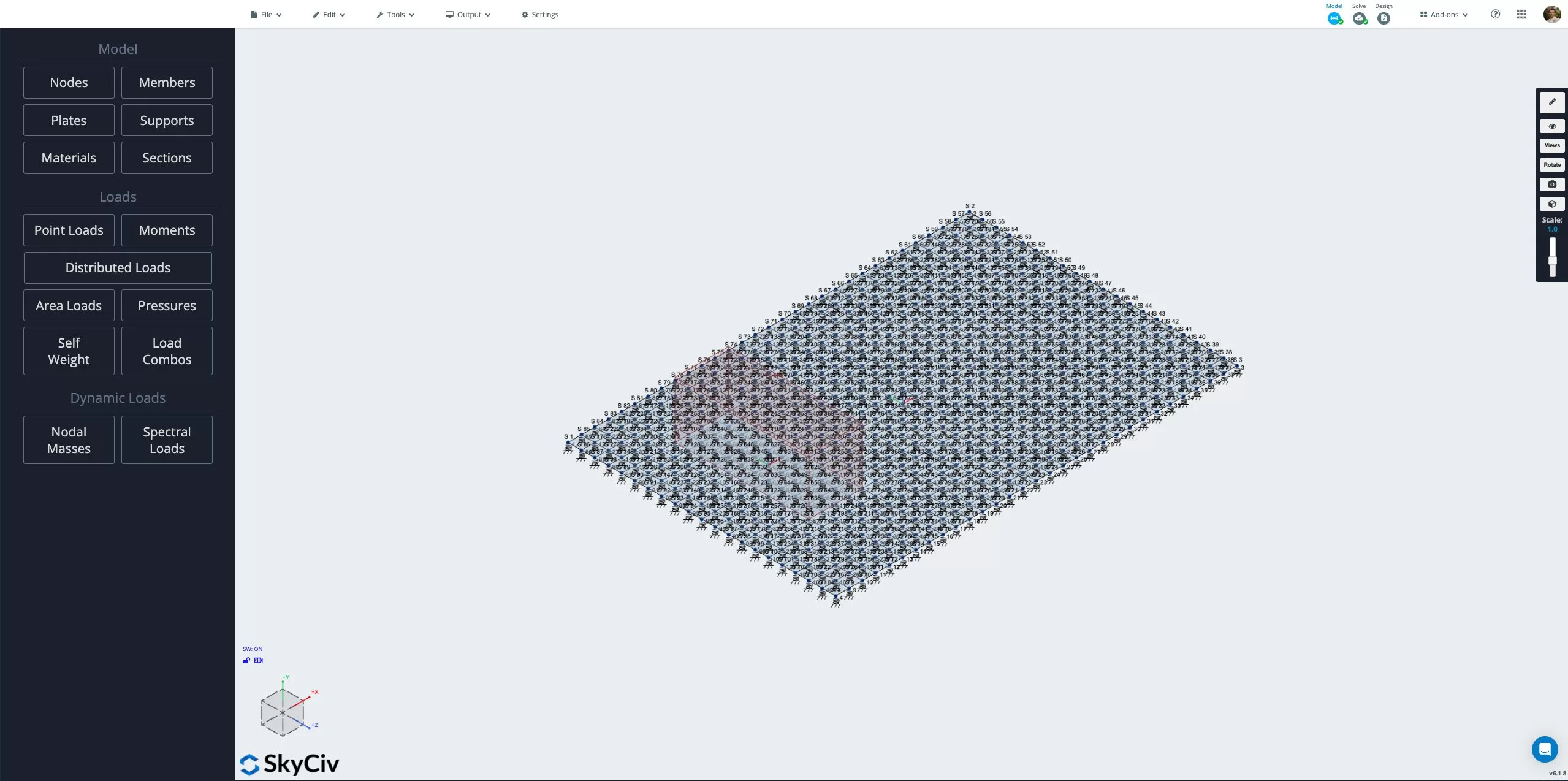
开始创建模型, 从 SkyCiv 仪表板打开 Structural 3D 并创建一个新项目. 在本教程中, 我们将以米为单位. 您可以通过转到设置来修改模型的单位 > 单位制和选择公制.
为板创建板
模型的板将使用板单元创建. 首先我们定义板轮廓的节点. 要创建节点,请转到 节点数 菜单. 从这个菜单, 我们可以输入X, 每个节点单独的 Y 和 Z 坐标, 点击 申请 对于每个节点将它们添加到模型中.
节点将应用于以下坐标 (X, 和, 与):
- 0, 0, 0
- 15, 0, 0
- 15, 0, 10
- 0, 0, 10
您还可以通过转至定义节点 节点数 > 打开数据表 直接以表格形式输入节点. 这对于具有大量节点的复杂板很有用.
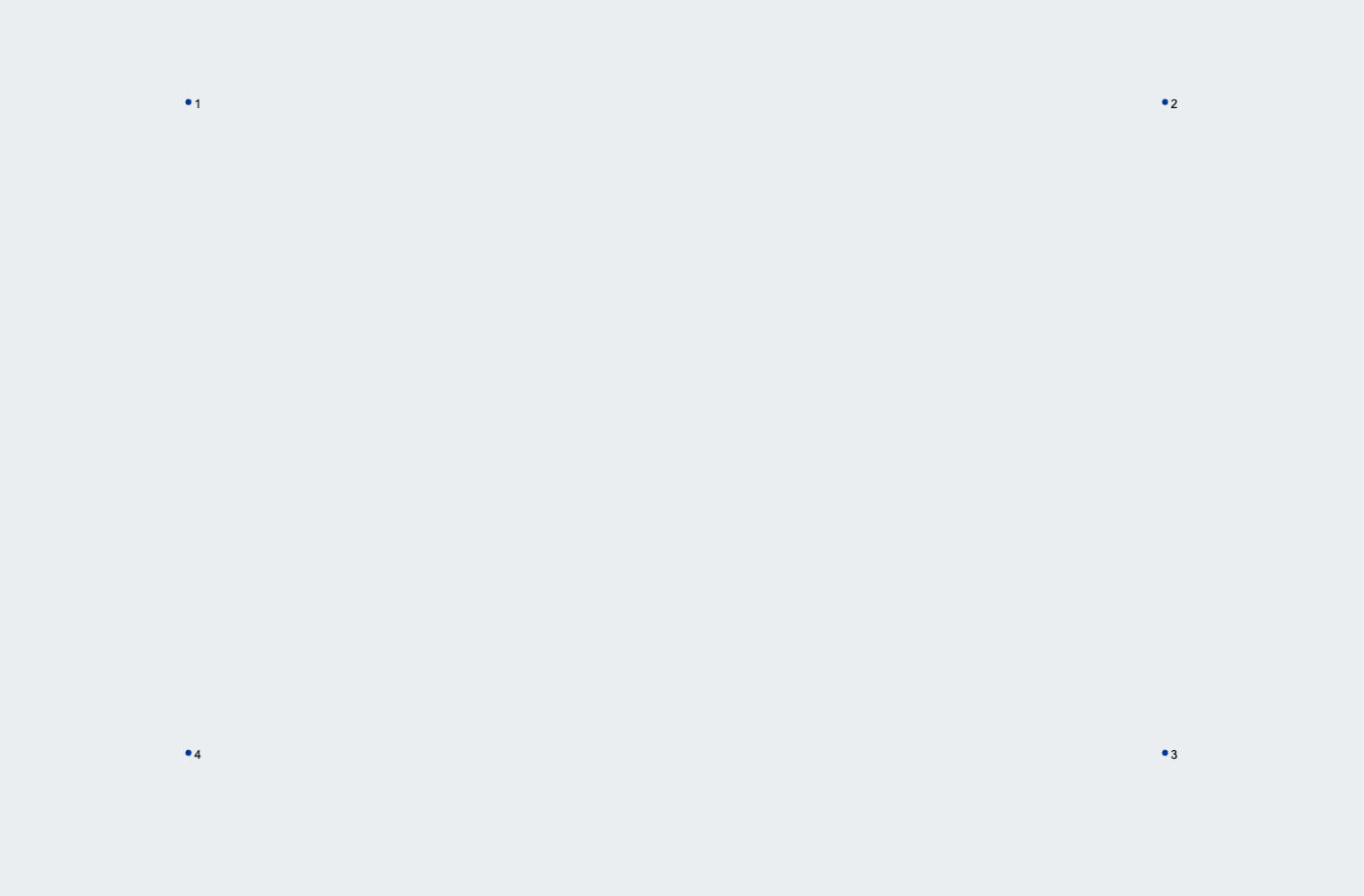
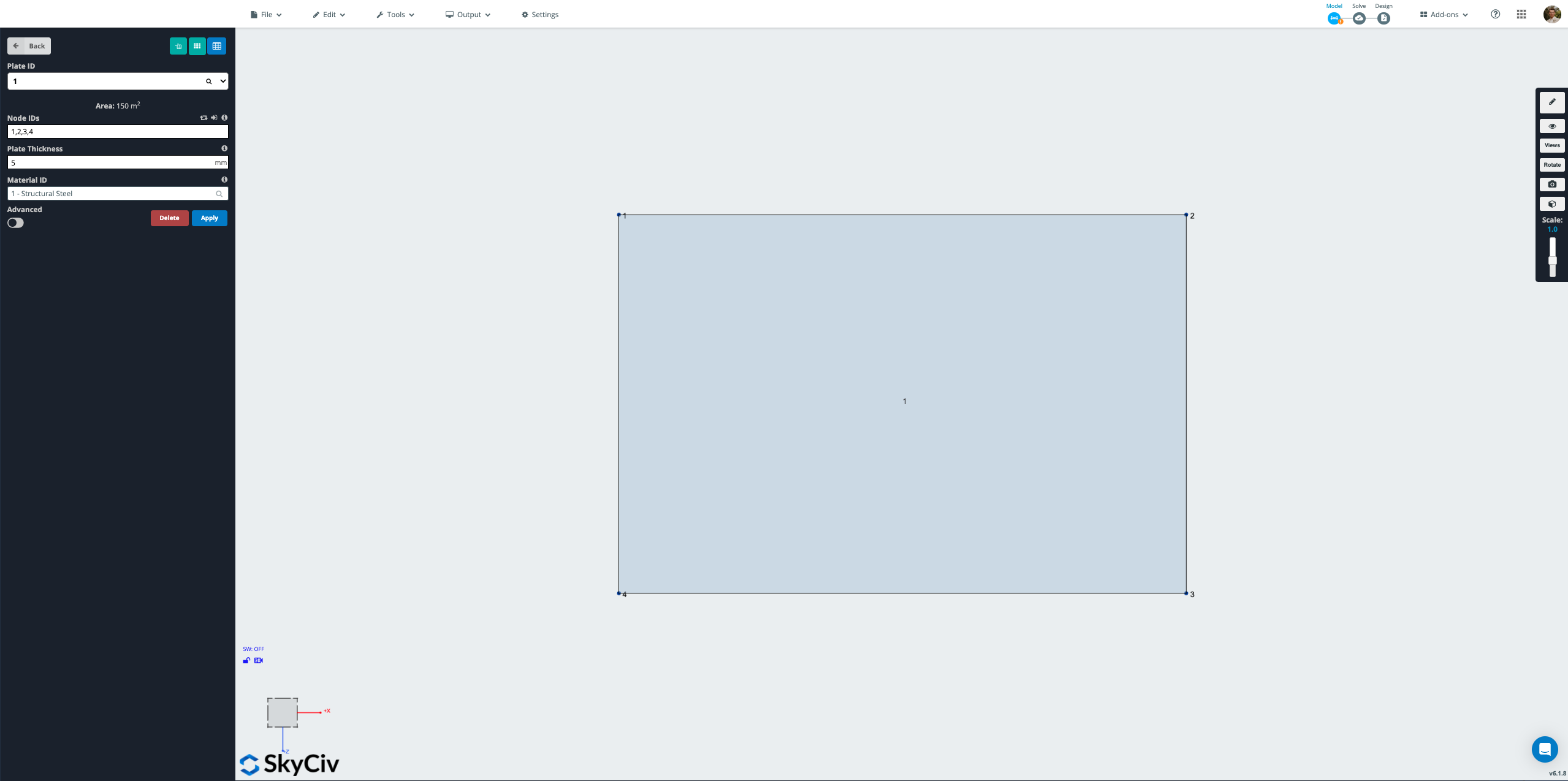
在本教程中, 压力载荷将施加到特定区域的板坯上 2 X 5 米面积,因此我们需要在指定区域定义第二块板,将施加压力. 确保我们不会在该指定区域重复使用盘子, 我们首先需要在主板上创建一个孔. 我们首先定义节点来勾勒出孔的区域. 前往 节点数 菜单并在以下坐标处创建四个节点 (X, 和, 与), 点击 申请 创建每个节点:
- 2, 0, 2
- 4, 0, 2
- 4, 0, 7
- 2, 0, 7
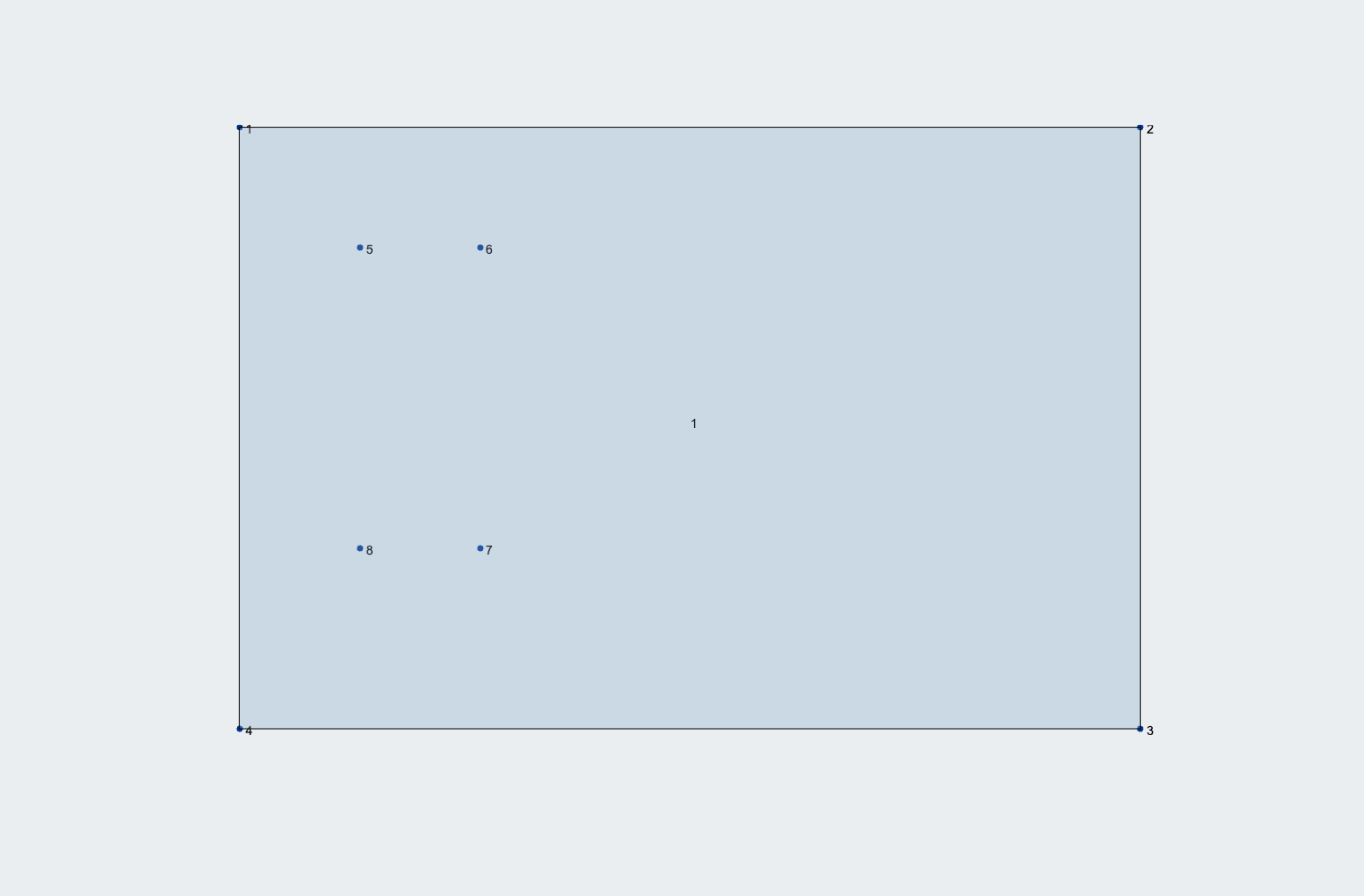
使用创建的节点来勾画孔的轮廓, 通过以下方式打开孔菜单 右键单击 放在盘子上并选择 板孔. 您还可以通过选择主板来访问板孔工具,这将弹出板菜单并选择 板孔 板菜单顶部的按钮.
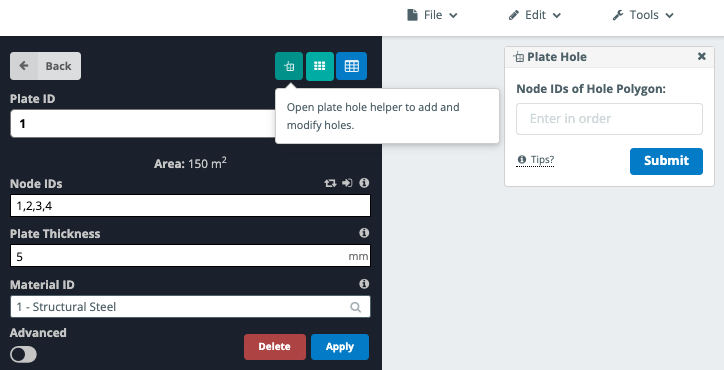
当“板孔”菜单打开时, 我们可以输入之前为孔的轮廓定义的节点. 在板上打孔时需要记住一些事项:
- 必须按顺序输入孔的节点 ID.
- 孔不得接触板的边界,并且必须完全位于板区域内.
- 孔不得重叠或存在于其他孔内.
输入节点 5, 6, 7 和 8 然后选择 提交 将孔添加到板上.
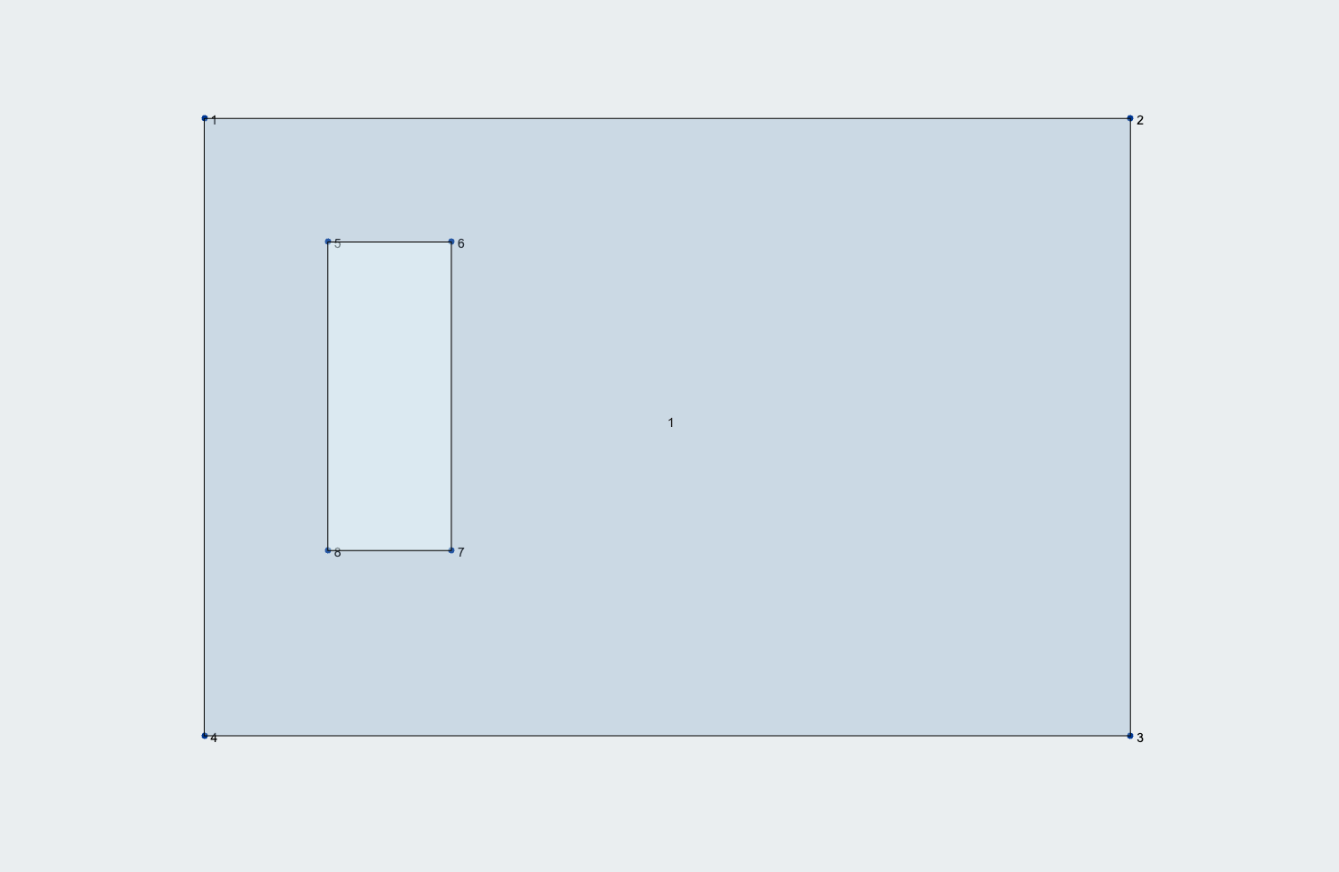
随着孔的创建, 我们现在可以添加第二块板来填充孔,以便可以向板施加压力. 前往 板块 菜单并单击孔的每个角节点周围以绘制第二块板的轮廓.
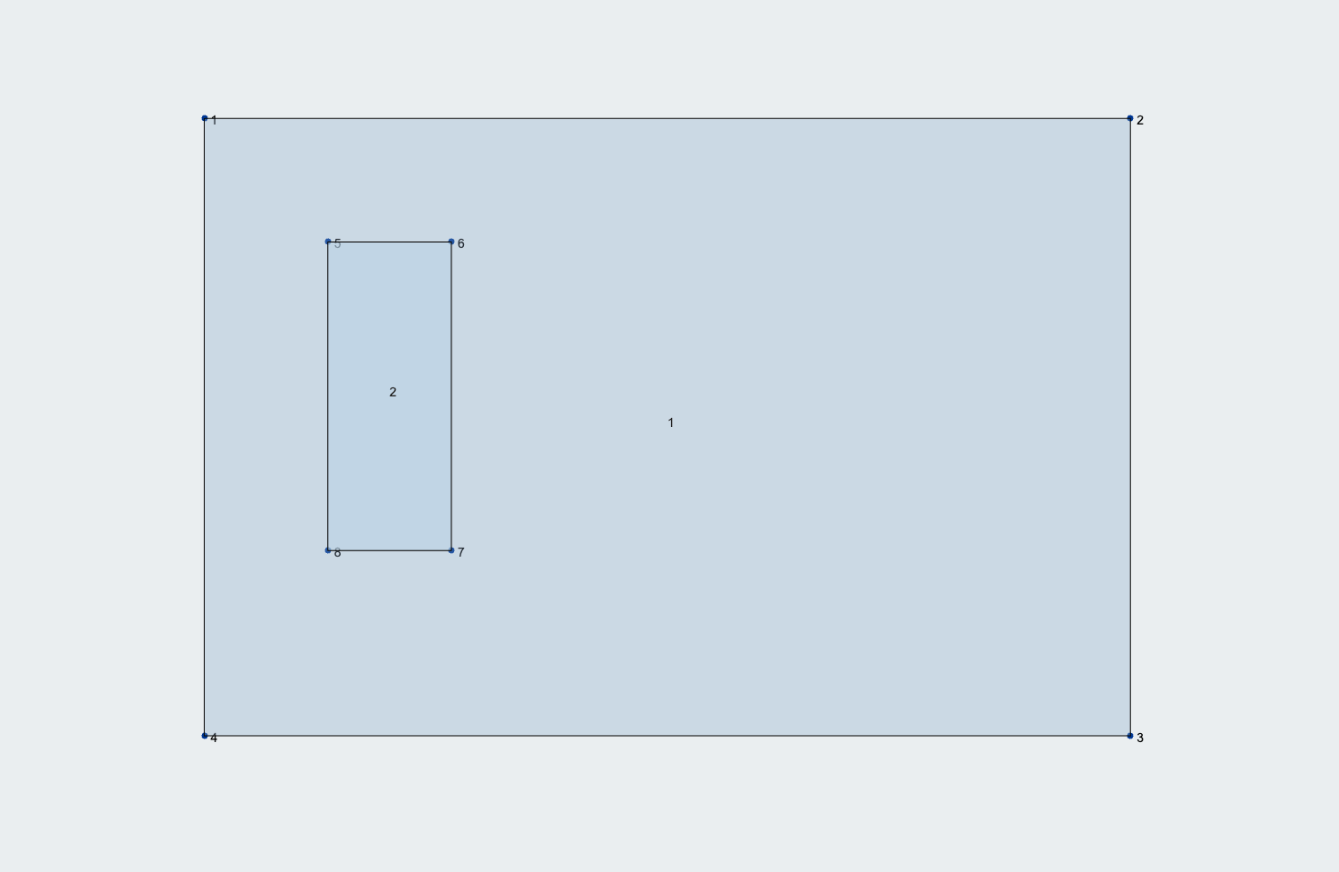
分配载荷和载荷组合
下一个, 我们将为我们的模型分配载荷. 我们首先将实时压力载荷分配给我们之前定义的穿过孔的第二块板. 前往 压力 菜单并输入您想要施加压力的板 (盘子 2) 在里面 板编号 输入框. 输入压力为 -10 千帕在 和量级 输入框. 在这个例子中, 我们还将在中将负载重命名为“Q” 负荷组 表示活荷载的输入框.
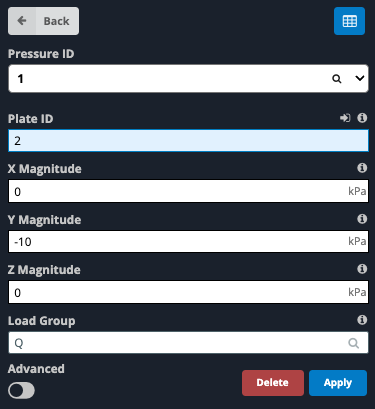
请点击 申请 对模型施加压力.
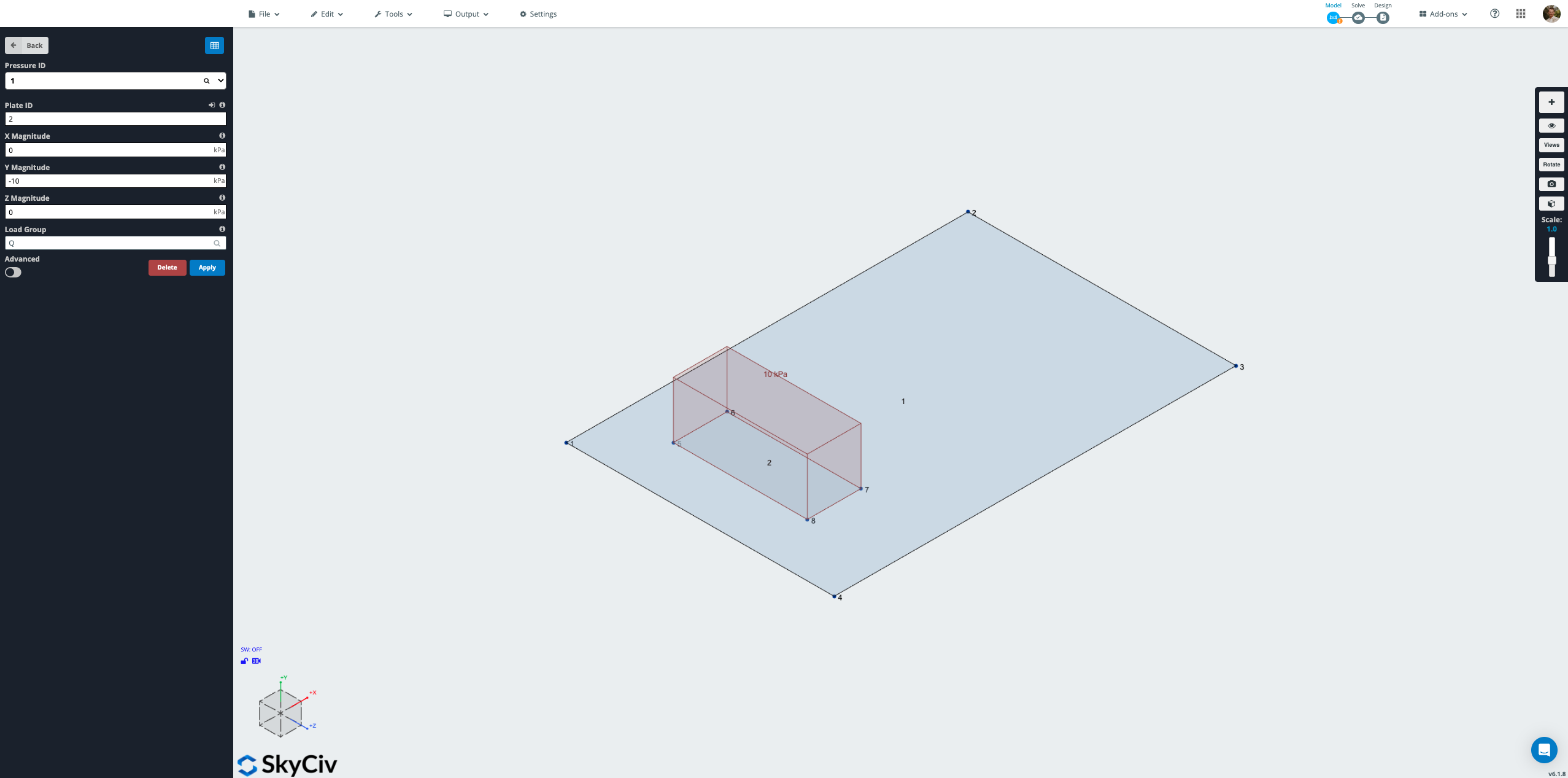
我们还将为模型分配重力载荷,以考虑板的自重. 前往 自重 菜单并选择 上 在模型中启用自重. 默认, 这将应用一个 -1 G (9.81 米/秒2) 整个模型 y 方向的自重.
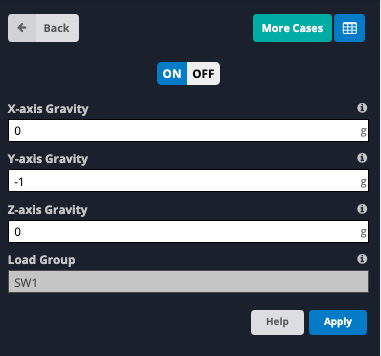
向模型施加载荷, 下一步是定义荷载组合. 前往 负载组合 菜单. 在此示例中,我们将定义两个荷载组合, 一种是强度,一种是适用性. 对于强度情况, 在输入框中输入以下数据:
- 名称: 1.2G + 1.5问
- 标准: 强度
- Q 因子: 1.5
- SW1 系数: 1.2
请点击 申请 添加荷载组合. 对于可维护性案例, 在输入框中输入以下数据并选择 申请:
- 名称: G + 问
- 标准: 适用性
- Q 因子: 1
- SW1 系数: 1
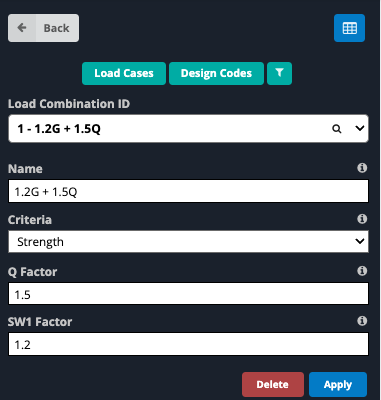
或者, 可以根据特定代码直接定义荷载组合. 点击 负载组合 > 设计规范 弹出一个窗口,其中包含来自数据库的设计代码,该数据库生成与该特定设计代码相关的荷载组合.
将材料和厚度应用于板材
我们需要为每个板分配一种材质. SkyCiv 默认预装了一系列标准材料. SkyCiv还有一个可以加载到模型中的各种材料的数据库. 在本例中,我们将使用符合澳大利亚混凝土规范 AS3600 的 32MPa 混凝土. 该材料需要从数据库中添加. 单击材料 > 数据库调出材料数据库. 然后从四个下拉框中选择以下内容:
- 公制
- 具体
- 澳大利亚AS3600-2009
- AS-CONC2009-32
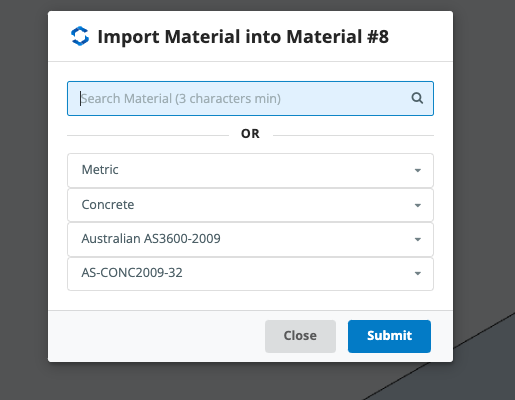
材料的属性将出现以供审核. 选择 提交 将材料加载到模型中.
随着材料的定义, 我们现在可以将材料和板厚度分配给模型中的板. 前往 板块 菜单. 在建模窗口中, 按住 Ctrl键 纽扣 (但是重要的是要了解此操作并未将它们连接起来 在苹果电脑上) 同时单击并拖动板,直到两个板都被选中. 的 多重编辑板 菜单将在左侧窗口中打开. 将输入框更改为以下值:
- 板厚: 200毫米
- 物料编号: 8 – 澳大利亚AS3600-2009 – AS-CONC2009-50
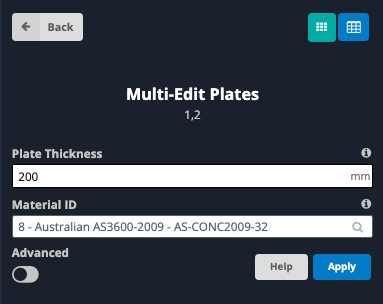
请点击 申请 将材料和厚度应用于每块板. 如果弹出“多重编辑确认”消息, 确认正在编辑的印版正确并选择 是的.
查看板局部轴
我们几乎准备好对板进行网格划分,但首先我们需要检查板的局部轴是否正确对齐. 要查看板的局部轴,请单击 眼睛符号 在屏幕右侧调出 可见性设置 并检查 局部轴 复选框.
我们要确保每个板块的本地X, Y 轴和 Z 轴沿同一方向对齐. 我们还想确保局部 Z 轴指向上方. 这是为了允许程序在板设计模块中检查结果并完成板设计时正确分配板的顶部.
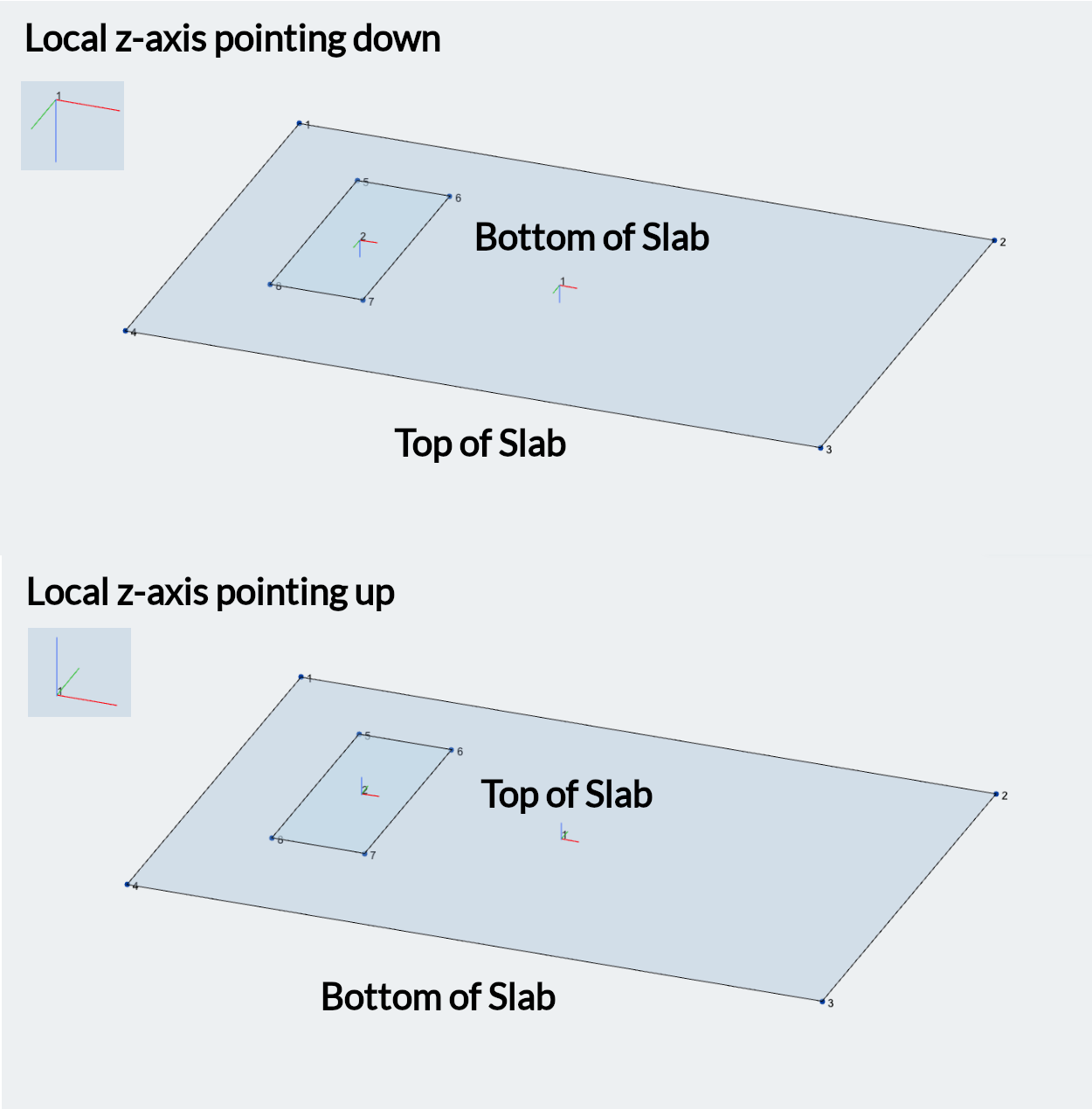
如果其中一个板的局部轴未对准, 我们可以通过转到 编辑 屏幕顶部的菜单并转至 板块 > 板对齐工具. 输入要重新对齐的板 要对齐的板 ID 输入框. 对于将板重新对齐到的内容有几个选项 对齐到 输入框. 下面简要总结了每种类型的功能:
- 另一盘: 重新对齐指定板以匹配另一个板的局部轴.
- 向量: 使用矢量坐标 (X, 和, 与) 参考全局轴来对齐板的局部 x 轴. 例如, 进入 0, 0, 1 将指定板的局部轴与全局 z 轴对齐.
- 两个节点: 将指定板的局部 x 轴与两个指定节点之间绘制的线平行对齐 (必须与板在同一平面上).
- 会员: 将指定板的局部 x 轴对齐,使其与指定构件平行 (必须与板在同一平面上).
的 将板对齐工具与矢量结合使用时,可以通过选择“翻转法向轴”复选框来翻转局部 Z 轴, 两个节点或成员对齐选项. 或者, 可以通过右键单击特定板并选择反转板法向轴来翻转局部 z 轴.
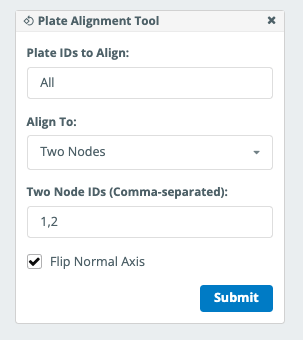
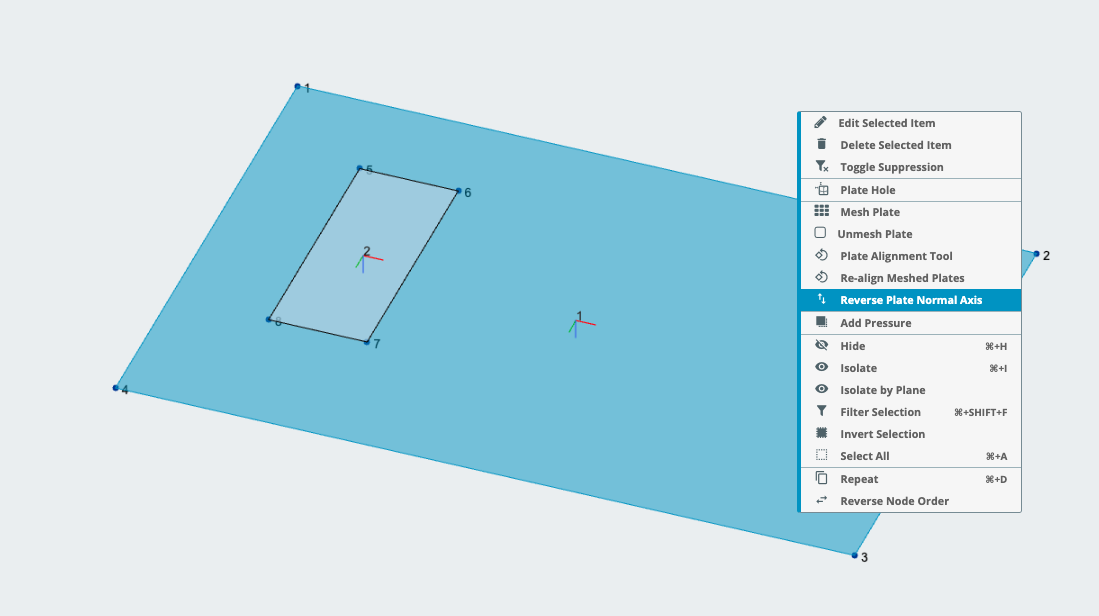
网格划分板
板的局部轴正确对齐, 下一步是对板进行网格划分. 通过转至打开板网 编辑 屏幕顶部的菜单并转至 板块 > 板网筛. 在里面 板 ID 输入框, 选择 所有板块 从下拉箭头.
由于该型号的板上有一个孔, 我们必须使用非结构化四边形来生成网格. 选择 非结构化四边形 来自 类型元素 输入框到. 在里面 物理尺寸 (米) 输入框, 进入 0.5 板间采用0.5m网孔. 选择 预览 检查模型上的网格,然后选择 犯罪.
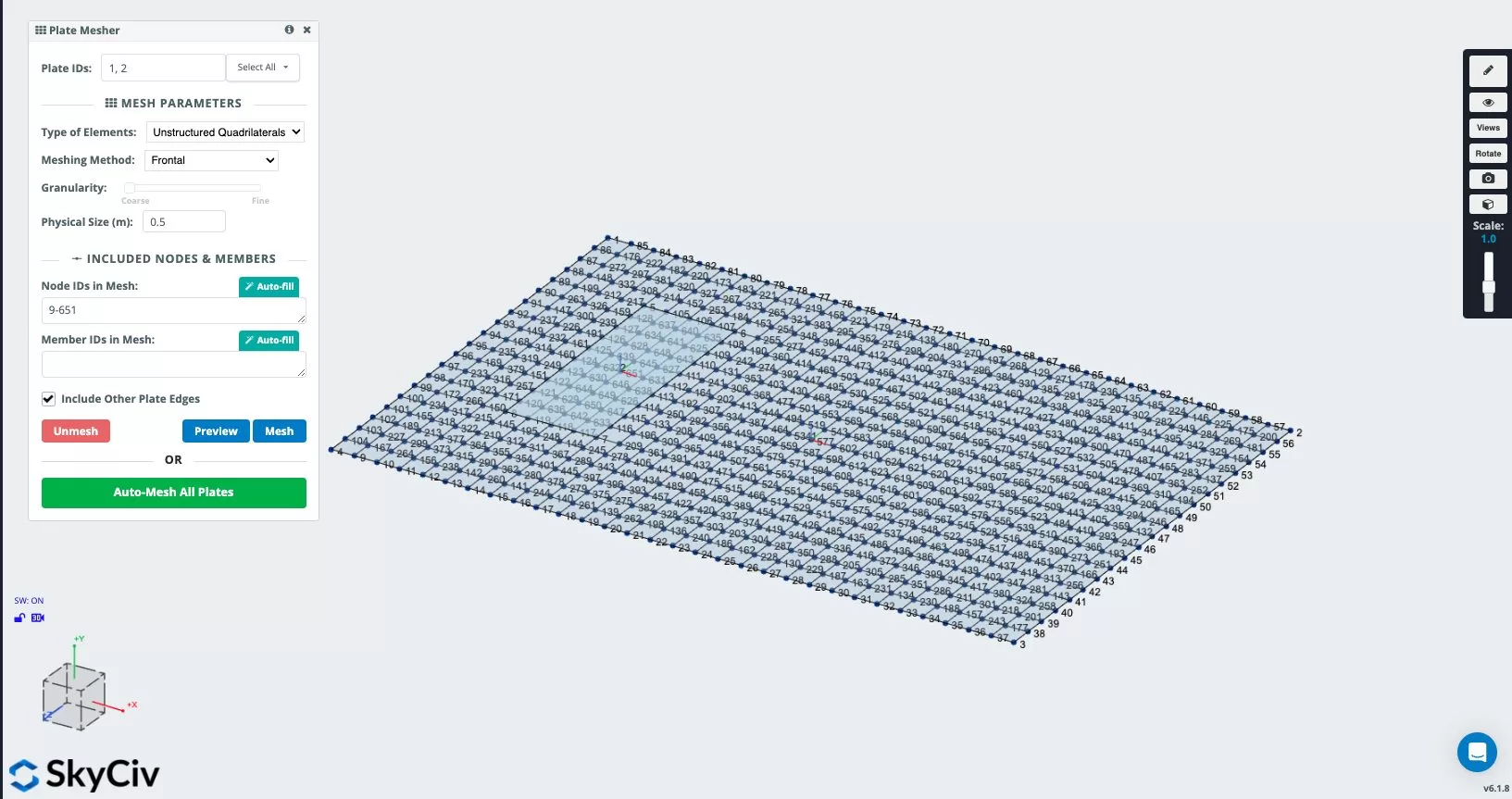
分配支撑
板成功啮合后, 下一步是为模型分配支撑. 因为这是一块坡度板, 板连续支撑在土壤上,根据具体地点,土壤具有不同的刚度水平. 为了捕捉这种行为,我们希望用弹簧对整个板区域的支撑进行建模.
S3D 包含一个特定工具,允许同时为模型分配多个弹簧支撑. 去 支持 > 添加表面弹簧支撑. 这将打开 Surface Spring Support 菜单.
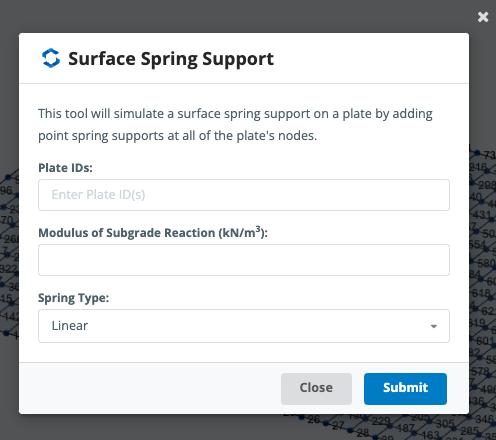
输入要分配给的支撑的板 ID (1, 2) 在里面 板 ID 输入框. 的 路基反力模量 (千牛/米3) 是土壤硬度的衡量标准. 该值需要由岩土工程师或通过工程判断来指定. S3D 使用该值来计算要分配的相关弹簧刚度值,计算方法是将输入值除以适用的网格面积. 对于我们的例子, 我们将指定路基反力模量 25000 千牛/立方米.
路基反力模量的一些典型值可在下表中找到:
| 土壤类型 | 千牛/立方米 | 磅/立方英寸 |
|---|---|---|
| 干沙或湿沙 | ||
| 松动的 | 8,000 – 25,000 | 30 – 90 |
| 中等的 | 25,000 – 125,000 | 90 – 450 |
| 稠密 | 125,000 – 375,000 | 450 – 1,350 |
| 饱和沙子 | ||
| 松动的 | 10,000 – 15,000 | 35 – 55 |
| 中等的 | 35,000 – 40,000 | 125 – 145 |
| 稠密 | 130,000 – 150,000 | 475 – 550 |
| 黏土 | ||
| 僵硬的 | 10,000 – 25,000 | 40 – 90 |
| 非常僵硬 | 25,000 – 50,000 | 90 – 185 |
| 难的 | 50,000+ | 185+ |
最后, 我们想要将弹簧类型指定为仅压缩. 这确保了当板在承受载荷时向上升离土壤时,我们的弹簧支架不会对板提供约束. 单击“提交”将支撑应用到模型.
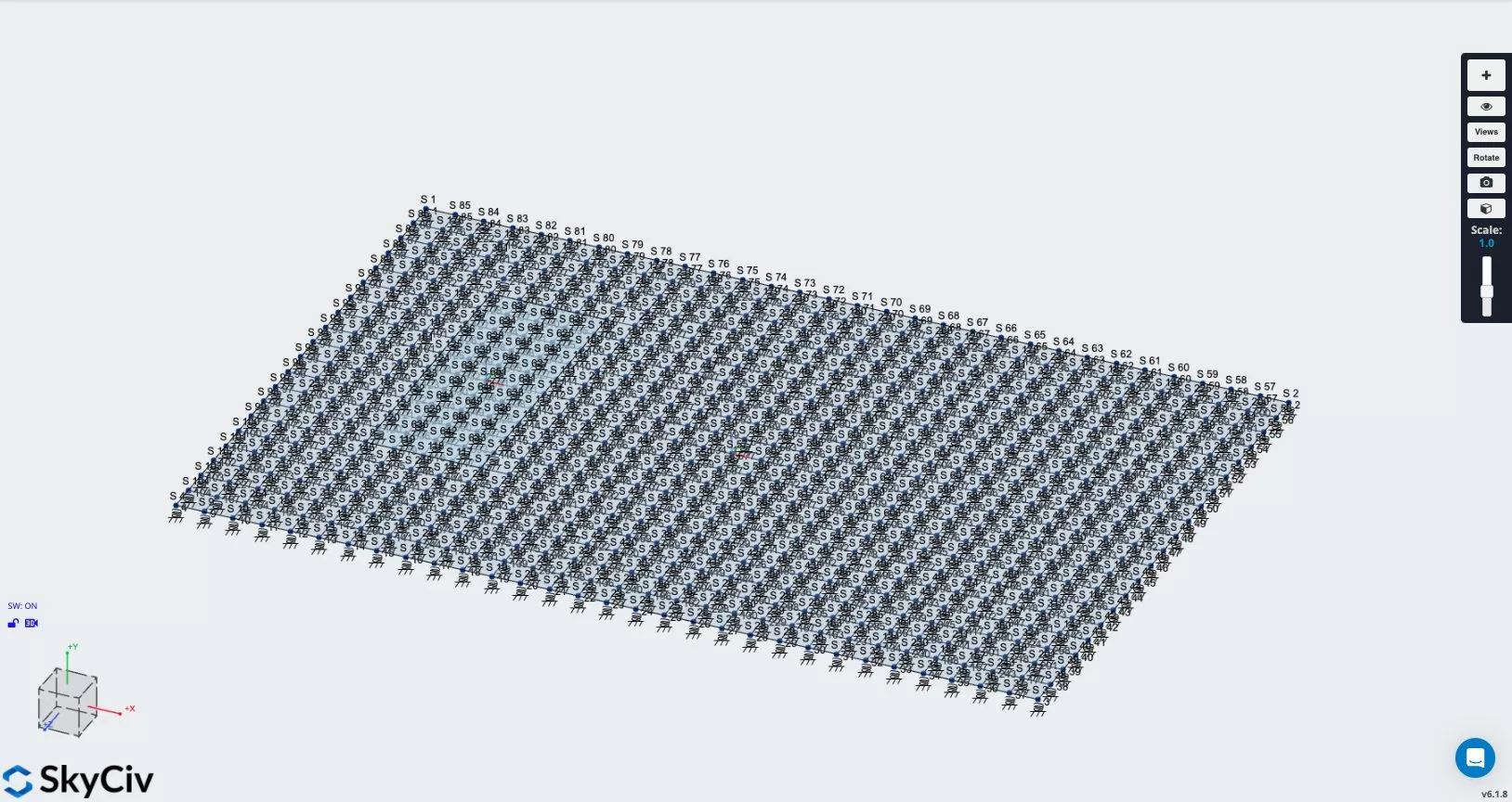
我们还需要为模型分配横向约束. 通过选择您想要更新的支撑并将相关方向的固定性代码更新为“F”(表示固定值)或“S”(表示具有用户定义的刚度值的弹簧),可以为侧向约束分配弹簧支撑.
在我们的示例中,横向约束仅用于提供模型稳定性,我们不关心横向行为. 保持 Ctrl键 (但是重要的是要了解此操作并未将它们连接起来 在苹果电脑上), 选择支撑 1 和 4 位于板左侧的拐角处. 的 多重编辑支持 菜单将在屏幕左侧打开, 约束代码 输入框当前应列为 RSRRRR. 更新 约束代码 成为 FSFRRR. 这将对全局 X 和 Z 方向上的平移约束应用固定性. 请点击 申请 更新模型中的约束.
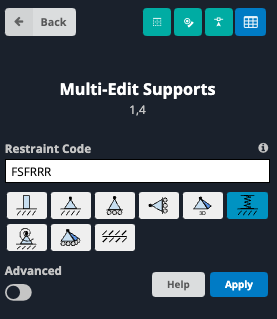
请注意, 如果您有兴趣分析横向荷载下的板性能, 您可以选择应用弹簧 (“S”固定代码) 反映路基反作用力和/或板与土壤之间摩擦力的土壤水平模量. 这些值还需要通过咨询岩土工程师或使用工程判断来确定.
求解模型并查看结果
该模型现在已准备好求解. 我们将使用线性静态分析来求解我们的模型. 位于屏幕右上角“模型”按钮旁边, 将鼠标悬停在求解按钮上并单击 线性静态 (默认) 运行分析.
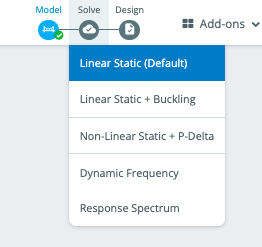
一旦解算器运行, 我们将能够看到我们的分析结果. 由于该模型是使用板材构建的, 我们将使用 板块 结果菜单中的结果按钮. 点击板块后, 我们可以通过从下拉菜单中选择结果来从各种要显示的结果中进行选择. 可以查看的结果包括
- 膜力
- 移位
- 片刻
- 剪切力
- 重音
- 土壤压力
- 木甲结果
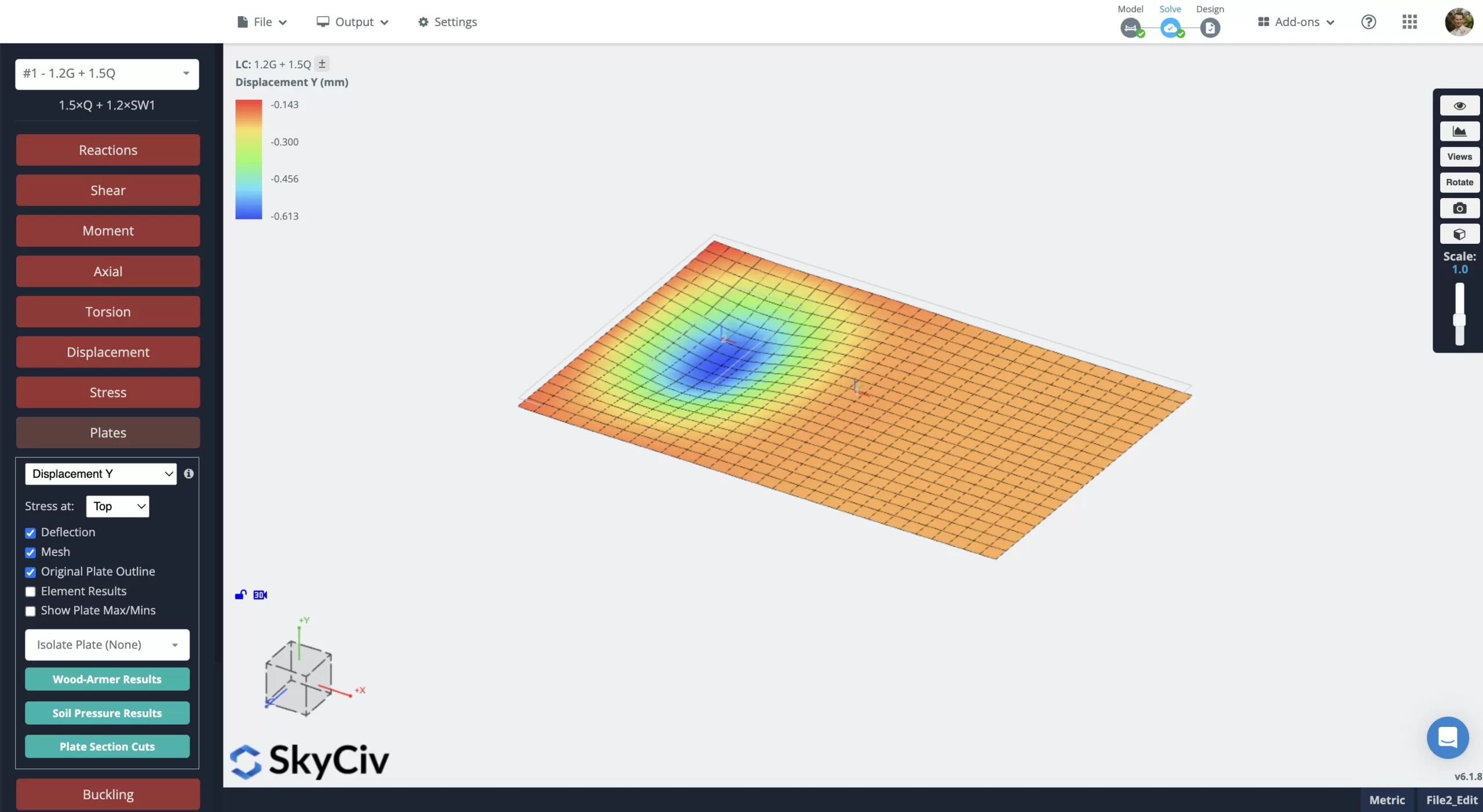
使用板设计模块进行设计
一旦我们运行了模型并验证了模型的行为符合预期, 然后我们可以通过板设计模块完成板的设计. 打开板设计模块, 将鼠标悬停在 设计 按钮旁边的解决按钮在屏幕顶部,然后选择 开始新代码. 从弹出的窗口中, 点击 开始 下 RC板设计 并从下拉菜单中选择您想要用于该模块的设计代码,然后单击 开始. 对于这个例子, 我们将使用 AS 3600:2018.
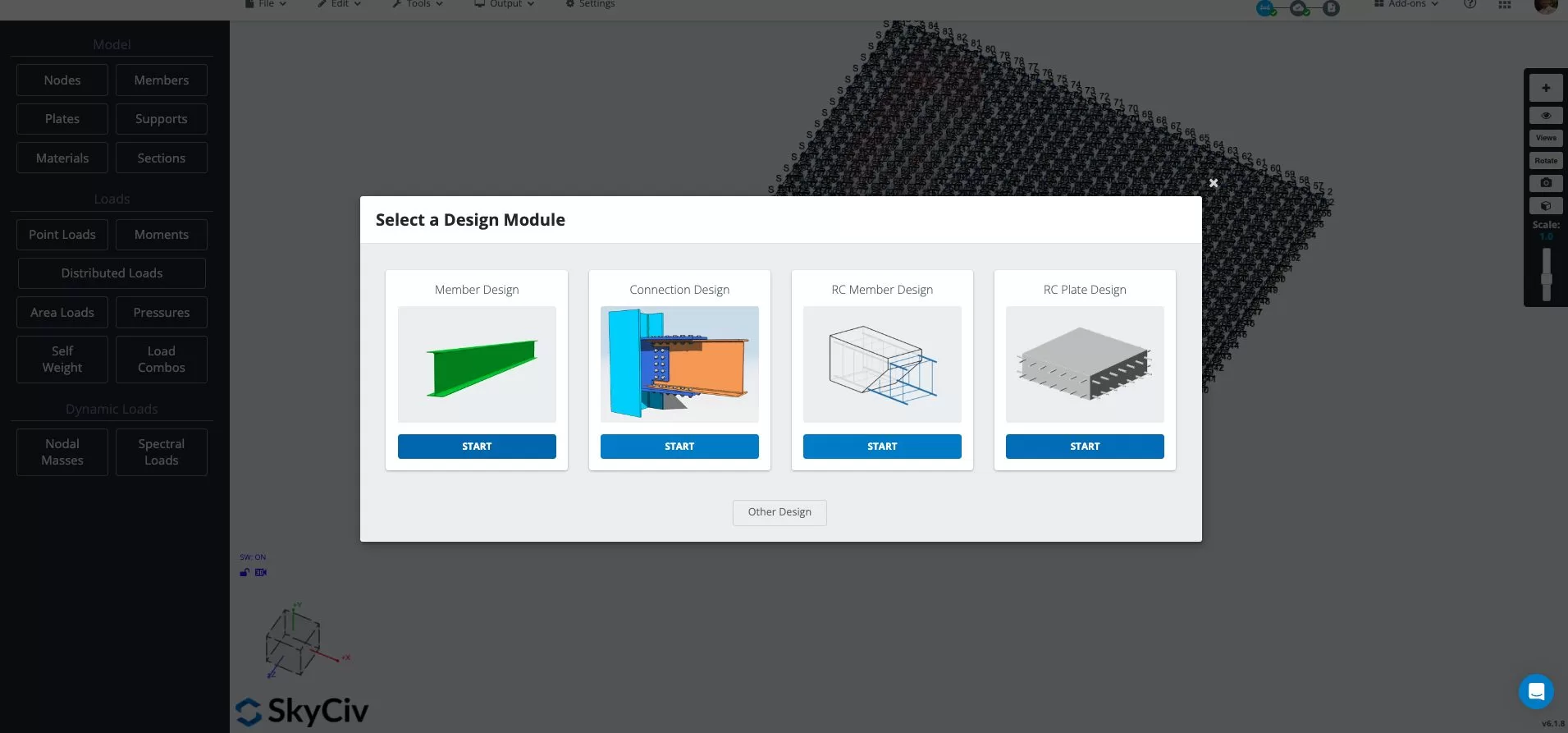
当板设计模块打开时, 我们需要定义结构元素并为元素分配属性. 导航到“结构元素”选项卡,默认情况下该选项卡将在“结构类型”选项卡中打开. 可以选择的区域基于我们之前在模型中定义的网格. 这使我们能够选择需要提供特定钢筋或不同混凝土强度的区域. 在本例中,我们将在整个板上均匀应用加固. 选择整个板, 持有 Ctrl键 钥匙 (但是重要的是要了解此操作并未将它们连接起来 在苹果电脑上) 并将鼠标拖过整个楼板区域. 如果做得正确的话, 整个板将突出显示.
选择板元素后,我们可以切换主菜单下列出的其他各种选项卡 结构元素 选项卡可将属性分配给选定的板元素. 下面列出了每个选项卡的简要摘要:
- 安排选项卡: 指定钢筋安装方向和裂缝宽度限制.
- 优化: 定义通过优化器计算加固时要使用的尺寸限制.
- 材料/因素: 定义材料强度和强度检查的折减系数.
一旦我们检查了每个选项卡中选定的结构元素并根据需要更新了任何值, 我们可以通过单击蓝色来保存结构元素 加 纽扣. 这会将具有您分配的属性的结构元素添加到 “元素列表” 窗口位于左下角窗口. 如果您希望修改之前定义的板元素的属性 (例如, 增加混凝土强度), 双击 您想要更改的元素 “元素列表”, 更新您想要更改的属性并单击 调整 保存更改.
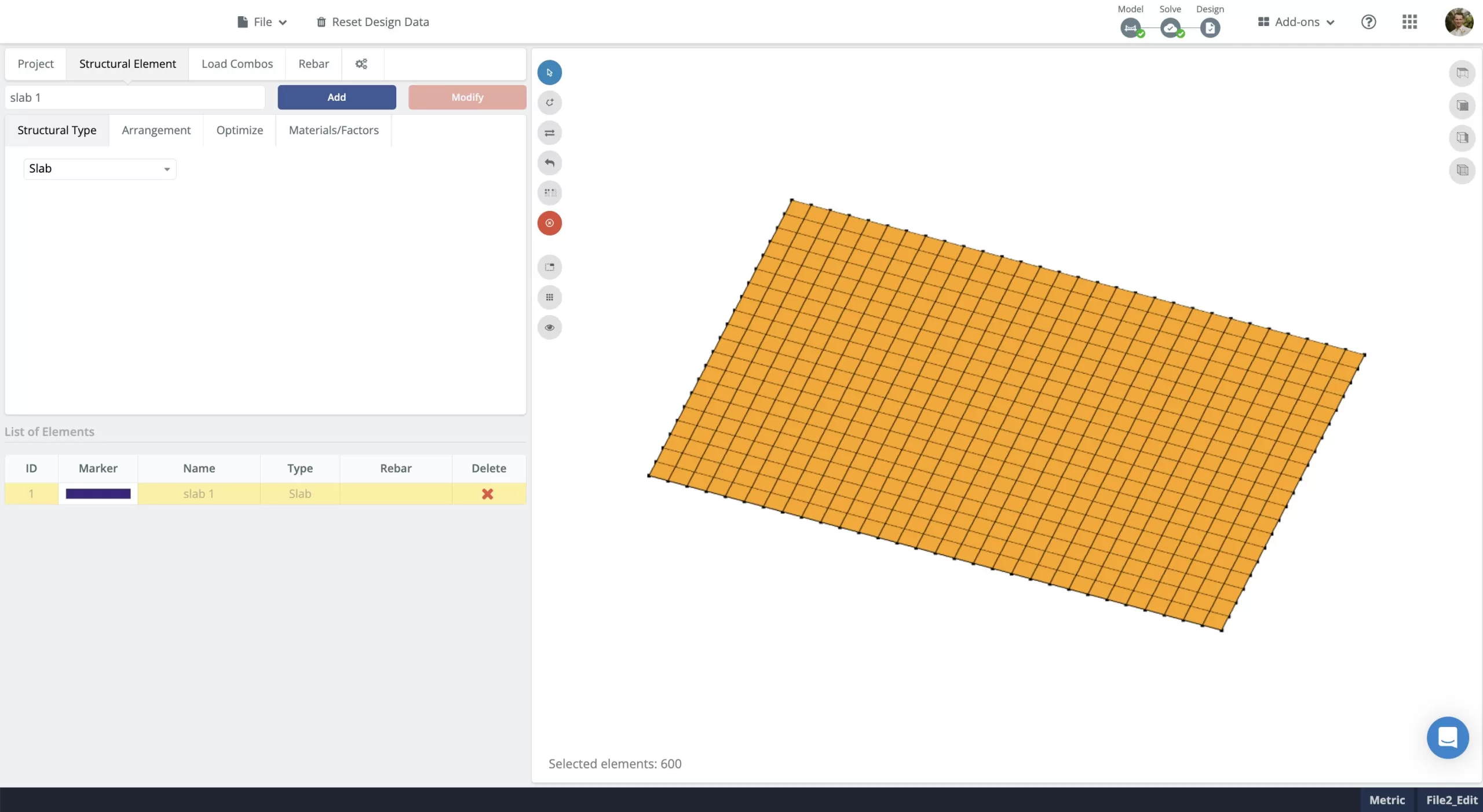
接下来我们可以去 负载组合 选项卡定义要在分析中使用的荷载组合. 的 模型负载组合 框将自动显示在 S3D 模型中定义的荷载组合. 然后,我们将每个相关的载荷工况分配给 强度检查 要么 适用性检查 通过选择荷载组合并单击使用 向下箭头 在相关框上方. 如果您需要重新分配其中一种荷载组合, 只需单击 向上箭头 选择要重新分配的组合后.
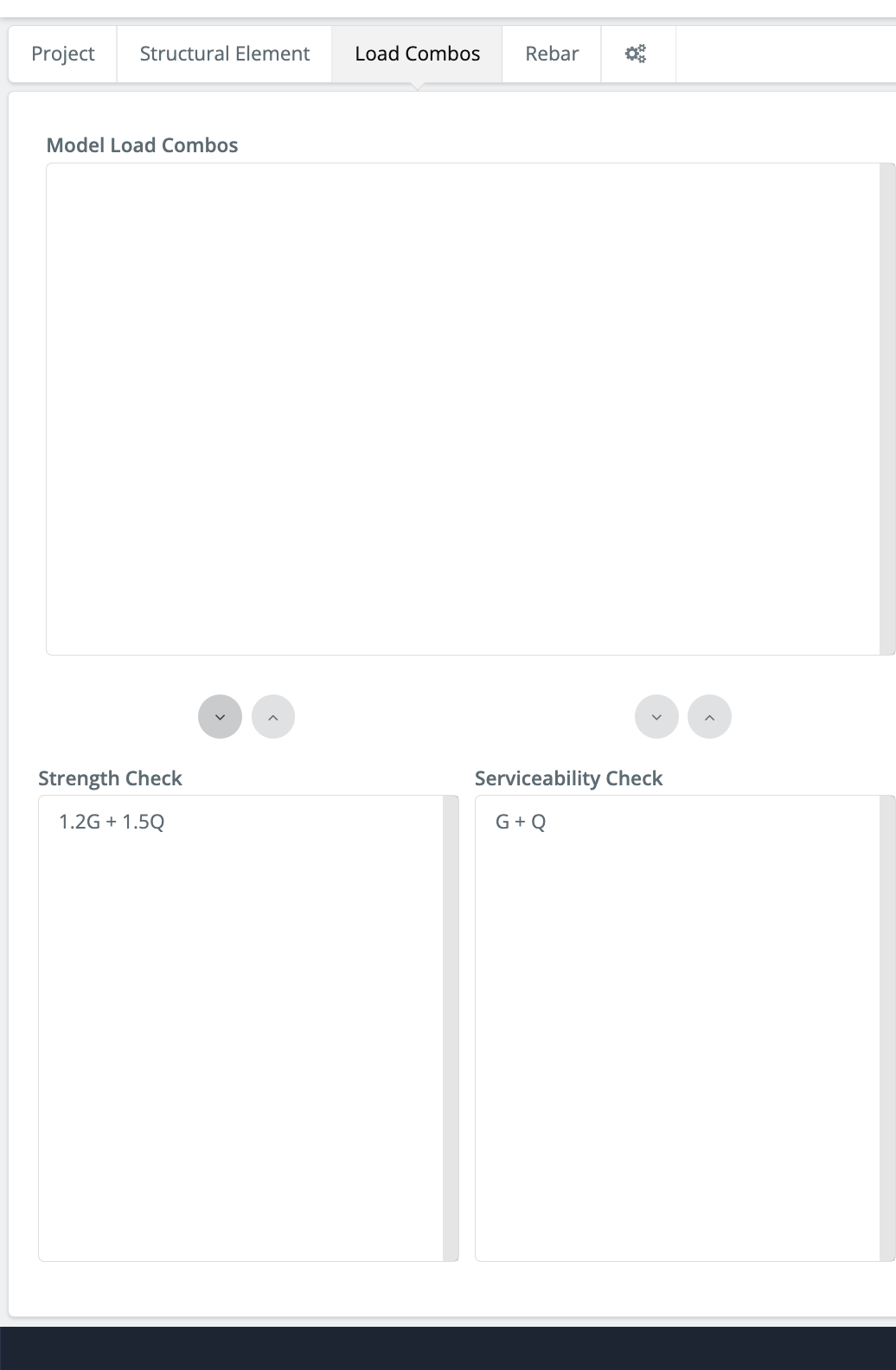
我们现在准备检查我们的加固. 请点击 钢筋 选项卡打开钢筋菜单. 从结构元素中选择 元素列表, 我们可以使用两种方法在这里定义强化:
手动分配强化 – 此方法允许我们手动为板指定钢筋. 我们可以选择楼板的特定区域来分配钢筋,从而允许我们自定义钢筋布局. 我们可以指定钢筋的分配方向, 间距以及钢筋是放置在板的顶部还是底部. 然后我们就可以回到主程序了 钢筋 通过单击选项卡 背部 并通过单击对我们分配的钢筋进行检查 检查一下. 这将呈现力矩容量的效用比, 剪切能力和裂缝宽度.
根据优化结果分配强化数据 – 这里需要满足强度的加固, 剪切和裂缝宽度要求经过优化并以 mm2/m 比率表示. 请注意,所提供的结果是指金额 额外的 满足强度和适用性检查所需的加固. 手动钢筋选项卡中分配的任何钢筋都将被纳入这些检查中,因此如果手动分配的钢筋已经超过强度和适用性检查, 所需的额外加固将显示为 0 相关面积mm2/m.
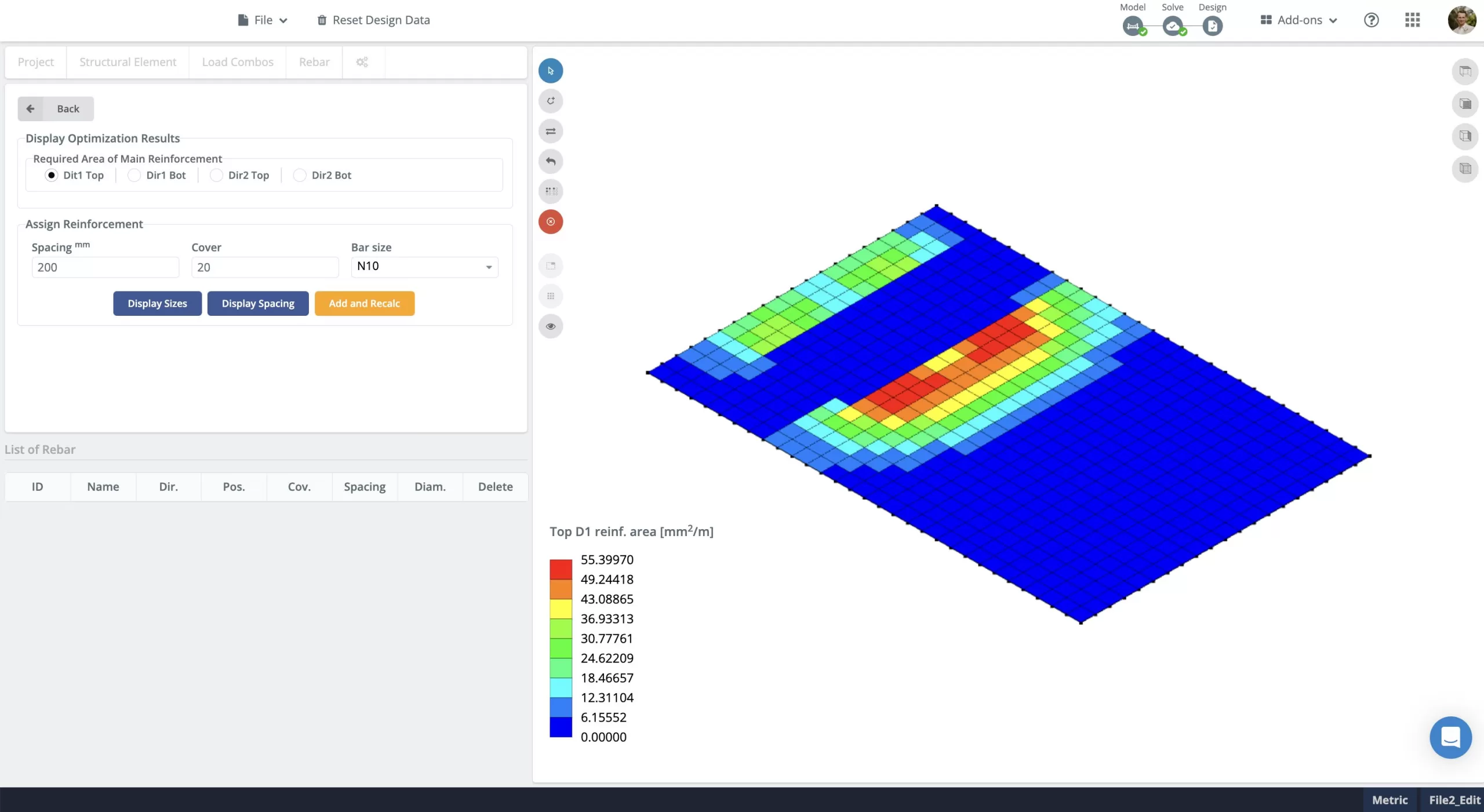
常问问题
RC 板模块可通过我们的专业订阅获得. 您可以在此处查看我们所有帐户的定价: https://skyciv.com/checkout/
板设计模块目前支持以下设计规范:
- ACI 318-19
- 在 1992-1-1:2004
- 作为 3600:2018
请求对其他设计规范的支持, 您可以在此处添加功能请求: https://skyciv.upvoty.com/b/rc-design/
使用板材时, 求解时间在很大程度上取决于网格尺寸. 如果您发现您的特定模型需要很长时间才能解决, 尝试增加网格的大小以减少分析过程中要评估的节点数量.
重要的: 增加网格尺寸会降低分析的准确性. 始终检查您的结果以检查它们的表现是否符合预期.


