介绍
在下面的教程中, 我们将探讨如何建模, 使用 SkyCiv 截面设计器分析和设计定制混凝土截面. 在教程中, 我们将检查具有自定义部分的混凝土柱.
本教程包括有关以下内容的分步指南:
- 在 Structural 3D 中建模柱 (S3D),
- 将载荷和载荷组合分配给模型,
- 创建自定义部分,
- 应用截面减少乘数,
- 求解模型并查看结果
- 使用通用剖面设计器完成剖面设计检查 (GSD)

问题
对于这个例子,我们需要解决以下问题:
一个 18′ 具有定制横截面的高混凝土柱承受以下载荷:
- 永久的 压缩 负载 150 基普
- 一个 侧 负载 10 基普 沿着 X轴 和 -24 基普 沿着 Z轴
该列是一个 悬臂, 与一个 固定底座 并且载荷施加在 列的顶部.
检查该列 偏转 (高度 / 200) 并完成一个 部分检查 在 柱基.
该柱应检查以下截面尺寸:
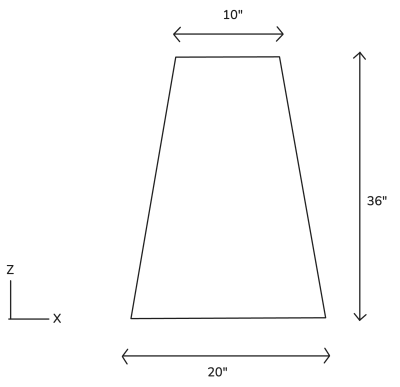
混凝土柱建模
我们将使用 S3D 对柱进行建模. 从 SkyCiv 仪表板, 启动一个新的 S3D 文件并确保您的单位系统设置为英制 (设定值 > 单位 > 单位制 = “英制“). 第一步是定义列的节点. 要创建节点,请转到 节点数 菜单. 从这个菜单, 我们可以输入X, 每个节点单独的 Y 和 Z 坐标, 点击 申请 对于每个节点将它们添加到模型中.
节点将应用于以下坐标 (X, 和, 与):
- 0, 0, 0
- 0, 18, 0
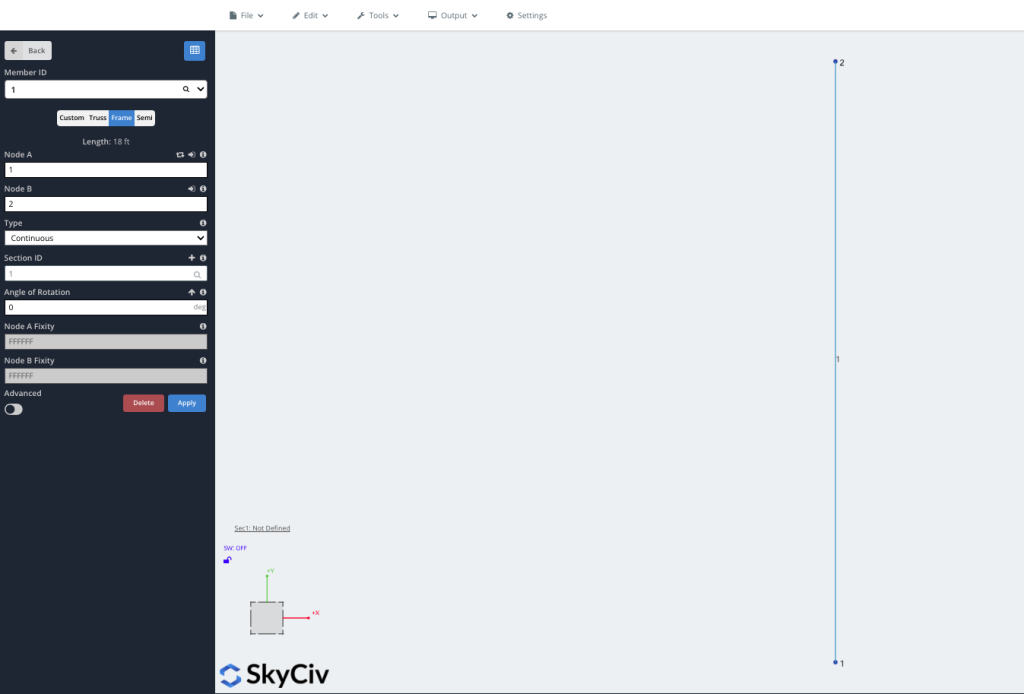
接下来我们可以设置柱支撑. 该柱已指定为悬臂梁, 立柱底部有固定支撑. 我们可以通过转到 支持 并输入 节点编号 成为 1. 我们将保留默认的约束代码 FFFFFF 代表完全固定的支撑. 请点击 申请 为模型添加支撑.
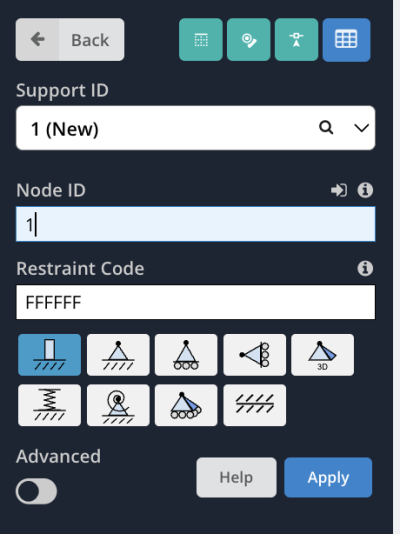
分配载荷和载荷组合
下一个, 我们将为我们的模型分配载荷. 我们已经给了一些负载施加到柱的顶部. 前往 点载荷 菜单和输入 2 在里面 节点编号 输入框. 我们施加的第一个载荷是永久压缩载荷. 输入一个值 -150 基普在 和量级 输入框. 我们还将负载重命名为 “常驻” 在里面 负荷组 输入框表示这是永久载荷. 请点击 申请 施加负载.
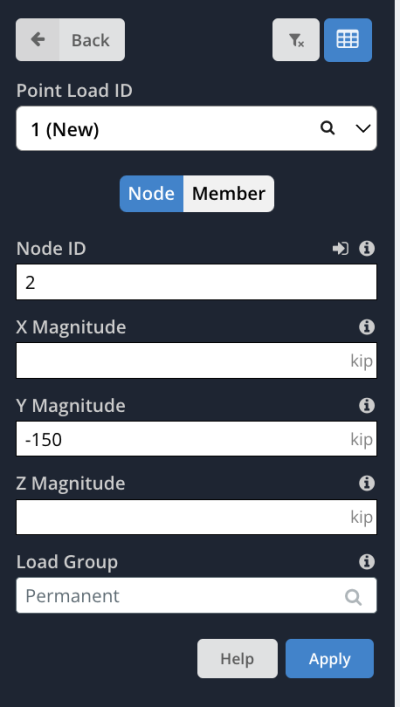
我们还将向模块施加横向负载. 仍处于 点载荷 菜单, 再次, 设置 节点编号 成为 2. 这次设置了 X 幅度 成为 10 基普和 从量级 成为 24 基普. 设置 负荷组 名字是 “侧” 您现在将为要创建的每个节点输入 x 和 y 值 申请. 您的模型现在应该显示模型中的两个单独的点载荷, 压缩载荷为 150 kip 和另一个的合成横向载荷为 26 基普.
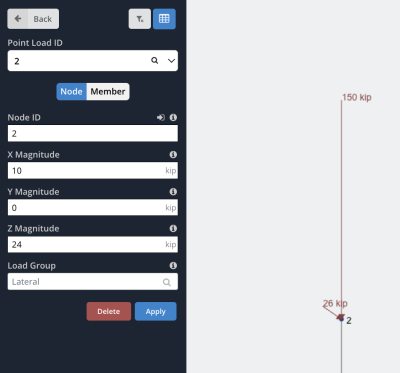
我们还将为模型分配重力载荷,以考虑柱的自重. 前往 自重 菜单并选择 上 在模型中启用自重. 默认, 这将应用一个 -1 G (9.81 米/秒2) 整个模型 y 方向的自重.
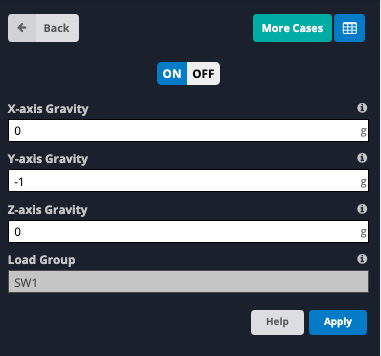
向模型施加载荷, 下一步是定义荷载组合. 前往 负载组合 菜单. 在此示例中,我们将定义两个荷载组合, 一种是强度,一种是适用性. 对于强度情况, 在输入框中输入以下数据:
- 名称: 强度
- 标准: 强度
- 横向因素: 1
- 永久因素: 1.2
- SW1 系数: 1.2
请点击 申请 添加荷载组合. 对于可维护性案例, 在输入框中输入以下数据并选择 申请:
- 名称: 偏转
- 标准: 适用性
- 横向因素: 0.7
- 永久因素: 1
- SW1 系数: 1
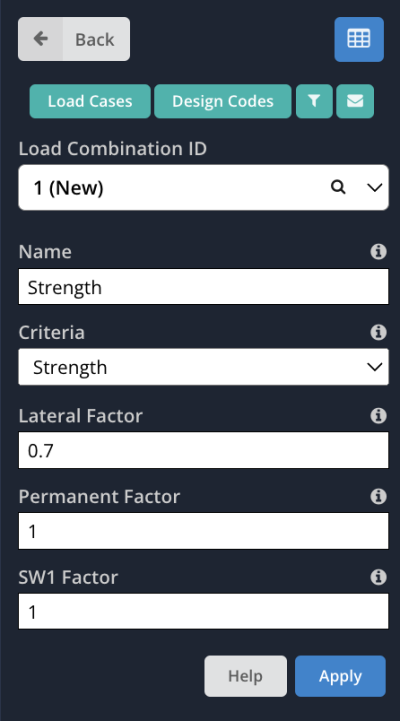
创建自定义部分
接下来我们可以为列定义自定义部分. 我们将使用 分区生成器 为该部分创建自定义形状. 访问 S3D 中的剖面生成器, 到达 栏目 菜单并单击绿色 建造者 菜单顶部的按钮.
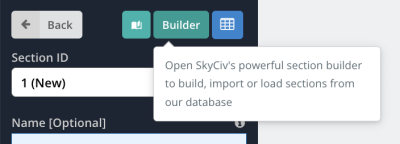
部分生成器将打开. 由于我们的形状不是截面生成器中可用的标准模板, 我们需要创建一个自定义形状. 在屏幕左侧的菜单中, 选择 自定义形状 > 添加点形状. 默认形状为 6 点将会出现. 可以通过以下方式修改形状中点的坐标 方面 屏幕右侧菜单中的选项卡. 根据上面提供的截面尺寸, 我们将分配以下四个坐标 (与, 和) 与 半径 设置 0 对于每个坐标.
- (0 , 0)
- (5, 36)
- (15, 36)
- (20, 0)
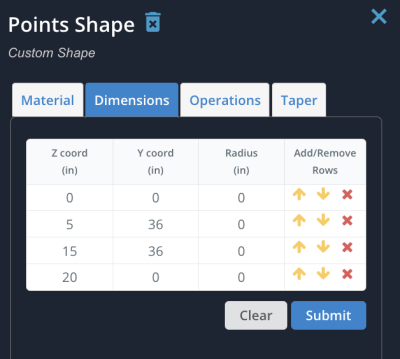
当我们设置好坐标后, 点击 申请 做出改变. 该部分现在应如下所示:
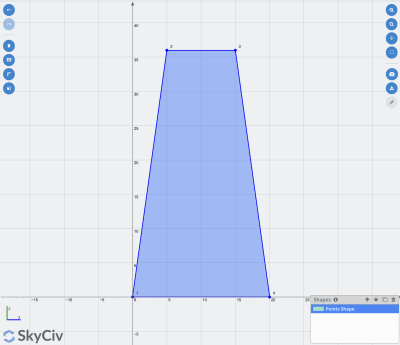
我们还需要为该部分分配材质. 仍处于 分区生成器, 在屏幕右侧的菜单中选择 材料 选项卡并选择 从数据库添加 纽扣. 这将打开一个窗口,我们可以在其中从标准材料数据库中进行选择. 对于这个例子, 我们将使用 4000 PSI混凝土, 可以从下拉列表中选择以下选项: 英制 > 具体 > 一般 > 康克 4000 PSI. 请点击 提交 将此材料应用到该部分.
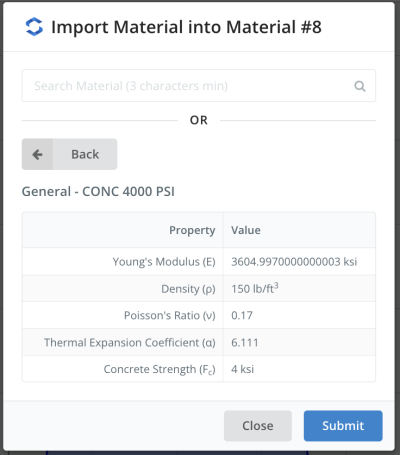
随着截面材料的应用, 我们现在可以保存要在模型中使用的部分. 在里面 分区生成器, 点击 提交 保存该部分并返回到 S3D. 该部分将自动应用于该列,因为它是模型中的第一个部分. 我们可以通过单击 3D 渲染器中的列来检查它看起来是否正确 立方体 右侧控件的图标.
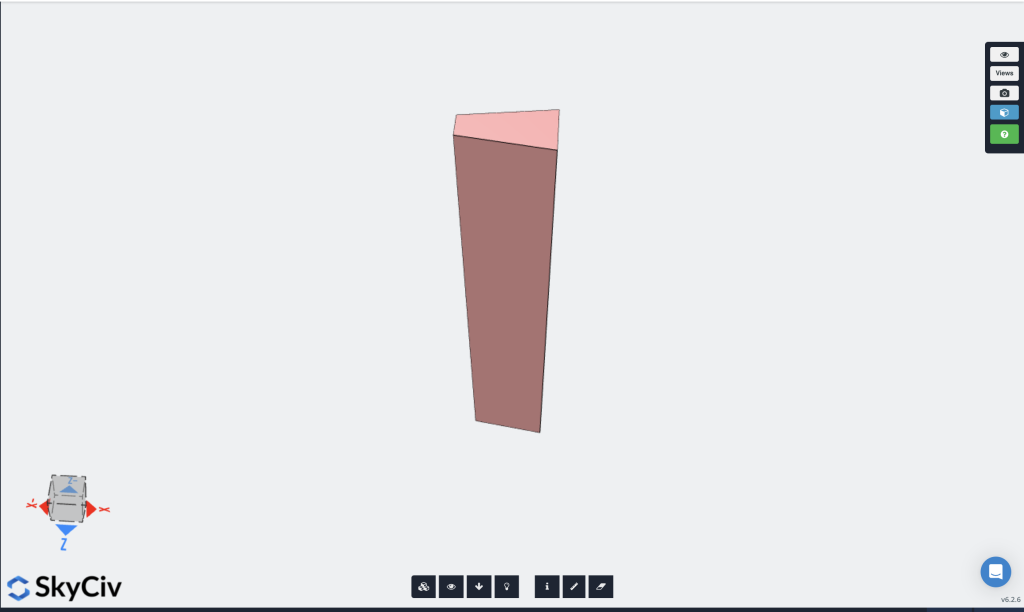
从回顾 3D 视图来看, 我们实际上可以看到我们的部分当前正在旋转 不正确地. 根据截面尺寸图,立柱锥度应平行于 Z 轴. 如果我们保持原样, 我们的载荷将错误地沿柱施加, 所以我们需要旋转柱子. 要解决这个问题, 然后我们可以选择模型中的成员以在屏幕左侧显示成员属性菜单. 设置会员 旋转角度 成为 -90 度并单击 申请. 您的会员应根据以下内容重新定位到正确的方向:
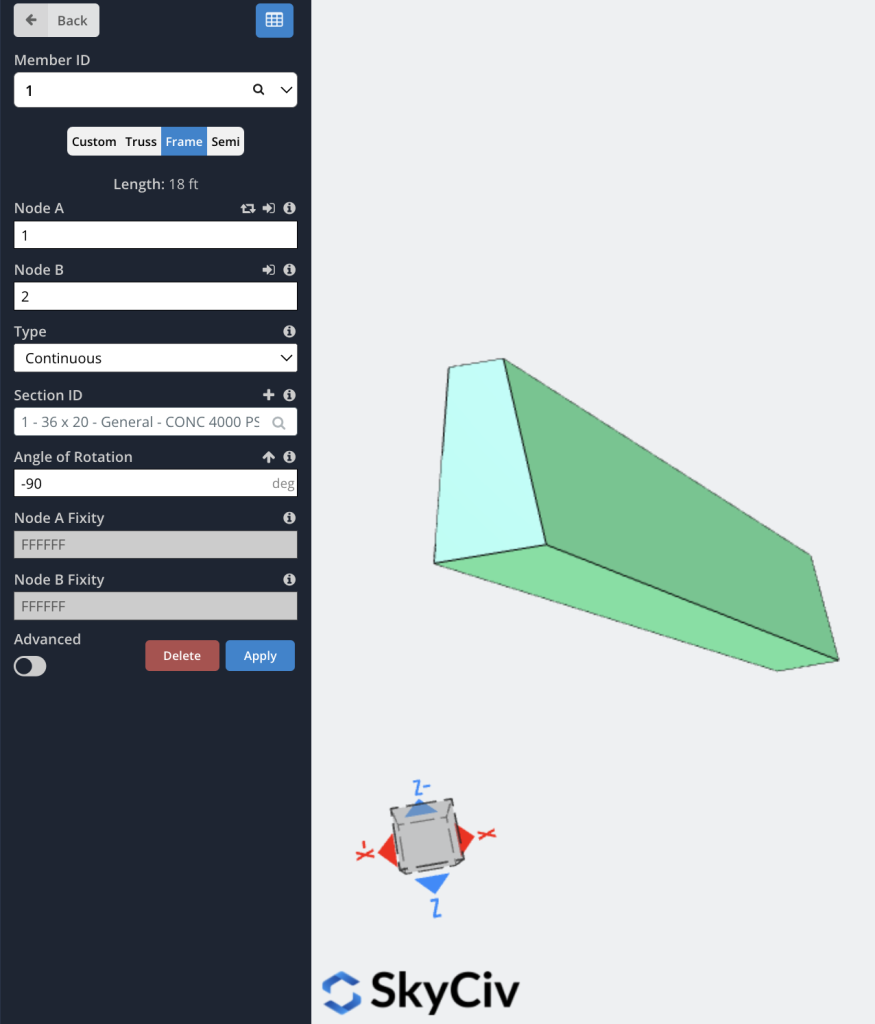
现在我们可以看到该列的方向正确, 我们可以退出 3D 渲染器 (再次单击立方体符号).
应用截面减少乘数
取决于您正在分析的内容以及您的具体设计代码要求, 您可能需要应用截面缩减系数. 这些对于混凝土部分来说非常重要,因为结构的负载可能会导致数值降低, 例如, 您可能需要考虑由于混凝土截面开裂而导致截面刚度降低的情况.
这可以在 SkyCiv 中通过应用截面缩减系数来完成. 这些参数可以通过将鼠标悬停在 编辑 > 会员 > 截面减少系数. 在这个例子中, 我们将减少 惯性矩 因数 0.7 对于两个 从 和 y. 为了简单起见, 我们将保留其他参数设置为默认值 1, 这意味着软件将使用这些参数的总截面属性. 单击“保存”将更改应用到该部分.
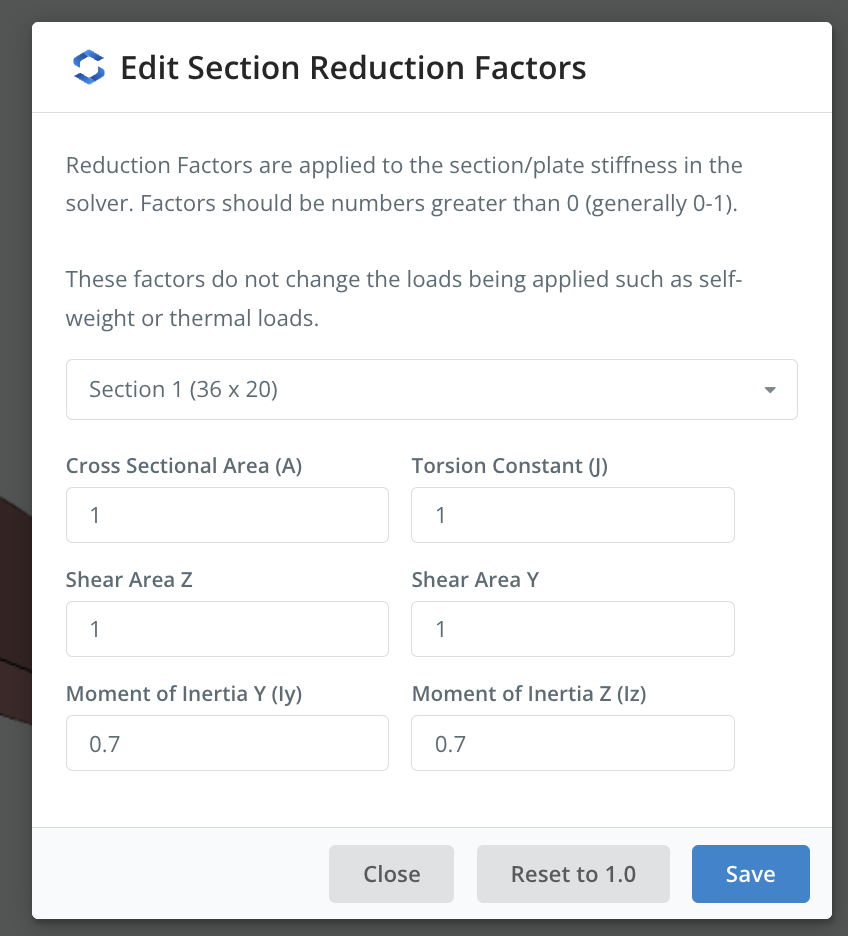
求解模型并查看结果
我们现在已经完成了色谱柱的建模并准备好运行分析. 对于这个特定的模型, 我们将运行非线性静态分析. 来自S3D, 将鼠标悬停在 解决 按钮并选择右上角 非线性静态 + 三角洲.
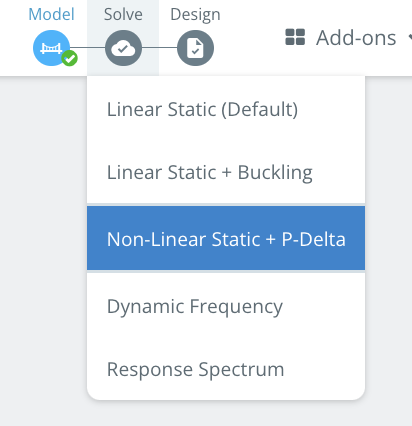
分析将运行,然后我们将能够查看分析结果. S3D 允许您查看一系列不同的结果,包括位移, 反应, 剪切力, 时刻以及更多. 我们的问题所需的检查之一是根据高度的挠度限制评估挠度 / 200. 注意到我们的专栏是 18 脚高 (216 英寸), 我们的挠度极限将是:
216 / 200 = 1.08 英寸.
检查柱的挠度时, 我们要确保查看正确的荷载组合. 我们需要将负载组合切换为 “偏转” 我们之前定义的荷载组合. 我们可以从屏幕左侧菜单顶部的下拉列表中选择它.
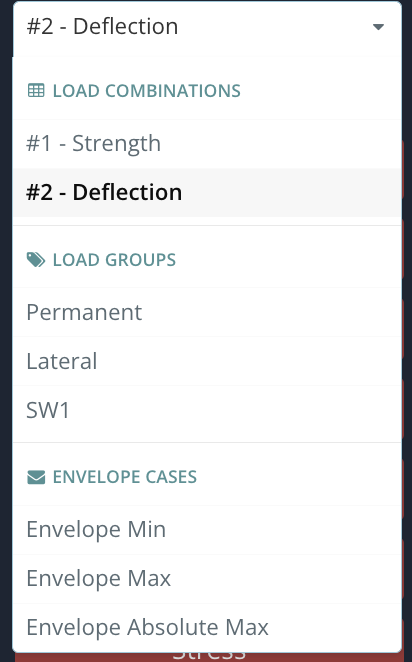
然后我们可以检查所选案例的变形. 点击 移位 左侧菜单中的按钮可展开显示位移值的选项并勾选 位移总和 (取消勾选所有其他选项). 然后将显示所有位移的总和. 正如我们所看到的, 柱的位移总和为 1.005 英寸,小于我们的限制 1.08 英寸因此, 我们的立柱已满足挠度检查.
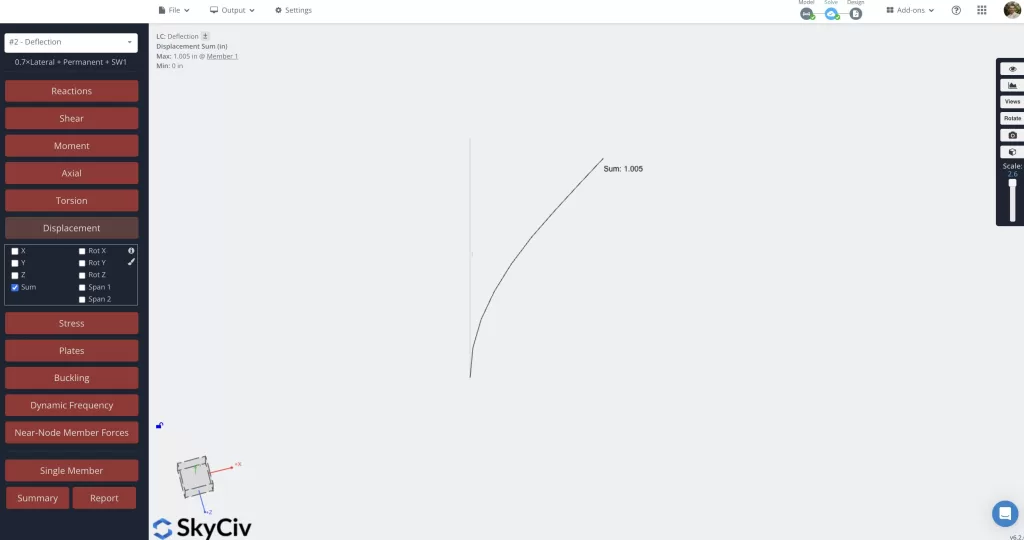
完成剖面设计检查
挠度检查完成且满意, 我们现在将继续检查柱基部的强度. SkyCiv 通过使用 总设计师 (GSD). 我们希望使用以下方式完成检查 强度 荷载组合. 从下拉菜单中选择强度载荷组合以切换到该组合. 然后我们可以直接从结果窗口访问 GSD 右键单击 列并选择 启动部分设计师 (GSD). 第二个窗口将弹出,要求我们指定要在 GSD 中使用的会员 ID. 将此设置保留为 1 然后点击 启动GSD.
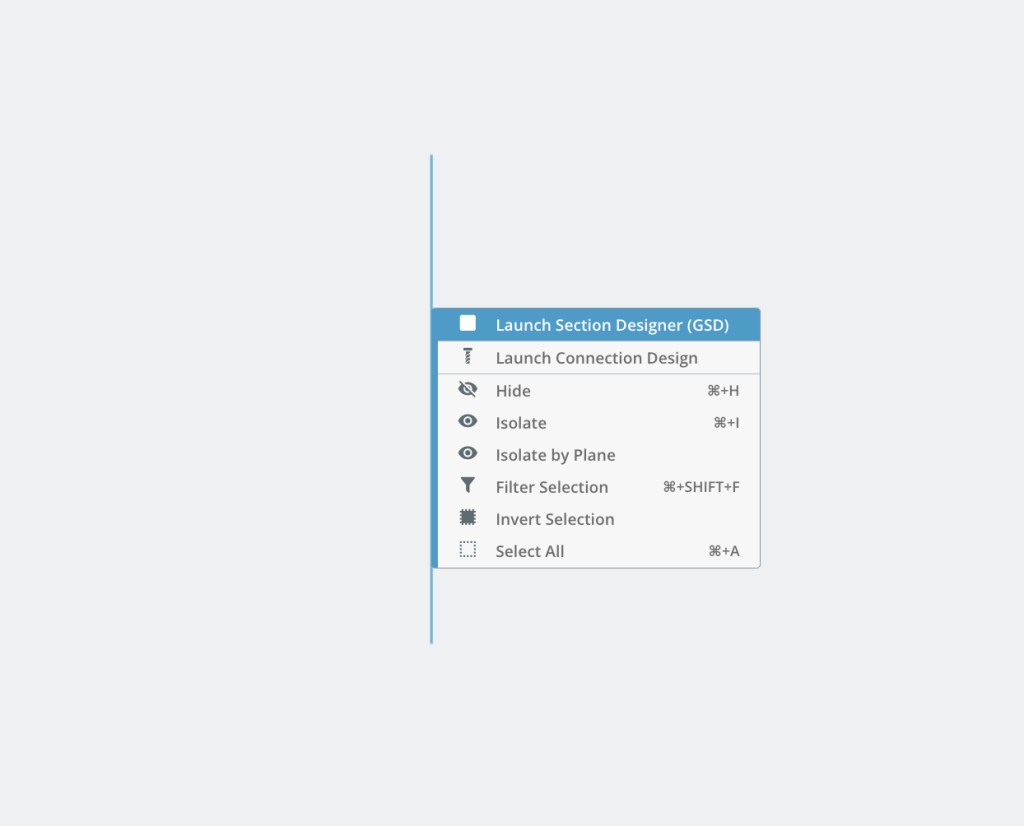
GSD 将在剖面生成器中启动. GSD 由屏幕右侧的菜单控制. 在运行部分检查之前,需要先完成几个菜单.
混凝土材料菜单
在这个菜单中, 定义了该部分的具体属性. 的 设计规范 / 用户 下拉菜单允许用户选择特定的设计规范来选择具体属性. 对于这个例子, 我们将基于 ACI-318 进行设计. 从设计代码选项中选择此选项. 然后,这将更新可在 具体类 输入. 如前所述, 该设计基于 4000 PSI混凝土, 因此我们将选择 C4000 对于具体类.
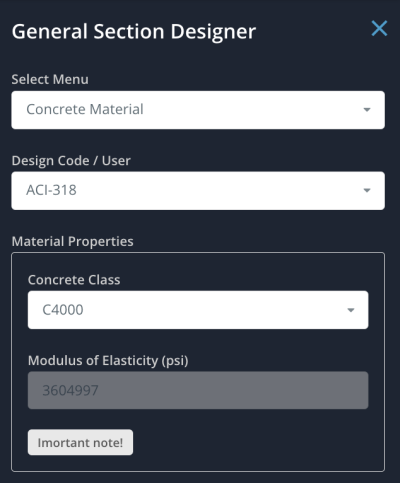
钢筋材料菜单
在这个菜单中, 定义了截面的钢筋属性. 的 设计规范 / 用户 下拉菜单再次可供选择. 我们还将使用 ACI-318 作为此输入,这将更新 钢级 输入. 对于这个例子, 我们将使用 年级 60 加强.
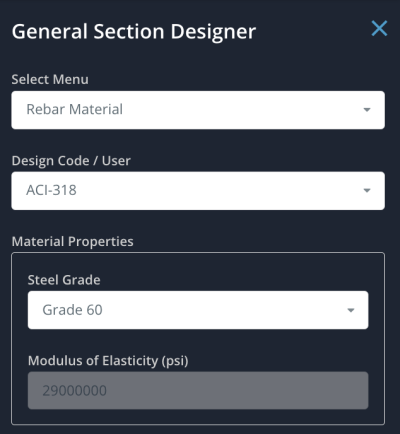
钢筋位置菜单
在这个菜单中, 我们将直接在截面中指定钢筋尺寸和位置. 菜单提供了两种在该部分中定位栏的方法. 对于本示例,我们将使用这两种方法进行测试, 指派 5 截面两侧均匀分布的钢筋 (10 总条数). 我们也将使用默认的 #7 (0.875″ 直径) 用于该部分的初始检查,我们将调整位置以具有大约 1.5″ 封面的.
C3.1.2.1-6 1: 点吧
通过切换来选择此方法 点吧 拨动开关. 此方法涉及单独定位每个钢筋,最适合不规则的钢筋布局. 在屏幕中间可见的部分, 点击添加 5 沿该部分左侧的各个条形. 当我们添加每个栏时, 钢筋位置菜单中的表格将开始填充. 添加后 5 个别酒吧, 我们可以通过手动覆盖加固位置来细化位置. 调整 与 和 和 ( 每个条形的坐标为以下值 (与, 和):
- 酒吧 1: 6.5, 34.5
- 酒吧 2: 5.25, 26.25
- 酒吧 3: 4, 18
- 酒吧 4: 2.75, 9.75
- 酒吧 5: 1.5, 1.5
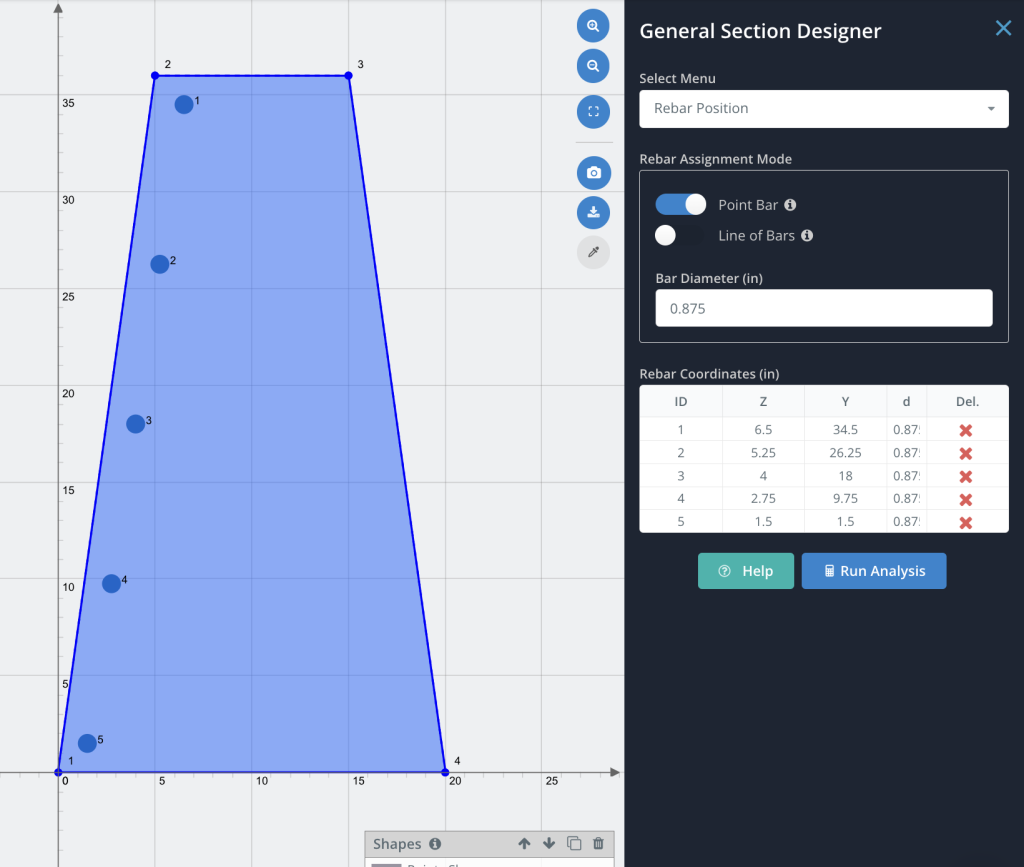
C3.1.2.1-6 2: 吧台线
通过切换来选择此方法 吧台线 拨动开关. 此方法涉及定位基于用户定义的起点和终点定位的均匀间隔条线. 此方法最适合快速输入常规/重复钢筋布局. 此方法的默认选项将包括 星星Ť 和 结束 酒吧以及 3 中间杆. 这会给我们 5 条形总数符合要求,以便我们可以继续找到该部分上的条形.
在屏幕中间可见的部分, 部分右侧点击右上角设置起始位置, 然后按右下角设置结束位置. 你应该看到 5 条形沿着您指定的两点之间绘制的线显示. 我们将细化起点和终点的位置,以确保条形与我们之前放置的各个条形大致对称.
调整开始 (Z1, Y1) 并结束 (Z2, Y2) 职位如下
- 开始位置: 13.5, 34.5
- 结束位置: 18.5, 1.5
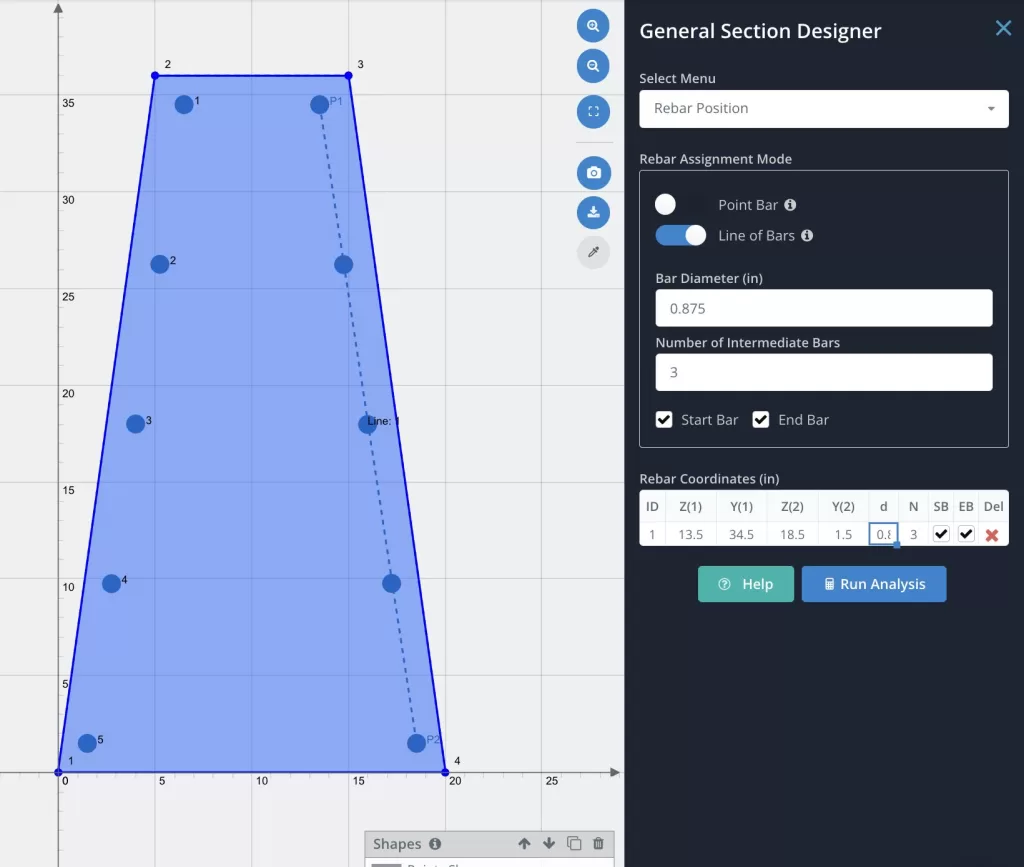
部分加载菜单
这是可以输入设计操作以进行分析的地方. 因为我们直接从 S3D 结果访问 GSD, 截面载荷数据已预先填充了分析中的载荷.
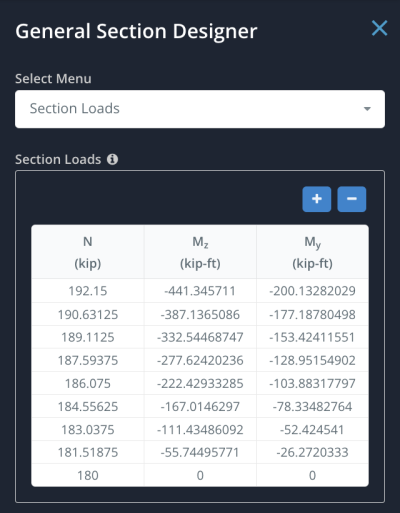
分析菜单
分析菜单是最终菜单,是进行分析的地方。 设计规范 可以指定运行截面分析. 对于我们的例子, 我们将其设置为 ACI-318 并单击 运行分析 检查混凝土部分. 分析将运行并应返回以下分析结果:
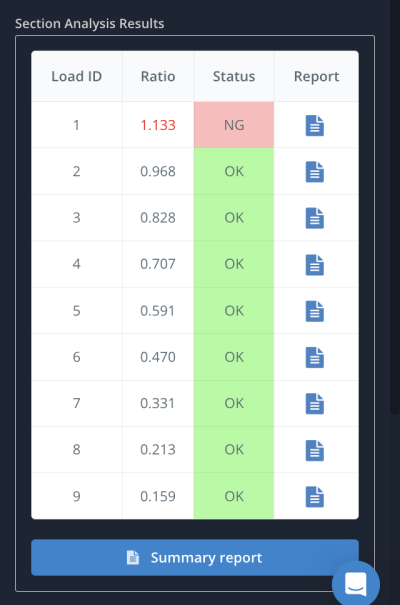
正如我们所看到的, 基础部分的设计比例超过 1 所以设计是不够的,需要调整. 我们可以查看每个负载 ID 的单独结果,或查看显示与输入负载相比的极限状态值的摘要报告. 该报告可以 PDF 格式下载以供离线存储.
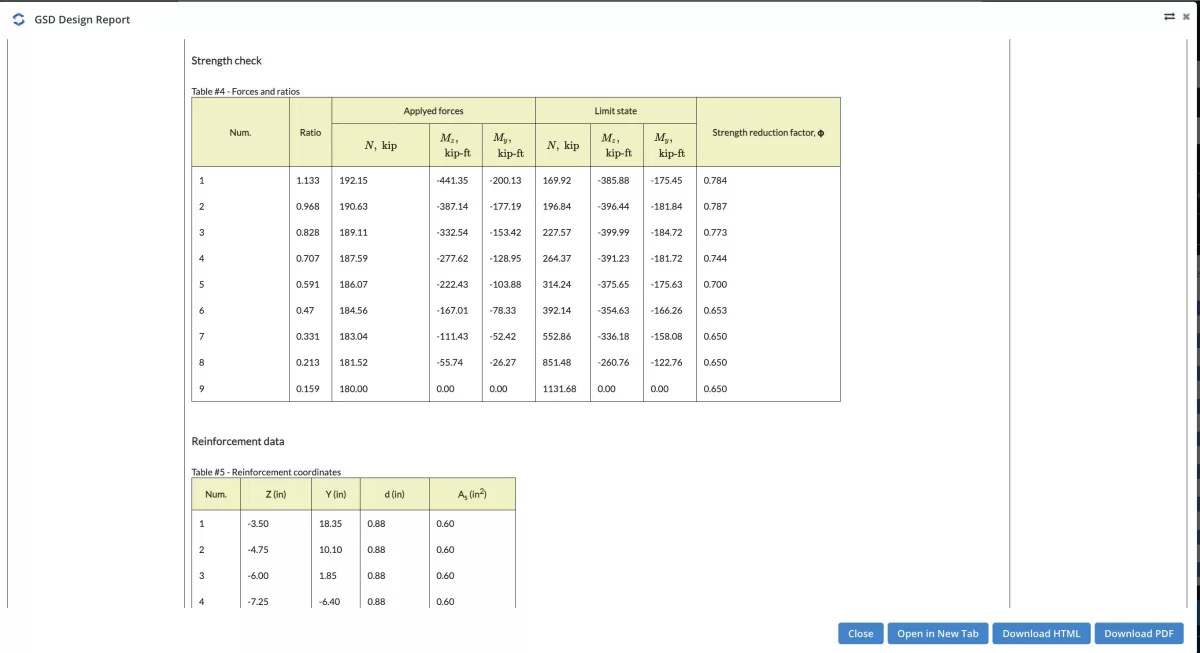
我们还可以查看剖面中特定角度定义的交互图或查看完整的 3D 柱交互图.
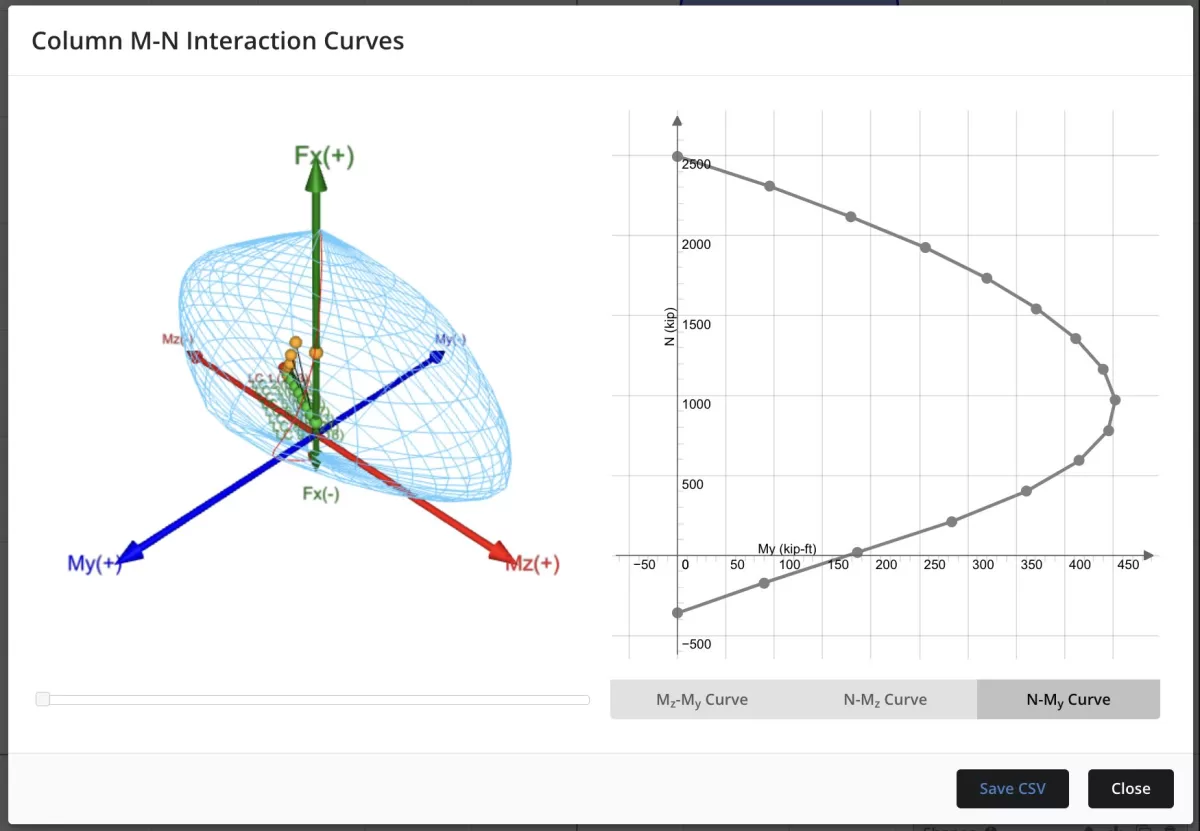
完善结果
鉴于我们最初的设计是不够的, 我们可以回去修改加固来尝试提高能力. 在这种情况下, 我们将回到 钢筋位置菜单 我们将尝试增加加固 #8 酒吧 (1″ 直径) 对所有人 10 酒吧. 使用增加的条尺寸重新运行分析发现设计现在通过了.
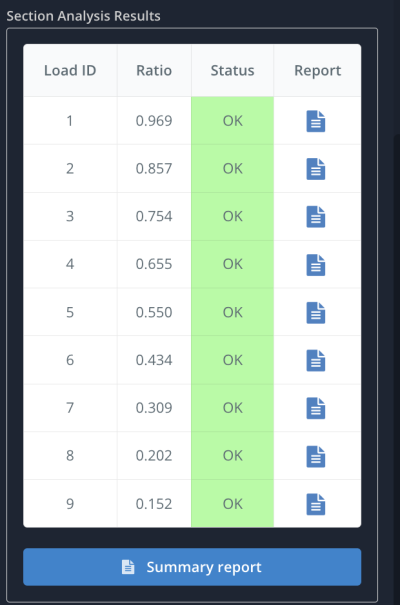

常问问题
通用剖面设计器可通过 SkyCiv 专业订阅获得. 您可以在此处查看我们所有帐户的定价: https://skyciv.com/checkout/
目前支持以下设计代码:
- 在 1992-1-1:2004
- ACI 318
- 作为 3600
- CSA A23.3-04
- NSCP 2015
- BS8110
- 是 456
请求对其他设计规范的支持, 您可以在此处添加功能请求: https://skyciv.upvoty.com/b/section-builder/
是的, 可以从剖面生成器的独立版本中访问 GSD. 您只需要手动分配部分荷载.


