今天我们将探索如何使用 SkyCiv Structural 3D 中的壳单元对钢支架进行建模:
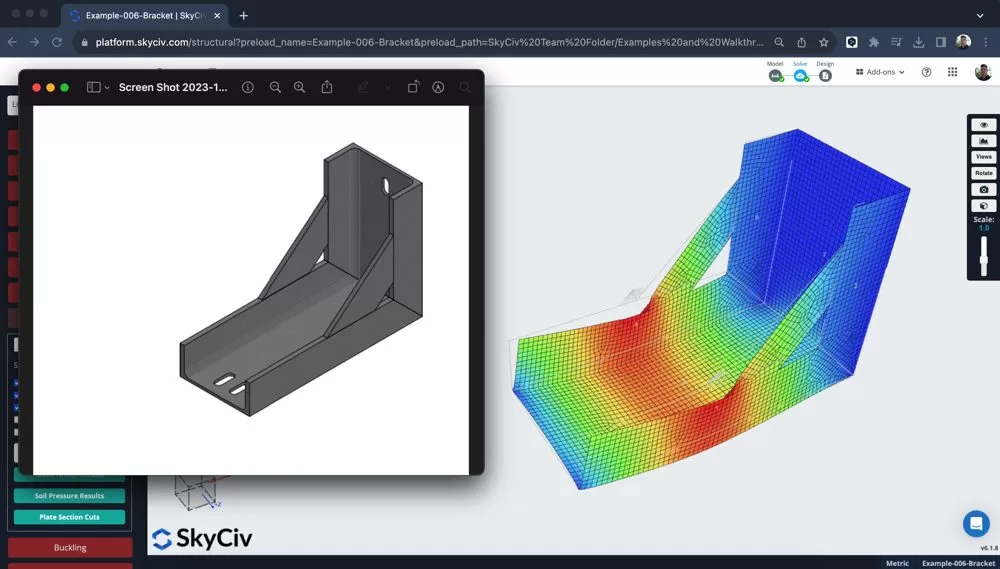
用板构建支架/连接器模型
首先将单位更改为 毫米 因为结构将是一个更小的组件, 所以这个单位系统会更容易使用. 然后我们可以开始放入不同板的边界框, 在教程的这一部分中, 我使用了以下功能:
- 输入算术 – 在输入中使用表达式, 如 450/22.5 自动计算该值
- 笔工具 – 捕捉到 10mm 并关闭连接部件, 我可以很容易地绘制节点来创建第一个板元素的边界框
- 突出显示我的盒子的节点 – 右键点击 – 添加盘子
- 添加一些支撑
支架现在已形成二维形状:
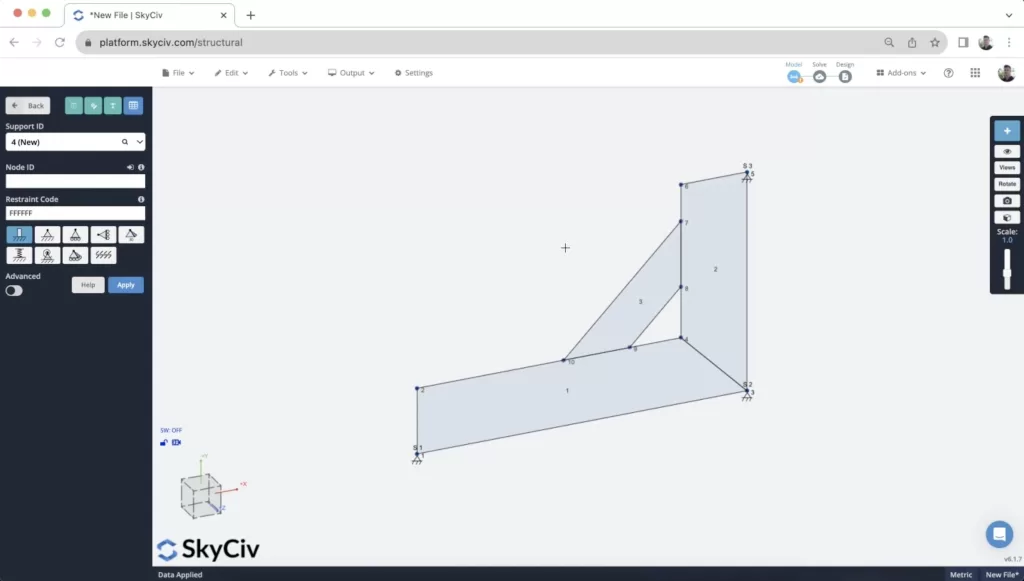
模型建立后,向其中一个节点施加一个小点载荷. 这是为了计算一些早期结果, 但本教程稍后将更详细地探讨加载.
网格化你的盘子
网格划分过程是支架建模中极其重要的部分. 网格的质量和元素之间的连接性将直接影响结果的质量.
粒度发挥作用, 但更重要的是确保您的元件正确连接很重要 按节点. 这确保了板都沿其边缘连接. 为了确保这一点, 我们建议使用 网格全部 或同时对所有板进行网格划分, 使用网格工具. 您可以通过选择您想要网格化的板来访问它 (或按 CTRL 键 + 一个) 然后右键单击 – 网板:
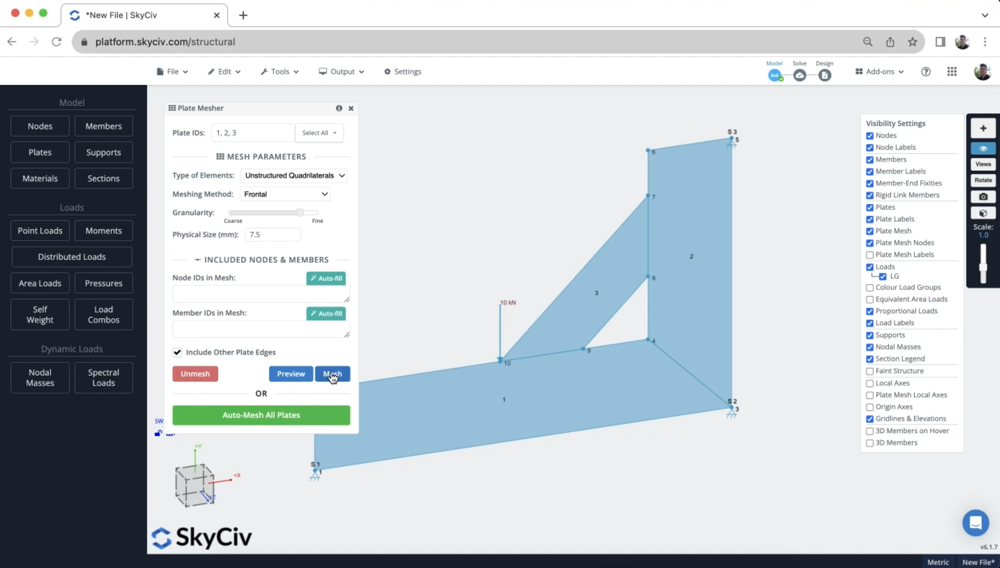
网格划分后, 最好检查网格以确保所有板都通过相邻节点连接:
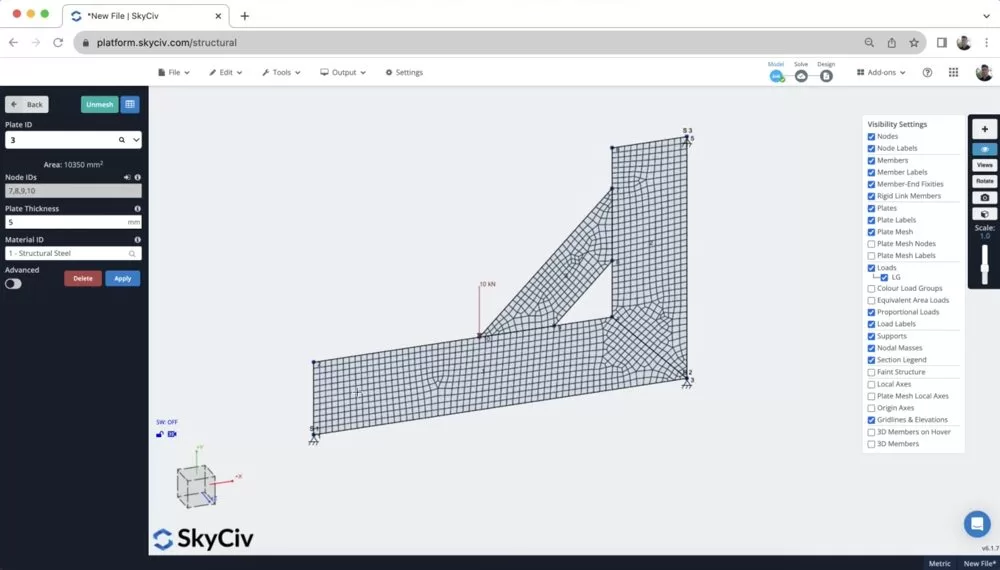
审查一些结果
一旦我们建立了模型, 已加载, 支撑和网状, 我们可以进行快速分析以获得一些结果. 运行后 静态分析, 然后我选择了结果 通过米塞斯 红色下 板块 左侧面板上的按钮. 有多种不同的板结果 (主要/次要主应力, 膜, 剪切等…), 有关不同的更多信息 我们支持的壳单元结果. 但现在, 我们可以回顾一下 通过米塞斯 结果:
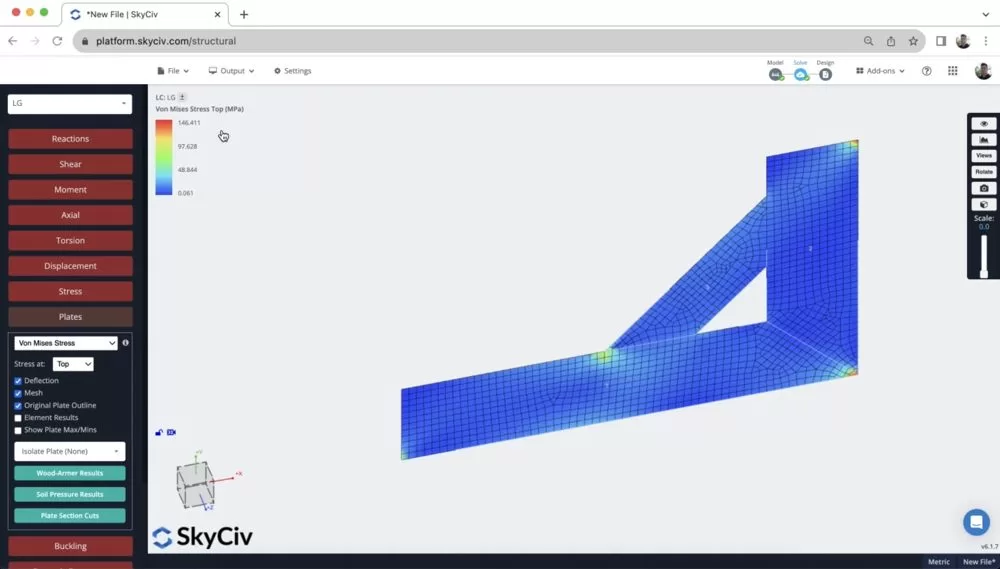
从这里可以看出,支撑处和点载荷的位置有非常高的集中载荷. 注意到这一点很重要,因为我们将探索如何提高该模型的质量 – 使其更加贴近生活 (因为载荷很少集中在如此有限的位置).
在这里设置位移动画也很有帮助 (现在点击其中一位成员 小号 并滚动鼠标) 确保支架以您期望的方式偏转. 在以 3D 形式构建模型之前,在 2D 中进行一些检查也很有帮助,可以节省时间.
使用刚性连接分布点载荷
问题之一是点载荷集中在单个点, 这种情况很少发生.
所以, 您可以将负载分成更小的组件, 或使用 刚性连接 将力分配到多个节点. 我们将使用第二种策略, 所以我们只有一个单点负载,这将使未来的修改变得更加容易.
通过在要连接的节点之间单击并拖动. 注意: 当这样做时, 拖 从 将点载荷节点连接到网格节点,以确保点载荷节点始终是 主节点.
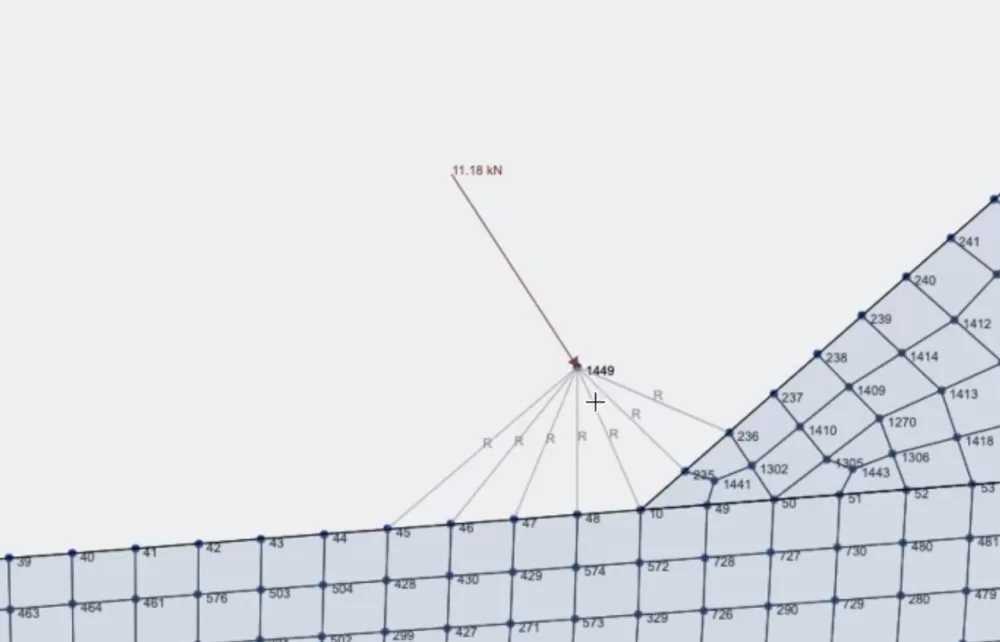
这也导致了点载荷的更准确和更好的分布. 压力已经从大约. 100MPa~50MPa左右:
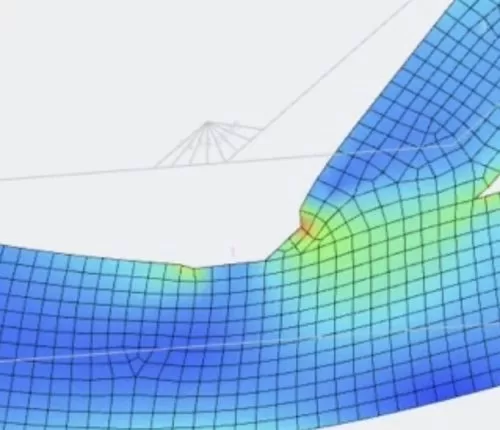
构建 3D 模型
一旦我们对 2D 结果感到满意, 现在构建 3D 模型是个好主意. 这样做, 我们正在充分利用这些建模功能:
1. 复制和粘贴 – 复制整个模型 (CTRL键 + 一个) 然后 (CTRL键 + C). 当我去粘贴的时候 (CTRL键 + V) 它会要求我选择一个参考节点. 我使用了一个参考节点 0,0,200 所以它沿着z轴粘贴了200mm的第二个支架:
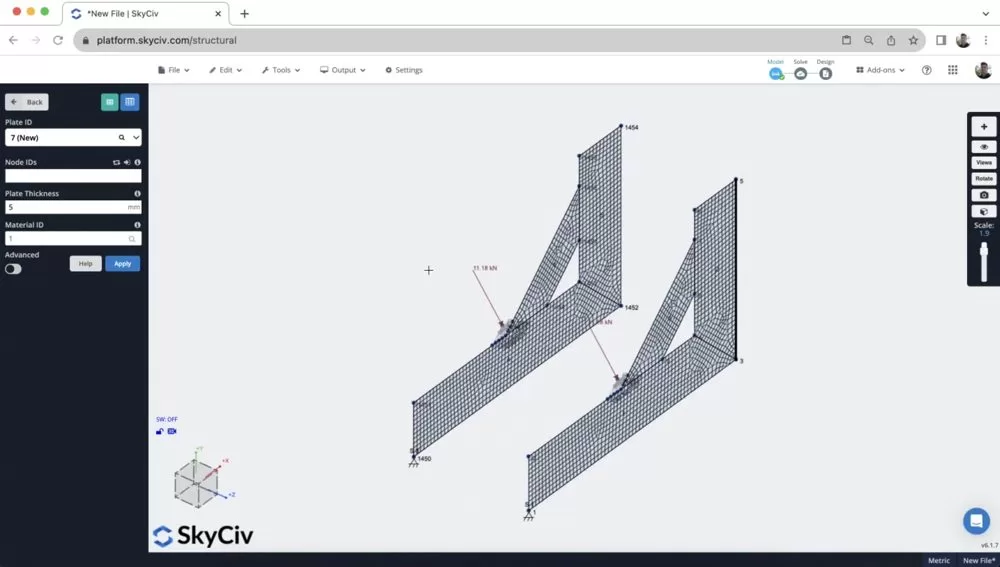
2. 右键点击 – 添加盘子 – 然后我就添加了盘子 (就像我在步骤中所做的那样 1), 使用 CTRL 键 + 拖动以选择 4 角节点,然后右键单击 添加盘子. 重新网格化后, 现在我们的模型已经完成了:
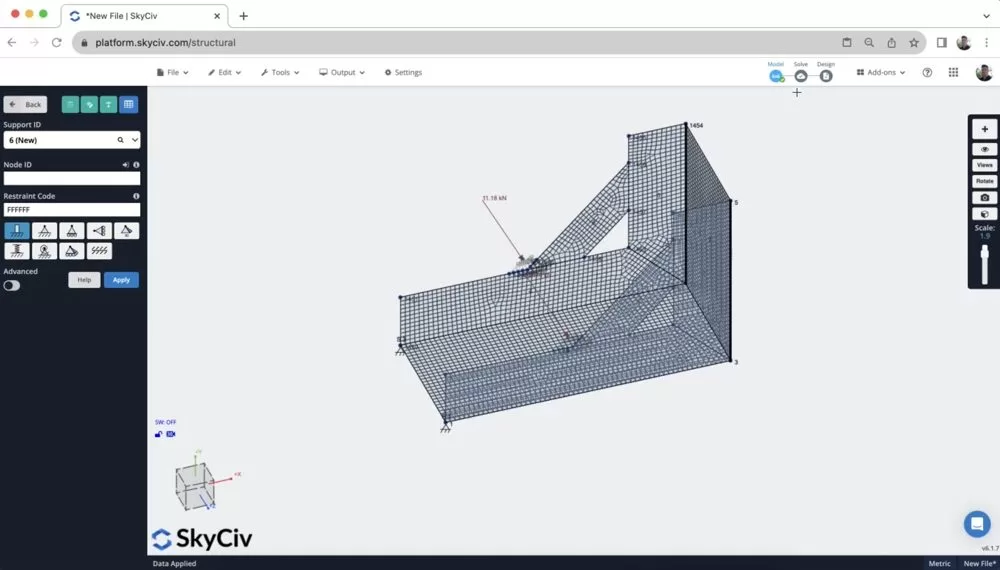
3. 添加其他零件 – 本教程中未介绍, 但您也可以使用类似功能 孔切口 和 弯曲元件 对于更复杂形状的板材. 注意: 这通常是在啮合前完成的.
[奖金] 在 SkyCiv FEA 中对此结构进行建模
- 导入DXF – 您可以首先导入要拉伸的横截面的 DXF
- 添加板属性 – 分配板厚, 模型的切口和任何其他方面
- 添加边缘 – 添加括号的外边缘
- 施加载荷和支撑 – 单点载荷可以施加到一组节点, 无需刚性构件
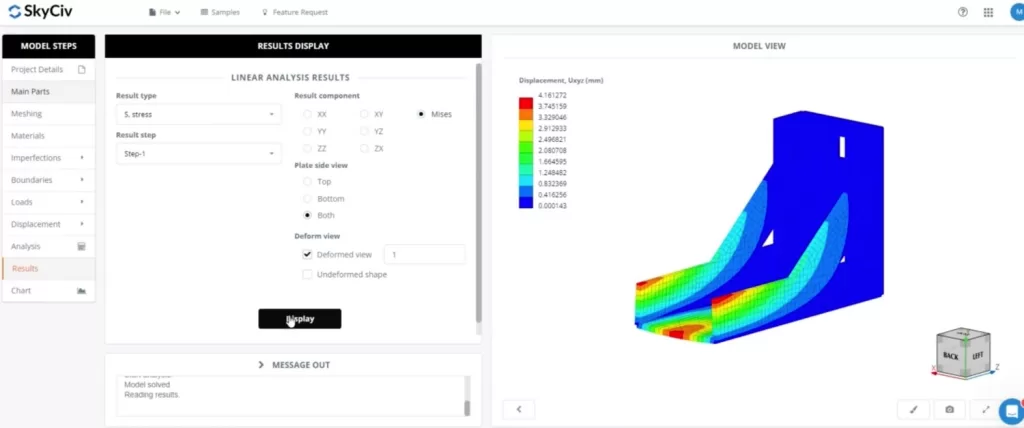
常问问题
了解刚性连接的各种节点属性非常重要 (注意, 这些对于刚性隔膜来说是相同的)
- 主节点: 主节点是控制刚性连杆行为的参考节点. 它以某种方式保持固定或受到限制, 该节点的移动或变形决定了整个刚性连接的行为. 主节点通常与主要结构或组件相关联.
- 从节点(s): 从节点通过刚性链路连接到主节点. 这些节点模仿主节点的运动和变形. 本质上, 它们被限制为完全随着主节点的移动而移动. 从节点通常与刚性连接到主结构的次要结构或组件相关联.
重要的是要注意 主节点不能成为另一个主节点的从属节点. 所以当设置你的刚性成员时, 从主节点连接到多个从节点非常重要,即. 每个刚性构件应具有相同的主节点.
为您的盘子添加切口, 首先添加节点来勾勒出剪切图所在的位置. 注意, 使用曲线杆件工具在这里通常很有帮助.
然后您可以右键单击该板, 你的剪切节点所在的位置, 然后点击 板开孔
在结构3D中, 我们目前支持 线性分析 只要. SkyCiv Shell FEA 中可使用更高级的分析, 包含:
- 线性的 (静止的)
- 非线性屈曲
- 几何非线性 (静止的)
- 几何的 + 材料非线性 (静止的)
- 几何的 + 材料非线性 (显式的)


