Giriş
Aşağıdaki eğitimde, kullanarak bir Beton Yapının nasıl oluşturulacağını keşfedeceğiz. SkyCiv Yapısal Analiz, modelleme ile başlayan, analiz, ve bir yapının tasarımı.
Düğümlerin nasıl oluşturulacağını adım adım göstereceğiz., üyeler, tabaklar, bölümler, malzemeler, destekler, yükler, L yük kombinasyonu dikey kuvvetler için geçerli olacaktır.
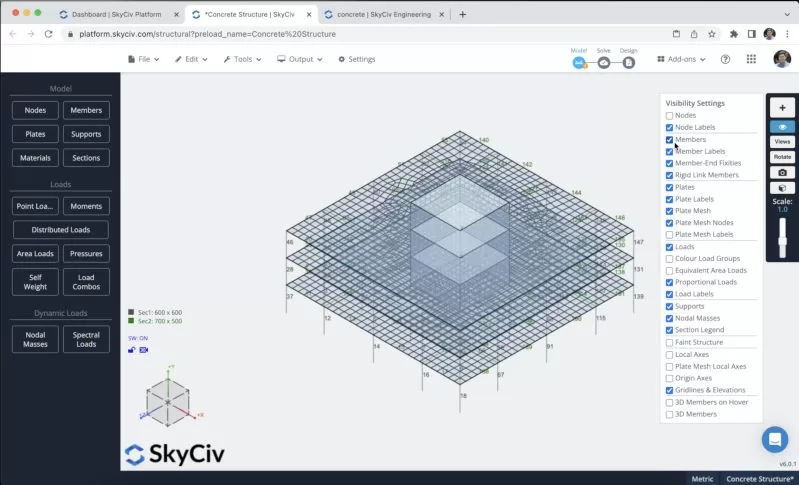
SkyCiv kontrol panelinizden Structural 3D'yi açmalı ve yeni bir proje oluşturmalısınız., bu eğitimde, metre üzerinde çalışıyor olacağız, böylece birimleri değiştirerek değiştirebilirsiniz. ayarlar > birim sistemi ve seçmek metrik
üye oluşturma
Üye oluşturmanın farklı yolları vardır., formu kullanarak, ve veri sayfası, ama bu örnekte, üye oluşturma için kalem aracını kullanacağız, sağa giderek kalem aracını etkinleştirebilirsiniz panel > dolma kalem > kalem aracı.

Kalem aracını seçtikten sonra, tüm çerçeve elemanlarını oluşturmaya başlayabiliriz, 5m'lik bir sütun elemanı oluşturacağız., ve 8m ve 10.5m kirişler, ardından aşağıdaki resimde gösterildiği gibi tüm üyeleri bağlayın:
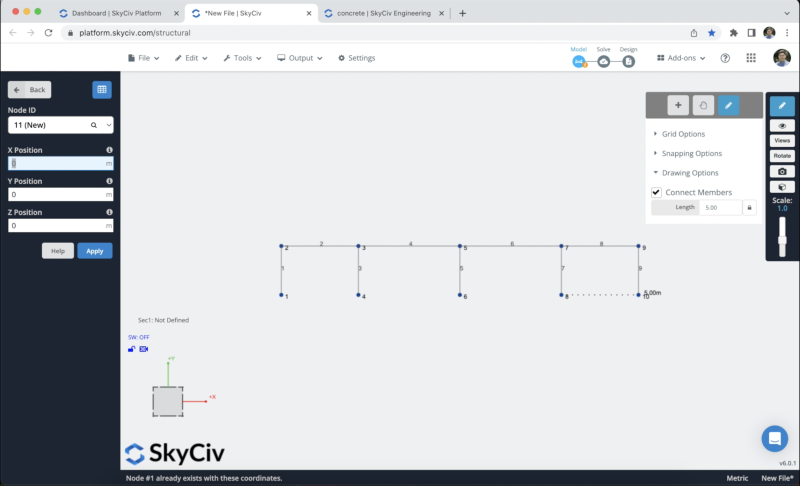
Bir sonraki adım bu üyeleri çoğaltmak olacaktır., kullanarak yapıyı seçebiliriz Ctrl + Bir ve sonra vur Ctrl + C, düğüm kimliğini seç:2, Bir düğüm, basitçe, bir üyenin eklenebileceği uzayda bir noktadır. Ctrl + V bu işlemi tekrarlayacağız 2 zamanlar. Sonuç böyle görünmelidir:
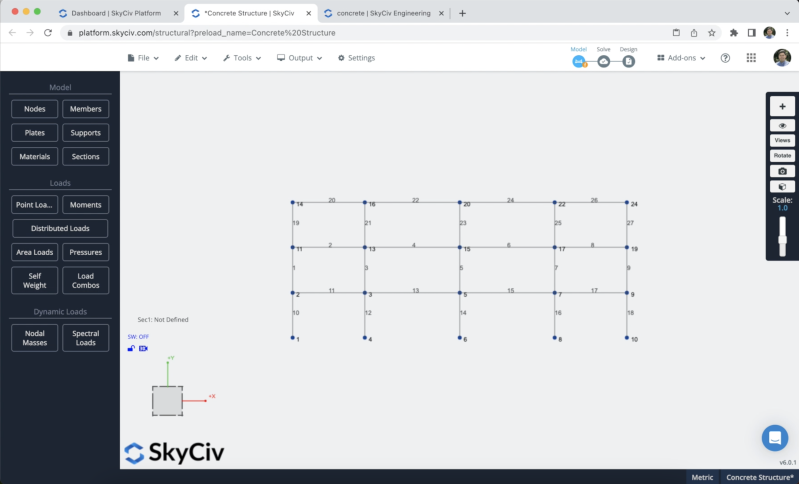
Daha fazla düğüm ve üye oluşturulmasını önlemek için önceki adımlarda oluşturduğumuz çerçeveyi çoğaltacağız. "Yükselme Yönü"ne herhangi bir giriş sağlanmadığında Global Y Ekseni'nin kullanıldığını unutmayın.. Bunu başarmak için tüm yapıyı yaparak seçmemiz gerekir. sağ tık tuval üzerinde > Hepsini seç veya vur Ctrl + Bir klavyende. Tüm çerçeveyi seçtikten sonra gidebiliriz Düzenle > Operasyonlar > Tekrar et veya Ctrl'ye bas + D.
Ekranda bir form belirecek, aşağıdaki resimde gösterilen bilgileri kullanacağız:
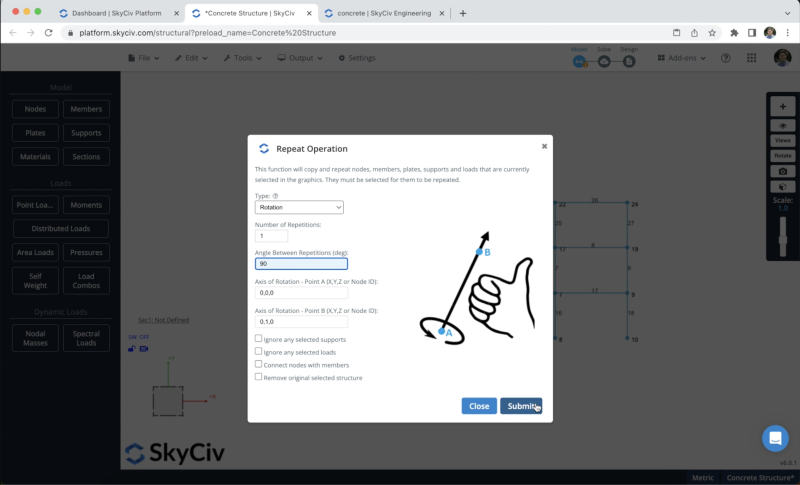
açısıyla bir tekrar kullanacağız. 90 derece. Sonuç, aşağıdaki resimde gösterildiği gibi görünmelidir:
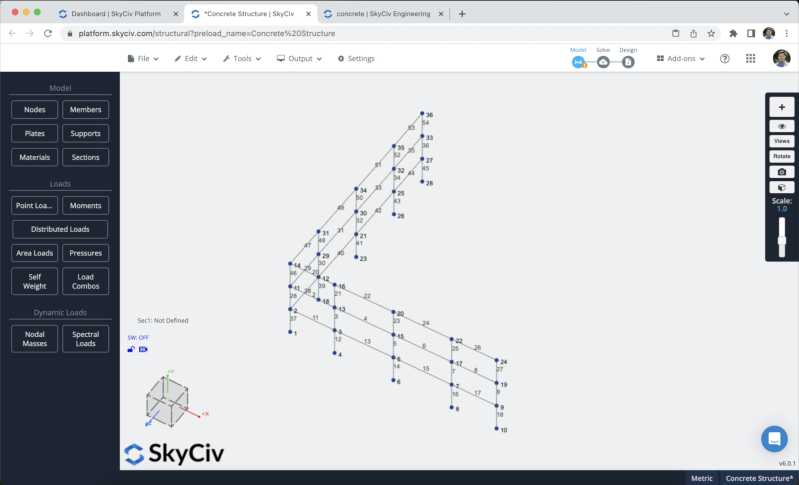
Yapımızı tamamlamak için tüm üyeleri kopyalayabilir ve kopyalayabiliriz..
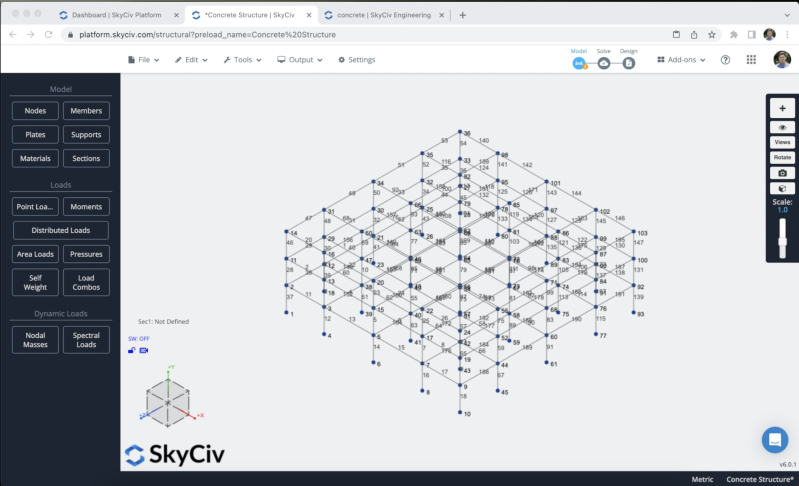
Bölümler ve Malzemeler
Bir sonraki adım, bölümlerin ve malzemelerin oluşturulması olacaktır., bu örnekte, SkyCiv Structural 3D'deki her bir analiz türü hakkında daha fazla bilgi edinmek için Bölüm Oluşturucu bölümlerimizi oluşturmak için modül, Section Builder modülüne erişmek için şu adrese gitmemiz gerekiyor: Bölümler > Oluşturucu. Bölüm oluşturucu açıldığında, Şekil Şablonlarından bölümler seçebiliriz, bu durumda, seçeceğiz Şekil Şablonları> Dikdörtgen ve 600'lük bir bölüm tanımlayacağız×600 sütunlarımız için. Malzemeyi sağ Panelde Beton olarak değiştirebiliriz.
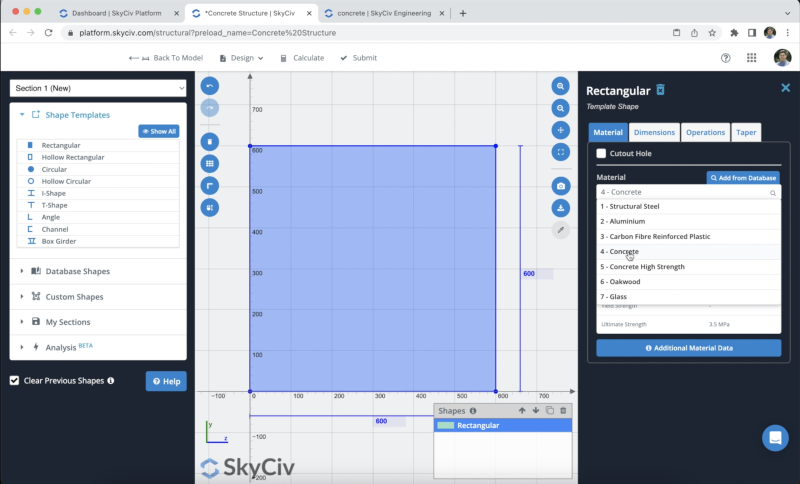
Bölümümüzü seçtikten sonra tıklayabiliriz Şimdi kalça ve ortak kirişlere sahibiz. Varsayılan olarak, tanımlanmış bölümleri olmayan üyelerimiz olduğunda, yeni bölüm onlara atanacak. 3B oluşturucuyu açarsak aşağıdaki sonucu görürüz.
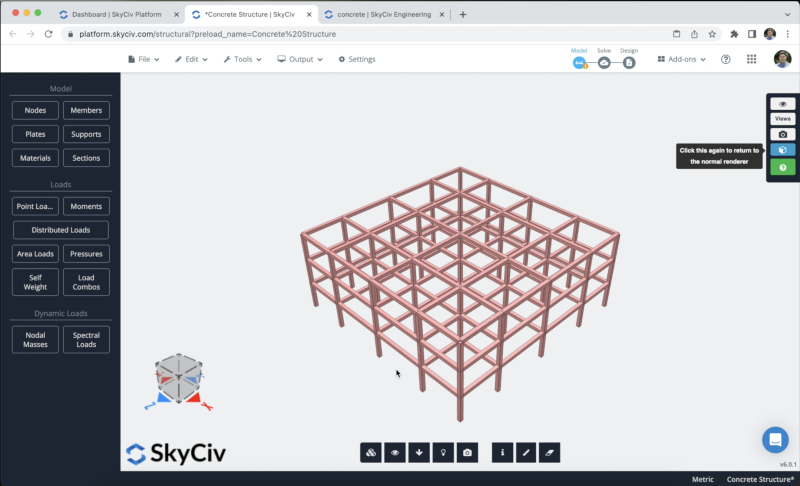
ancak, bu durumda kirişlerimiz için farklı bölümler kullanmak istiyoruz, 500 oluşturarak aynı işlemi tekrarlayacağız×700 beton bölüm Bölüm Oluşturucu. Yaratmayı bitirdiğimizde, tüm kirişleri seçmemiz gerekiyor, sonraki adım, bu üyelerin bölümünü kirişlerimiz için oluşturulana değiştirmek ve üzerine tıklamak olacaktır. Uygulamak.
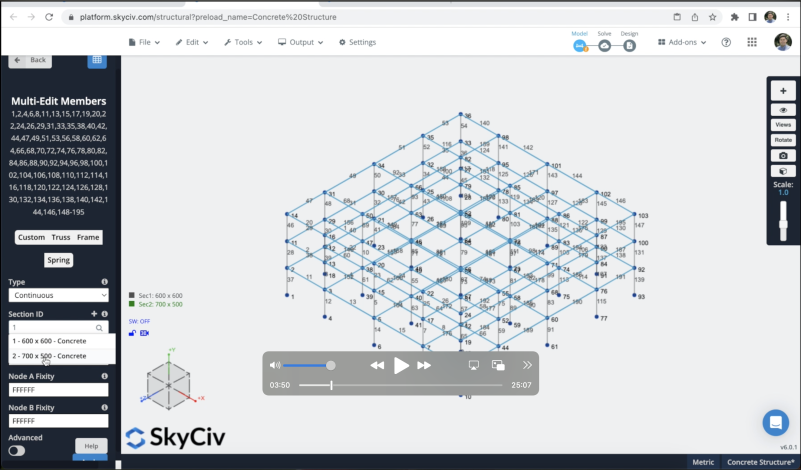
Bölümlerimizin sonucu şöyle görünmelidir.:
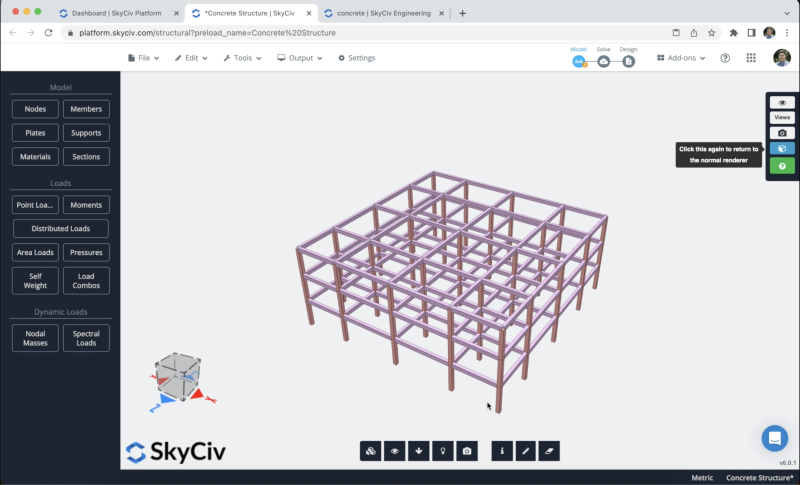
Duvarlar ve Döşemeler
Duvarlarımızı ve döşemelerimizi oluşturmak için ne zaman Structural 3D'de plakalar oluşturabiliriz?, adlı düğmeyi kullanabiliriz. Tabaklar onları yaratmak için, ancak, bu durumda, sadece seçmek zorundayız 4 düğümler, yapmak sağ tık > Plaka Ekle.
Bu örnek için, duvarlarımızı oluşturmak için bir asansörü simüle edeceğiz ve üç katımızda döşemeler oluşturacağız.
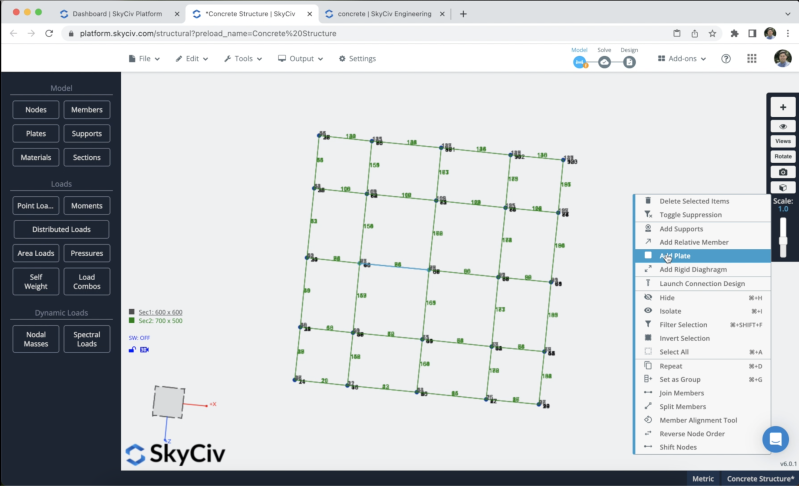
İşlemi bitirdikten sonra, plakalarımızı seçebilir ve kalınlıklarını ve malzemelerini değiştirebiliriz, bu örnekte, Aşağıdaki makale aşağıdakileri içermektedir 15 duvarlarımız için mm ve 10 levhalar için mm. Tüm plaklarımızı oluşturduktan sonra, sonuç böyle görünmelidir:
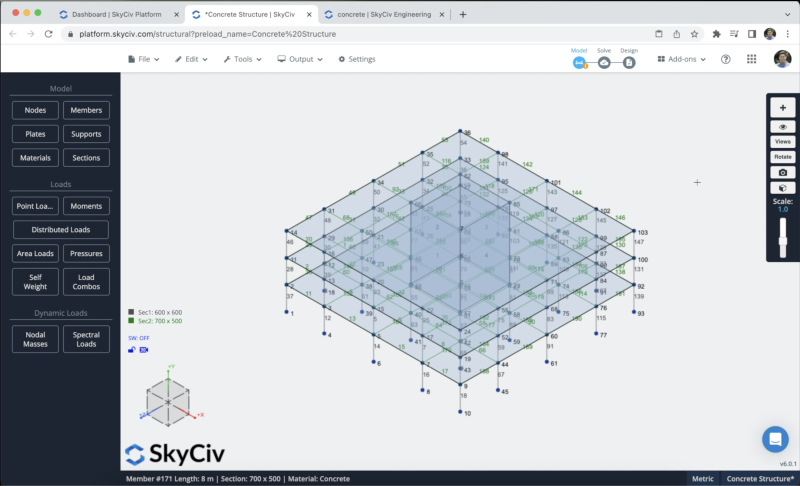
biz de yapabiliriz, levhalarımızda delikler oluşturmak, bu durumda, yapabiliriz bir tabak seç > sağ tık> Plaka deliği > kullanmak istediğimiz düğümleri deliğimize yerleştirin ve Sunmak. Asansör boşluğunu oluşturmak için tüm döşemelerimize aynı işlemi yapabiliriz..
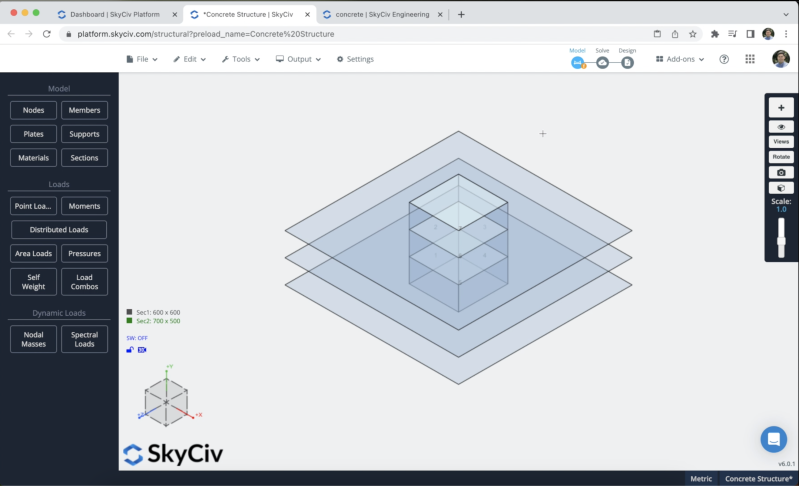
Fileli plakalarımızı oluşturmak için, yapabiliriz tüm tabaklarımızı seçin > sağ tık > Örgü Plaka, o zaman aşağıdaki bilgileri formda kullanabiliriz, sonunda tıklayabiliyoruz Örgü.
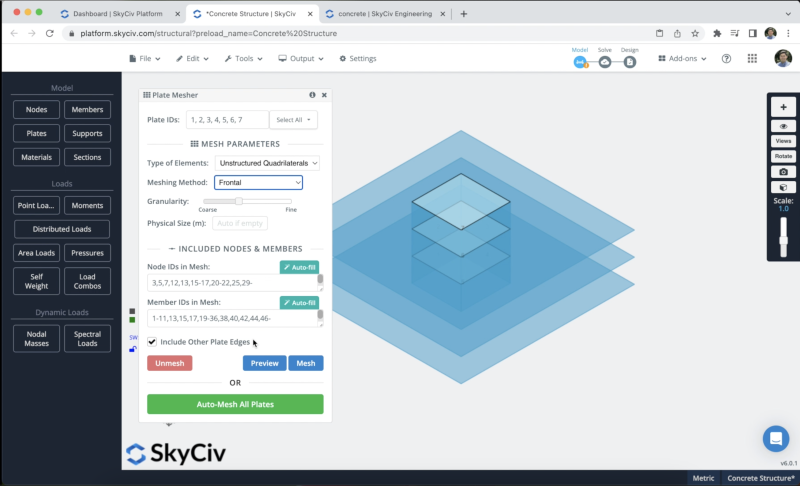
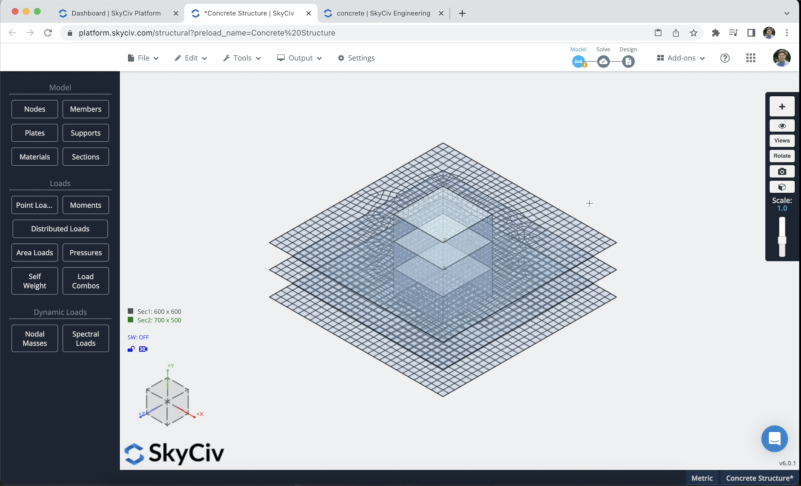
Yük Atama
Yapımıza bazı alan yükleri uygulayacağız., tüm katlarda hareketli yükler ve üyelerimizde öz ağırlık kullanacağız. Canlı yükleri uygulamak için şu adrese gidebilirsiniz: Alan Yükleri ve aşağıdaki verileri koyun (Koy 4 alan yükünüzü uygulamak istediğiniz düğümler):
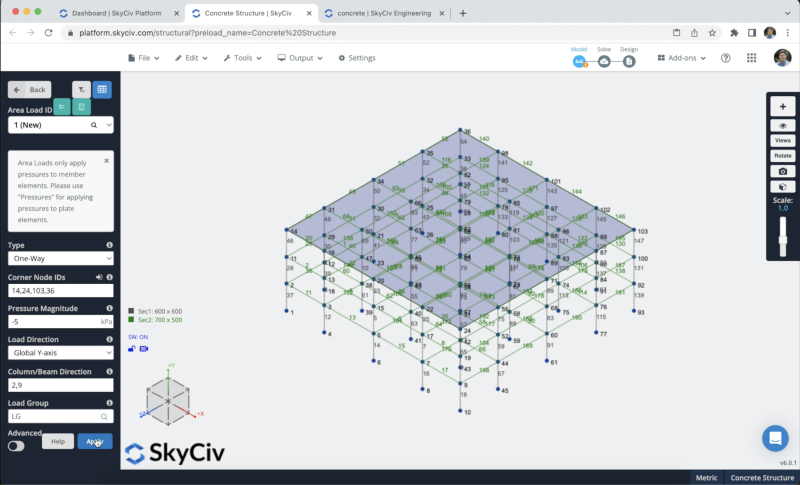
Kalan katlarla aynı işlemi tekrarlayacağız.. Nihai sonuç böyle görünmelidir:
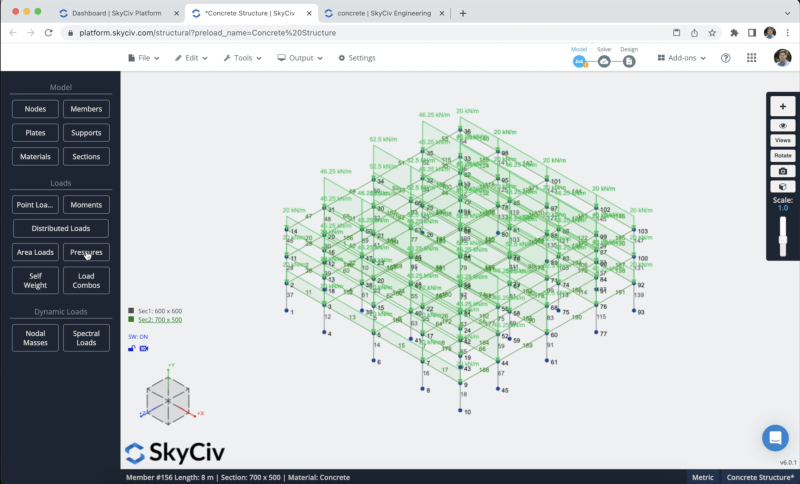
Üyelerimizin kendi ağırlıklarını aktif hale getireceğiz, böylece yapımızı çözdüğümüzde elemanların yükü dikkate alınacaktır., Bunu yapmak için sadece tıklamamız gerekiyor Öz Ağırlık > Açık'a tıklayın > Uygulamak. Dikey eksendeki değerin şuna eşit olduğunu doğrulamamız gerekiyor: -1.
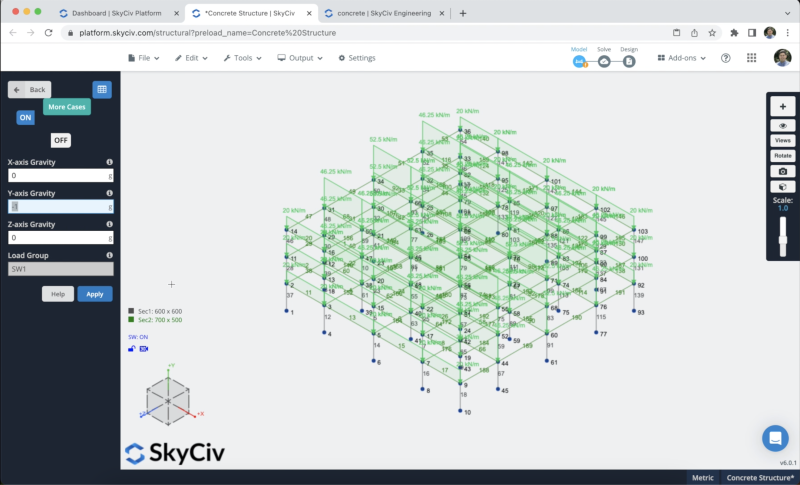
Ödevi Destekler
Yapımıza destekler eklemek için tüm zemin düğümlerini seçmeliyiz., sonra şuraya git Destekler > Çift tıklama Düğüm Kimliği alanında (Düğümlerinizi seçtiyseniz) > 3D Pin Desteğini Seçin > Uygulamak. Tüm desteklerinizi oluşturduktan sonra, modelinizde görünmelidirler..
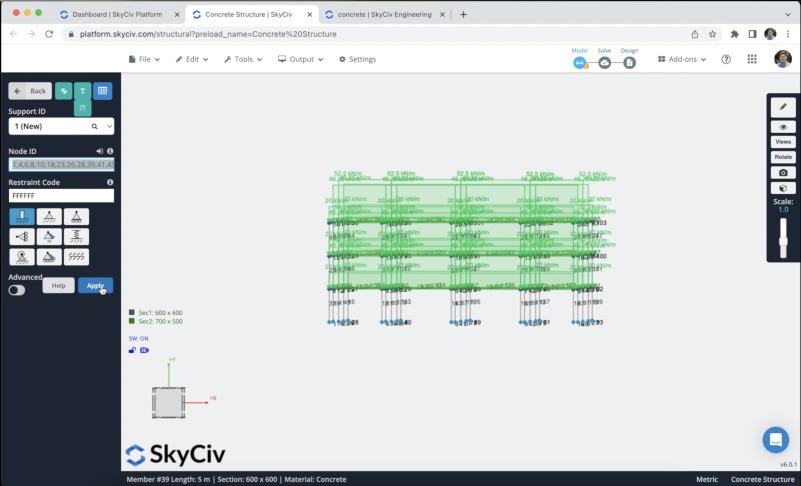
Kombinasyonları Yükle
Yük kombinasyonlarımızı tanımlayabiliriz, üzerine tıklamamız gerekiyor Komboları Yükle > Tasarım Kodları, ve veritabanından tasarım kodlarını içeren bir pencere açılmalıdır., kullanacağız ACI318-2011 bu örnek için kod ve üzerine tıklayacağız yük durumlarına yük gruplarımızı atamamız gerekiyor.
Yük kombinasyonları göründüğünde, alan yüklerimizi ve kendi ağırlığımızı tanımlamak için kullandığımız adların kodun yüklerine karşılık geldiğinden emin olmamız gerekir.. Yüklerinizi tanımladığınızda üzerine tıklayabilirsiniz. İthalat ve tüm yük kombinasyonları veri sayfasında görünmelidir.
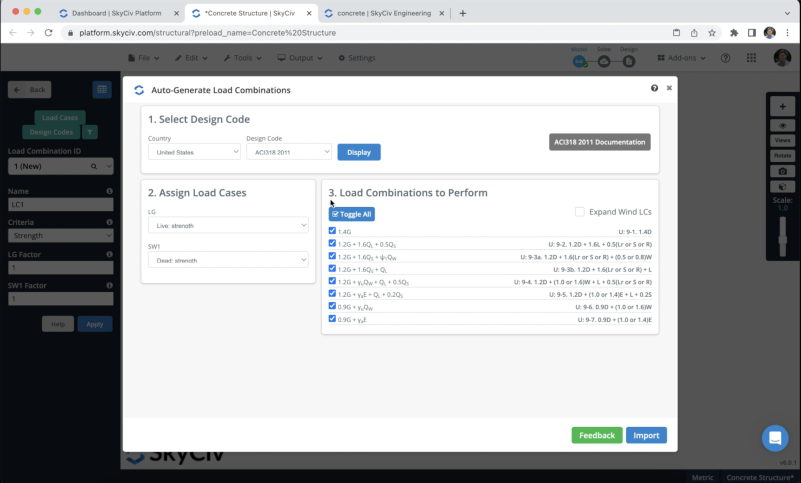
Modeli Çözmek
Yapının modellemesini bitirdikten sonra, Yapımızı çözmeye devam edebiliriz, bunu tıklayarak yapabiliriz Çöz > Doğrusal Statik, ve bizi üyelerin tüm sonuçlarını görebileceğimiz yeni bir pencereye götürecektir..
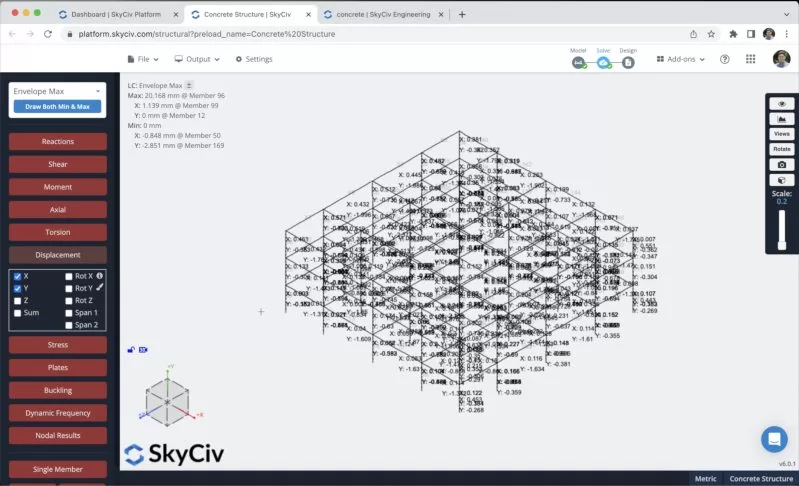
Döşeme ve duvarlarımızın sonuçlarını da tıklayarak kontrol edebiliriz. Tabaklar Bölüm:
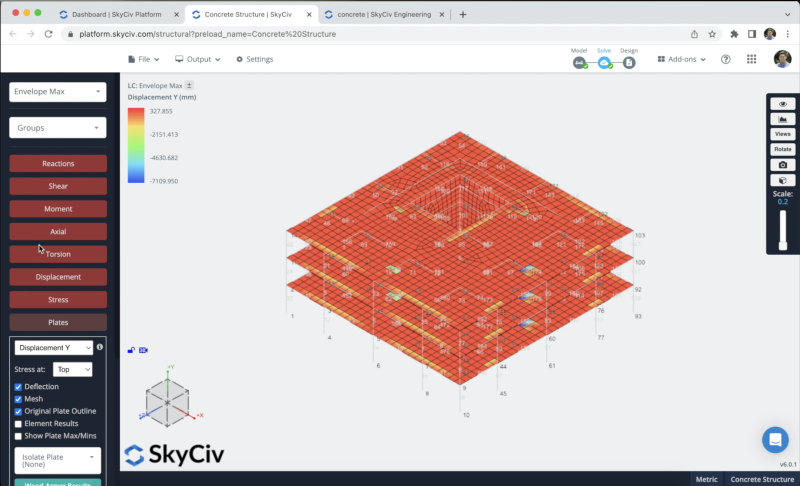
Analizlerden raporlar da oluşturabiliriz., üzerine tıklayabiliriz Bildiri, raporu gerektiği gibi özelleştirin, hangi yük kombinasyonlarının dahil edileceğini belirtin, vb. üzerine tıklayabiliriz Rapor oluştur yapılandırmayı bitirdiğimizde.

Üye tasarımı
Artık yapımızın tasarım kontrollerini çalıştırabiliriz., üzerine tıklayabiliriz Tasarım Kontrolü > Yeni Kod Başlat > RC Üye Tasarımı > ACI'yi seçin 318-19 > Başlangıç. Bir kere, her şey doğru, üye parametrelerini değiştirebilirsiniz, Takviye düzenleri, vb. Bu örnekte, kullanacağız optimize etme seçeneği, kolon ve kirişlerimizde tasarımlarımızı optimize edecek.
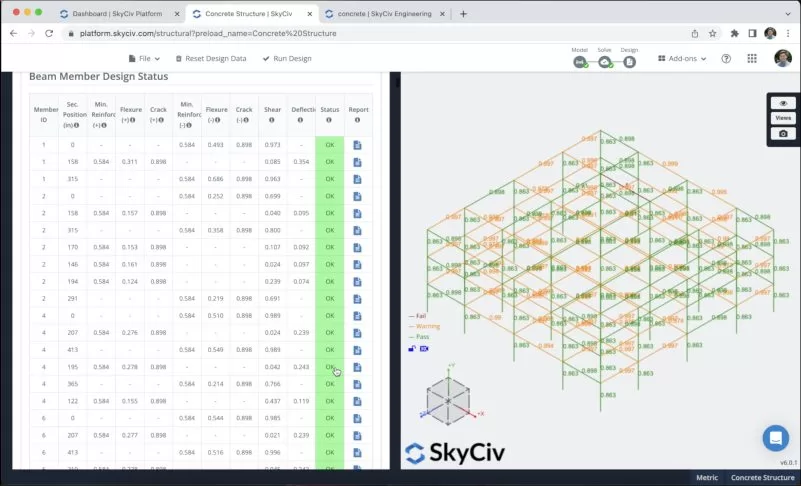
Tasarım kontrollerinde yapılan tüm hesaplamaları görmek için bölümlerimizin her birinin raporunu kontrol edebiliriz..
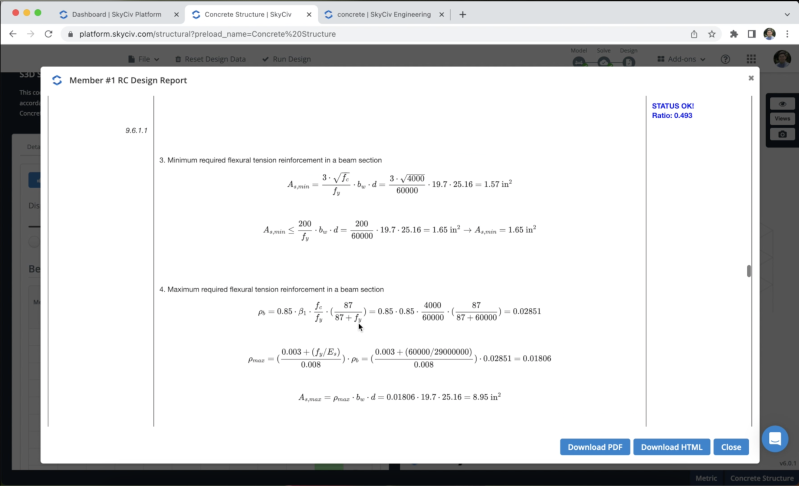
Döşeme tasarımı
Artık döşemelerimizin tasarım kontrollerini yapabiliriz, üzerine tıklayabiliriz Tasarım Kontrolü > Yeni Kod Başlat > RC Plaka Tasarımı > ACI'yi seçin 318-19 > Başlangıç. Bir kere, her şey doğru, döşeme parametrelerini değiştirebilirsiniz, malzemeler/faktörler, vb. tanımlamamız gerekiyor Avustralya ve Yeni Zelanda'da ve Servis kolaylığı hesaplamaları yapmak için kombinasyonlar. Bu örnekte, tasarım sürecini göstermek için levhamızın bir bölümünü tanımlayacağız.
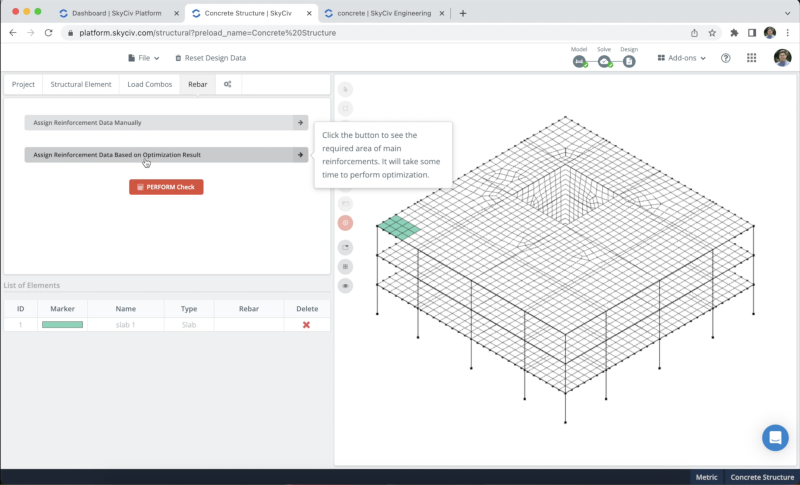
Artık levhamızı seçtiğimize göre, kullanacağız Optimizasyon Sonucuna Dayalı Takviye Verileri Atayın seçenek, plakamıza takviye atamak için, herhangi bir yön için tüm sonuçları görebiliriz, ve program bize levhamızı tasarlamak için ne kadar donatıya ihtiyacımız olduğunu söyleyecektir.. Herhangi bir yönde pekiştirmeyi tanımladıktan sonra, üzerine tıkladıktan sonra çekleri görebileceğiz kontrolü GERÇEKLEŞTİRİN.
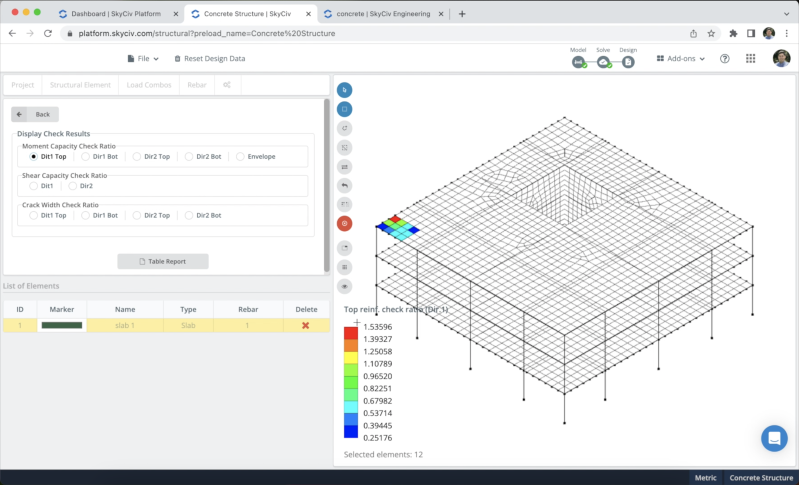
SSS
1. Tasarımımdaki inşaat demiri düzenlerini değiştirebilir miyim?
Evet, inşaat demiri düzenlerinizi şurada değiştirebilirsiniz: RC üye tasarımı ve RC plaka tasarımı.
2. Modelimde bir diyafram kullanabilir miyim??
Evet, kullanmak için aşağıdaki bağlantıya başvurabilirsiniz diyaframlar.
3. RC plaka tasarımında duvar tasarlayabilir miyim?
Şu an, sadece döşeme tasarımı seçeneğimiz var.


