Soğuk Şekillendirilmiş Çelik Eğitimi & Tasarım Örneği
Giriş
Aşağıdaki eğitimde, Yapısal 3D'de Soğuk Şekillendirilmiş Çelik Yapının nasıl oluşturulacağını keşfedeceğiz, modelleme ile başlayan, analiz, ve bir yapının tasarımı.
Düğümlerin nasıl oluşturulacağını adım adım göstereceğiz, üyeler, bölümler, malzemeler, destekler, yükler, ve bu soğuk şekillendirilmiş çelik tasarım örneğindeki yük kombinasyonları.
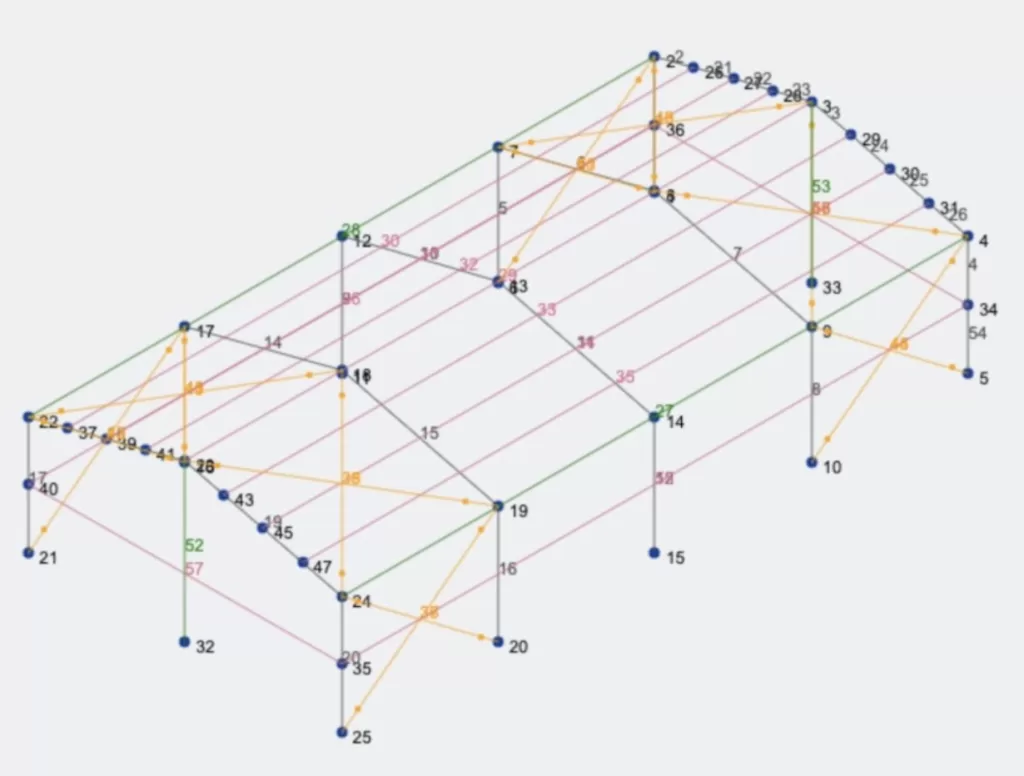
SkyCiv kontrol panelinizden Structural 3D'yi açmalı ve yeni bir proje oluşturmalısınız., bu eğitimde, metre üzerinde çalışıyor olacağız, böylece birimleri değiştirerek değiştirebilirsiniz. ayarlar > birim sistemi ve seçmek metrik.
Düğüm Oluşturma
Düğümleri oluşturmak için gidebileceğimiz düğümler > veri sayfasını aç ve bunları Excel'deki koordinatları kullanarak tanımlayın, düğüm koordinatlarını koyduktan sonra tuval üzerinde tüm düğümlerin nasıl oluşturulduğunu göreceğiz.. Aşağıdaki resimde gösterilen koordinatları kullanın.
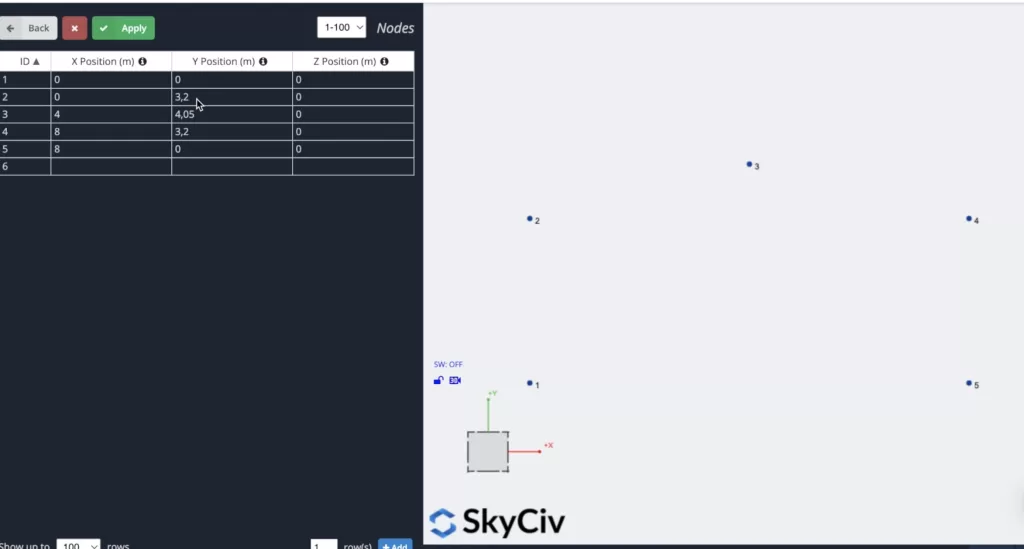
üye oluşturma
Üye oluşturmanın farklı yolları vardır., formu kullanarak, ve veri sayfası, ama bu örnekte, üye oluşturma için kalem aracını kullanacağız, kalem aracını etkinleştirebilirsiniz. sağ panel > dolma kalem > kalem aracı.

Kalem aracını seçtikten sonra, önceki adımda oluşturduğumuz düğümlere tıklayarak tüm çerçeve elemanlarını oluşturmaya başlayabiliriz., sonraki resimde gösterildiği gibi:
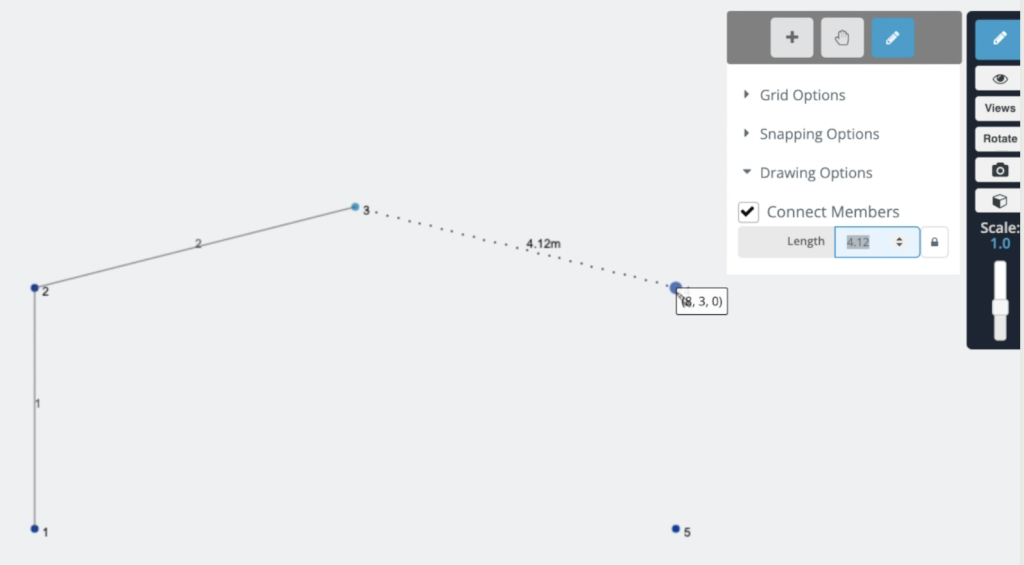
Çerçeve Çoğaltma
Daha fazla düğüm ve üye oluşturulmasını önlemek için, önceki adımlarda oluşturduğumuz çerçeveyi çoğaltacağız.. Bunu başarmak için, yaparak tüm çerçeveyi seçmemiz gerekir. sağ tık tuval üzerinde > Hepsini seç veya vur Ctrl + Bir klavyende. Tüm çerçeveyi seçtikten sonra gidebiliriz Düzenle > Operasyonlar > Tekrar et veya vur Ctrl + D.
Ekranda bir form belirecek, aşağıdaki resimde gösterilen bilgileri kullanacağız:
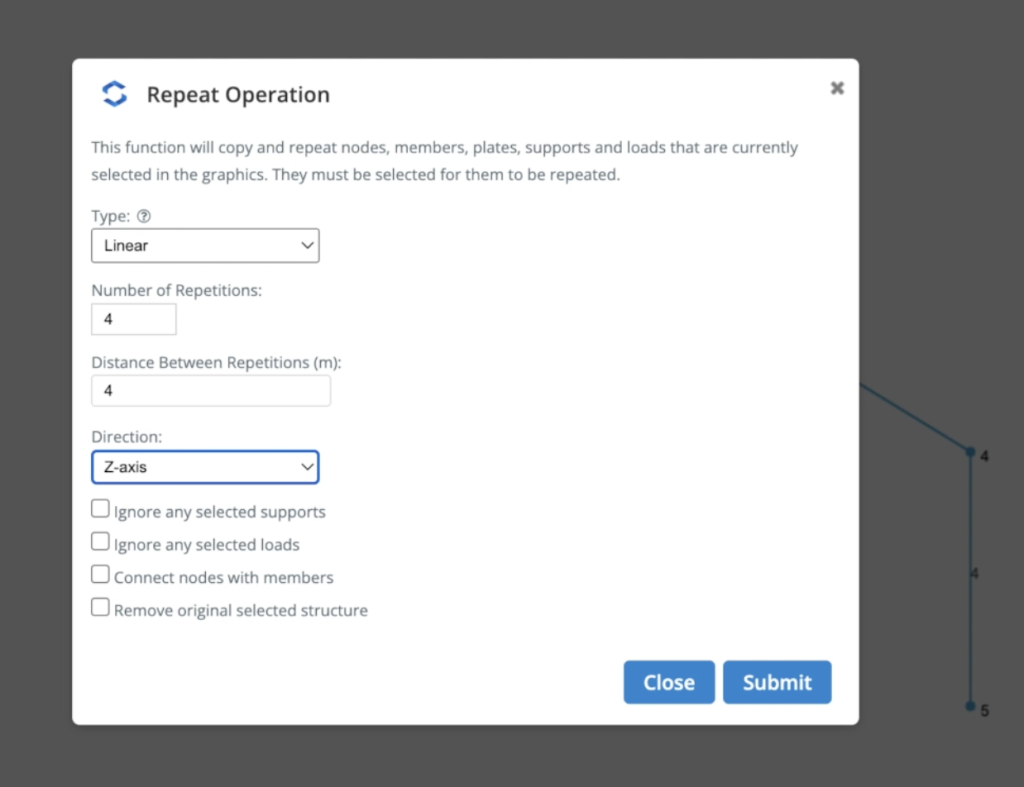
Kullandığımız 4 doğrusal tekrarlar her 4 Z ekseni boyunca metre. Sonuç, aşağıdaki resimde gösterildiği gibi görünmelidir:
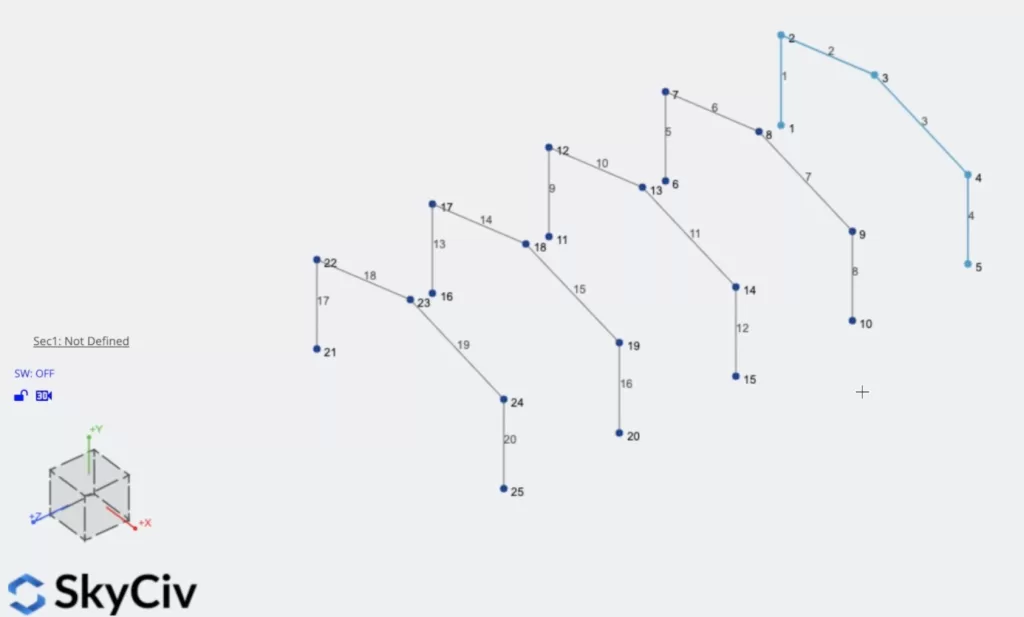
Bölümler ve Malzemeler
Bir sonraki adım, bölümlerin ve malzemelerin oluşturulması olacaktır., bu örnekte, SkyCiv Structural 3D'deki her bir analiz türü hakkında daha fazla bilgi edinmek için Bölüm Oluşturucu bölümlerimizi oluşturmak için modül, Section Builder modülüne erişmek için şu adrese gitmemiz gerekiyor: Bölümler > Oluşturucu. Bölüm oluşturucu açıldığında, veritabanından bölümler seçebiliriz, bu durumda, seçeceğiz Veritabanı Şekilleri > Amerikan > AISI > Sezaryen W Dudaklar (ben – 1). Bölüm oluşturucuyu kullandığımızda bunu belirtmek önemlidir., malzemeler zaten bölümlere atanacak, bu durumda, Yapısal Çelik'in seçildiğini görebiliriz.
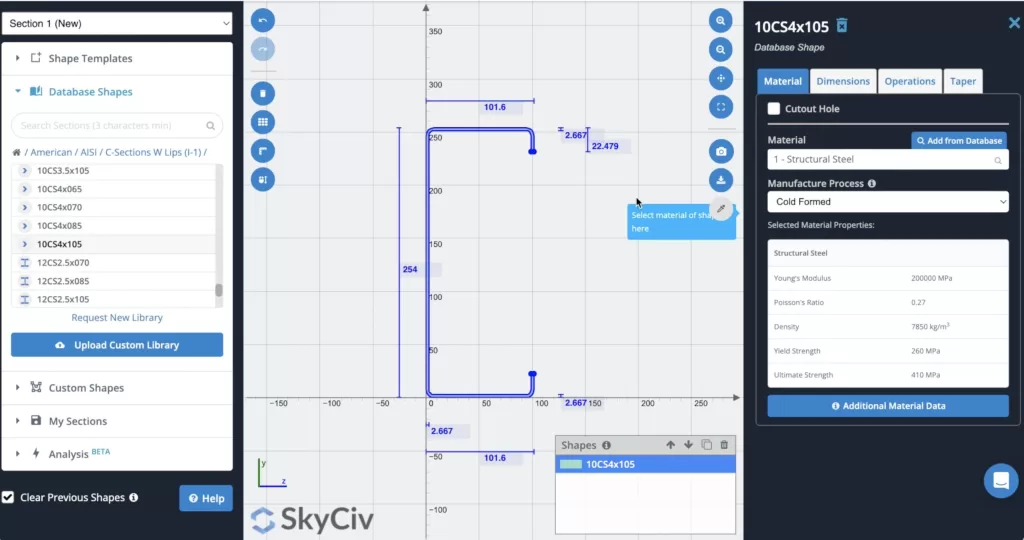
Bölümümüzü seçtikten sonra yapabiliriz hesaplamak o (İsteğe bağlı) özelliklerini elde etmek için, doğru bölümü seçtikten sonra tıklayabiliriz Şimdi kalça ve ortak kirişlere sahibiz. Varsayılan olarak, tanımlanmış bölümleri olmayan üyelerimiz olduğunda, yeni bölüm onlara atanacak. eğer açarsak 3D oluşturucu aşağıdaki sonucu göreceğiz.
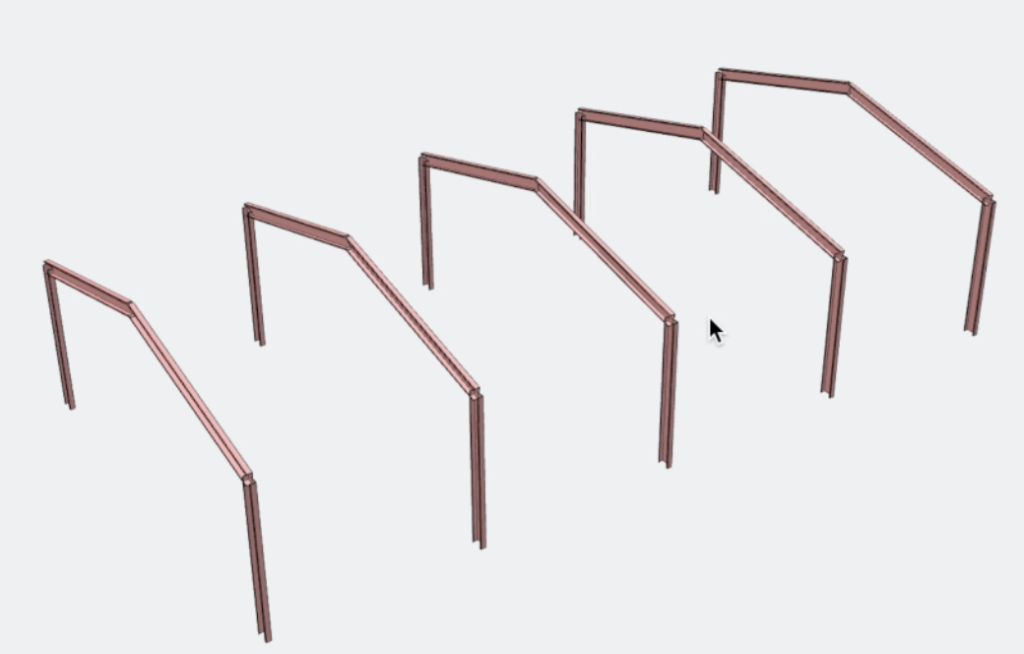
aşık oluşturma
Yapımız için daha fazla üye oluşturacağız, bu durumda, çatıya aşıklar ekleyeceğiz. Başta, üyeleri böleceğiz 2 ve 3 içine 4 her biri parçalar, bunu başarmak için yapabiliriz Bir düğüm, basitçe, bir üyenin eklenebileceği uzayda bir noktadır. onlar 2 üyeler > Sağ tık > Bölünmüş Üyeler > Üyeyi Eşit Parçalara Böl: 4 > Böl'e tıklayın. Sonuç böyle görünecek:
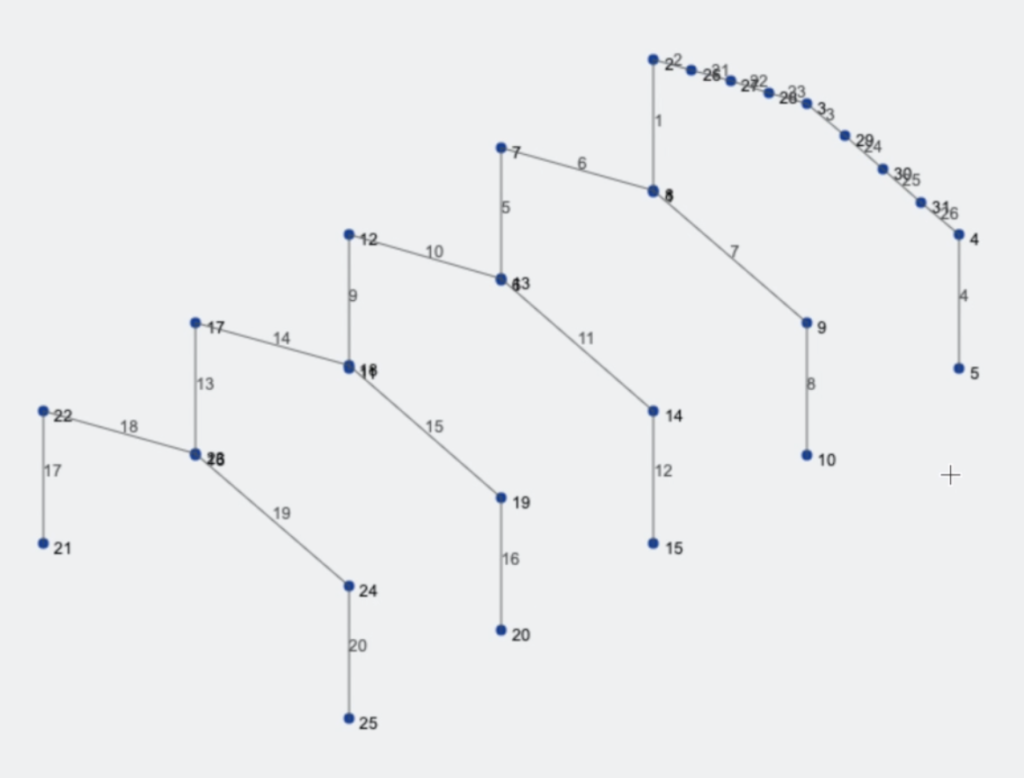
Bir sonraki adım, düğümlerden kalem aracını kullanarak yeni bir üye oluşturmak olacaktır. 24 -e 4, bu üyeyi oluşturduktan sonra onu seçmeli ve ardından tıklamalıyız. Ctrl + C, az önce oluşturduğumuz düğümleri seçin, Bir düğüm, basitçe, bir üyenin eklenebileceği uzayda bir noktadır. Ctrl + V . Sonuç böyle görünmelidir.
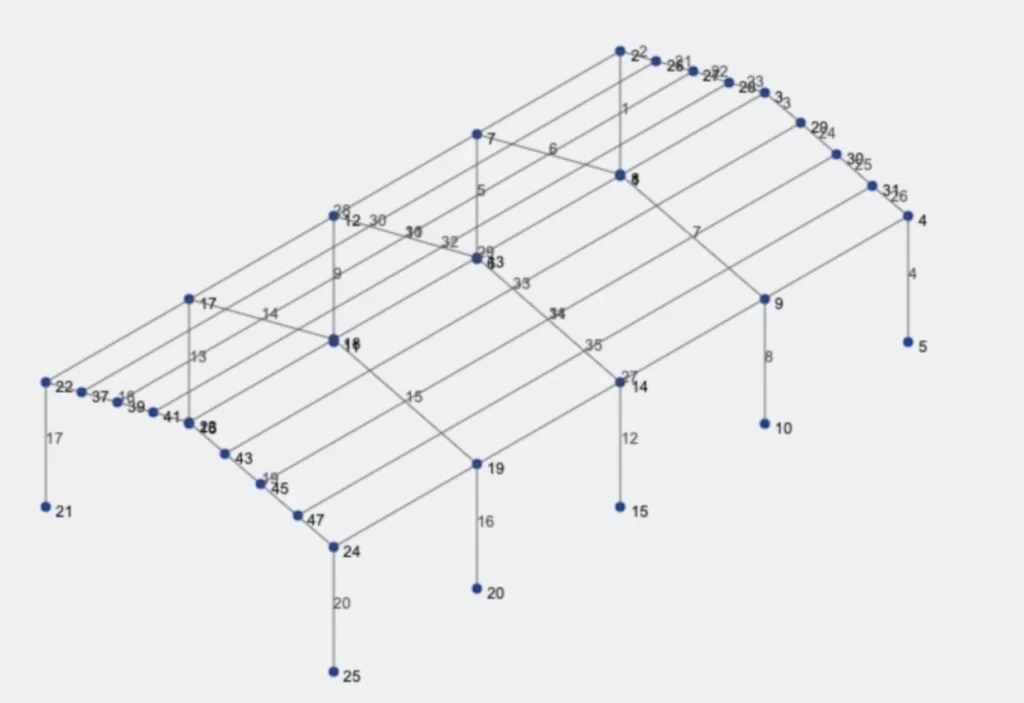
Destek Elemanları Oluşturma
Destekleyici üyelerin oluşturulmasına devam edeceğiz, yapının başına ve sonuna truss elemanları ekleyeceğiz, ve bu görev için kalem aracını kullanacağız, X destek elemanlarının oluşturulmasını tamamladığınızda sonuç şöyle görünmelidir.
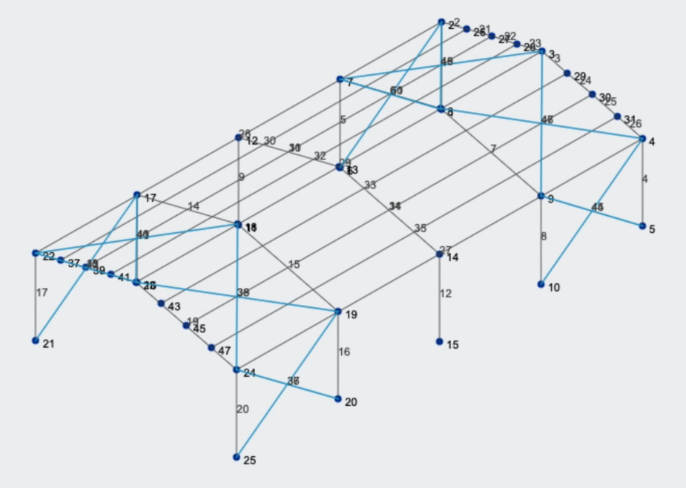
Bu öğeleri şuna dönüştürmemiz gerekiyor: Kafes elementler, öyleyse yapmalıyız Seç onlara > Çoklu Düzenleme Üyelerinde Truss'a tıklayın > Uygula'ya tıklayın. Artık tüm destek elemanlarının kiriş olduğunu ve bağlı oldukları diğer elemanlara momentleri iletmeyeceklerini göreceksiniz..
Girtler ve Sütunlar
Yapımızın kalan unsurlarını oluşturacağız, bu durumda, yerden düğüme sütunlar oluşturacağız 23, ve işlemi düğüm ile tekrarlayın 3. Ayrıca, mevcut sütunların orta kısmına kirişler ekleyeceğiz. Sonuç böyle görünmelidir:
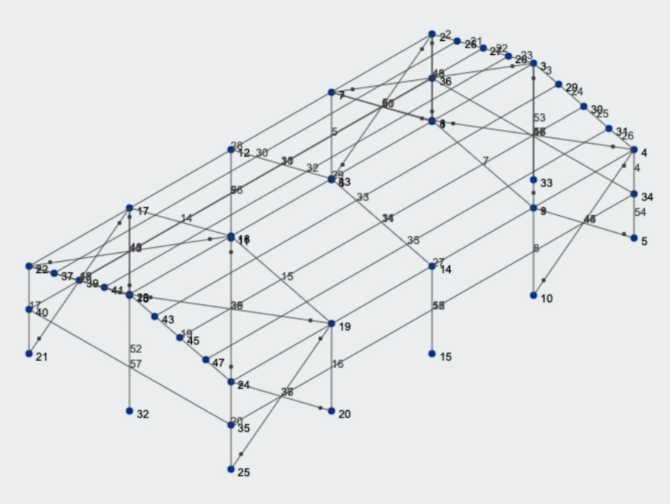
Üyelere Bölüm Atama
Yeni öğelerimize atamak için daha fazla bölüm ve malzeme oluşturmamız gerekiyor., tekrarlamak Bölümler ve Malzemeler aşağıdaki malzemeleri oluşturmanız gerekmeden önce gösterilen adım:
- 8CS2x070
- 6CS2.5×059
- 2.5LS2.5×0.90
Modelimizde bu bölümler olduğunda, onları üyelerimize atamamız gerekiyor, yapabiliriz Bir düğüm, basitçe, bir üyenin eklenebileceği uzayda bir noktadır. bazı üyeler, sonra, sol panelde, de değiştirebilirsiniz Bölüm Kimliği, ve bu durumda bölüm numarasını seçin 2 – 8CS2x070 – Yapısal Çelik ve Uygula'ya tıklayın, aşağıdaki resimde gösterildiği gibi:
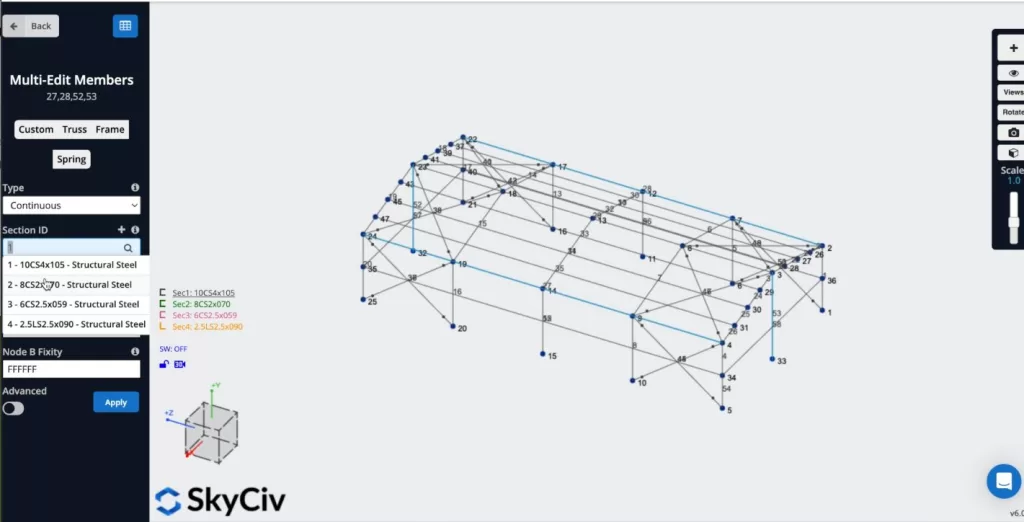
Bu işlemi tekrarlayabilir ve atayabilirsiniz. saniye 3 aşıklara ve girtlere, ve saniye 4 tüm X destek elemanlarına, sonuç böyle görünmelidir:
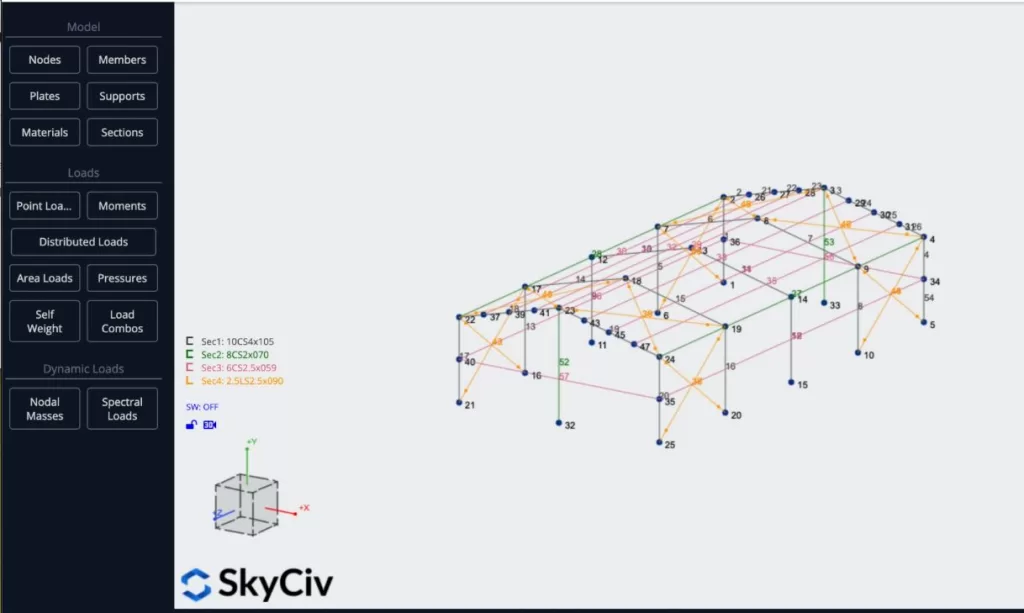
Yük Atama
Yapımıza bazı alan yükleri uygulayacağız., canlı yükleri çatıda kullanacağız, yapının bir tarafında rüzgar yükleri, ve düğüm numarasında bir nokta ölü yükü 8. Canlı yükleri uygulamak için şu adrese gidebilirsiniz: Alan Yükleri ve aşağıdaki verileri koyun:
- Tür: alan yüklerine bir yük grubu ve ardından yük durumu atayabilirsiniz
- Tek Yönlü yük eylemi, bir yükün iki taraf tarafından desteklenmesi anlamına gelir: 22, 23, 3, 2
- Basınç büyüklüğü: -0.25
- Tek Yönlü yük eylemi, bir yükün iki taraf tarafından desteklenmesi anlamına gelir: Küresel Y ekseni
- Kolon/Kiriş Yönü: 22,23
- Yük Grubu: LG
Tüm özellikleri tanımladıktan sonra üzerine tıklayabilirsiniz. Uygulamak.
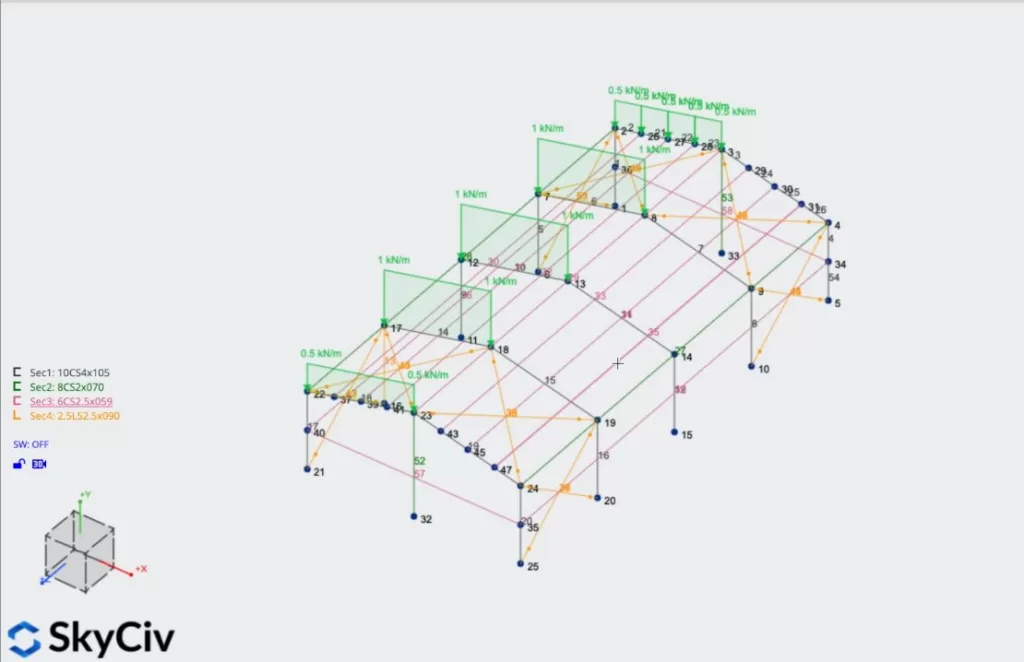
Şimdi, daha önce kullanılan aynı özellikleri kullanarak işlemi çatının diğer bölümü ile tekrarlayabiliriz.. Rüzgar alanı yükünü aşağıdaki özellikleri kullanarak yapının yan tarafına da uygulayabiliriz.:
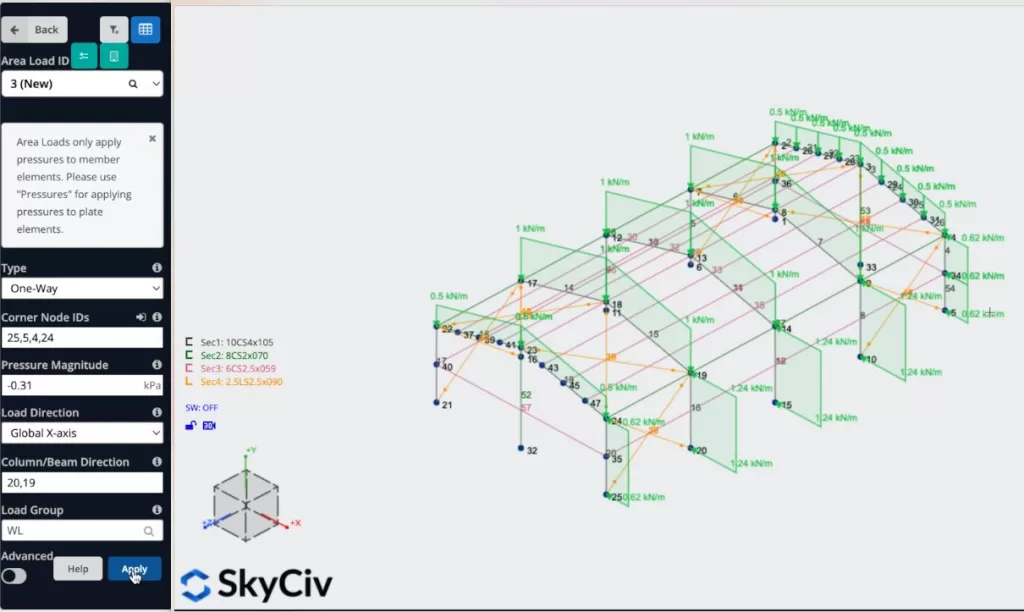
En sonunda, nokta yükü uygulayacağız, seçmeliyiz Nokta Yükü > düğüm numarası koymak 8, Y büyüklüğü = -1.5 KN > Uygula'ya basın.
Ödevi Destekler
Yapımıza destekler eklemek için tüm zemin düğümlerini seçmeliyiz., sonra şuraya git Destekler > Çift tıklama Düğüm Kimliği alanında (Düğümlerinizi seçtiyseniz) > 3D Pin Desteğini Seçin > Uygulamak. Tüm desteklerinizi oluşturduktan sonra, modunuz üzerinde görünmelidirler.
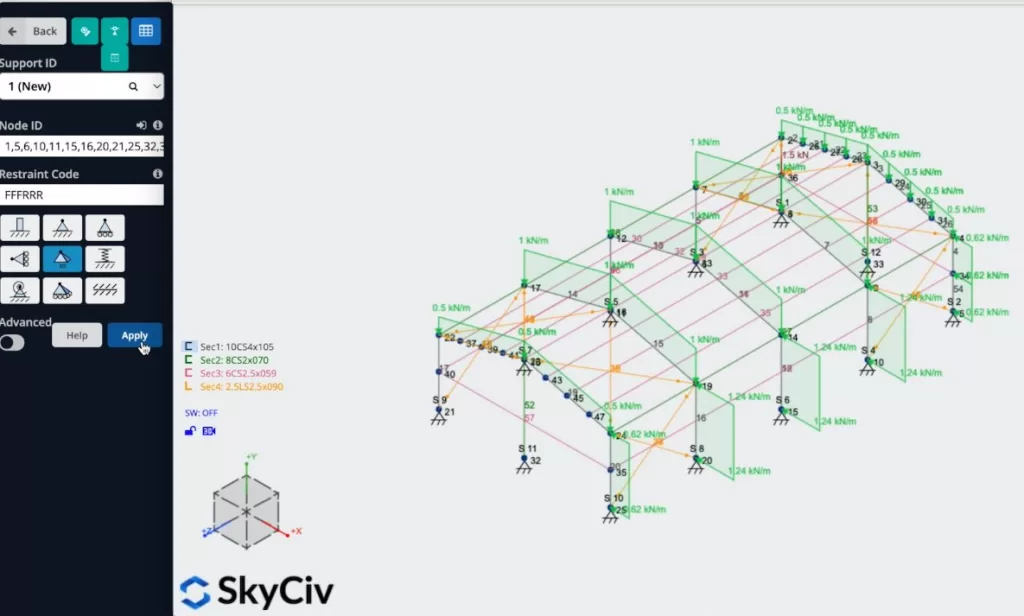
Kombinasyonları Yükle
Yük kombinasyonlarımızı tanımlayabiliriz, üzerine tıklamamız gerekiyor Komboları Yükle > Tasarım Kodları, ve veritabanından tasarım kodlarını içeren bir pencere açılmalıdır., kullanacağız EKSENLER 7 – ASD bu örnek için kod ve üzerine tıklayacağız yük durumlarına yük gruplarımızı atamamız gerekiyor.
Yük kombinasyonları göründüğünde, alanımızı ve nokta yüklerimizi tanımlamak için kullandığımız adların kodun yüklerine karşılık geldiğinden emin olmalıyız.: Örneğin, ölü yükümüz DL eşit olmalıdır Ölü: ölü, LG = Canlı: canlı, WL = Rüzgar: rüzgar.
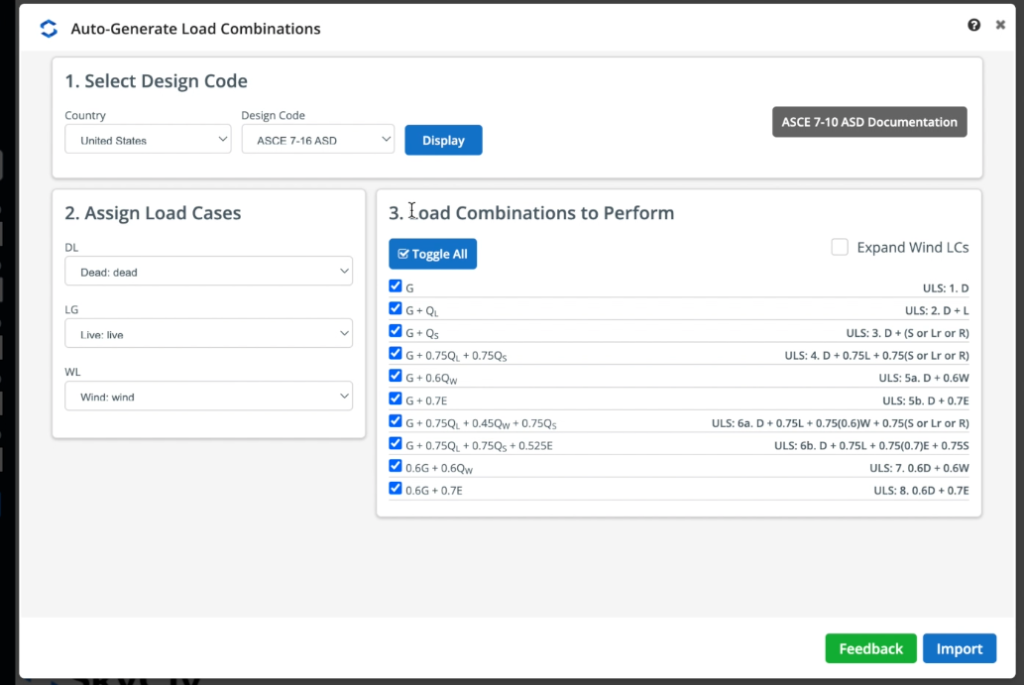
Yüklerinizi tanımladığınızda üzerine tıklayabilirsiniz. İthalat ve tüm yük kombinasyonları veri sayfasında görünmelidir. Bu örnek için, son iki yük kombinasyonunu değiştireceğiz. Avustralya ve Yeni Zelanda'da -e Servis kolaylığı, Bunun nedeni, yapıyı tasarlamak için bazı hesaplamalar yapmak üzere hizmet verebilirlik yüklerini tanımlamamız gerektiğidir., böylece program onları isteyecektir.
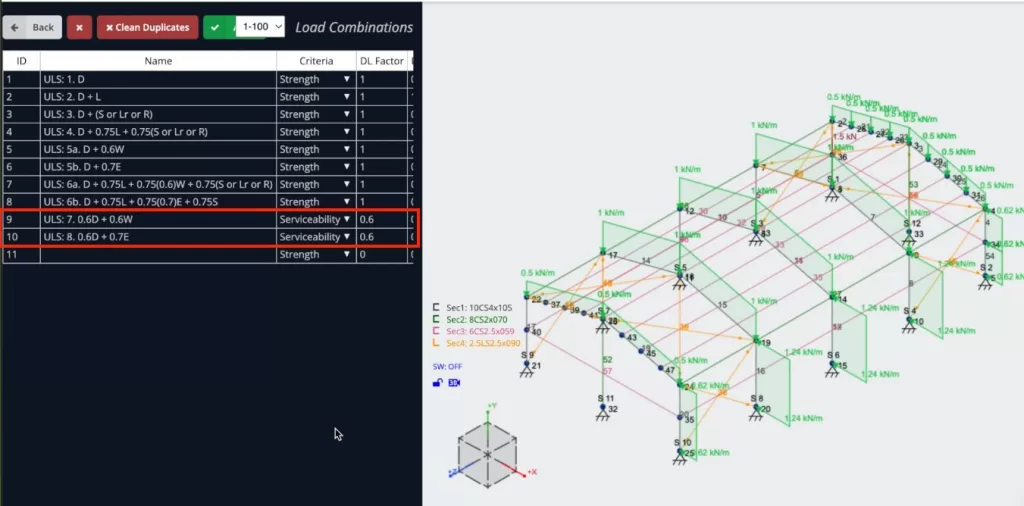
Kendi Kendine Aktivasyon
Öz ağırlığı etkinleştireceğiz üyelerimizin bu yüzden yapımızı çözdüğümüzde elemanların yükü dikkate alınacaktır., Bunu yapmak için sadece tıklamamız gerekiyor Öz Ağırlık > Açık'a tıklayın > Uygulamak. Dikey eksendeki değerin şuna eşit olduğunu doğrulamamız gerekiyor: -1.
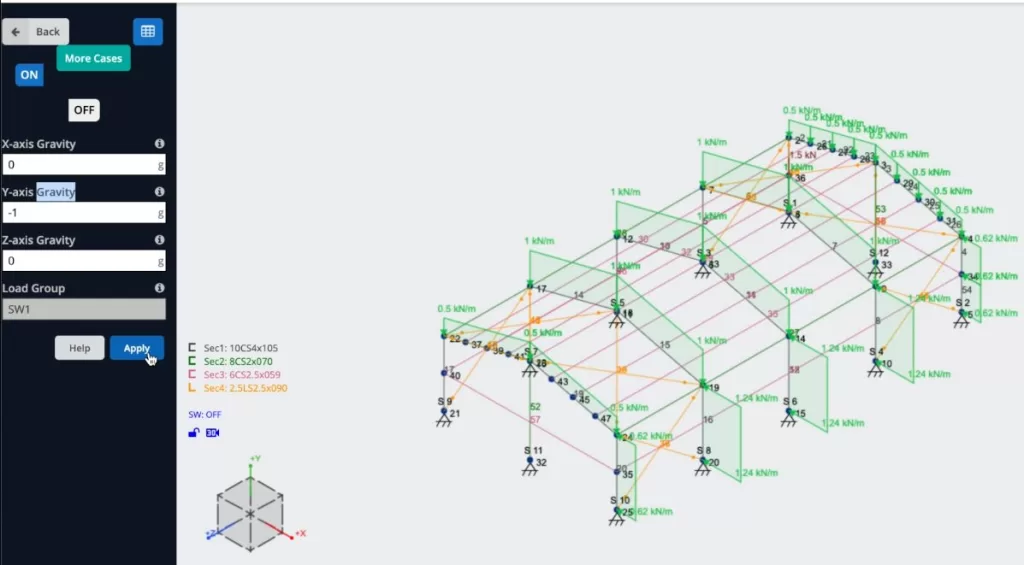
Modeli Çözmek
Yapının modellemesini bitirdikten sonra, Yapımızı çözmeye devam edebiliriz, bunu tıklayarak yapabiliriz Çöz > Doğrusal Statik, ve bizi yapının tüm sonuçlarını görebileceğimiz yeni bir pencereye götürecektir..
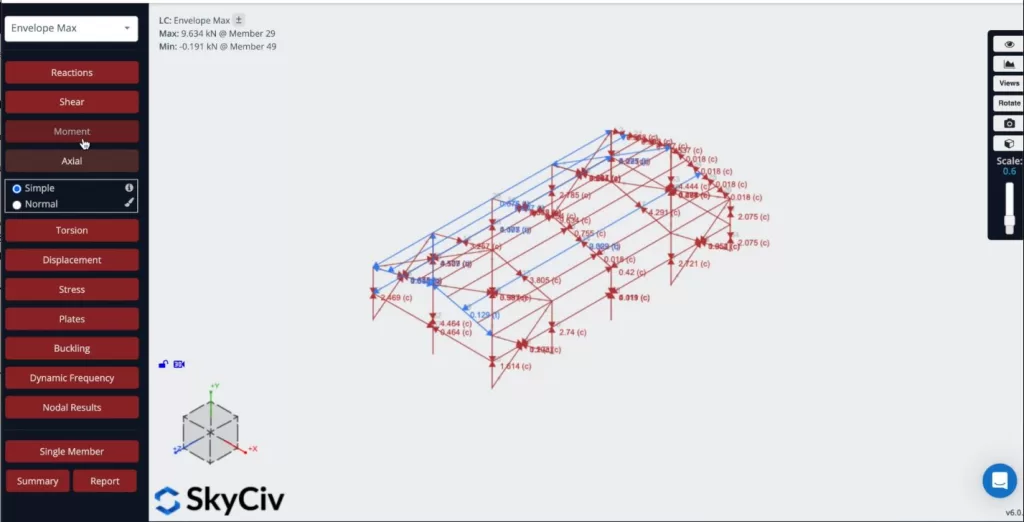
Analizlerden raporlar da oluşturabiliriz., üzerine tıklayabiliriz Bildiri, raporu gerektiği gibi özelleştirin, hangi yük kombinasyonlarının dahil edileceğini belirtin, vb. üzerine tıklayabiliriz Rapor oluştur yapılandırmayı bitirdiğimizde.
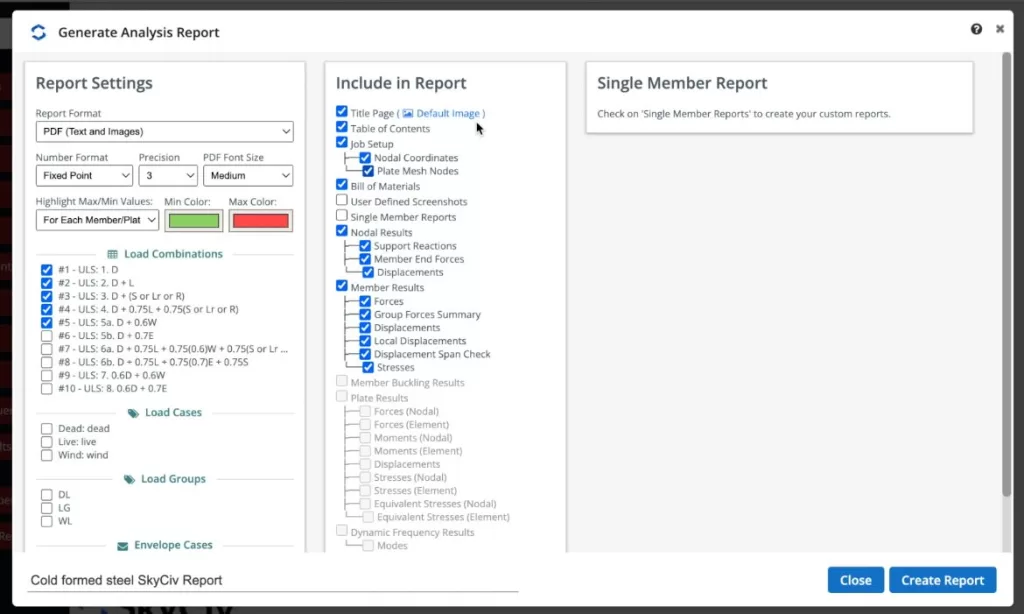
Program raporu bitirdiğinde, yapımızın sonuçlarını görebiliriz., bu raporu PDF veya HTML olarak da indirebiliriz.
Yapıyı Tasarlamak
Artık yapımızın tasarım kontrollerini çalıştırabiliriz., üzerine tıklayabiliriz Tasarım Kontrolü > Yeni Kod Başlat > Üye Tasarımı > AISI S100-12 ASD'yi seçin > Başlangıç. Metrik sistemin desteklenmediğini belirten bir mesaj alırsanız, modeline gidebilirsin Ayarlar > Birim sistemi > Seç İmparatorluk, modeli tekrar çalıştır, ve tasarım kontrolünü çalıştırın. Bir kere, her şey doğru, üzerine tıklayabilirsiniz Soğuk şekillendirilmiş elemanlar aşağıdakilere uygun olarak tasarlanırken Ve üyelerin sonuçlarını göreceksiniz.
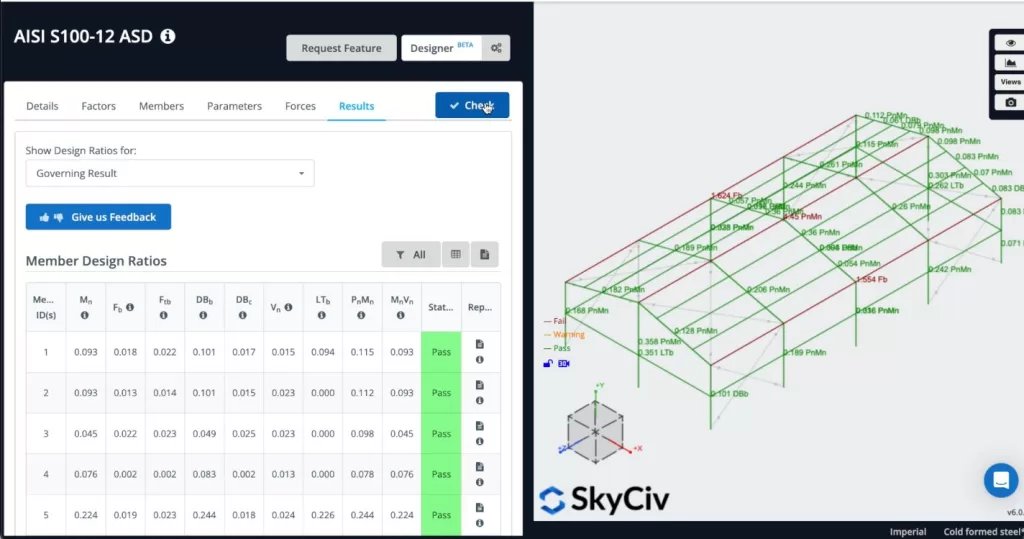
Bazı üyeler geçemezse, her üyenin raporunu görebiliriz ve bize tüm el hesaplamalarını gösterecektir..
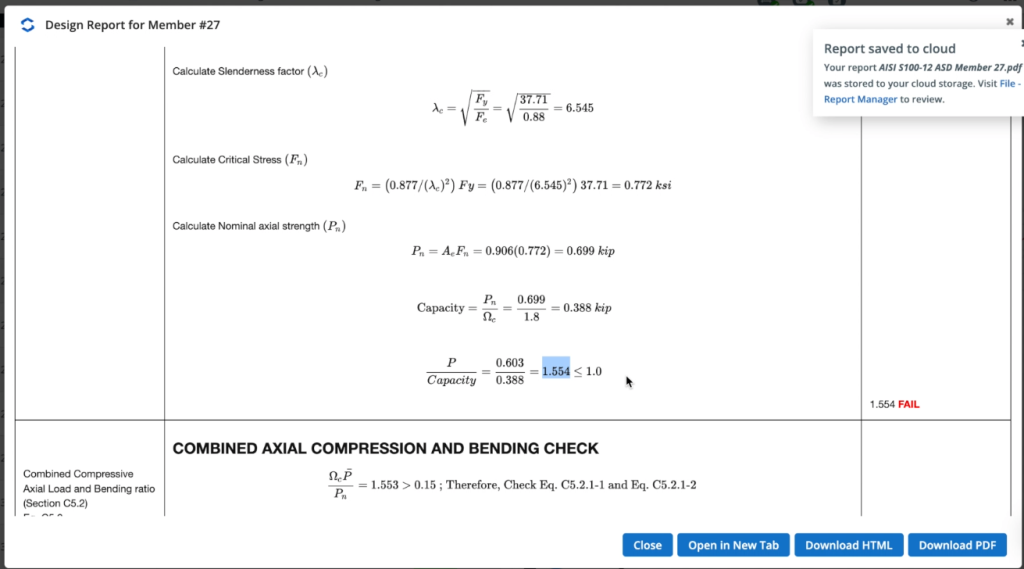
Neyin çalışmadığını görebilir ve modelimize gidebilir ve tüm kontrolleri geçene kadar yapımızı değiştirebiliriz..
SSS
1. Soğuk şekillendirilmiş kesitimin kesit özelliklerini nasıl görebilirim??
Bölümünüzün tüm özelliklerini görmek için Bölüm Oluşturucu'yu kullanabilirsiniz., atalet bölümü dahil, kesit modülü, Kesme özellikleri, vb.
Bölümünüzü seçtikten sonra, Hesapla'ya tıklayabilirsiniz, hepsi bu.
2. Kendi Yük Kombinasyonlarımı tanımlayabilir miyim??
Evet, yük kombinasyonlarınızı tanımlayabilirsiniz, aşağıdaki eğitime bir göz atın Yük kombinasyonları.
3. Üye Tasarımı kullanırken neden bölümümün desteklenmediğini söyleyen bir mesaj alıyorum??
Bunun nedeni, sürekli olarak tasarlanacak daha fazla bölüm eklememizdir., ve bazı tasarım kodları bu değişikliklerle güncellenmektedir., yani henüz desteklenmeyen bölümleri kullanıyor olabilirsiniz.


