Учебное пособие по холодной штамповке стали & Пример дизайна
Введение
В следующем уроке, мы узнаем, как создать холодногнутую стальную конструкцию в Structural 3D., начиная с моделирования, анализ, и проектирование конструкции.
Мы покажем шаг за шагом, как создавать узлы., элементов, сечений, материалов, опоры, грузы, и сочетания нагрузок в этом примере конструкции из холоднокатаной стали.
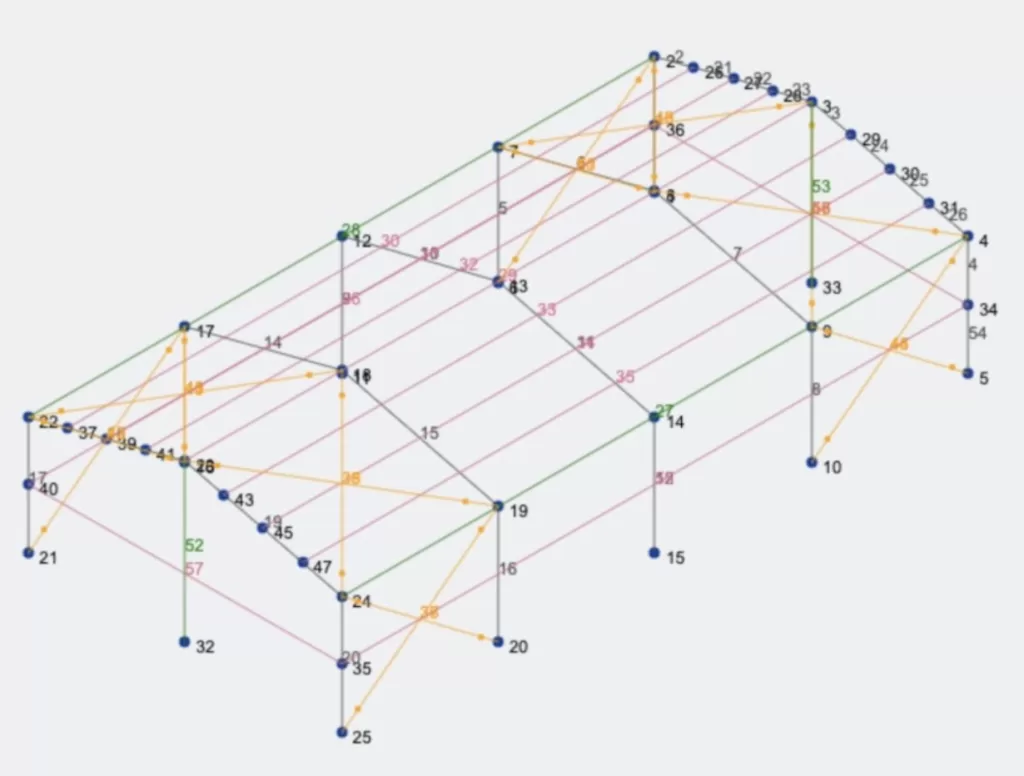
Вам нужно открыть Structural 3D на панели инструментов SkyCiv и создать новый проект., в этом уроке, мы будем работать на счетчиках, так что вы можете изменить единицы, перейдя к настройки > система единиц и выбор метрика.
Создание узлов
Чтобы создать узлы, мы можем перейти к узлы > открыть таблицу данных и определить их, используя координаты из Excel, после того, как мы поместим координаты узлов, мы увидим, как все узлы создаются на холсте.. Используйте координаты, показанные на следующем изображении..
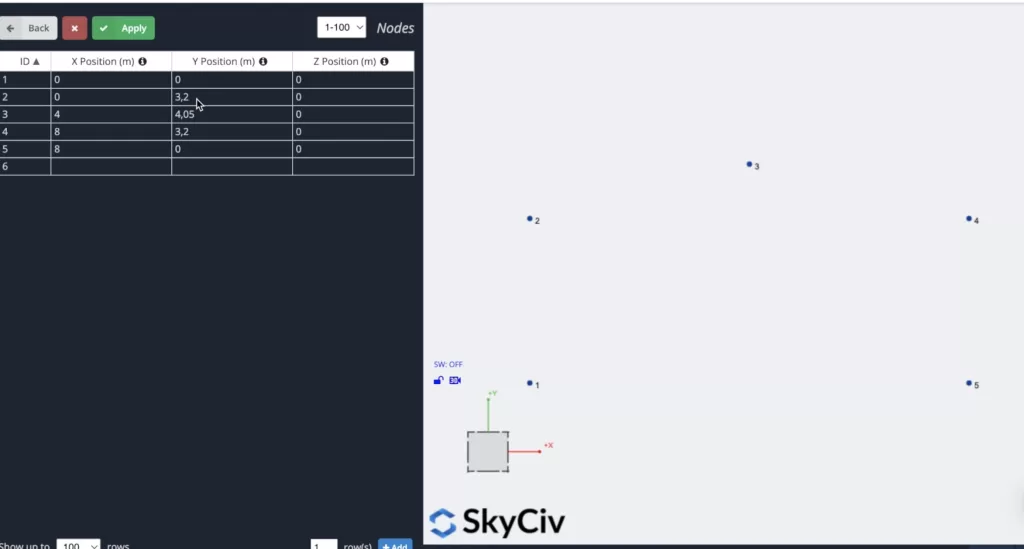
Создание участника
Существуют разные способы создания участников, используя форму, и техническое описание, но в этом примере, мы будем использовать инструмент пера для создания члена, вы можете активировать инструмент «Перо», перейдя к правая панель > ручка > инструмент перо.

После того, как мы выбрали инструмент «Перо», мы можем начать создавать все элементы фрейма, щелкнув узлы, которые мы создали на предыдущем шаге., как показано на следующем изображении:
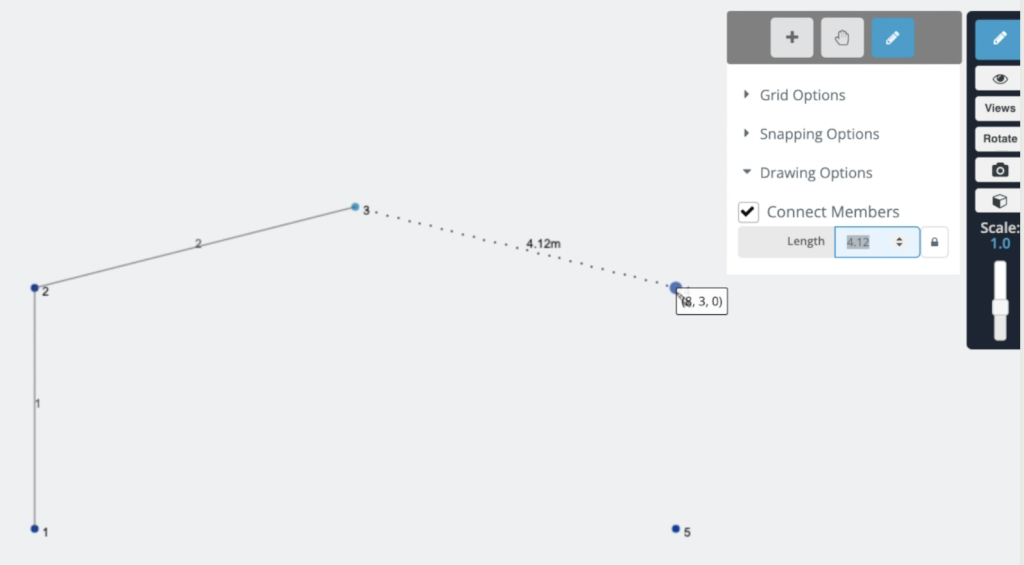
Дублирование кадров
Чтобы избежать создания дополнительных узлов и элементов, мы продублируем фрейм, созданный на предыдущих шагах.. Для этого нам нужно выделить весь кадр, выполнив щелкните правой кнопкой мыши на холсте > Выбрать все или ударить Ctrl + А на твоей клавиатуре. После того, как мы выделим весь кадр, мы можем перейти к редактировать > операции > Подавить элемент или ударить Ctrl + D.
На экране появится форма, мы будем использовать информацию, показанную на следующем изображении:
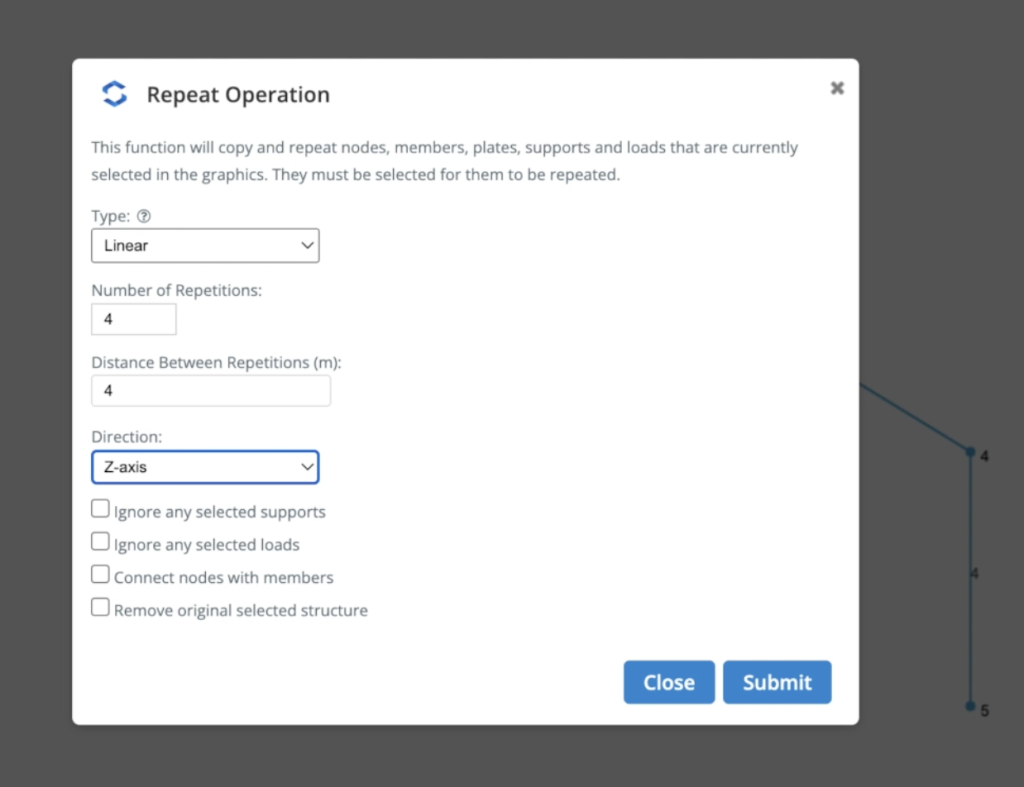
Мы использовали 4 линейные повторы каждые 4 метров по оси Z. Результат должен выглядеть так, как показано на следующем изображении.:
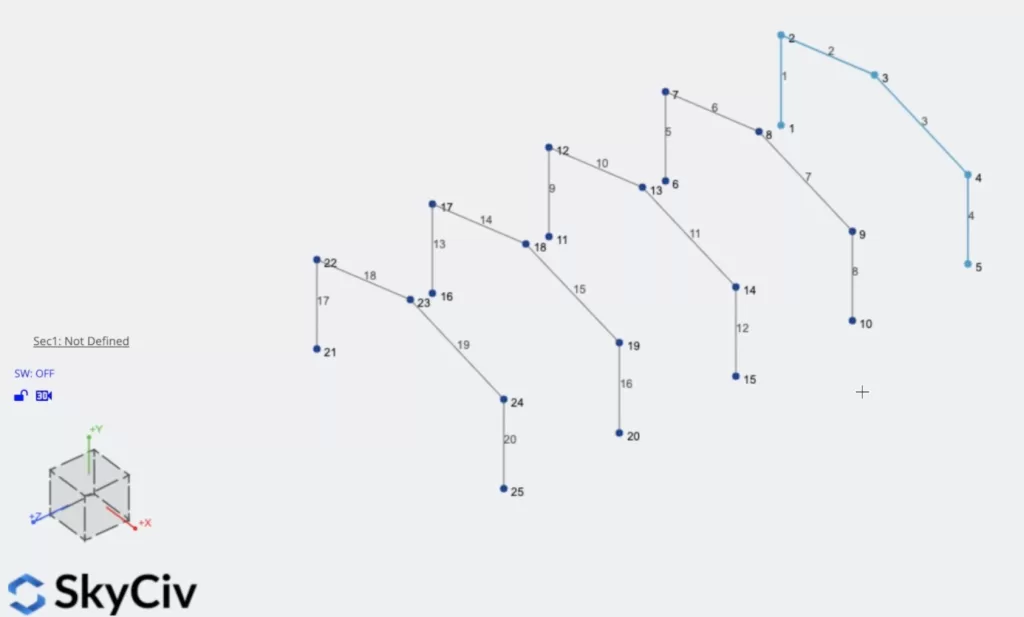
Разделы и материалы
Следующим шагом будет создание разделов и материалов, в этом примере, мы будем использовать Конструктор разделов модуль для создания наших разделов, чтобы получить доступ к модулю Section Builder, нам нужно перейти к Разделы > Строитель. После открытия конструктора разделов, мы можем выбирать разделы из базы данных, в таком случае, мы выберем Формы базы данных > Американец > AISI > Кесарево сечение W для губ (я – 1). Важно отметить, что когда мы используем построитель разделов, материалы уже будут распределены по разделам, в таком случае, мы видим, что выбрана Конструкционная сталь..
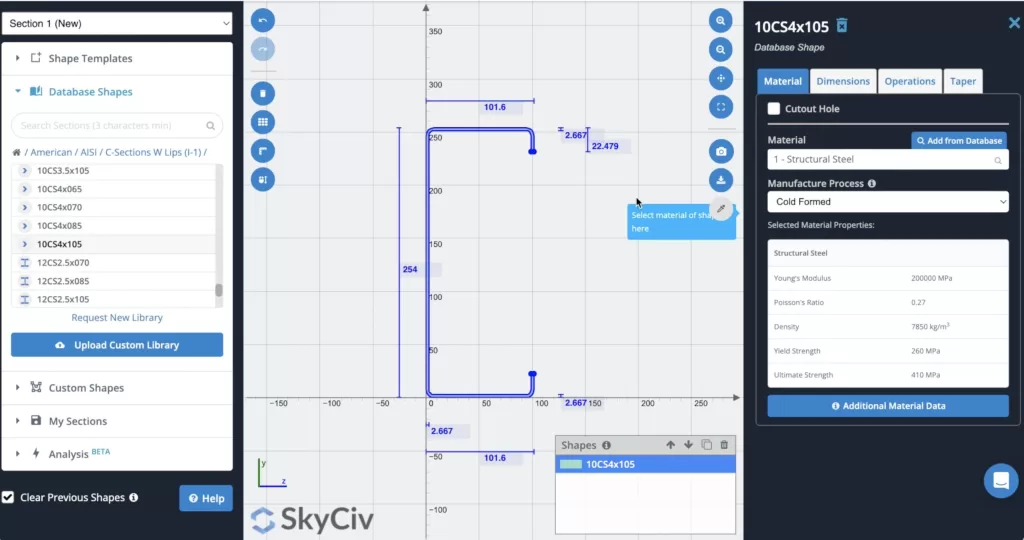
После того, как мы выберем наш раздел, мы сможем вычислить это (По желанию) получить его свойства, после того, как мы выбрали правильный раздел, мы можем нажать на него Представлять на рассмотрение. По умолчанию, когда у нас есть элементы без определенных разделов, им будет присвоен новый раздел. Если мы откроем 3D визуализатор мы увидим следующий результат.
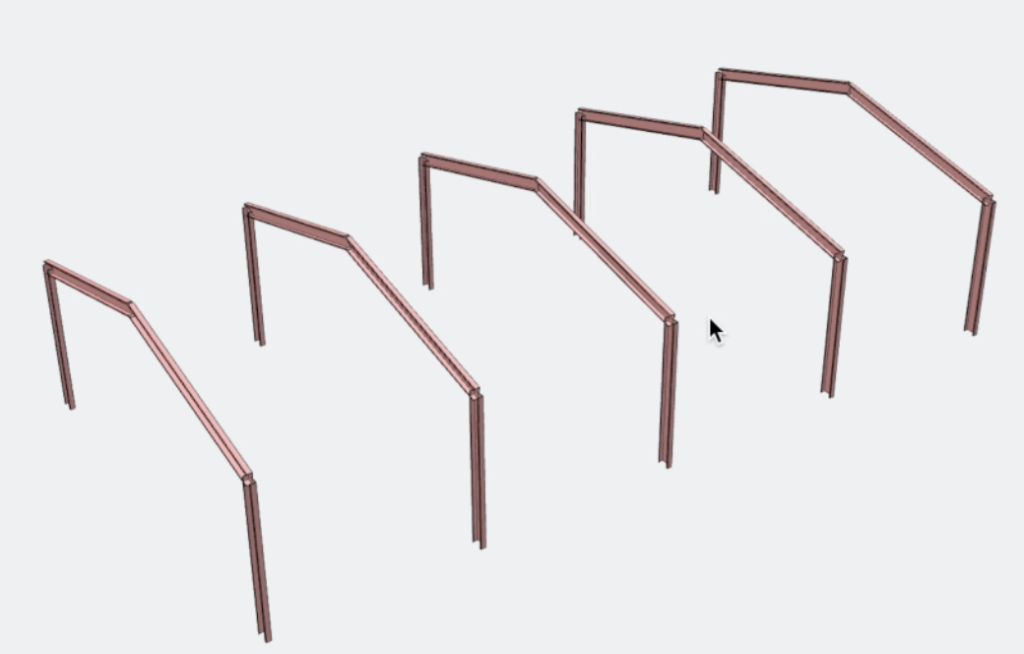
Создание прогонов
Мы создадим больше членов для нашей структуры, в таком случае, добавим прогоны на крышу. Сначала, мы разделим участников 2 и 3 в 4 части каждый, для достижения этого мы можем вы должны быть готовы к гораздо более крупным и сложным проектам те 2 элементов > Щелкните правой кнопкой мыши > Разделить члены > Разделить член на равные части: 4 > Нажмите на Разделить. Результат будет выглядеть так:
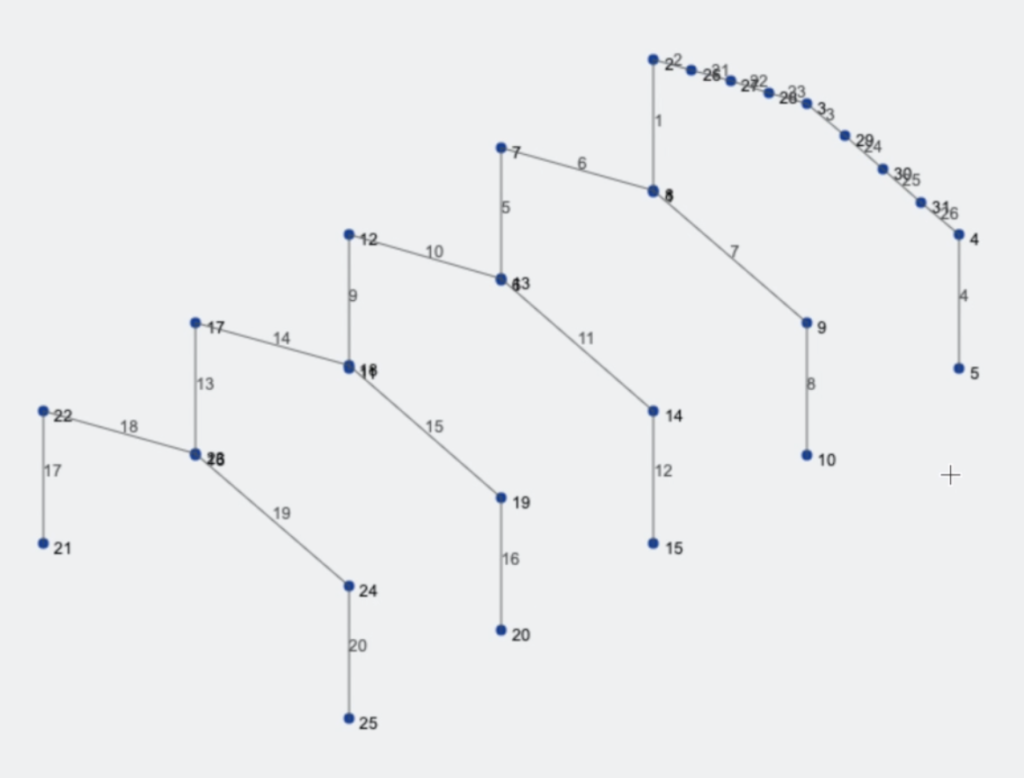
Следующим шагом будет создание нового элемента с помощью инструмента «Перо» из узлов. 24 в 4, после того, как мы создадим этого участника, нам нужно выбрать его, а затем нажать Ctrl + С, выберите узлы, которые мы только что создали, и Y относится к оси Y Ctrl + V. Результат должен выглядеть так.
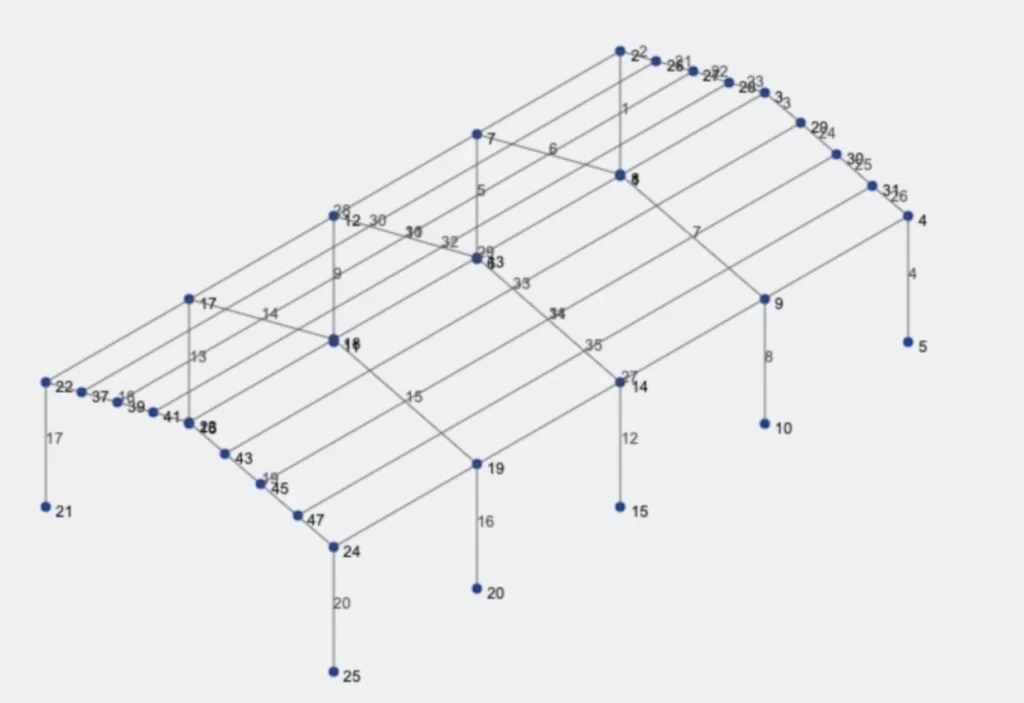
Создание распорок
Приступим к созданию элементов раскосов., добавим элементы фермы в начале и конце конструкции, и для этой задачи мы будем использовать инструмент «Перо», когда вы закончите создание элементов X-образной связи, результат должен выглядеть следующим образом.
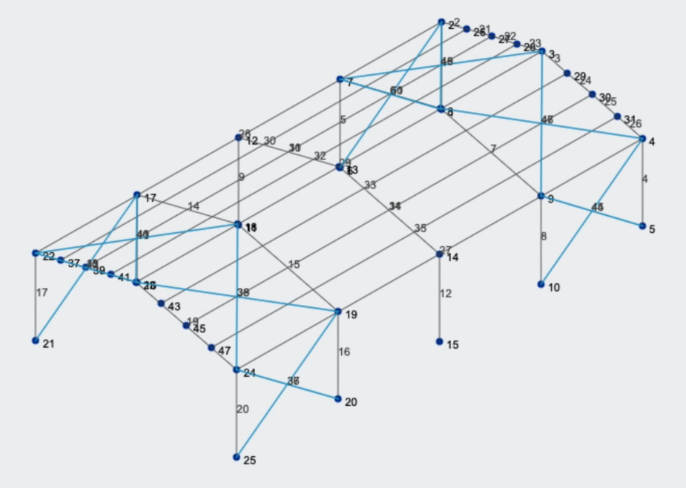
Нам нужно преобразовать эти элементы в Ферма элементы, поэтому мы должны Выбрать их > в Multi Edit Members мы будем Нажмите на ферму > Нажмите «Применить».. Вы увидите, что теперь все элементы связей являются фермами и не передают моменты другим элементам, в которых они соединяются..
Гирты и колонны
Создадим остальные элементы нашей конструкции, в таком случае, мы создадим колонны от земли до узла 23, и повторите процесс с узлом 3. Также, мы добавим пояса в среднюю часть существующих столбцов. Результат должен выглядеть так:
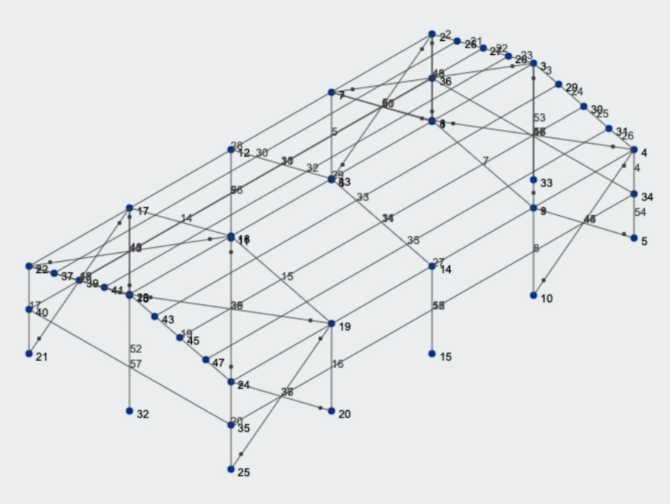
Назначение разделов членам
Нам нужно создать больше разделов и материалов, чтобы назначить их нашим новым элементам., повторяя Разделы и материалы шаг, показанный перед тем, как вам нужно создать следующие материалы:
- 8CS2x070
- 6CS2.5×059
- 2.5LS2.5×0.90
Когда у нас есть эти разделы на нашей модели, мы должны назначить их нашим членам, мы можем вы должны быть готовы к гораздо более крупным и сложным проектам некоторые члены, тогда, на левой панели, вы можете изменить де ID раздела, и выберите в данном случае номер раздела 2 – 8CS2x070 – Конструкционная сталь и Нажмите «Применить»., как показано на следующем изображении:
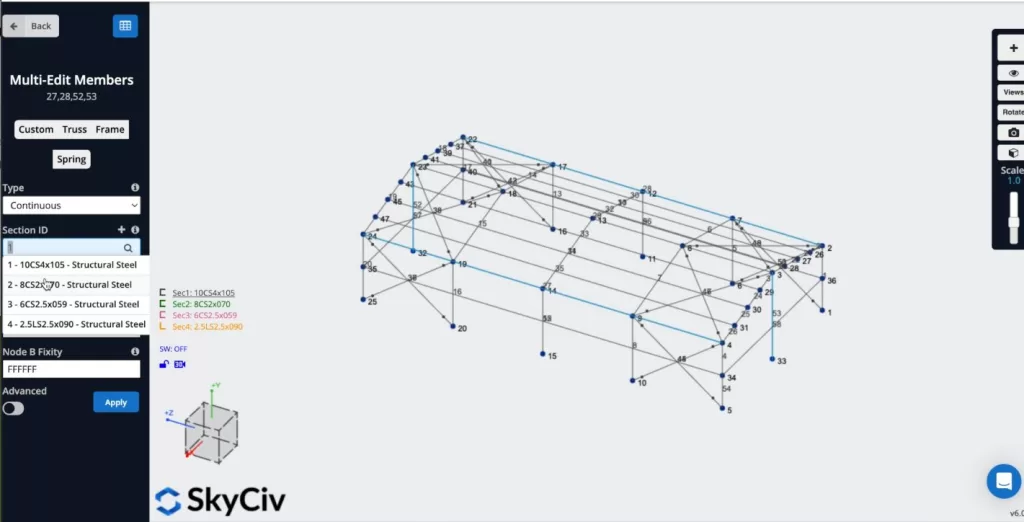
Вы можете повторить этот процесс и назначить сек. 3 к прогонам и поясам, и сек. 4 ко всем элементам X-раскосов, результат должен выглядеть так:
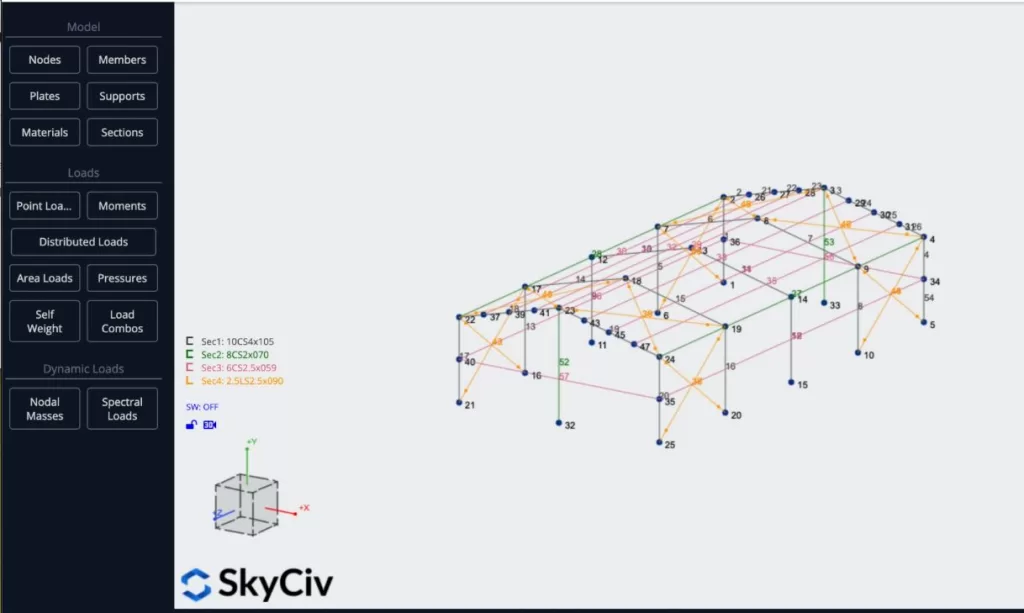
Назначение нагрузок
Мы применим некоторые нагрузки по площади к нашей конструкции., мы будем использовать живые нагрузки на крыше, ветровые нагрузки на боковую часть конструкции, и точечная постоянная нагрузка на номер узла 8. Чтобы применить динамические нагрузки, вы можете перейти к Нагрузки на площадь и поместите следующие данные:
- Тип: Одностороннее движение
- Идентификаторы угловых узлов: 22, 23, 3, 2
- Величина давления: -0.25
- Направление нагрузки: Глобальная ось Y
- Направление колонны/балки: 22,23
- Группа нагрузки: LG
После того, как вы определили все свойства, вы можете нажать на Подать заявление.
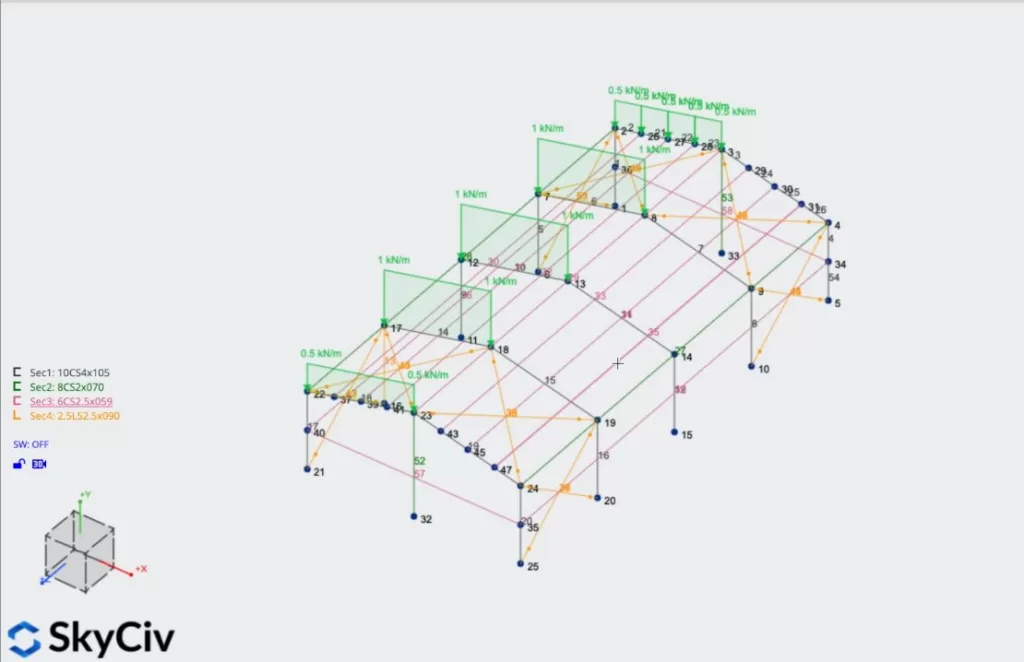
Теперь мы можем повторить процесс с другой частью крыши, используя те же свойства, что и раньше.. Мы также можем применить ветровую нагрузку к боковой стороне конструкции, используя следующие свойства::
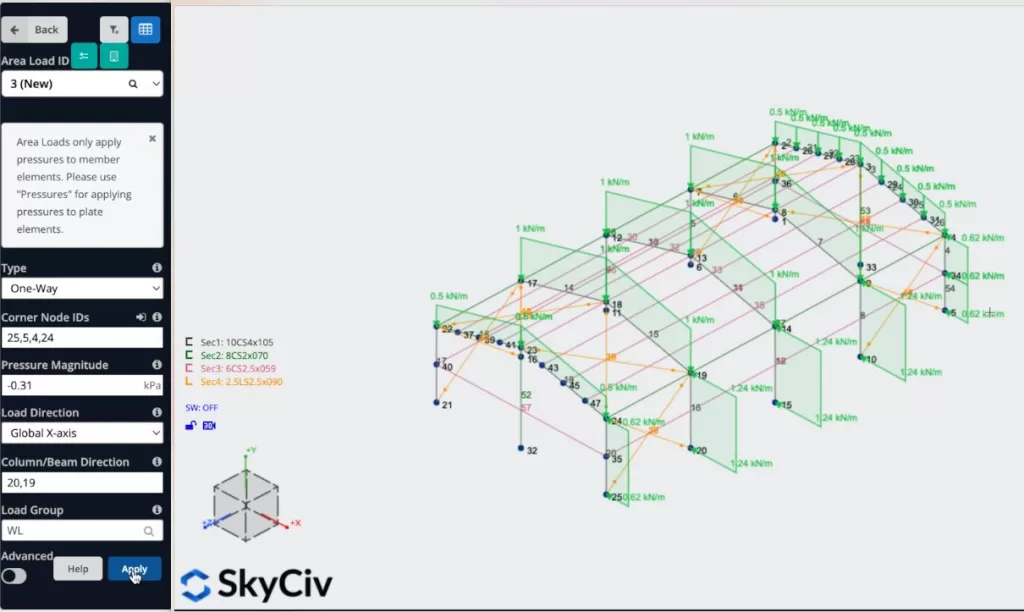
В завершение, будем применять точечную нагрузку, мы должны выбрать Затем профиль выдавливается на единицу измерения, что позволяет контролировать его длину при создании экземпляра в окончательном документе проекта Revit. > поставить номер узла 8, Y величина = -1.5 КН > нажмите «Применить».
Поддерживает назначение
Чтобы добавить опоры к нашей структуре, мы должны выбрать все узлы земли., затем перейдите к опоры > Двойной клик в поле Node ID (Если у вас выбраны узлы) > Выберите поддержку 3D-пинов > Подать заявление. После того, как вы создадите все свои поддержки, они должны появиться в вашем режиме.
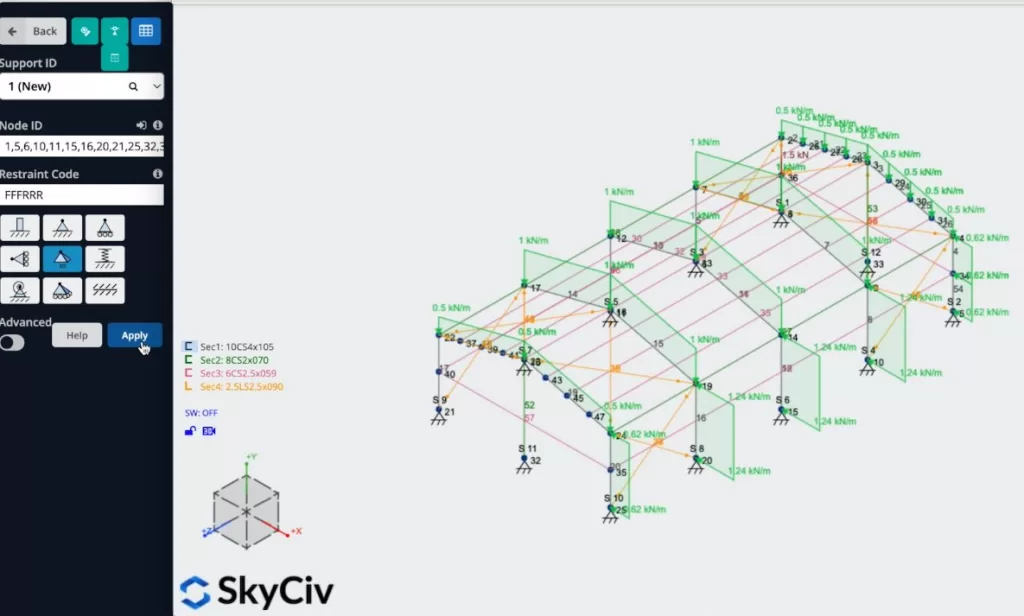
Комбинации нагрузки
Мы можем определить наши комбинации нагрузок, нам нужно нажать на Комбинации нагрузки > Коды дизайна, и должно появиться окно, содержащее коды дизайна из базы данных, мы будем использовать Ассе 7 – ASD код для этого примера, и мы нажмем на Отображать.
Когда появляются сочетания нагрузок, нам нужно убедиться, что имена, которые мы используем для определения нашей области и точечных нагрузок, соответствуют нагрузкам кода: Например, наш мертвый груз DL должно быть равно мертв: мертвых, LG = Живой: жить, ВВ = Ветер: ветер.
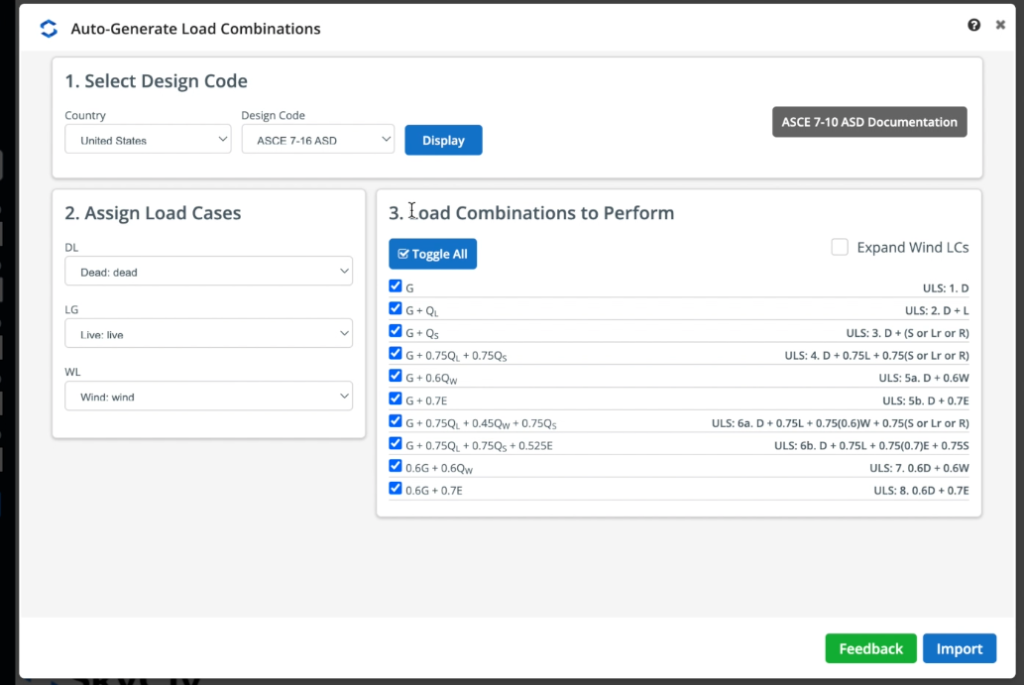
Когда вы определили свои нагрузки, вы можете нажать на Импортировать и все комбинации нагрузок должны быть указаны в таблице данных. В этом примере мы изменим две последние комбинации нагрузок с Сила в Удобство обслуживания, причина в том, что нам необходимо определить эксплуатационные нагрузки, чтобы выполнить некоторые расчеты для проектирования конструкции., поэтому программа запросит их.
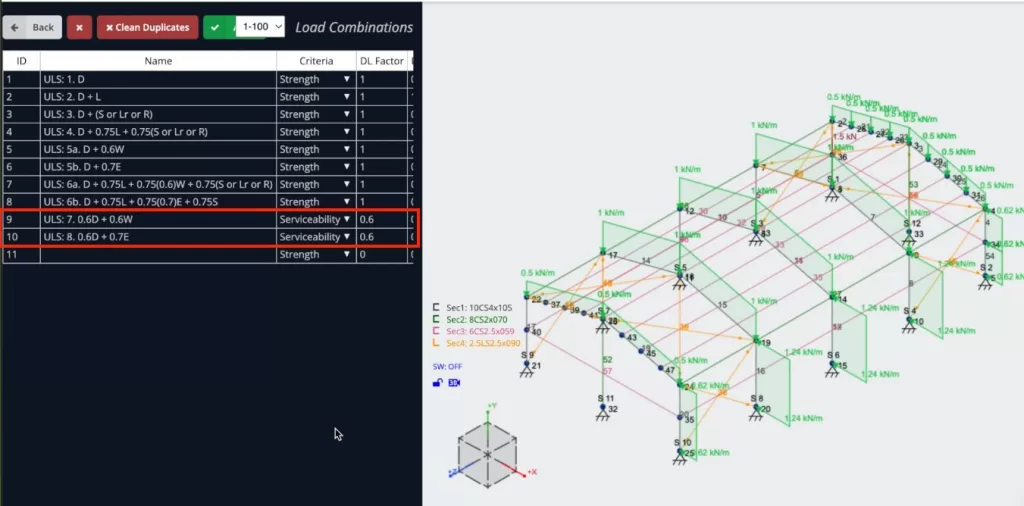
Активация собственного веса
Мы активируем собственный вес наших членов, поэтому, когда мы решим нашу структуру, будет учитываться нагрузка на элементы, для этого нам просто нужно нажать на Собственный вес > Нажмите на > Подать заявление. Нам нужно убедиться, что значение на нашей вертикальной оси равно -1.
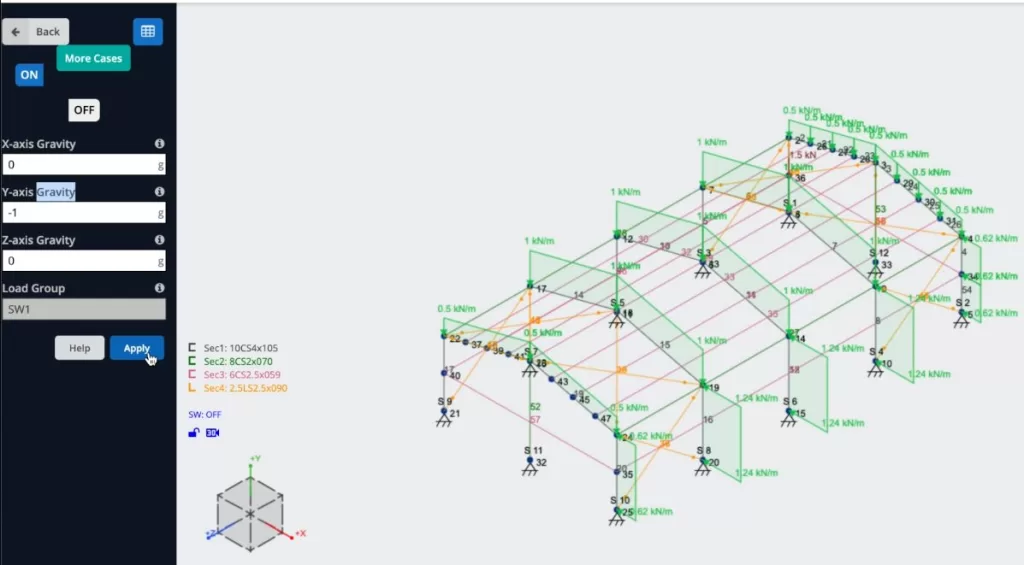
Решение модели
После того, как мы закончили моделирование конструкции, мы можем приступить к решению нашей Структуры, мы можем сделать это, нажав на Решить > Линейный статический, и это приведет нас к новому окну, где мы сможем увидеть все результаты структуры.
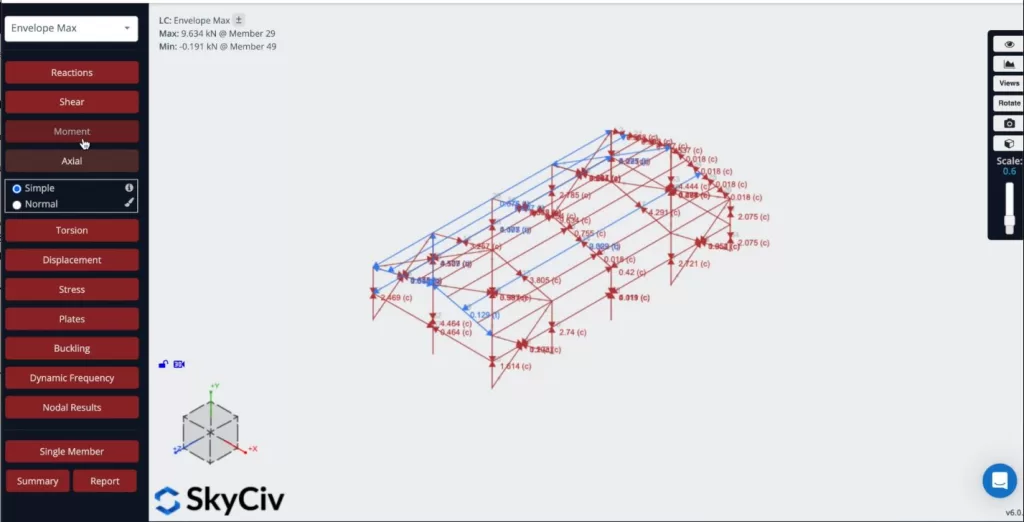
Мы также можем создавать отчеты из анализа, мы можем нажать на отчет, настроить отчет по мере необходимости, укажите, какие сочетания нагрузок следует включить, и т.д. Мы можем нажать на Создать отчет когда закончим настройку.
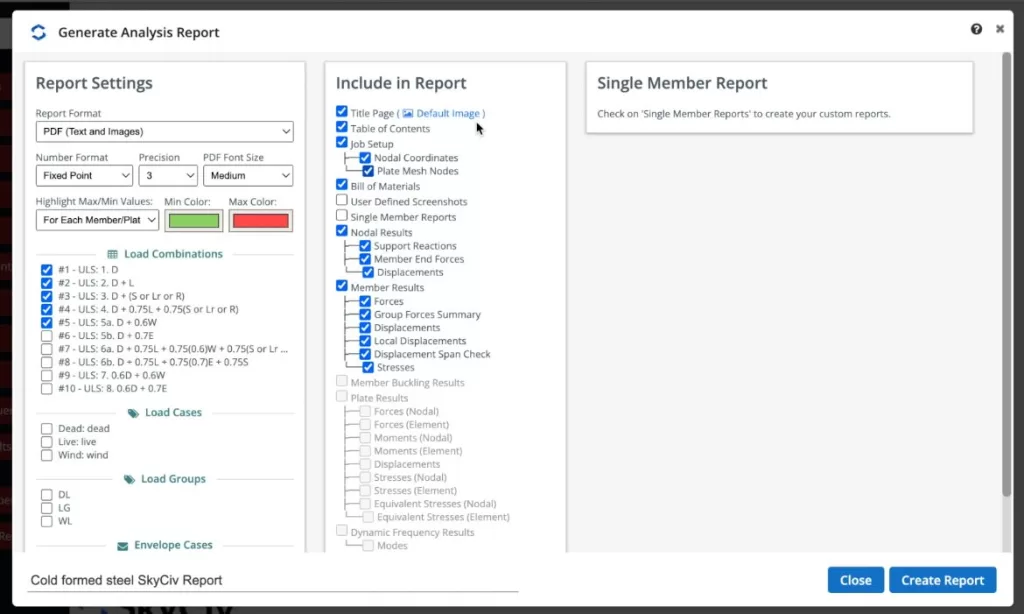
Когда программа заканчивает отчет, мы можем просмотреть результаты нашей структуры., мы также можем загрузить этот отчет в формате PDF или HTML.
Проектирование структуры
Теперь мы можем запустить проверку дизайна нашей структуры., мы можем нажать на Проверка дизайна > Начать новый код > Дизайн члена > Выберите AISI S100-12 ASD > Начинать. Если вы получили сообщение о том, что метрическая система не поддерживается, ты можешь перейти к своей модели настройки > Система единиц > Выбрать имперский, запустите модель еще раз, и запустите проверку конструкции. Один раз, все правильно, вы можете нажать на Проверьте И вы увидите результаты участников.
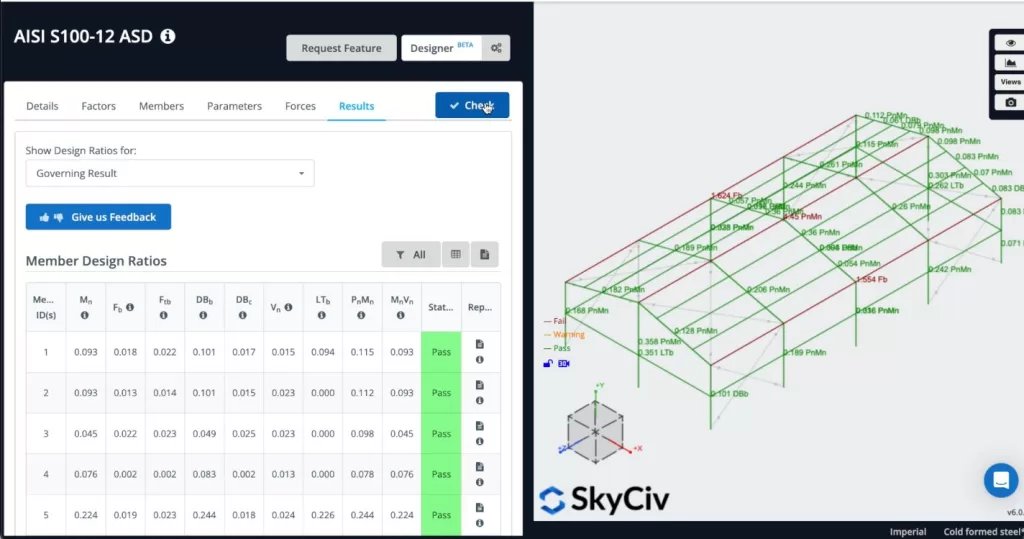
Если некоторые участники не пройдут, мы можем видеть отчет для каждого участника, и он покажет нам все ручные расчеты.
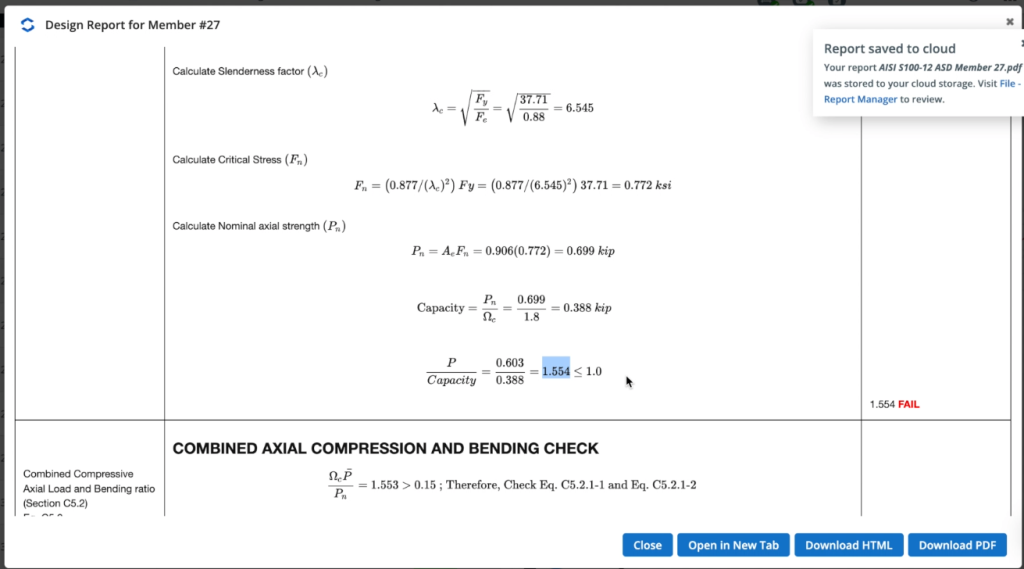
Мы можем увидеть, что не работает, и можем перейти к нашей модели и изменить нашу структуру, пока она не пройдет все проверки..
Вопросы-Ответы
1. Как я могу просмотреть свойства профиля моего холоднокатаного профиля??
Вы можете использовать Конструктор разделов, чтобы просмотреть все свойства вашего раздела., включая раздел инерции, модуль сечения, Свойства сдвига, и т.д.
После того, как вы выбрали раздел, можно нажать «Рассчитать» и все..
2. Могу ли я определить свои собственные комбинации нагрузок??
да, вы можете определить свои комбинации нагрузок, взгляните на следующий урок Комбинации нагрузки.
3. Почему я получаю сообщение о том, что мой раздел не поддерживается при использовании Member Design??
Причина в том, что мы постоянно добавляем больше разделов для разработки, и некоторые коды дизайна обновляются с учетом этих изменений, поэтому вы можете использовать разделы, которые еще не поддерживаются.


