Modelo de Design de Madeira Simples
Este tutorial ajuda a orientá-lo no básico do uso do SkyCiv para modelar estruturas de madeira 3D. Cobrimos a modelagem da estrutura, adicionando suportes e cargas, projetando a seção de membro, e eventualmente analisando o modelo e gerando um relatório.
Se você deseja usar o SkyCiv para modelar uma estrutura de madeira ou madeira, este é o melhor lugar para começar!
Nossa Software de Projeto de Madeira ajuda engenheiros a modelar, analisar, e projete estruturas completas de madeira com confiança.
Introdução
O tutorial a seguir irá orientá-lo sobre como projetar uma estrutura de madeira usando SkyCiv Software de análise estrutural. Abordaremos a melhor forma de modelar a estrutura, fazer algumas análises básicas, e, adicionalmente, cobrir alguns tópicos específicos, como combinações de carga, fixidades, construtor de seção, e montagens.
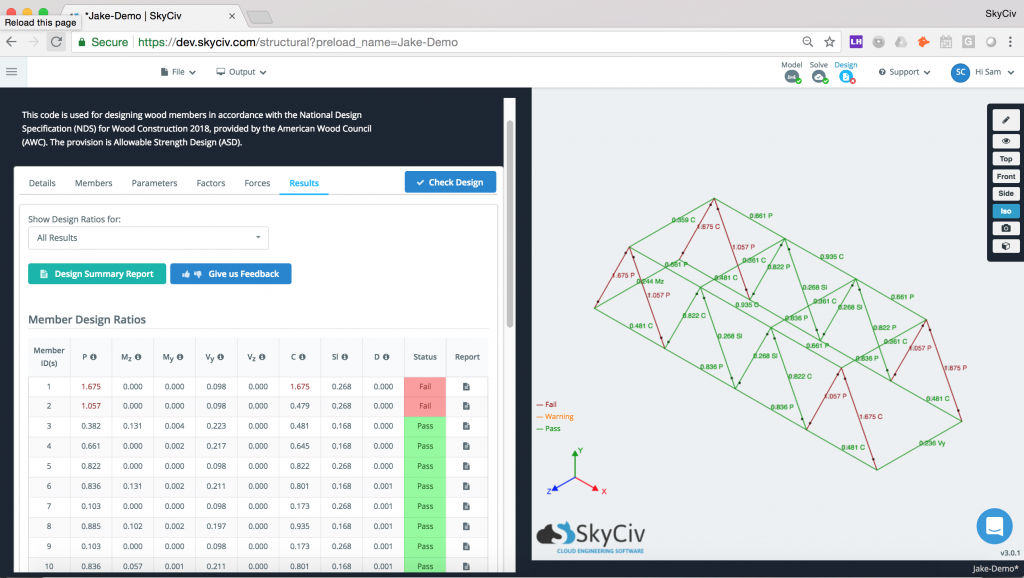
Seu primeiro passo será navegar no SkyCiv Structural 3D e iniciar um novo projeto. Depois de configurar os padrões de projeto desejados no menu Configurações, você está pronto para começar.
Nós & Membros
Em SkyCiv 3D, todas as estruturas são compostas de nós e membros. Você pode especificar nós inserindo seus x,Y, e coordenadas z diretamente no formulário de folha de dados. Além disso, você pode desenhar nós com a ferramenta Caneta para colocá-los especificamente onde gostaria que fossem colocados.
Depois de definir seus nós, em seguida, você pode desenhar seus membros. Novamente, você pode usar a folha de dados para definir os nós inicial e final de um membro. Além disso, usando o mouse, você pode arrastar para desenhar um membro de nó a nó para especificar onde gostaria que fosse.
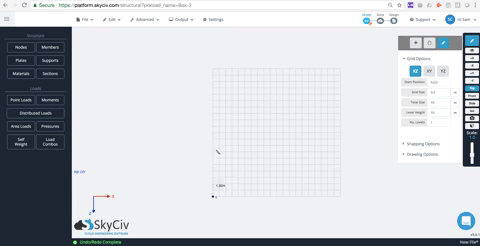
Definindo Material e Seções
Agora que você desenhou sua estrutura básica com seus nós e membros, a próxima etapa do processo é modificar as propriedades do material e da seção. Cada membro precisará ter um número de seção atribuído a ele. Selecionando “Seções” no menu à esquerda, aparecerá uma opção para definir novas seções. Você pode selecionar uma seção padrão no menu suspenso ou inserir o “Construtor de Seção” módulo para afinar o design. Uma vez que seus valores foram definidos e o material foi selecionado, você deve atribuir uma seção para cada membro em seu modelo.
Carregando dados de material NDS
Depois de definir sua seção, a próxima etapa é carregar os dados de material corretos para madeira em seu projeto. Selecione o valor na biblioteca de materiais disponível ou edite você mesmo os valores com base nos dados do material, conforme mostrado no vídeo abaixo. Uma vez feito isso, você concluiu a seleção da madeira certa para sua estrutura de madeira!
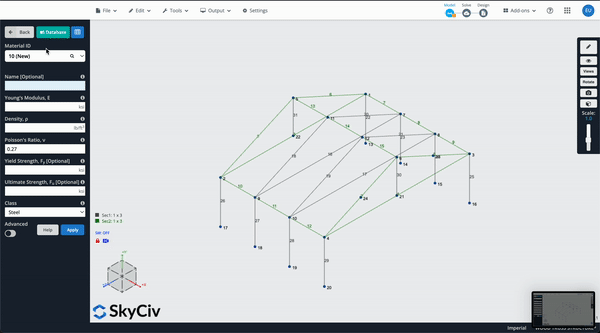
Personalizando a Seção Usando o Construtor de Seções
Às vezes, você deseja definir uma forma única para sua seção ou modificar levemente a geometria da seção por conta própria. Construtor de subseções, você tem a capacidade de fazer essas alterações, bem como modificar as informações de dados do material inseridas na etapa anterior para ajustar seu design perfeitamente. Depois de terminar, você está pronto para passar para as etapas finais.
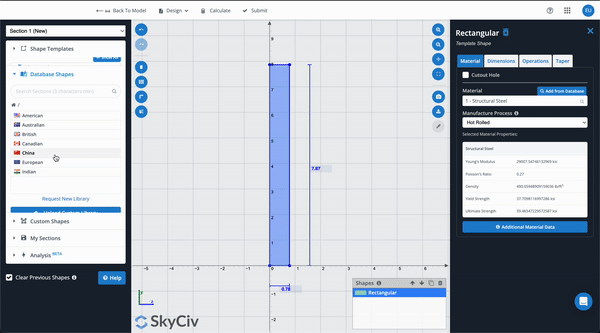
Adicionando Cargas & múltiplos apoios
A etapa final em nosso processo de design é atribuir cargas e suportes. Para aplicar vento ou carga viva do telhado, você usará o recurso Area Loads. Isso permitirá que você aplique uma carga distribuída de um nó para outro com valores máximos e mínimos atribuídos. Para cargas pontuais, basta selecionar o nó onde ocorrerá e a orientação e isso preencherá os dados no modelo.
Depois que suas cargas foram definidas, selecione seus nós que ocorrem no solo, clique na guia Suportes, e, em seguida, em cada campo de nó, selecione Suporte de pino 3D. Há mais informações em nosso site de documentação sobre os vários tipos de suportes e como eles podem afetar sua estrutura, caso você queira modificá-los mais adiante.
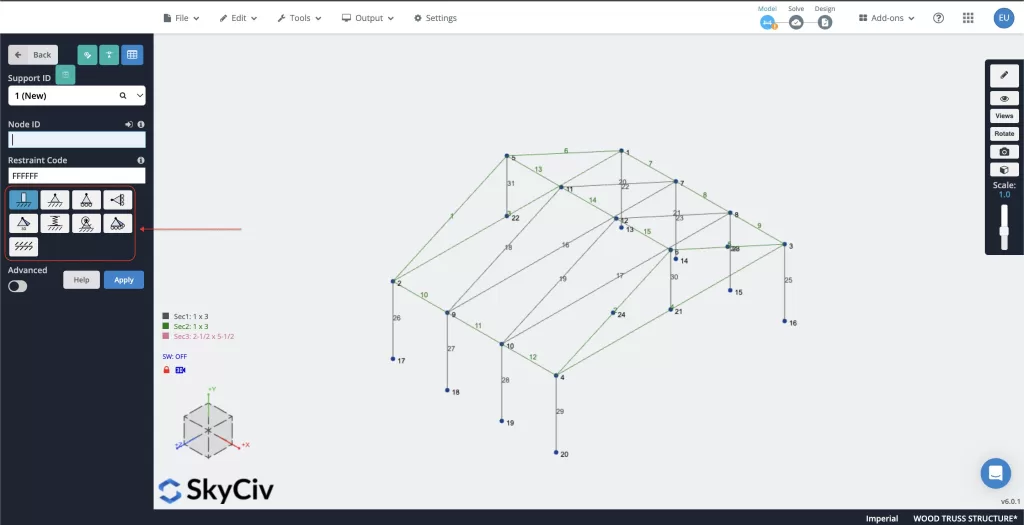
Modelo de resolução
Agora, quando começarmos a analisar a estrutura, você precisará importar a combinação de carga. Para este exercício, pois usamos os padrões NDS dos EUA, vamos usar ASCE – 7 Combinações de carga LRFD. Selecione o botão Load Combos à esquerda e selecione Design Codes. Quando o menu aparecer, por debaixo “1. Selecione códigos de design” debaixo de “Código de Design” menu suspenso selecione ASCE 7-16 LRFD. Selecione “Veja como devem ser nossas atribuições” e quando as combinações de carga forem preenchidas, pressione “Importar”.
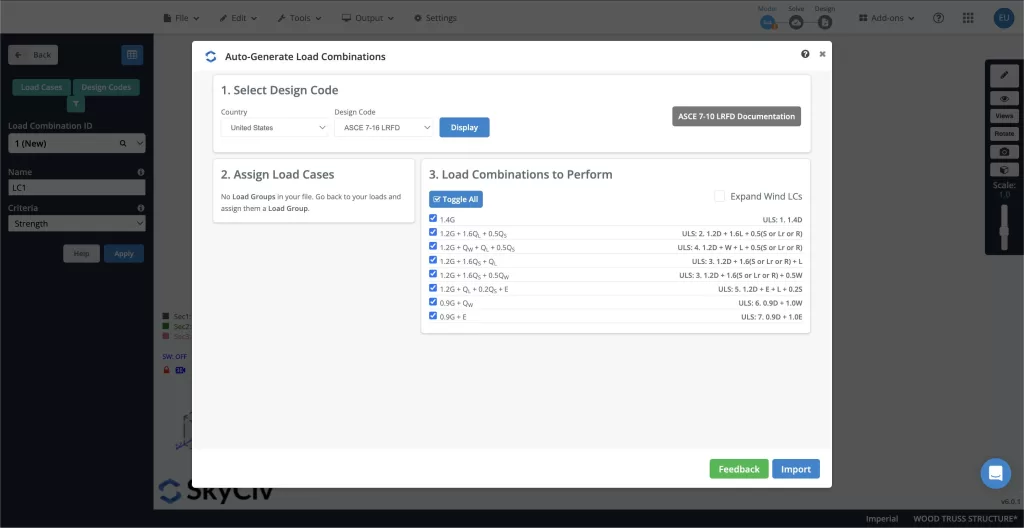
Uma vez feito isso, selecione os “Resolver” botão no canto superior direito e, em seguida, selecione o botão “Linear Static (Padrão)” Selecione os membros que você deseja repetir. Uma vez que o modelo conclui a resolução, você modelou e resolveu com sucesso uma estrutura de madeira de madeira usando SkyCiv Structural 3D!
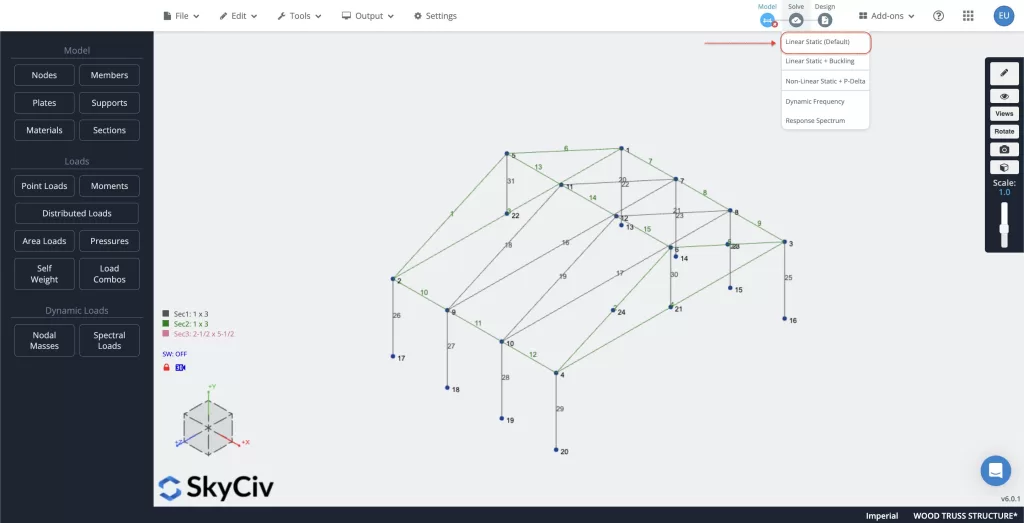
Modelo de design
A etapa final é projetar toda a estrutura. Ainda no canto superior direito, selecione “Projeto” e selecione “Iniciar novo código”. Escolher “Design de Membros” no primeiro menu e, em seguida, para o código de design, escolha “NDS 2018 LRFD” para o último menu. Confirme a seleção e assim que o processo for concluído, você será levado para a tela final com seu design finalizado. Parabéns, você projetou com sucesso uma estrutura de madeira de madeira usando SkyCiv Structural 3D!
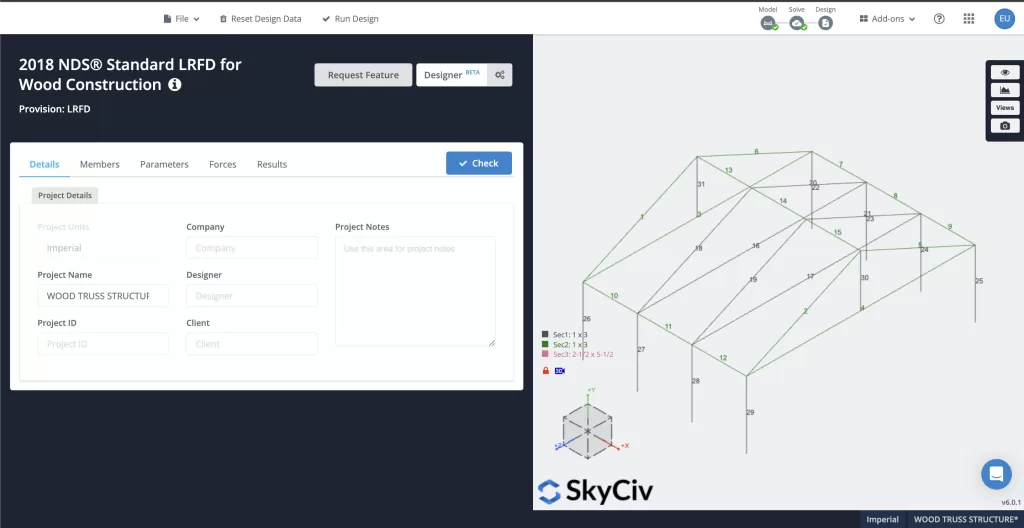
Perguntas Frequentes
Sim, você definitivamente pode alterar esses valores para se adequar melhor ao material que está usando. Enquanto o SkyCiv preenche inicialmente esses valores com base nas informações padrão em nossa biblioteca de materiais, fique à vontade para atualizar essas informações se, por exemplo, você tem dados mais precisos com base nas especificações especificadas pelo fabricante.
Sim, você sempre pode voltar e atualizar seu modelo conforme necessário, mesmo depois de ter passado para o “Resolver” ou “Projeto” estágios. Tenha em mente embora, que todas as alterações feitas nas seções subsequentes serão perdidas ao voltar para uma etapa anterior.
Sim! Nosso site de documentação (que apresenta muitos recursos adicionais) tem um exemplo de Timber Barn Frame que verifica a deflexão, forças, momentos, e análise linear com área de cisalhamento de um projeto de madeira NDS usando o software SkyCiv.


