Projetando seções de concreto personalizadas no SkyCiv
Aprenda a modelar, analisar e concluir verificações básicas de projeto em uma seção de concreto personalizada usando o Structural 3D, Construtor de seção e designer de seção geral SkyCiv.
No tutorial, trabalharemos em um exemplo de problema em que recebemos um pilar de concreto com uma seção personalizada e precisamos concluir as verificações de projeto nele.
Introdução
No próximo tutorial, vamos explorar como modelar, analise e projete seções de concreto personalizadas usando o SkyCiv Section Designer. No tutorial, estaremos verificando uma coluna de concreto com uma seção personalizada.
Este tutorial inclui um guia passo a passo sobre:
- Modelando um pilar em 3D estrutural (S3D),
- Atribuir cargas e combinações de cargas ao modelo,
- Criando uma seção personalizada,
- Aplicando multiplicadores de redução de seção,
- Resolvendo o modelo e visualizando os resultados
- Conclua as verificações de projeto de seção usando o General Section Designer (GSD)

O problema
Recebemos o seguinte problema para resolver neste exemplo:
A 18′ coluna alta de concreto com seção transversal personalizada está sujeita às seguintes cargas:
- Um permanente compressão carga de 150 kip
- A lateral carga de 10 kip ao longo do eixo X e -24 kip ao longo do Eixo Z
A coluna é uma em balanço, com um base fixa e as cargas são aplicadas no topo da coluna.
Verifique a coluna para deflexões (Altura / 200) e completar um verificação de seção no base da coluna.
A coluna deve ser verificada com a seguinte dimensão de seção:
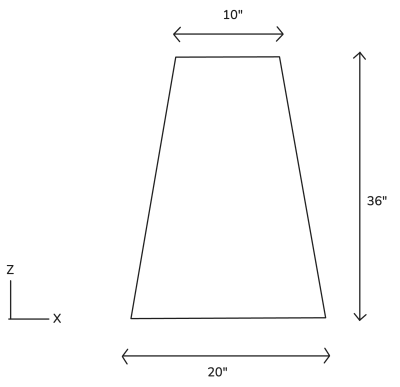
Modelando o Pilar de Concreto
Estaremos modelando a coluna usando S3D. No painel SkyCiv, inicie um novo arquivo de S3D e certifique-se de que seu sistema de unidades esteja configurado para imperial (Configurações > Unidades > Sistema de Unidades = “Imperial“). O primeiro passo será definir os nós da coluna. Para criar os nós, vá para o Nós cardápio. Deste cardápio, podemos inserir o X, Coordenadas Y e Z para cada nó individualmente, clicando Aplicar para cada nó para adicioná-los ao modelo.
Os nós serão aplicados nas seguintes coordenadas (X, Y, Z):
- 0, 0, 0
- 0, 18, 0
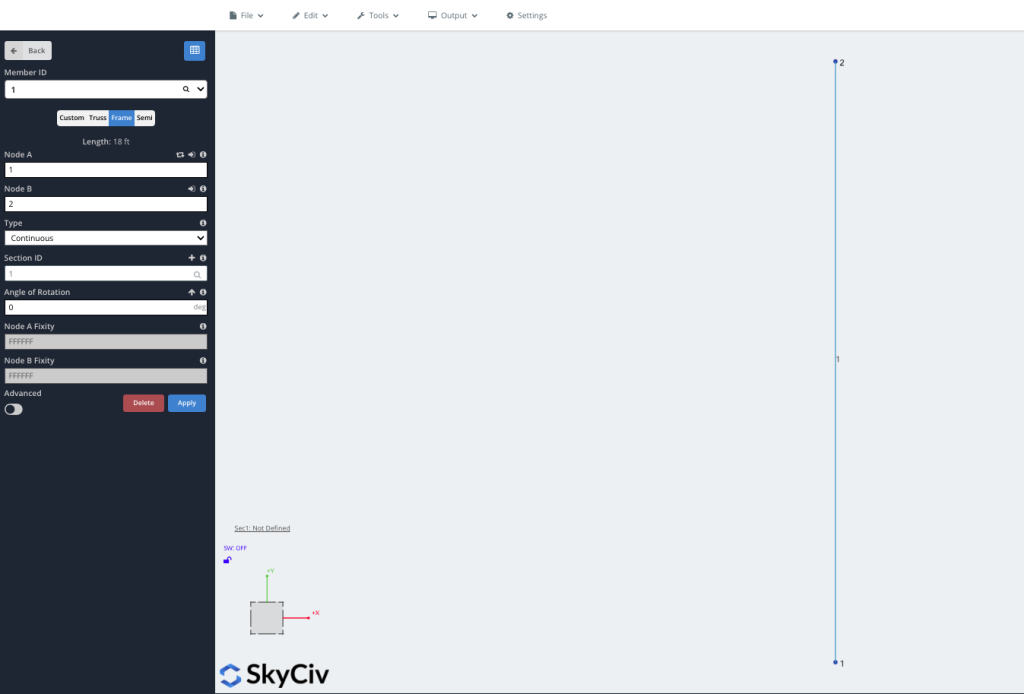
A seguir podemos definir os suportes da coluna. A coluna foi especificada como cantilever, com suporte fixo na base do pilar. Podemos aplicar isso indo para o múltiplos apoios e entre no Node ID ser 1. Manteremos o código de restrição padrão de FFFFFF para representar um suporte totalmente fixo. Clique Aplicar para adicionar o suporte ao modelo.
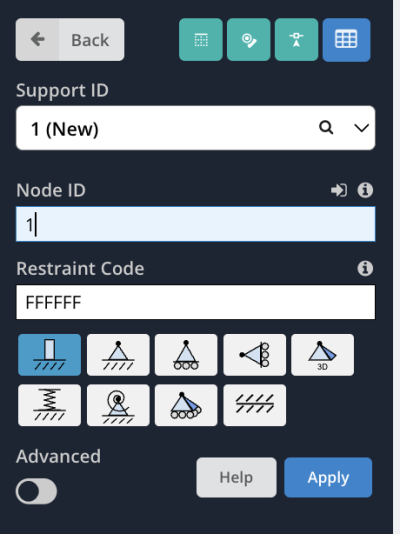
Atribuição de cargas e combinações de cargas
A continuação, vamos atribuir cargas ao nosso modelo. Recebemos algumas cargas para aplicar no topo da coluna. Vou ao Point Loads menu e entrada 2 no Node ID caixa de entrada. Nossa primeira carga a ser aplicada é uma carga de compressão permanente. Insira um valor de -150 entrar no E Magnitude caixa de entrada. Também renomearemos a carga para ser “Permanente” no Grupo de carga caixa de entrada para indicar que esta é uma carga permanente. Clique Aplicar para aplicar a carga.
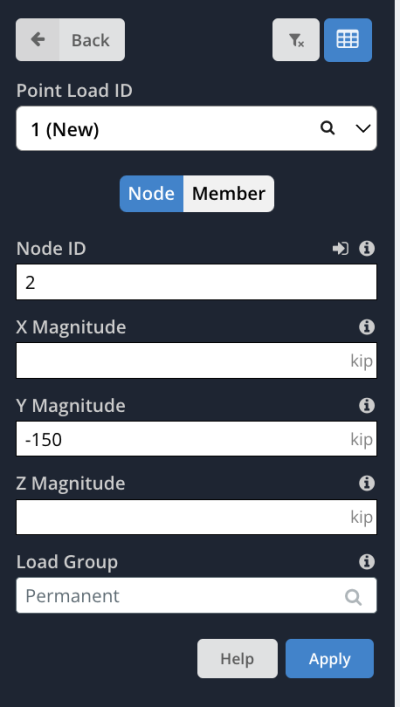
Também aplicaremos uma carga lateral ao módulo. Ainda no Point Loads cardápio, novamente, definir o Node ID ser 2. Desta vez defina o Magnitude X ser 10 Kip e o Da Magnitude ser 24 kip. Defina o Grupo de carga nome para ser “Lateral” e acertar Aplicar. Seu modelo agora deve mostrar duas cargas pontuais individuais no modelo, um com a carga de compressão de 150 kip e outro com a carga lateral resultante de 26 kip.
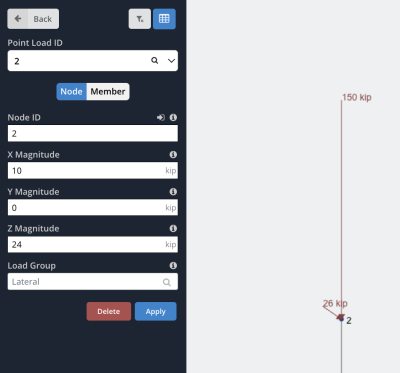
Também atribuiremos uma carga de gravidade ao modelo para levar em conta o peso próprio da coluna. Vou ao Peso Próprio menu e selecione Sobre para ativar o peso próprio no modelo. Por padrão, isso aplicará um -1 g (9.81 m/s2) peso próprio na direção y em todo o modelo.
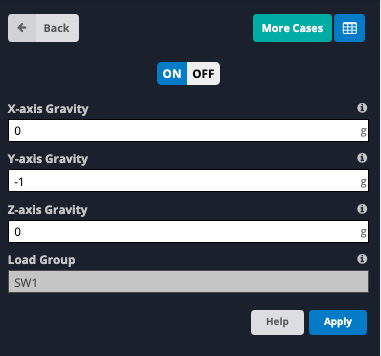
Com cargas aplicadas ao modelo, o próximo passo é definir combinações de carga. Vou ao Carregar Combos cardápio. Neste exemplo definiremos duas combinações de carga, um para resistência e outro para facilidade de manutenção. Para o caso de força, insira os seguintes dados nas caixas de entrada:
- Nome: Força
- Critério: Força
- Fator Lateral: 1
- Fator Permanente: 1.2
- Fator SW1: 1.2
Clique Aplicar para adicionar a combinação de carga. Para o caso de manutenção, insira os seguintes dados nas caixas de entrada e selecione Aplicar:
- Nome: Deflexões
- Critério: Facilidade de manutenção
- Fator Lateral: 0.7
- Fator Permanente: 1
- Fator SW1: 1
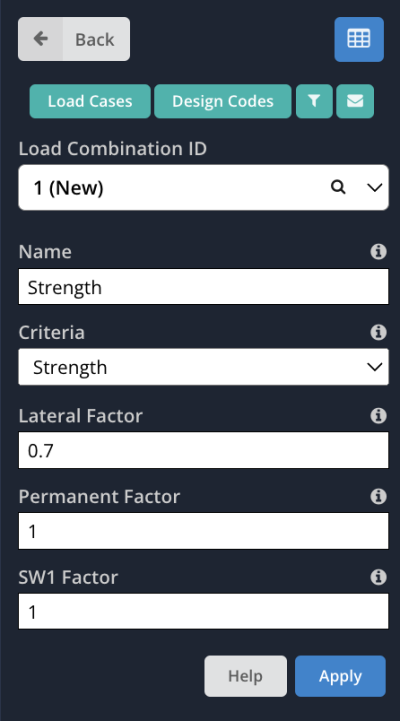
Crie uma seção personalizada
A seguir podemos definir a seção personalizada para a coluna. Estaremos usando o Construtor de Seção para criar uma forma personalizada para a seção. Para acessar o Section Builder no S3D, chegou ao Seções menu e clique no verde Construtor botão na parte superior do menu.
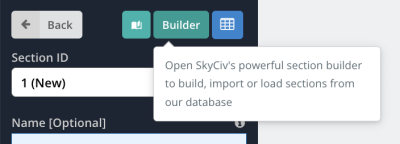
O construtor de seção será aberto. Como nossa forma não é um modelo padrão disponível no construtor de seções, precisaremos criar uma forma personalizada. No menu do lado esquerdo da tela, pressão de velocidade calculada Formas Personalizadas > Adicionar forma de pontos. Uma forma padrão com 6 pontos aparecerão. As coordenadas dos pontos na forma podem ser modificadas acessando o Dimensões guia no menu no lado direito da tela. Com base nas dimensões da seção fornecidas acima, vamos atribuir as seguintes quatro coordenadas (Z, Y) com o Raio definido como 0 para cada coordenada.
- (0 , 0)
- (5, 36)
- (15, 36)
- (20, 0)
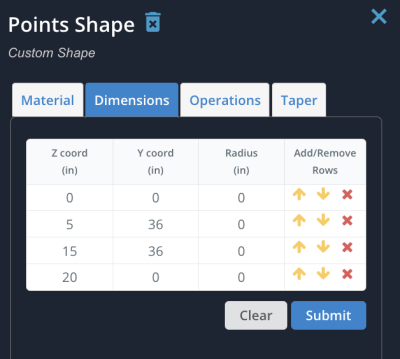
Quando definimos as coordenadas, clique Aplicar para fazer as mudanças. A seção agora deve ficar assim:
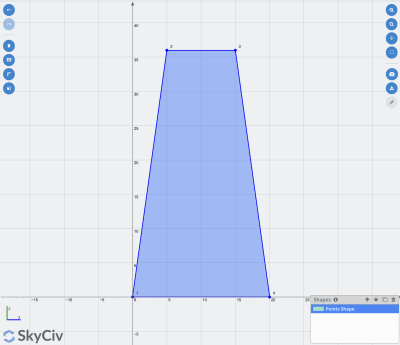
Também precisamos atribuir um material à seção. Ainda no Construtor de Seção, no menu do lado direito da tela selecione o Material guia e selecione o Adicionar do banco de dados botão. Isso abrirá uma janela onde podemos selecionar em um banco de dados de materiais padrão. Para este exemplo, O artigo a seguir compreende os seguintes 4000 Concreto PSI, que pode ser selecionado nos menus suspensos com as seguintes seleções: Imperial > Concreto > Em geral > CONC 4000 PSI. Clique hip-delete-não usado para aplicar este material à seção.
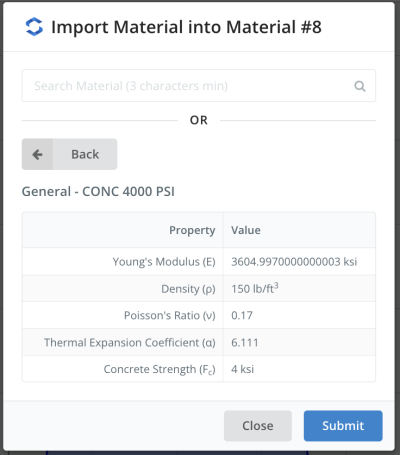
Com o material de corte aplicado, agora podemos salvar nossa seção para ser usada no modelo. No Construtor de Seção, clique hip-delete-não usado para salvar a seção e retornar ao S3D. A seção será aplicada automaticamente à coluna, pois é nossa primeira seção no modelo. Podemos revisar a coluna no renderizador 3D para verificar se ela parece correta clicando no botão Cubo ícone nos controles do lado direito.
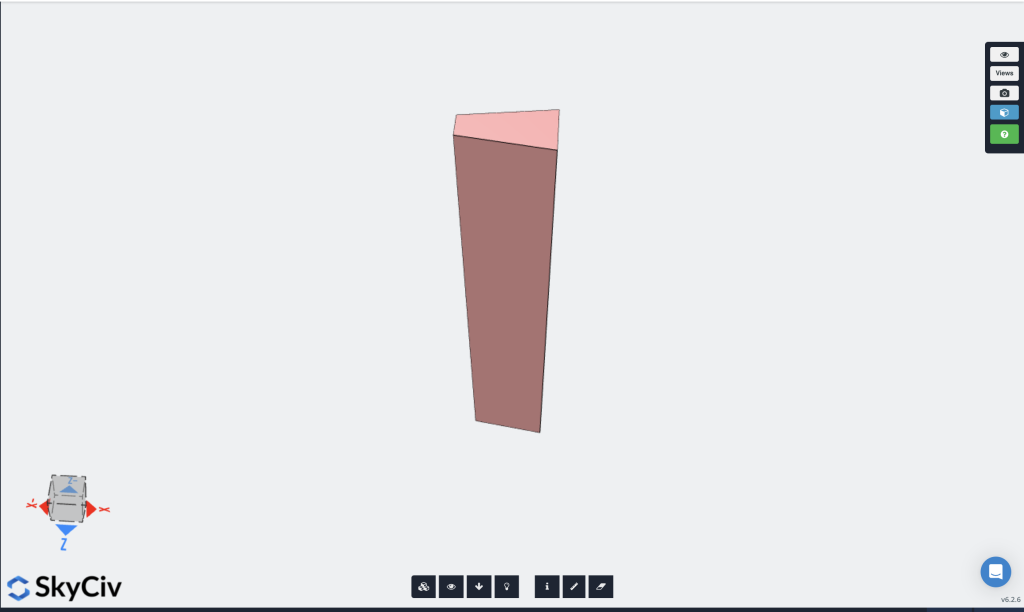
Da revisão da visualização 3D, podemos realmente ver que nossa seção está girada no momento incorretamente. A conicidade da coluna deve ser paralela ao eixo Z conforme o desenho dimensional da seção. Se deixarmos isso como está, nossas cargas serão aplicadas incorretamente ao longo da coluna, então precisamos girar a coluna. Para consertar isso, Podemos então selecionar a barra no modelo para abrir o menu de propriedades da barra no lado esquerdo da tela. Definir o membro Ângulo de Rotação ser -90 graus e clique Aplicar. Seu membro deve se reorientar para a direção correta conforme abaixo:
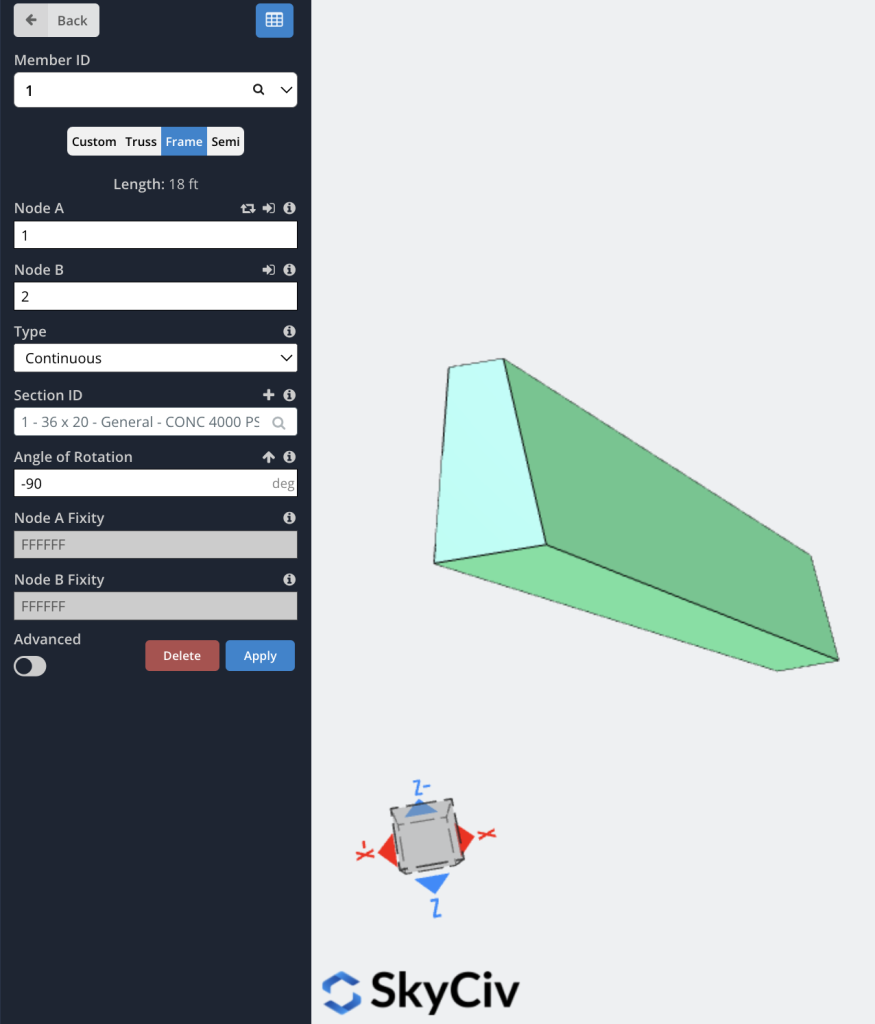
Agora que podemos ver que a coluna está orientada corretamente, podemos sair do renderizador 3D (clique no símbolo do cubo novamente).
Aplicando Multiplicadores de Redução de Seção
Dependendo do que você está analisando e dos requisitos específicos do código de projeto, pode ser necessário aplicar fatores de redução de seção. Estes podem ser importantes para seções de concreto onde pode ocorrer redução de valores devido ao carregamento da estrutura, por exemplo, você pode querer levar em conta uma redução na rigidez da seção devido a fissuras em uma seção de concreto.
Isso pode ser feito no SkyCiv aplicando fatores de redução de seção. Esses parâmetros podem ser acessados passando o mouse sobre Editar > Membros > Fatores de redução de seção. Neste exemplo, vamos reduzir o Momento de inércia por um fator de 0.7 tanto para o Iz e Iy. Pela simplicidade, deixaremos os outros parâmetros configurados com o padrão de 1, o que significa que o software usará as propriedades da seção bruta para esses parâmetros. Clique em salvar para aplicar as alterações à seção.
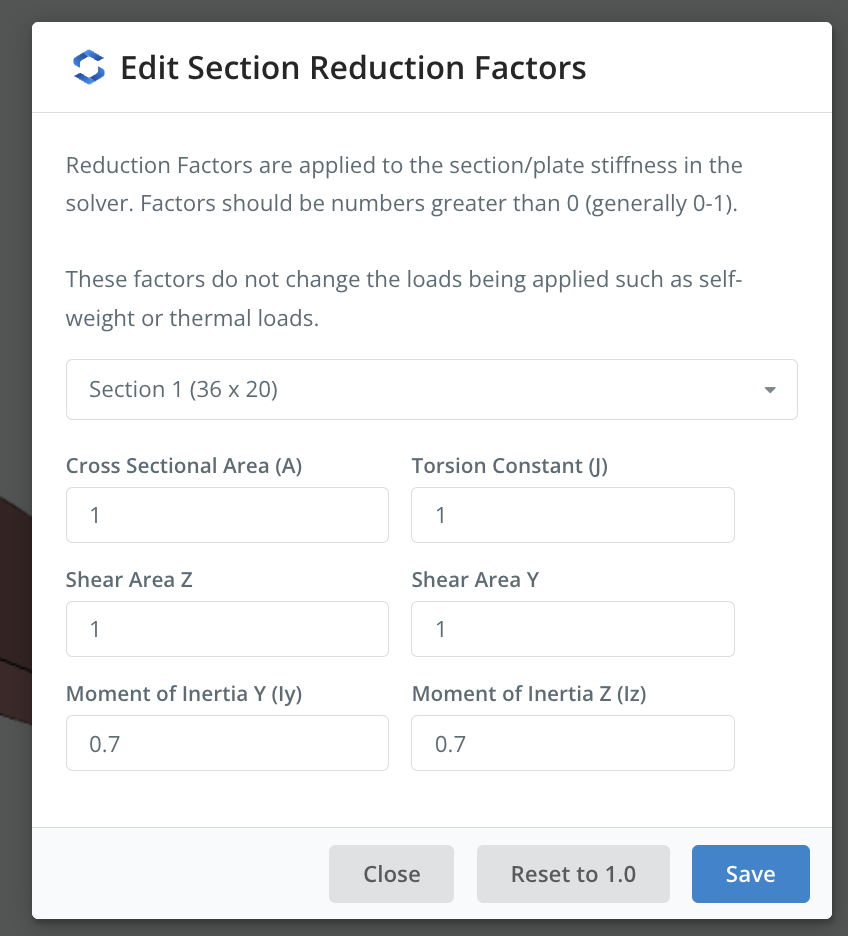
Resolvendo o modelo e visualizando os resultados
Agora terminamos de modelar nossa coluna e estamos prontos para executar a análise. Para este modelo específico, estaremos executando uma análise estática não linear. Do S3D, passe o mouse sobre o Resolver botão no canto superior direito e selecione Estática Não Linear + P-Delta.
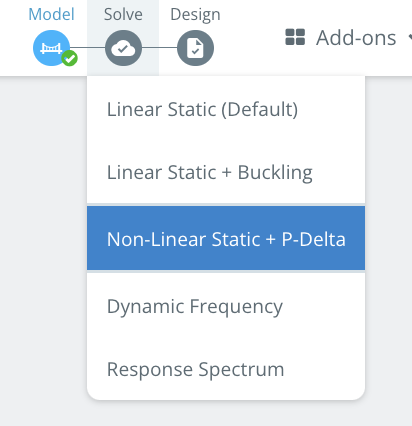
A análise será executada e poderemos visualizar os resultados da análise. S3D permite revisar uma série de resultados diferentes, incluindo deslocamentos, reações, forças de cisalhamento, momentos e muito mais. Uma das verificações necessárias para o nosso problema é avaliar a deflexão em relação a um limite de deflexão de Altura / 200. Observando que nossa coluna é 18 metros de altura (216 polegadas), nosso limite de deflexão será:
216 / 200 = 1.08 polegadas.
Ao revisar as deflexões da coluna, queremos ter certeza de que estamos visualizando as combinações de carga corretas. Precisaremos mudar a combinação de carga para ser “Deflexão” combinação de carga que definimos anteriormente. Podemos selecionar isso no menu suspenso na parte superior do menu no lado esquerdo da tela.
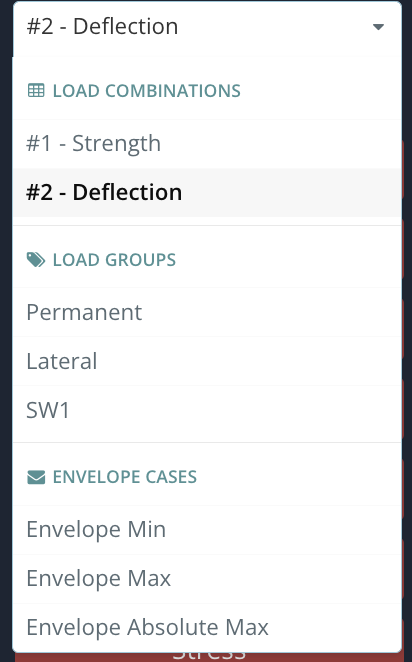
Podemos então verificar as deflexões para este caso selecionado. Clique no Deslocamento botão no menu esquerdo para expandir as opções de exibição de valores de deslocamento e marque Soma de deslocamento (desmarque todas as outras opções). A soma de todos os deslocamentos será então exibida. Como podemos ver, a soma dos deslocamentos da coluna é 1.005 polegadas que é menor que o nosso limite de 1.08 polegadas então portanto, nossa coluna satisfez a verificação de deflexão.
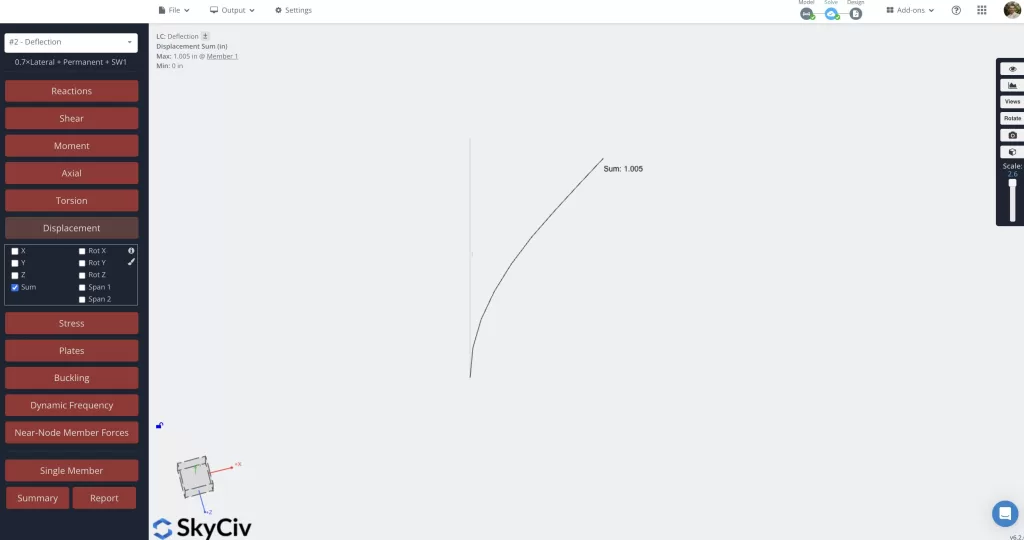
Verificações completas do projeto da seção
Com a verificação de deflexão concluída e satisfeita, agora passaremos para verificar a resistência da seção de base da coluna. SkyCiv torna isso fácil através do uso do Designer de seção geral (GSD). Queremos completar as verificações usando o Força combinação de carga. Selecione a combinação de carga de força no menu suspenso para mudar para esta combinação. Podemos então acessar o GSD diretamente da janela de resultados clicando Clique com o botão direito a coluna e selecionando Designer de seção de lançamento (GSD). Uma segunda janela irá aparecer solicitando que especifiquemos o ID de membro a ser usado no GSD. Deixe este conjunto para 1 e clique Lançar GSD.
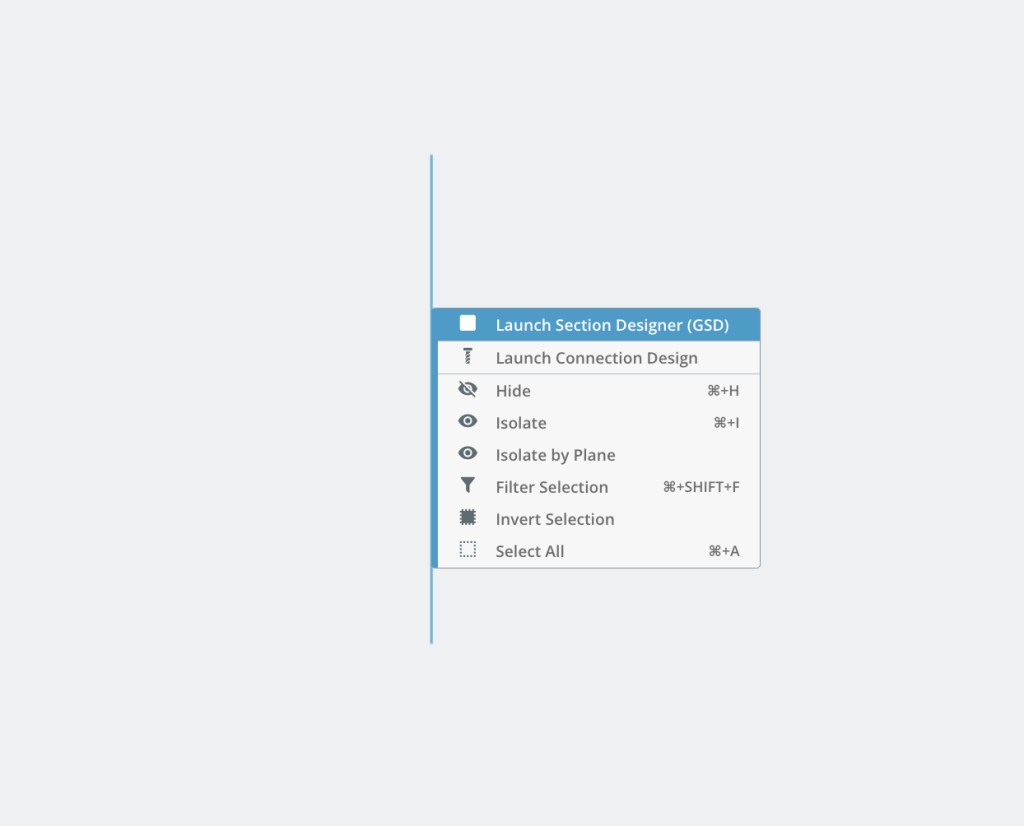
O GSD será lançado no Section Builder. O GSD é controlado pelo menu no lado direito da tela. Existem alguns menus que devemos percorrer antes de executarmos a verificação da seção.
Menu Material Concreto
Neste cardápio, as propriedades concretas da seção são definidas. A Código de Design / Do utilizador O menu suspenso permite que os usuários tenham a opção de escolher um código de projeto específico a ser usado para a seleção das propriedades do concreto. Para este exemplo, basearemos o design no ACI-318. Selecione isto nas opções de código de design. Isso atualizará as opções disponíveis para serem escolhidas no Classe de concreto entrada. Como observado anteriormente, o design é baseado em um 4000 Concreto PSI, portanto, selecionaremos C4000 para a classe concreta.
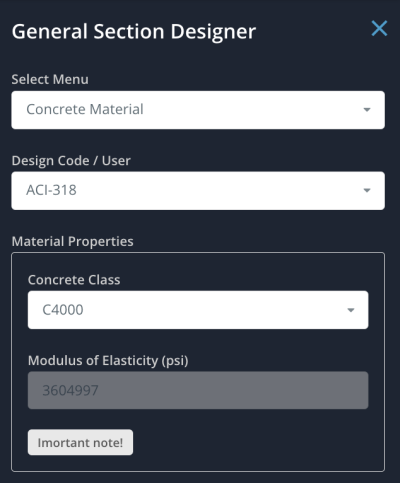
Menu Material de vergalhão
Neste cardápio, as propriedades de reforço da seção são definidas. A Código de Design / Do utilizador o menu suspenso está novamente disponível para seleção. Também usaremos ACI-318 para esta entrada que atualizará o Classe de aço entrada. Para este exemplo, nós vamos usar Avaliar 60 reforço.
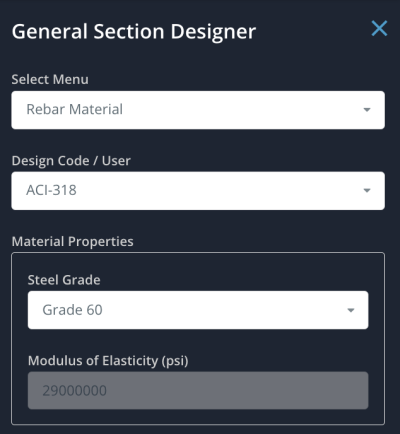
Menu Posição do vergalhão
Neste cardápio, atribuiremos o tamanho e a posição da armadura na seção diretamente. O menu fornece dois métodos para localizar barras na seção. Para este exemplo, testaremos usando ambos os métodos, atribuindo 5 barras uniformemente espaçadas em cada lado da seção (10 total de barras). Também usaremos o padrão #7 (0.875″ diâmetro) barras para a verificação inicial da seção e ajustaremos os locais para ter aproximadamente 1,5″ de cobertura.
C3.1.2.1-9 1: Point Bar
Selecione este método alternando no Point Bar interruptor de alternância. Este método envolve a localização individual de cada barra e é mais adequado para layouts de armadura irregulares.. Na seção visível no meio da tela, clique para adicionar 5 barras individuais ao longo do lado esquerdo da seção. À medida que adicionamos cada barra, uma tabela no menu de posição do vergalhão começará a ser preenchida. Depois de adicionar o 5 barras individuais, podemos refinar os locais substituindo manualmente os locais de reforço. Ajusta a Z e Y ( coordenadas de cada barra para os seguintes valores (Z, Y):
- Bar 1: 6.5, 34.5
- Bar 2: 5.25, 26.25
- Bar 3: 4, 18
- Bar 4: 2.75, 9.75
- Bar 5: 1.5, 1.5
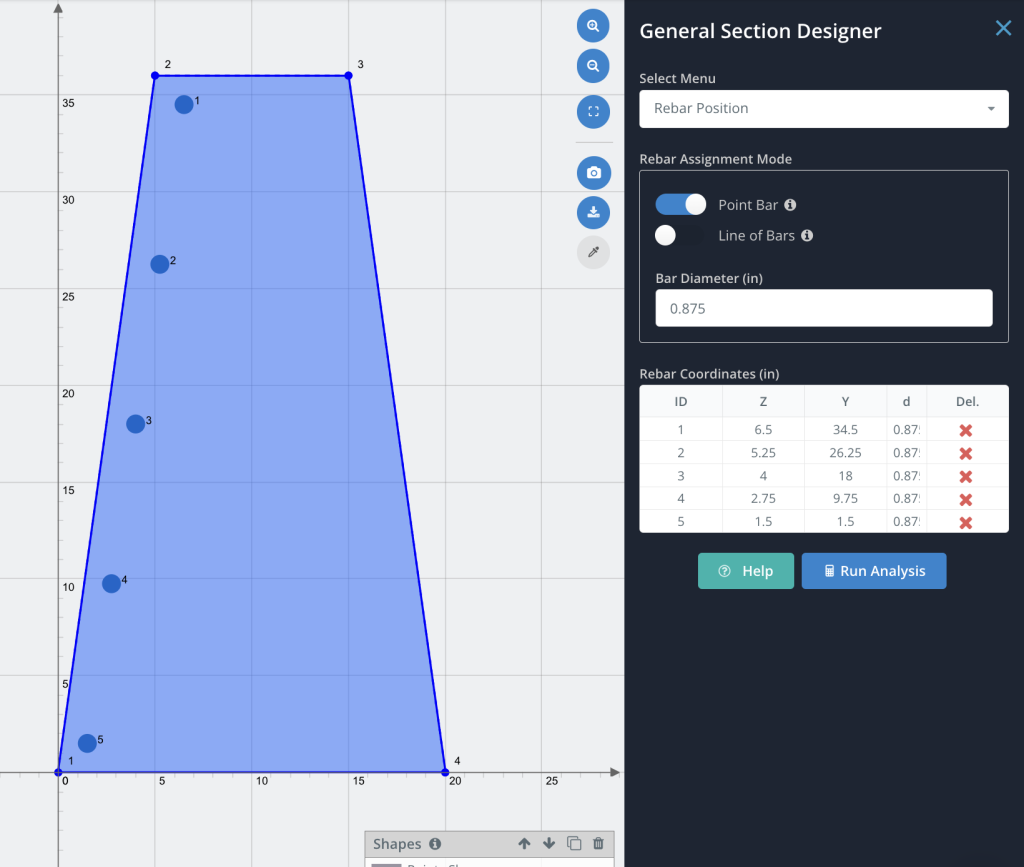
C3.1.2.1-9 2: Linha de Barras
Selecione este método alternando no Linha de Barras interruptor de alternância. Este método envolve localizar uma linha de barras uniformemente espaçadas posicionadas com base em um ponto inicial e final definido pelo usuário. Este método é mais adequado para inserir rapidamente layouts de armadura regulares/repetitivos. As opções padrão para este método incluirão um estrelat e fim bar, bem como 3 barras intermediárias. Isto nos dará 5 total de barras conforme necessário para que possamos prosseguir e localizar as barras na seção.
Na seção visível no meio da tela, lado direito da seção, clique no canto superior direito para definir a posição inicial, seguido pelo canto inferior direito para definir a posição final. Você deveria ver 5 barras aparecem ao longo de uma linha desenhada entre os dois pontos que você especificou. Refinaremos a localização do ponto inicial e final para garantir que as barras sejam aproximadamente simétricas com as barras individuais que colocamos anteriormente.
Ajuste o início (Z1, A1) e fim (Z2, A2) posições da seguinte forma
- Posição inicial: 13.5, 34.5
- Posição final: 18.5, 1.5
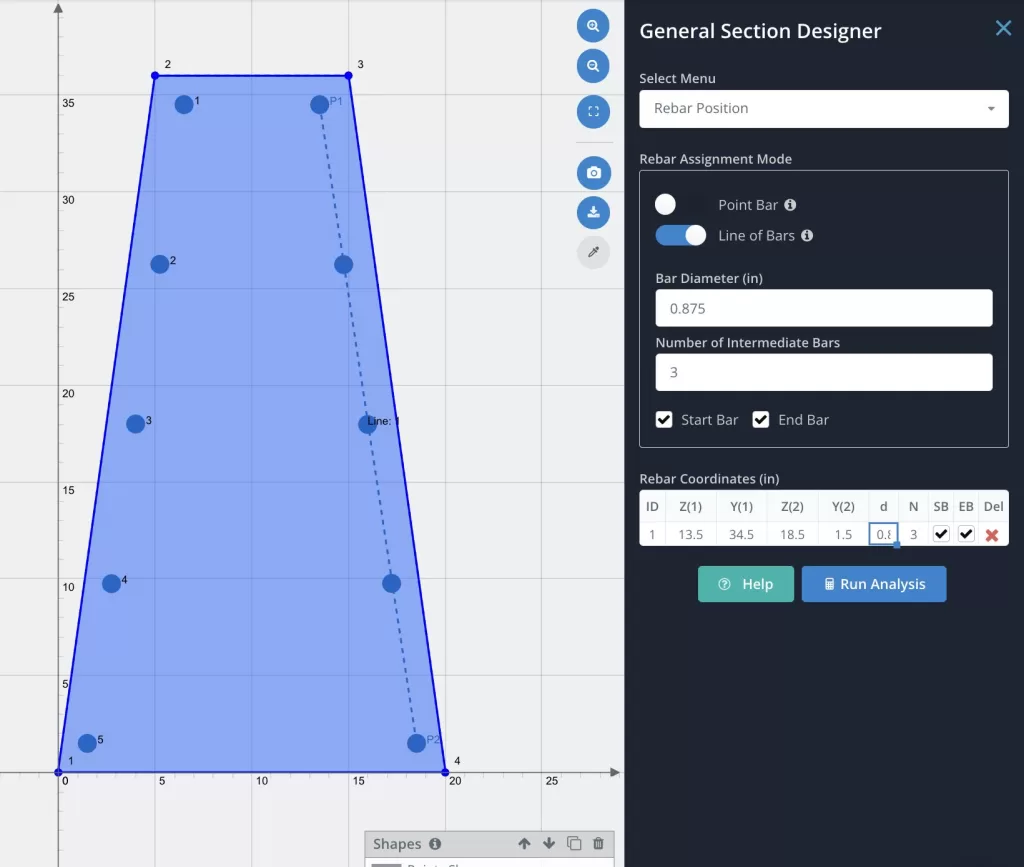
Menu de carregamento de seção
É aqui que as ações de design podem ser utilizadas para a análise. Como acessamos o GSD diretamente dos resultados do S3D, os dados de carga da seção já estão pré-preenchidos com cargas da análise.
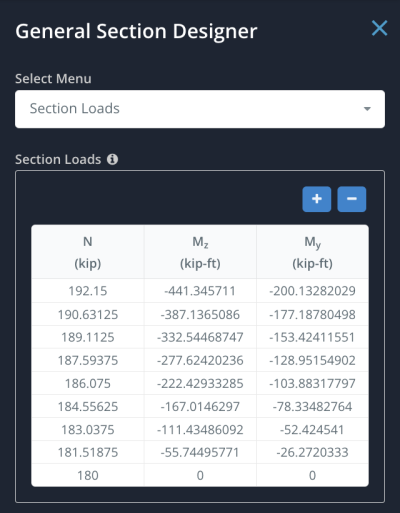
Menu Análise
O menu de análise é o menu final e é onde um Código de Design pode ser especificado para executar a análise de seção para. Para nosso exemplo, vamos definir isso para ACI-318 e clicar Executar Análise para verificar a seção de concreto. A análise será executada e deverá retornar os seguintes resultados de análise:
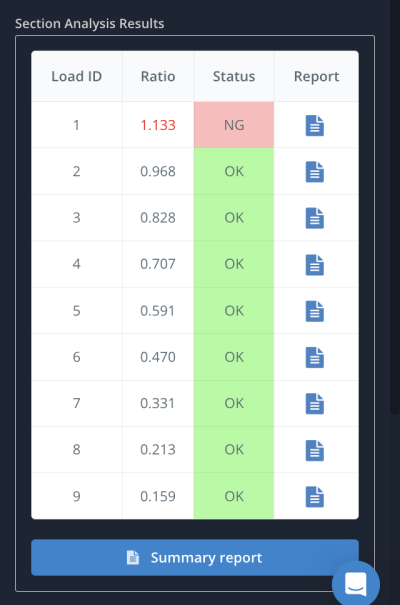
Como podemos ver, a seção de base tem uma proporção de projeto superior 1 então o design é insuficiente e exigirá ajustes. Podemos revisar os resultados individuais para cada ID de carga ou visualizar um relatório resumido que mostra os valores do estado limite em comparação com as cargas de entrada. Este relatório pode ser baixado como PDF para armazenamento offline.
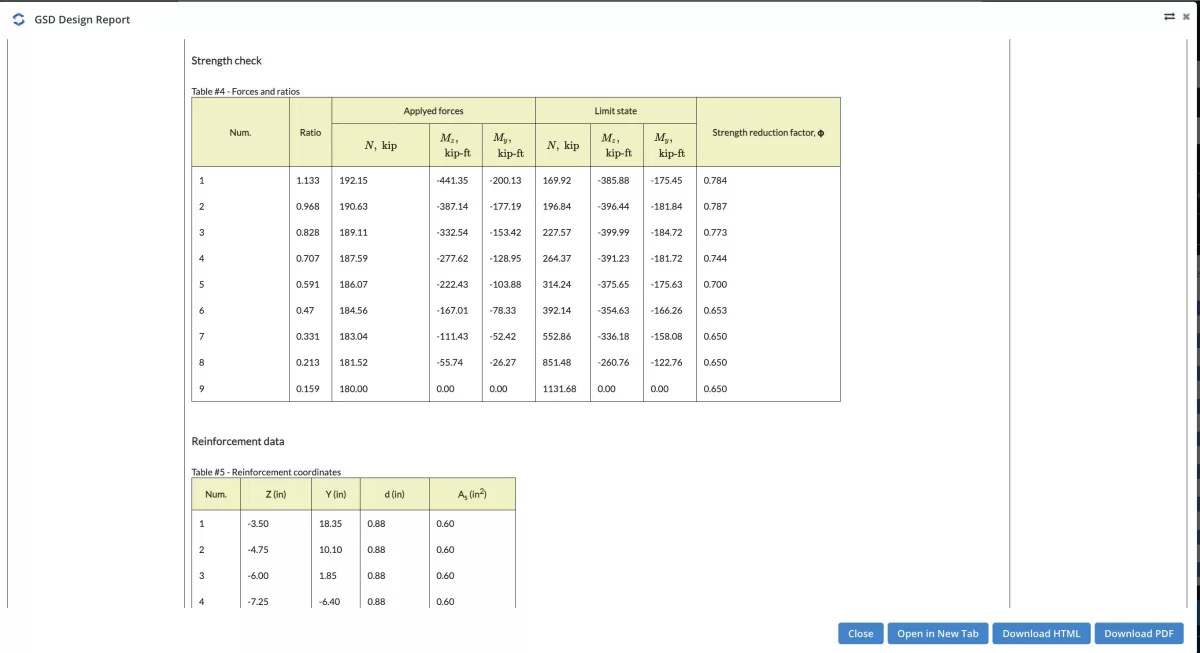
Também podemos visualizar diagramas de interação definidos por um ângulo específico na seção ou visualizar um diagrama de interação de coluna 3D completo.
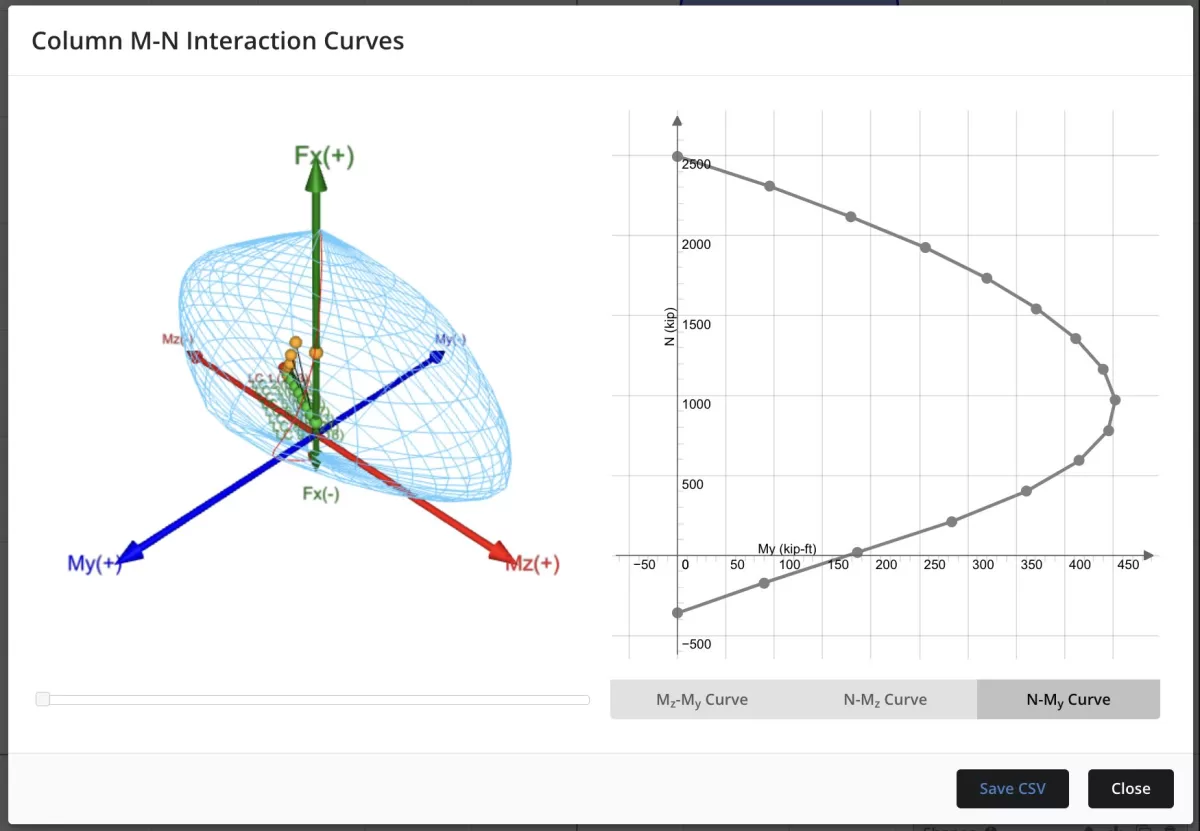
Refinando os resultados
Dado que o nosso desenho inicial era insuficiente, podemos voltar e modificar o reforço para tentar melhorar a capacidade. Nesse caso, voltaremos para o Menu Posição do vergalhão e tentaremos aumentar o reforço para ser #8 bares (1″ diâmetro) para todos 10 bares. Executar novamente a análise com o tamanho da barra aumentado revela que o dimensionamento agora passa.
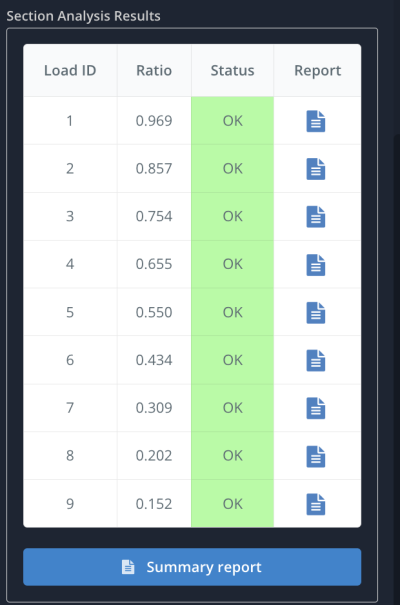

Perguntas Frequentes
O General Section Designer está disponível com a assinatura profissional SkyCiv. Você pode verificar os preços de todas as nossas contas aqui: https://skyciv.com/checkout/
Atualmente suporta os seguintes códigos de design:
- EN 1992-1-1:2004
- ACI 318
- AS 3600
- CSA A23.3-04
- NSCP 2015
- BS8110
- É 456
Para solicitar suporte para códigos de projeto adicionais, você pode adicionar solicitações de recursos aqui: https://skyciv.upvoty.com/b/section-builder/
Sim, o GSD pode ser acessado na versão autônoma do construtor de seção. Você só precisará atribuir manualmente as cargas de sua seção.


