Zelfstudie koud gevormd staal & Ontwerpvoorbeeld
Invoering
In de volgende zelfstudie, we zullen onderzoeken hoe je een koudgevormde staalconstructie in structurele 3D kunt maken, beginnend met modelleren, analyse, en het ontwerpen van een constructie.
We laten stap voor stap zien hoe u knooppunten maakt, leden, secties, materialen, ondersteuning, belastingen, en belastingscombinaties in dit ontwerpvoorbeeld van koudgevormd staal.
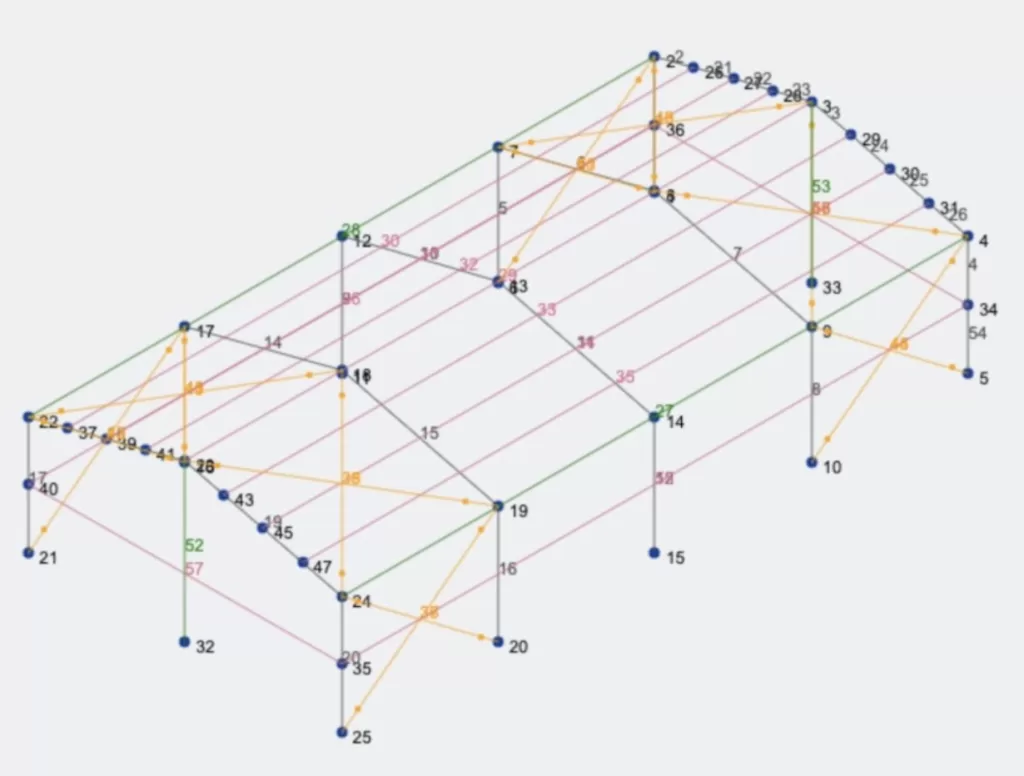
U moet Structurele 3D openen vanuit uw SkyCiv-dashboard en een nieuw project maken, in deze zelfstudie, we gaan werken op meters, zodat u de eenheden kunt wijzigen door naar te gaan instellingen > eenheidssysteem en selecteren metriek.
Knooppunten Creatie
Om de knooppunten te maken waar we naartoe kunnen gaan knooppunten > gegevensblad openen en definieer ze met behulp van coördinaten uit Excel, nadat we de knooppuntcoördinaten hebben geplaatst, zullen we zien hoe alle knooppunten op het canvas worden gemaakt. Gebruik de coördinaten in de volgende afbeelding.
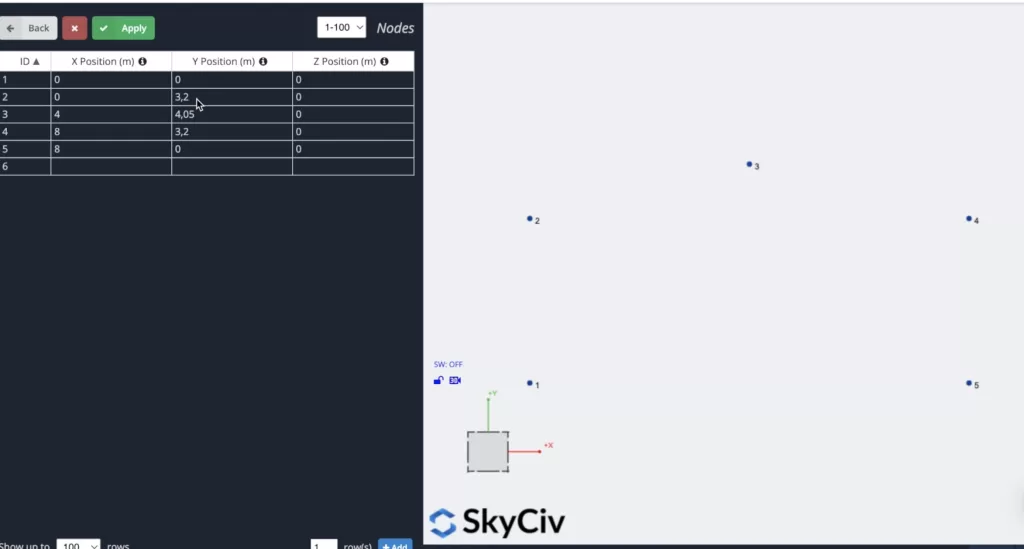
Creatie van leden
Er zijn verschillende manieren om leden aan te maken, met behulp van het formulier, en gegevensblad, maar in dit voorbeeld, we zullen de pentool gebruiken voor het maken van leden, je kunt de pen-tool activeren door naar de rechter paneel > pen > pen gereedschap.

Nadat we het pengereedschap hebben geselecteerd, kunnen we beginnen met het maken van alle frameleden door op de knooppunten te klikken die we in de vorige stap hebben gemaakt, zoals weergegeven in de volgende afbeelding:
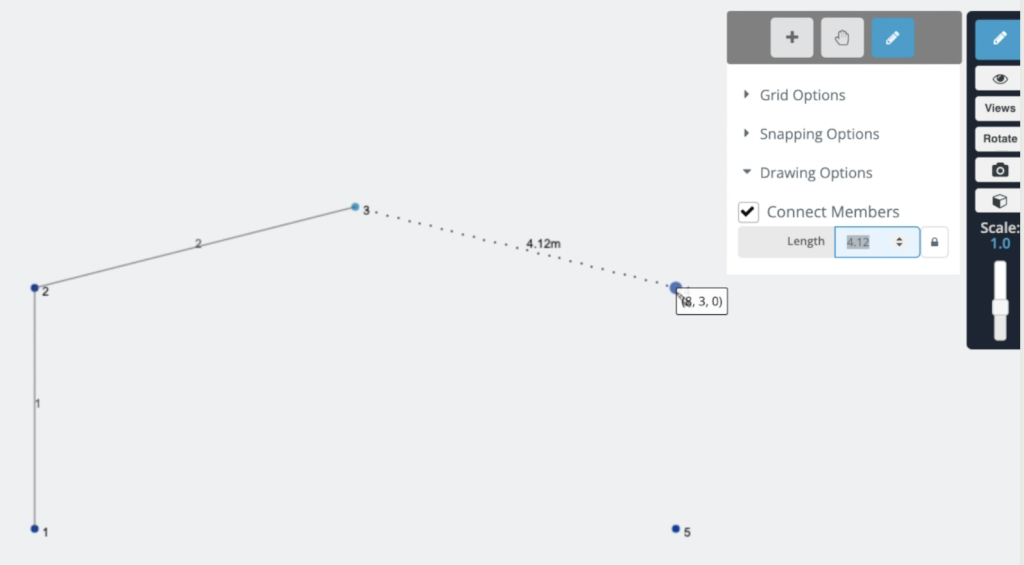
Frame duplicatie
Om te voorkomen dat er meer knooppunten en leden worden gemaakt, dupliceren we het frame dat we in de vorige stappen hebben gemaakt. Om dit te bereiken moeten we het hele frame selecteren door te doen klik met de rechtermuisknop op het doek > Selecteer alles of hit Ctrl + A op je toetsenbord. Nadat we het hele frame hebben geselecteerd, kunnen we naar toe gaan Bewerk > Activiteiten > Je structuur onderdrukken en verschuiven Herhalen of hit Ctrl + D.
Er verschijnt een formulier op het scherm, we zullen de informatie gebruiken die wordt weergegeven in de volgende afbeelding:
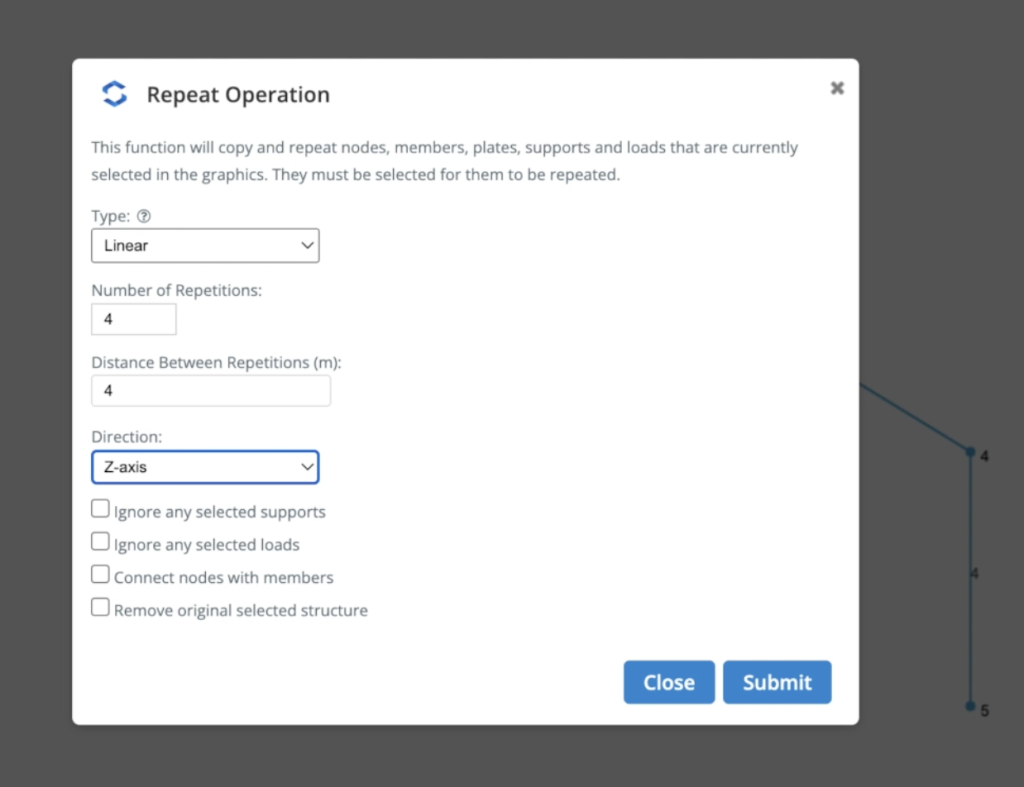
We gebruikten 4 lineaire herhalingen elke 4 meter langs de Z-as. Het resultaat zou eruit moeten zien zoals in de volgende afbeelding:
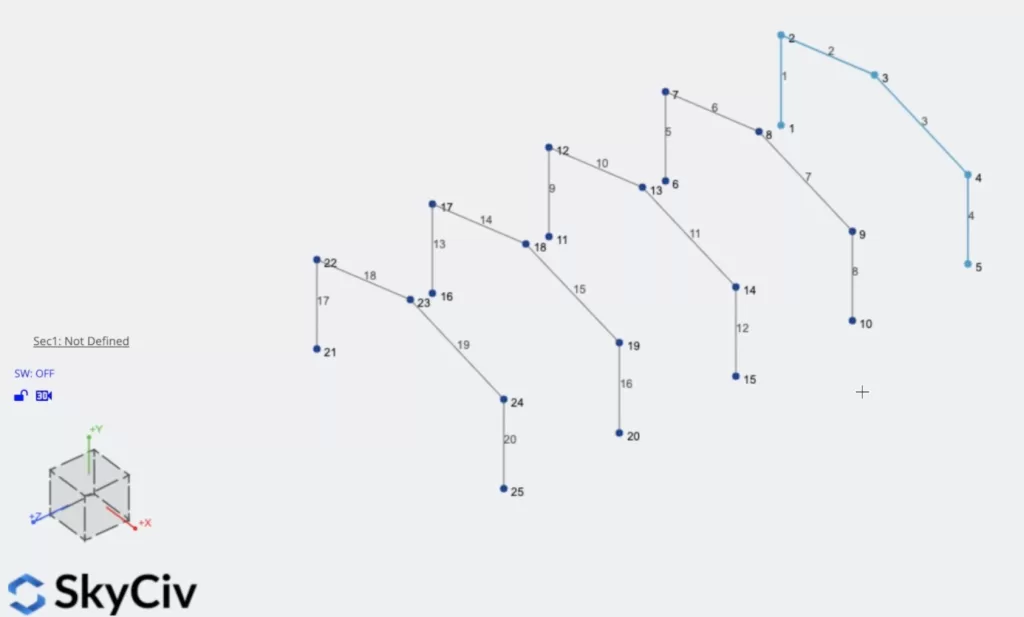
Secties en materialen
De volgende stap is het maken van secties en materialen, in dit voorbeeld, we zullen de gebruiken Sectiebouwer module om onze secties te maken, om toegang te krijgen tot de Section Builder-module waar we naartoe moeten Secties > Bouwer. Zodra de sectiebouwer is geopend, we kunnen secties uit de database selecteren, in dit geval, wij zullen selecteren Databasevormen > Amerikaans > AISI > C-sectie W lippen (I – 1). Het is belangrijk om dat te vermelden wanneer we sectiebuilder gebruiken, de materialen zijn al aan de secties toegewezen, in dit geval, we kunnen zien dat constructiestaal is geselecteerd.
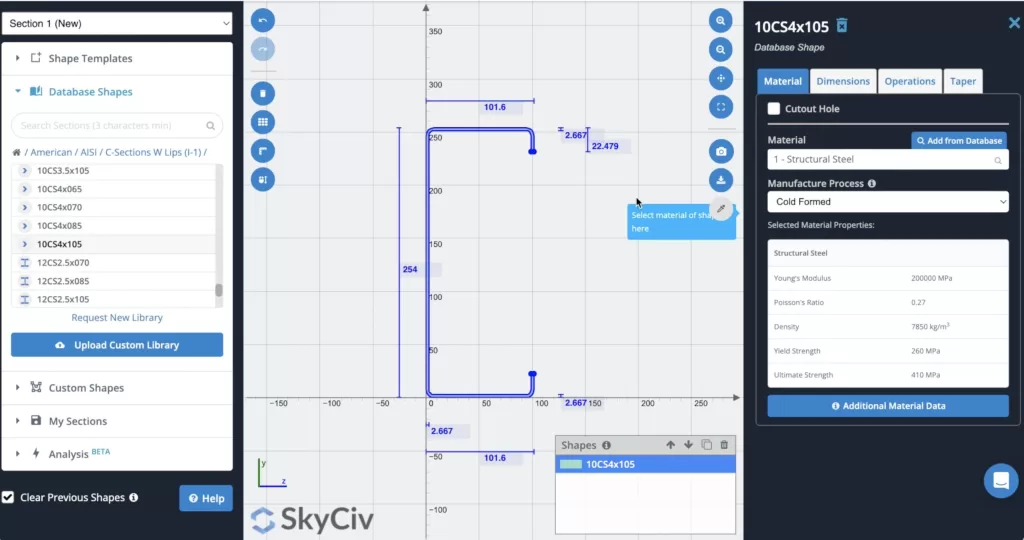
Nadat we onze sectie hebben geselecteerd, kunnen we dat doen berekenen het (Optioneel) om zijn eigenschappen te verkrijgen, nadat we de juiste sectie hebben gekozen, kunnen we klikken Draai de weergave zodat u eenvoudig de twee gemeenschappelijke spanten kunt selecteren met een selectie van links naar rechts. Standaard, wanneer we leden hebben zonder gedefinieerde secties, de nieuwe sectie wordt aan hen toegewezen. Als we de 3D-renderer we zullen het volgende resultaat zien.
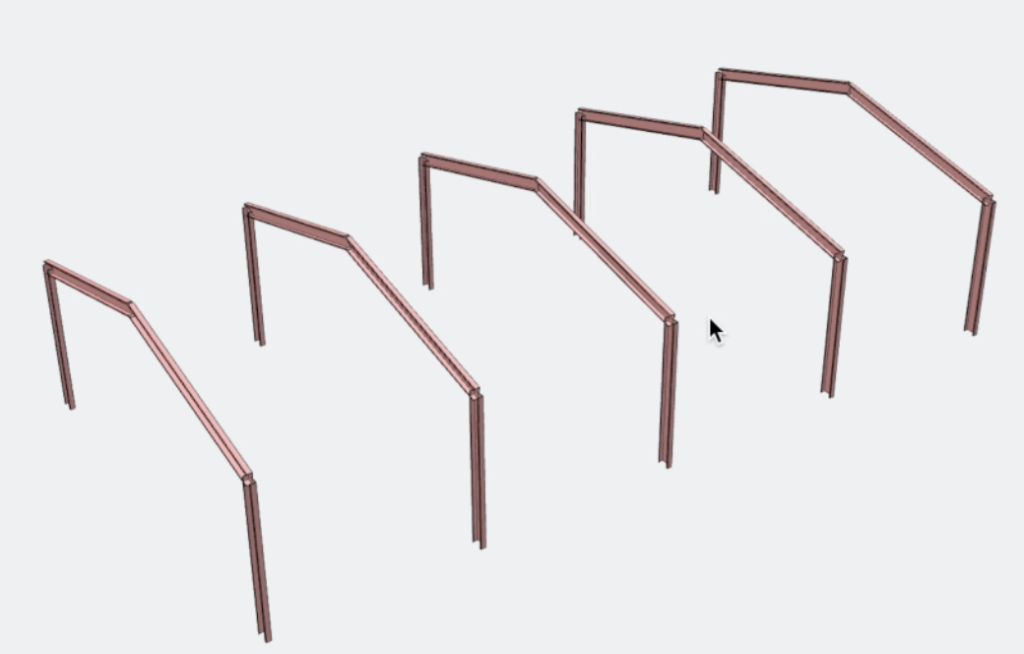
Gordingen Creatie
We zullen meer leden creëren voor onze structuur, in dit geval, we zullen gordingen op het dak plaatsen. Aanvankelijk, we zullen de leden splitsen 2 en 3 in 4 delen elk, om dit te bereiken kunnen we Een knoop is gewoon een punt in de ruimte waaraan een lid kan worden bevestigd die 2 leden > Klik met de rechtermuisknop > Leden splitsen > Verdeel het lid in gelijke delen: 4 > Klik op Splitsen. Het resultaat zal er als volgt uitzien:
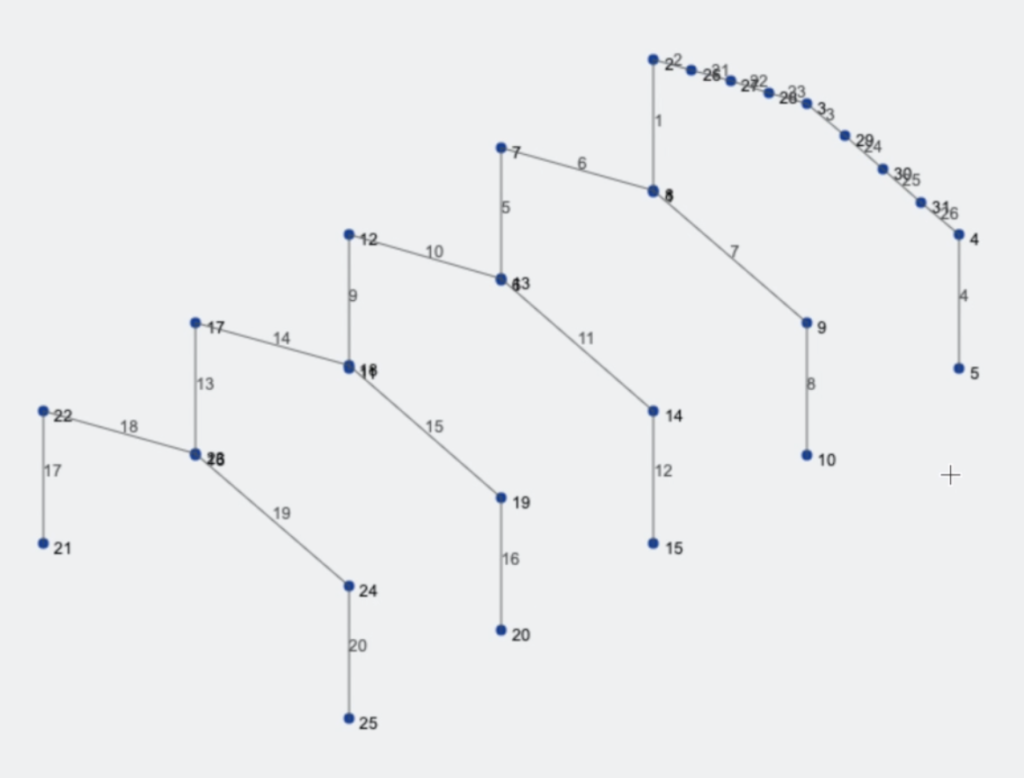
De volgende stap is het maken van een nieuw lid met behulp van het pengereedschap van knooppunten 24 naar 4, nadat we dit lid hebben gemaakt, moeten we het selecteren en vervolgens klikken Ctrl + C, selecteer de knooppunten die we zojuist hebben gemaakt, Een knoop is gewoon een punt in de ruimte waaraan een lid kan worden bevestigd Ctrl + V . Het resultaat zou er zo uit moeten zien.
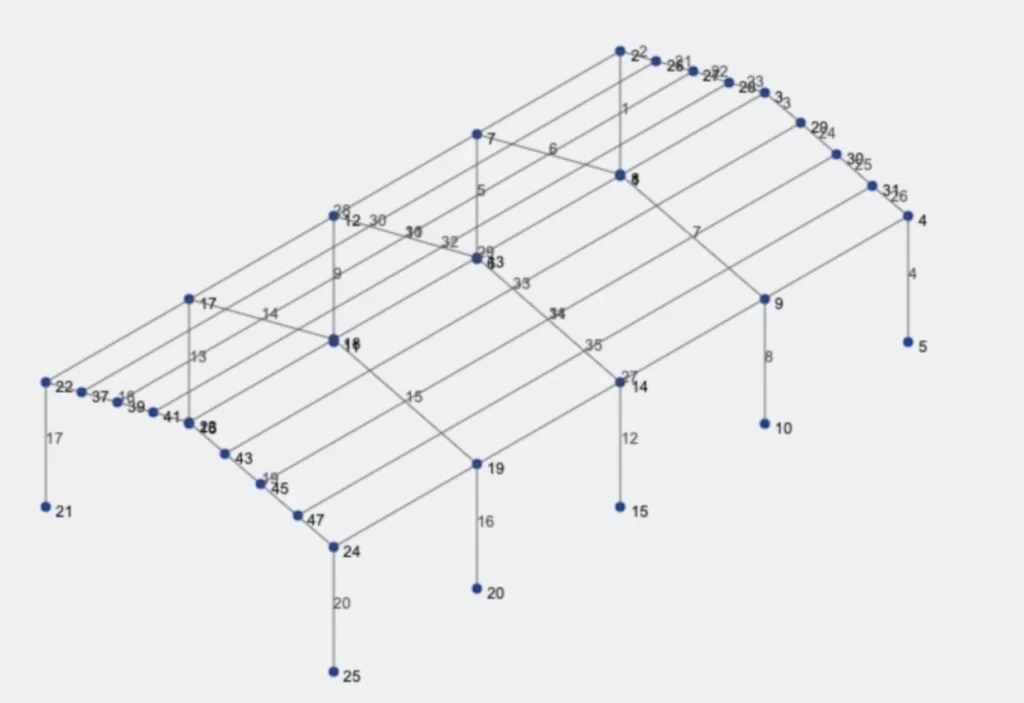
Verstevigende leden maken
We gaan verder met het maken van de steunbalken, we zullen spantelementen toevoegen aan het begin en het einde van de constructie, en we zullen de pentool gebruiken voor deze taak, wanneer u klaar bent met het maken van de X-schoorelementen, zou het resultaat er als volgt uit moeten zien.
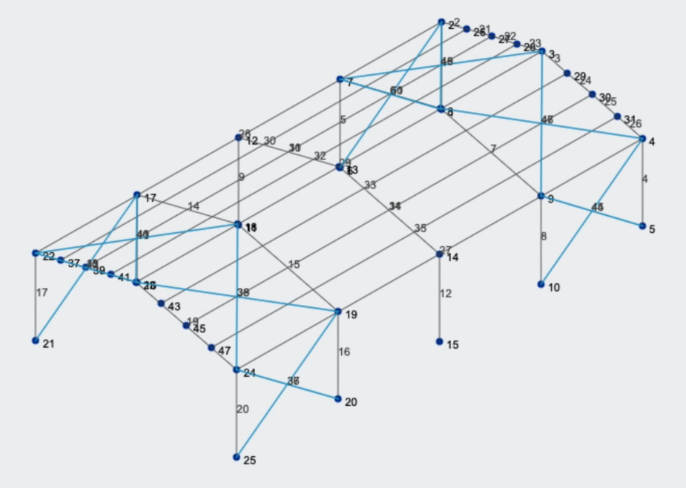
We moeten deze elementen converteren naar Truss elementen, dus we moeten Selecteer hen > in Multi Edit Members zullen we dat doen Klik op Truus > Klik op Toepassen. Je zult zien dat alle steunelementen nu spanten zijn en geen momenten zullen doorgeven aan de andere elementen waar ze verbonden zijn.
Girts en kolommen
We zullen de resterende elementen van onze structuur creëren, in dit geval, we zullen kolommen maken van de grond tot het knooppunt 23, en herhaal het proces met knooppunt 3. Ook, we zullen girts toevoegen in het middengedeelte van de bestaande kolommen. Het resultaat zou er zo uit moeten zien:
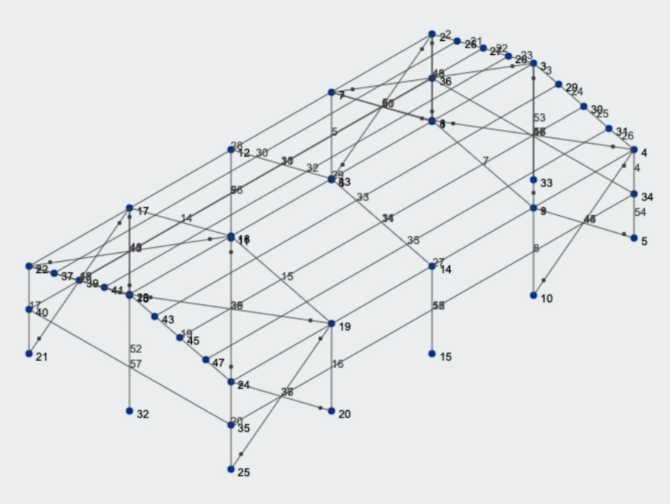
Secties toewijzen aan leden
We moeten meer secties en materialen maken om ze aan onze nieuwe elementen toe te wijzen, het herhalen van de Secties en materialen getoonde stap voordat u de volgende materialen moet maken:
- 8CS2x070
- 6CS2.5×059
- 2.5LS2.5×0.90
Wanneer we deze secties op ons model hebben, we moeten ze toewijzen aan onze leden, maar het "enveloppen" Een knoop is gewoon een punt in de ruimte waaraan een lid kan worden bevestigd enkele leden, vervolgens, in het linkerpaneel, je kunt de wijzigen Sectie-ID, en selecteer in dit geval sectienummer 2 – 8CS2x070 – Constructiestaal en Klik op Toepassen, zoals weergegeven in de volgende afbeelding:
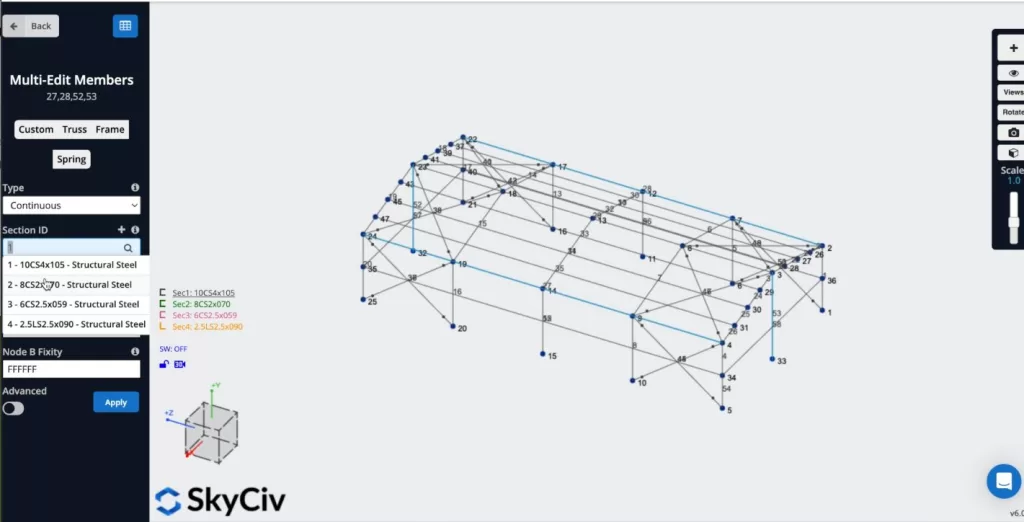
U kunt dit proces herhalen en toewijzen sec 3 naar de gordingen en singels, en sec 4 aan alle X-schoren, het resultaat zou er zo uit moeten zien:
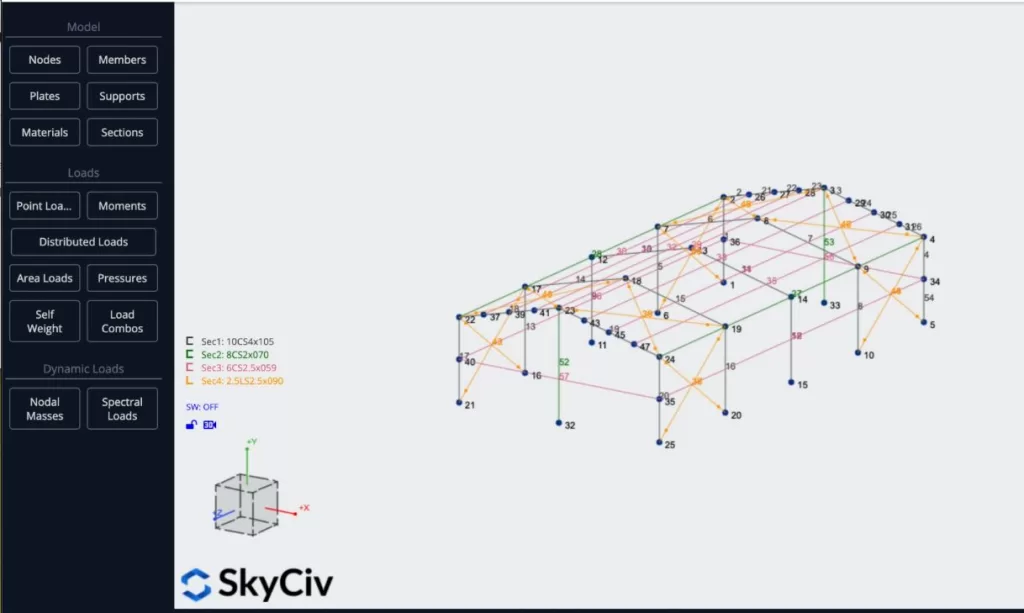
Lastige opdracht
We zullen enkele oppervlaktebelastingen op onze structuur toepassen, we zullen levende ladingen op het dak gebruiken, windbelastingen aan een zijde van de constructie, en een punt dode belasting op knooppuntnummer 8. Voor het toepassen van live belastingen kunt u terecht bij Gebiedsbelasting en zet de volgende gegevens:
- Type: Een manier
- Hoekknooppunt-ID's: 22, 23, 3, 2
- Druk grootte: -0.25
- Laadrichting:: Globale Y-as
- Kolom-/straalrichting: 22,23
- Groep laden: LG
Nadat u alle eigenschappen heeft gedefinieerd kunt u op klikken Van toepassing zijn.
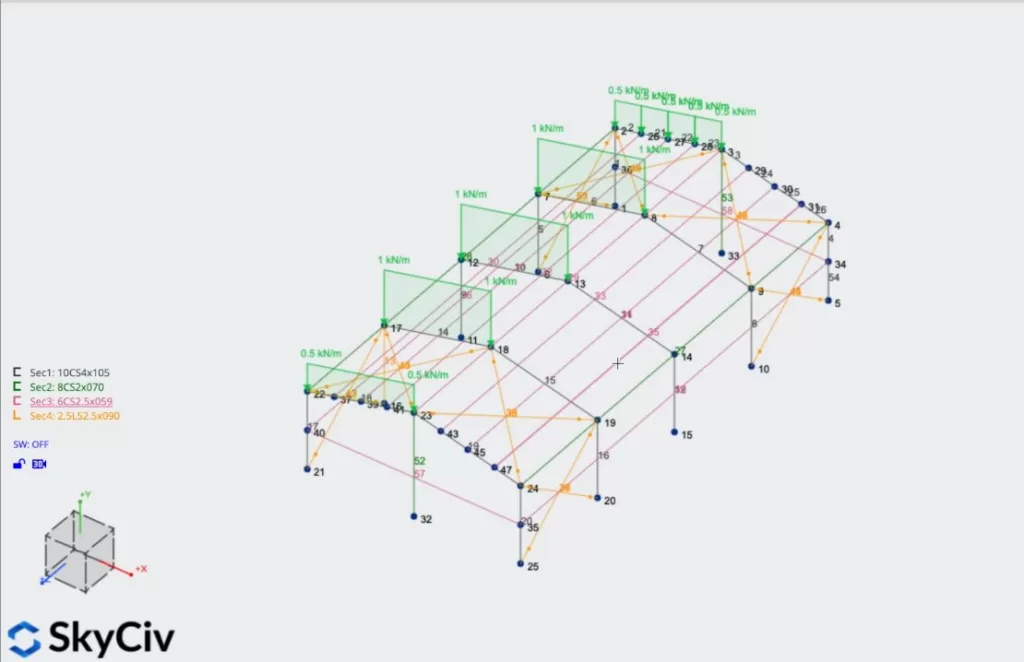
We kunnen het proces nu herhalen met het andere deel van het dak met dezelfde eerder gebruikte eigenschappen. We kunnen ook de windoppervlakbelasting op de zijkant van de constructie toepassen met behulp van de volgende eigenschappen:
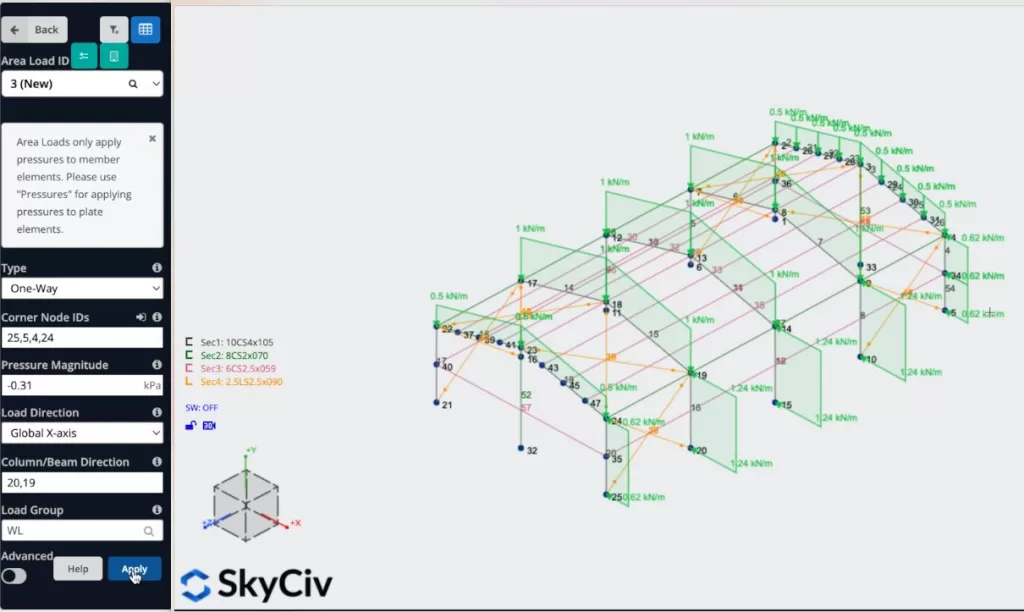
Uiteindelijk, we passen een puntbelasting toe, we zouden moeten selecteren Puntbelasting > zet knooppuntnummer 8, Y-grootte = -1.5 KN > druk op Toepassen.
Ondersteunt Opdracht
Om ondersteuningen aan onze structuur toe te voegen, moeten we alle grondknooppunten selecteren, ga dan naar Ondersteuningen > Dubbelklik in het veld Knooppunt-ID (Als u uw knooppunten hebt geselecteerd) > Selecteer 3D Pin-ondersteuning > Van toepassing zijn. Nadat je al je ondersteuningen hebt gemaakt, zouden ze in je modus moeten verschijnen
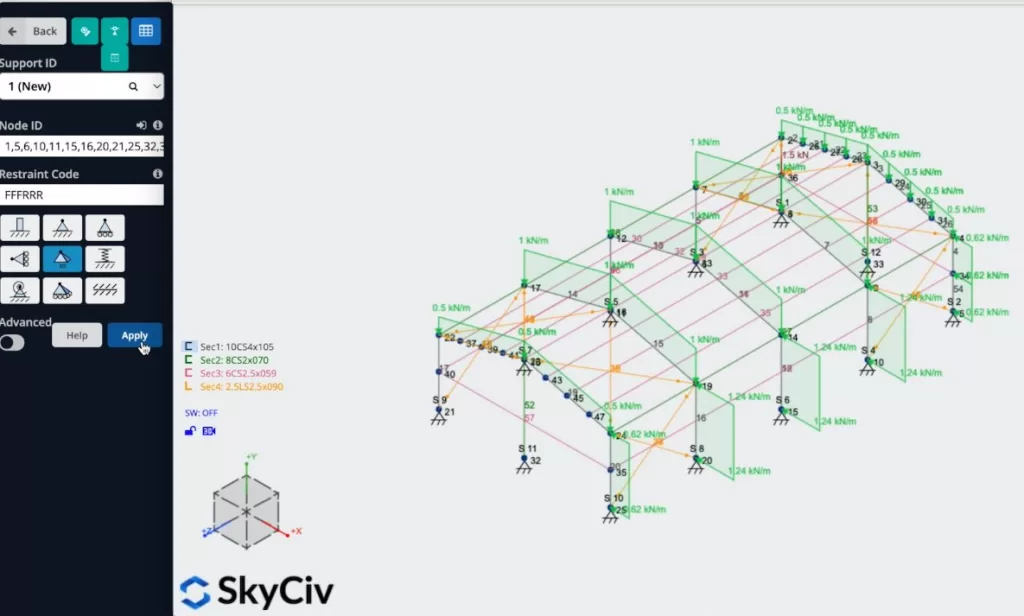
Belastingcombinaties
We kunnen onze belastingcombinaties definiëren, we moeten doorklikken Laad combo's > Ontwerpcodes, en een venster met de ontwerpcodes uit de database zou moeten verschijnen, we zullen de gebruiken ASCE 7 – ASD code voor dit voorbeeld en we klikken op Weergave.
Wanneer de belastingscombinaties verschijnen, we moeten ervoor zorgen dat de namen die we gebruiken om onze gebieds- en puntbelastingen te definiëren, overeenkomen met belastingen van de code: bijvoorbeeld, onze dode lading DL gelijk moet zijn aan Dood: dood, LG = Leef: leven, WL = wind: wind.
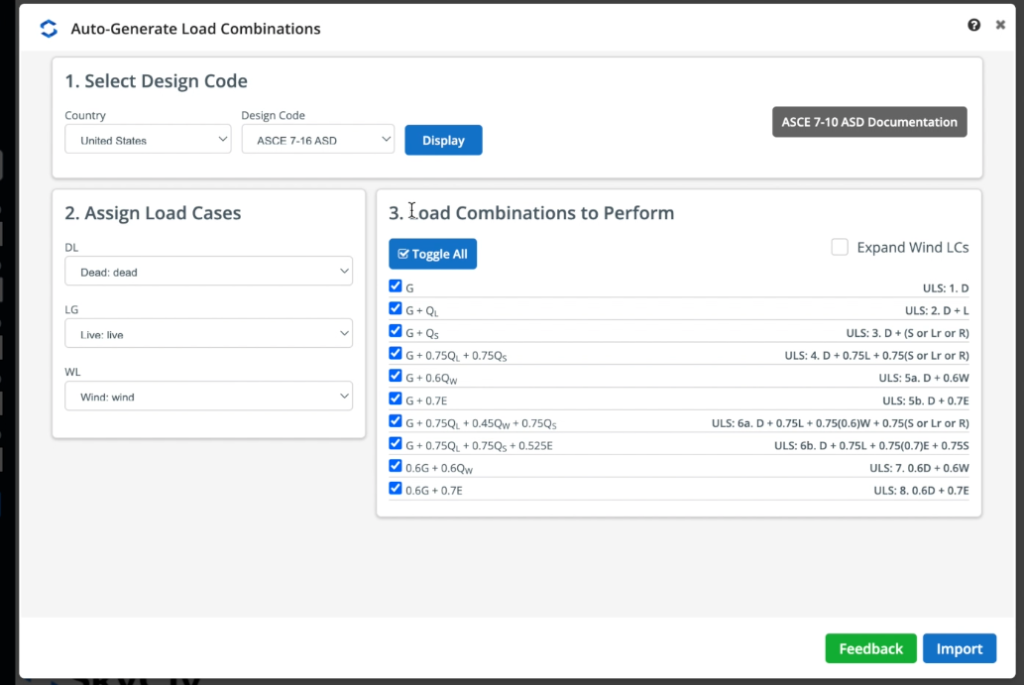
Wanneer u uw lasten heeft gedefinieerd kunt u op klikken Importeren en alle belastingscombinaties zouden op het gegevensblad moeten verschijnen. Voor dit voorbeeld zullen we de laatste twee belastingscombinaties wijzigen van Kracht naar Onderhoudsgemak, de reden is dat we onderhoudsbelastingen moeten definiëren om enkele berekeningen te maken om de constructie te ontwerpen, dus het programma zal erom vragen.
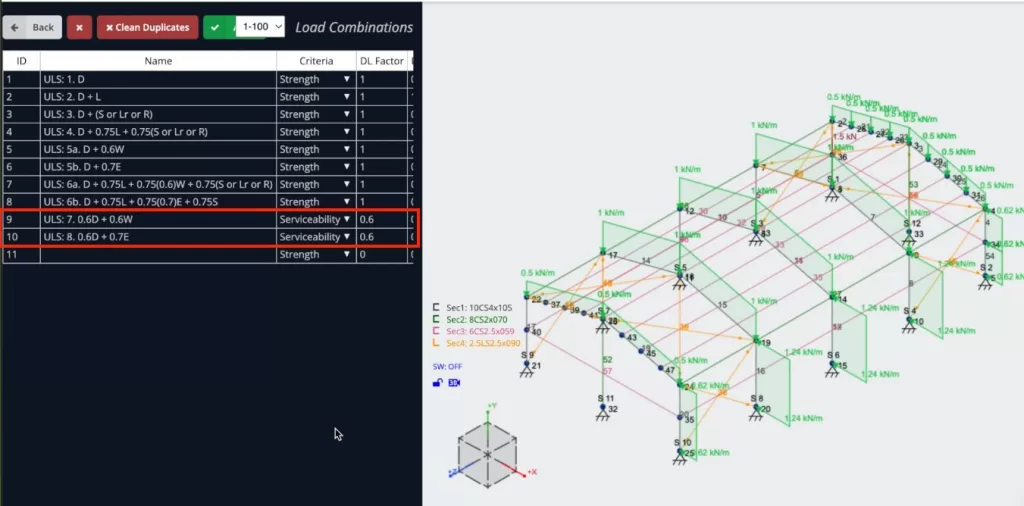
Activering op eigen gewicht
We zullen het eigengewicht activeren van onze leden, dus wanneer we onze structuur oplossen, wordt rekening gehouden met de belasting van de elementen, om dit te doen hoeven we alleen maar op te klikken Eigen gewicht > Klik op Aan > Van toepassing zijn. We moeten verifiëren dat de waarde in onze verticale as gelijk is aan -1.
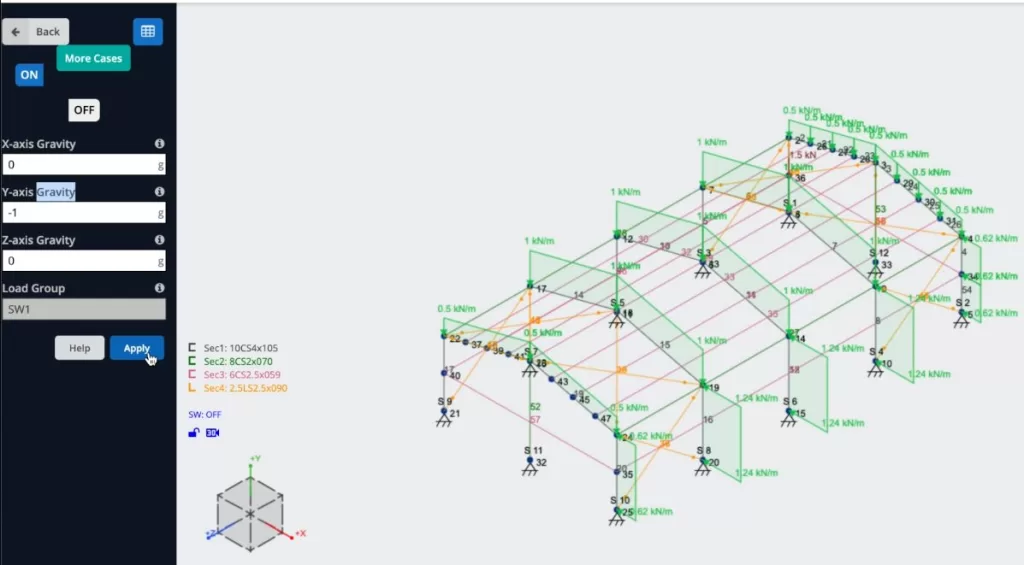
Het model oplossen
Nadat we klaar waren met het modelleren van de structuur, we kunnen doorgaan met het oplossen van onze structuur, we kunnen dit doen door op te klikken Oplossen > Lineair statisch, en het brengt ons naar een nieuw venster waar we alle resultaten van de structuur kunnen zien.
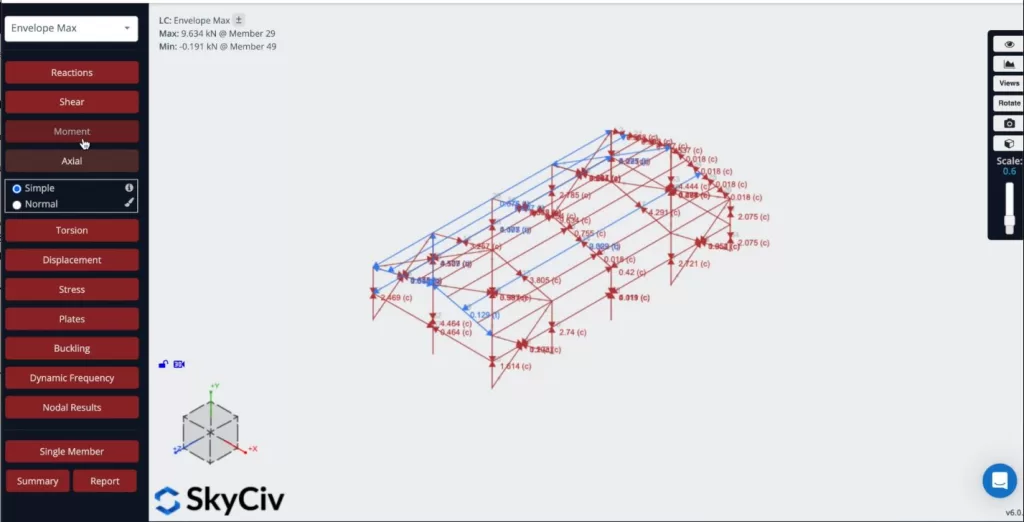
Van de analyse kunnen we ook rapportages maken, we kunnen doorklikken Verslag doen van, pas het rapport naar wens aan, specificeer welke belastingscombinaties moeten worden opgenomen, enzovoort. We kunnen doorklikken Rapport maken wanneer we klaar zijn met de configuratie.
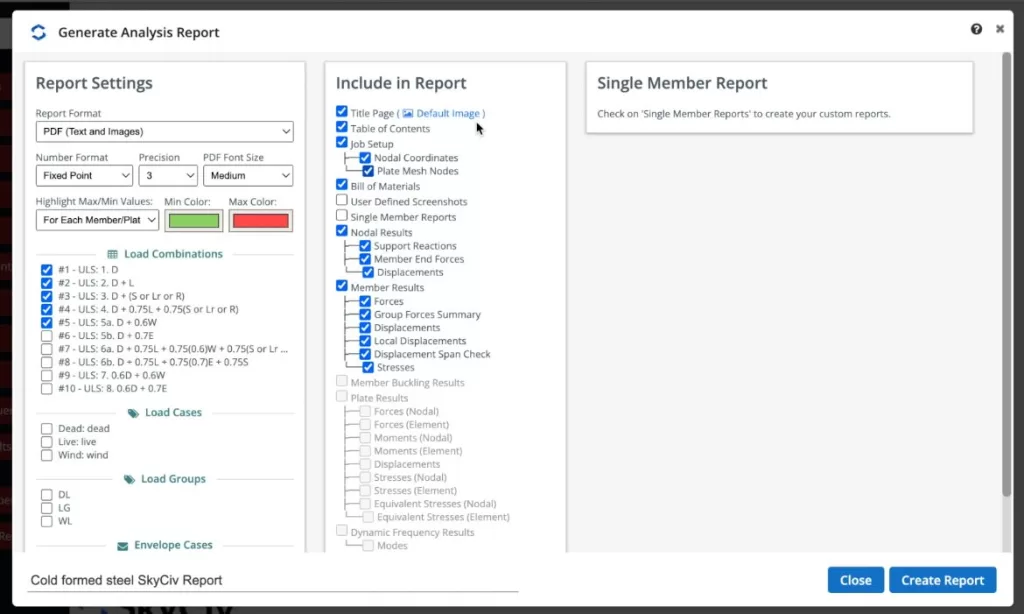
Wanneer het programma het rapport heeft voltooid, kunnen we de resultaten van onze structuur bekijken, we kunnen dat rapport ook downloaden als PDF of HTML.
Ontwerpen van de structuur
We kunnen nu de ontwerpcontroles van onze structuur uitvoeren, we kunnen doorklikken Ontwerpcontrole > Nieuwe code starten > Lid ontwerp > Selecteer AISI S100-12 ASD > Begin. Als u een bericht ontvangt dat het metrieke stelsel niet wordt ondersteund, je kunt naar je model gaan Instellingen > Eenheidssysteem > Selecteer Imperial, voer het model opnieuw uit, en voer de ontwerpcontrole uit. Eenmaal, alles is correct, je kunt doorklikken Controleren En je ziet de resultaten van de leden.
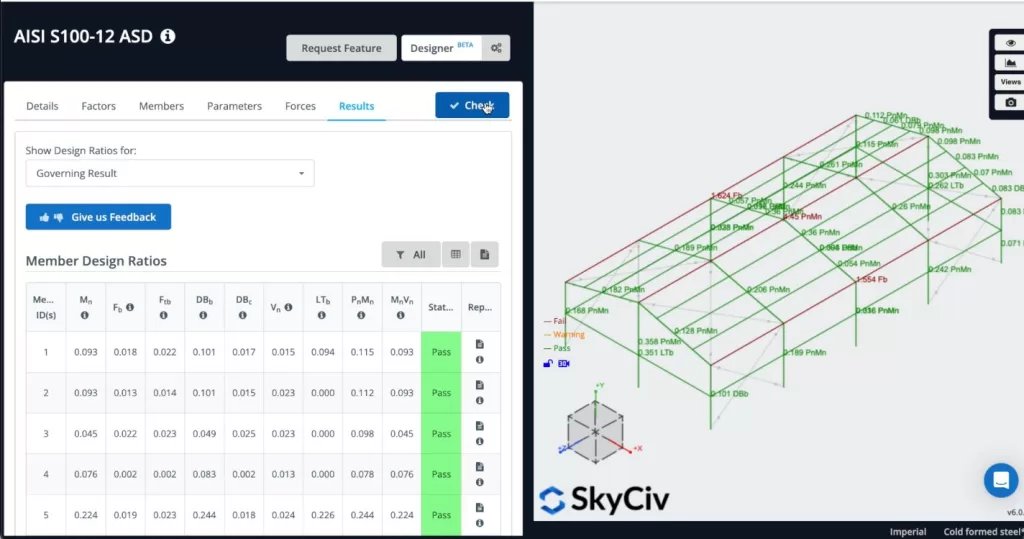
Als sommige leden niet slagen, we kunnen het rapport voor elk lid zien en het toont ons alle handberekeningen.
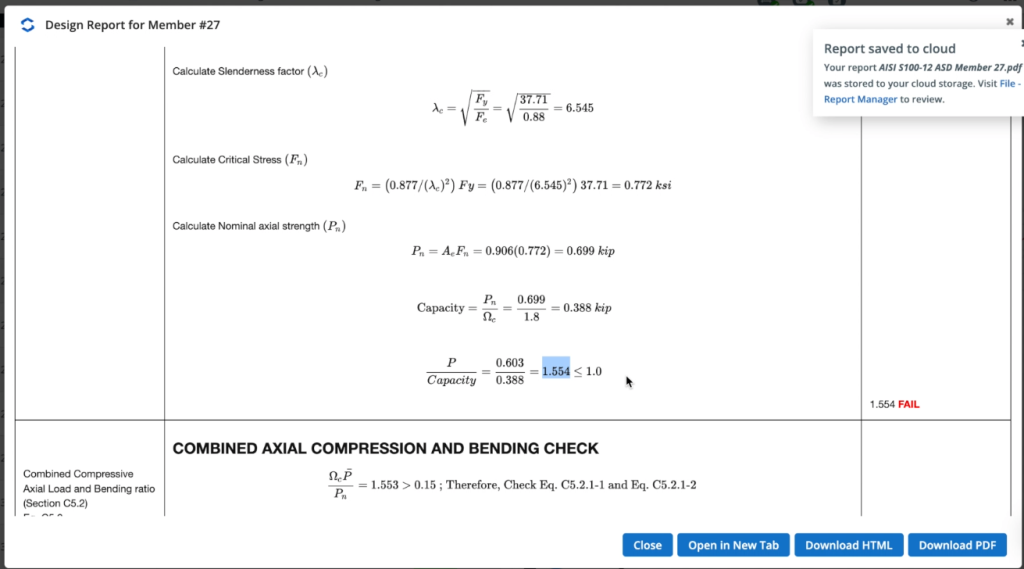
We kunnen zien wat er niet werkt en we kunnen naar ons model gaan en onze structuur aanpassen totdat deze alle controles doorstaat.
FAQ
1. Hoe kan ik de sectie-eigenschappen van mijn koudgevormde sectie zien??
U kunt Section Builder gebruiken om alle eigenschappen van uw sectie te bekijken, inclusief een deel van de traagheid, sectiemodulus, Afschuifeigenschappen, enzovoort.
Nadat u uw sectie heeft geselecteerd, u kunt op Berekenen klikken en dat is alles.
2. Kan ik mijn eigen belastingscombinaties definiëren??
Ja, u kunt uw belastingscombinaties definiëren, bekijk de volgende tutorial Belasting combinaties.
3. Waarom krijg ik een bericht dat mijn sectie niet wordt ondersteund wanneer ik Member Design gebruik??
De reden is dat we continu meer secties toevoegen om te ontwerpen, en sommige ontwerpcodes worden bijgewerkt met deze wijzigingen, dus misschien gebruikt u secties die nog niet worden ondersteund.


