前書き
このチュートリアルでは、SkyCiv Structural 3D を使用してシンプルな住宅を設計する方法を説明します。. 壁と柱のデザイン方法について説明します。, リニアサポートと固定サポートを使用する, セクションビルダーを使用してマテリアルを更新する, 「プレート」ツールと「メッシュ」ツールを使用して壁を作成します, 負荷を追加する, そして最終的にはデザインを分析します, 最終レポートを印刷する, 部材設計モジュールを使用して柱と梁の設計を完了します。.
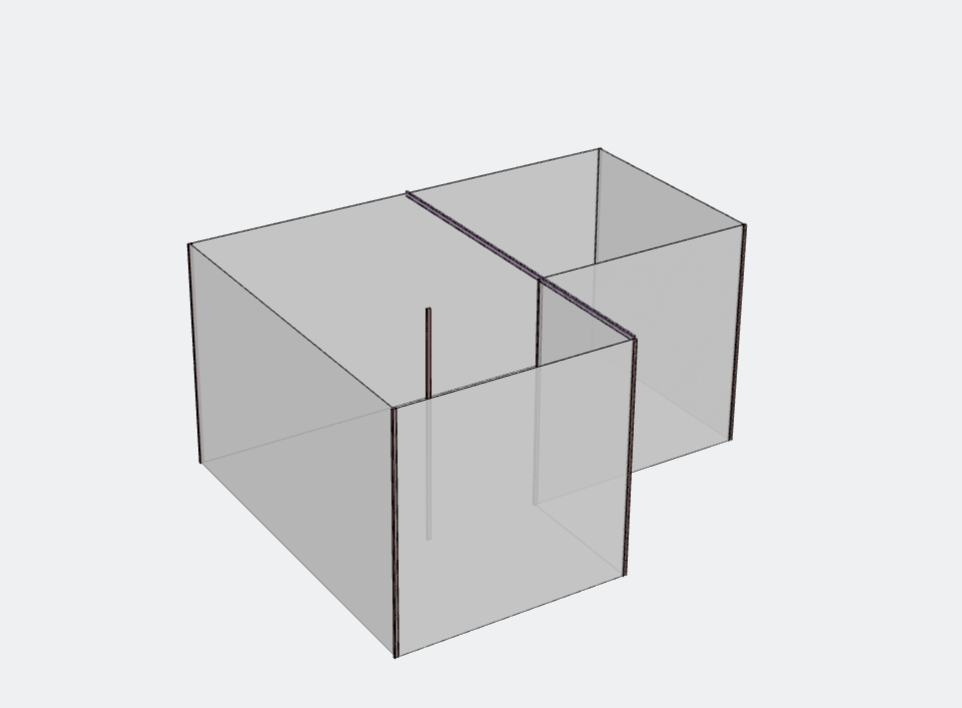
モデリング – ノード & 会員
住宅のモデリングの最初のステップは、プロジェクトのモデルをレイアウトすることです。. 最初, 建物のジオメトリを描画するには、メンバーだけでなくノードもレイアウトする必要があります. 私達はします, 後で, これを使用して構造の壁を定義し、各部材の材質を定義します。.
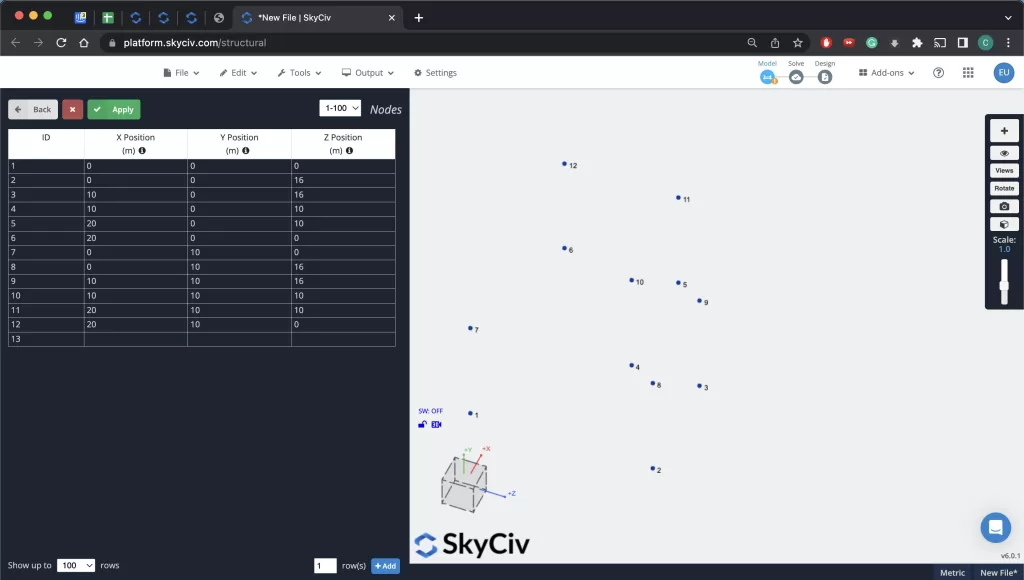
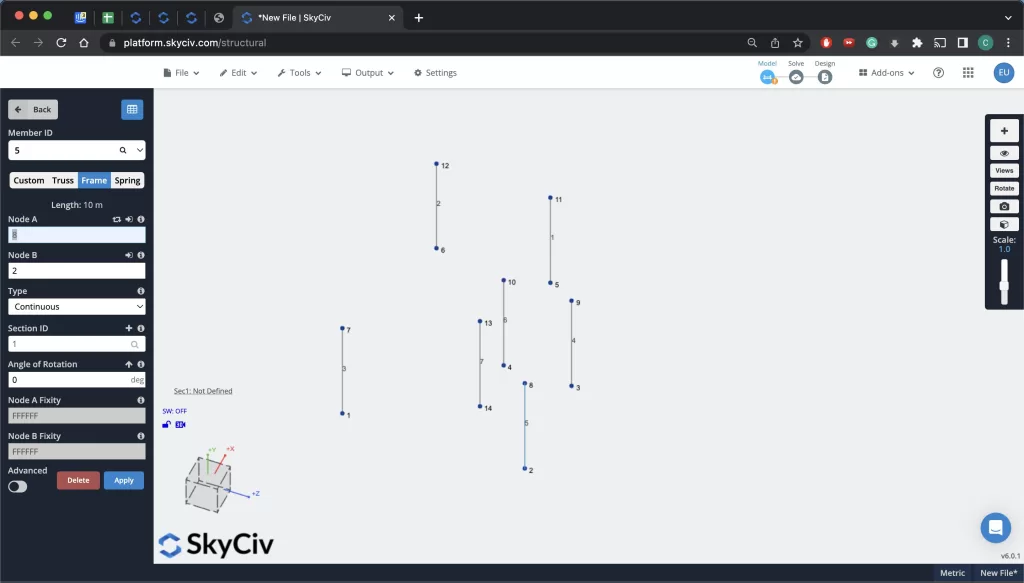
壁 & カラム
ノードが定義されたので、次は壁と柱を定義します。. ダッシュボードから「プレート」ツールを選択する, 壁の各コーナーに 4 つのノードを使用して構造の壁を定義できます。. 次に「5」を選択します。 – プレートの材質は「コンクリート」.
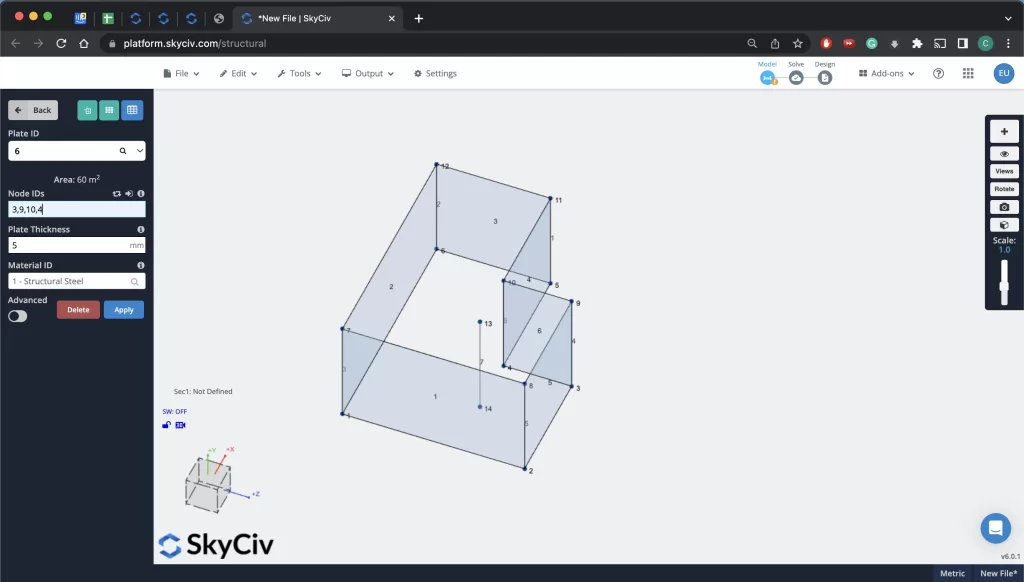
列の場合, 2 つの点から簡単にメンバーを定義できます. セクションビルダーでセクションの定義を開始したら、柱のマテリアルを更新できます。.
サポート
今、私たちには壁があるのです, 各壁の基部に沿って線形サポートを定義することで、壁サポートを作成できます。. このために、ダッシュボードから「サポート」セクションを選択し、各壁の線形サポートを選択します。.
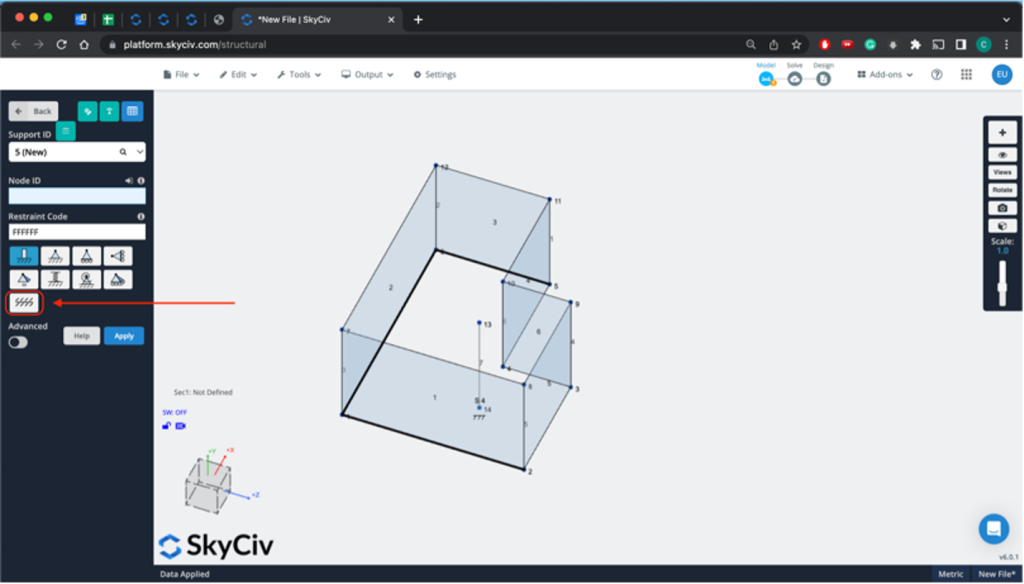
読み込み中
壁のモデリングが完了したら, コラム, ノードとは何ですか?Structural3Dでノードを追加する方法, 負荷を定義する時が来ました. ドキュメントでは、SkyCiv Structural 3D に追加できるさまざまな種類の荷重について詳しく説明していますが、住宅のほとんどの荷重は、壁に沿った面荷重と、屋根が壁に接する点および線形荷重です。. この例では, 面荷重と点荷重を定義する方法を示します。.
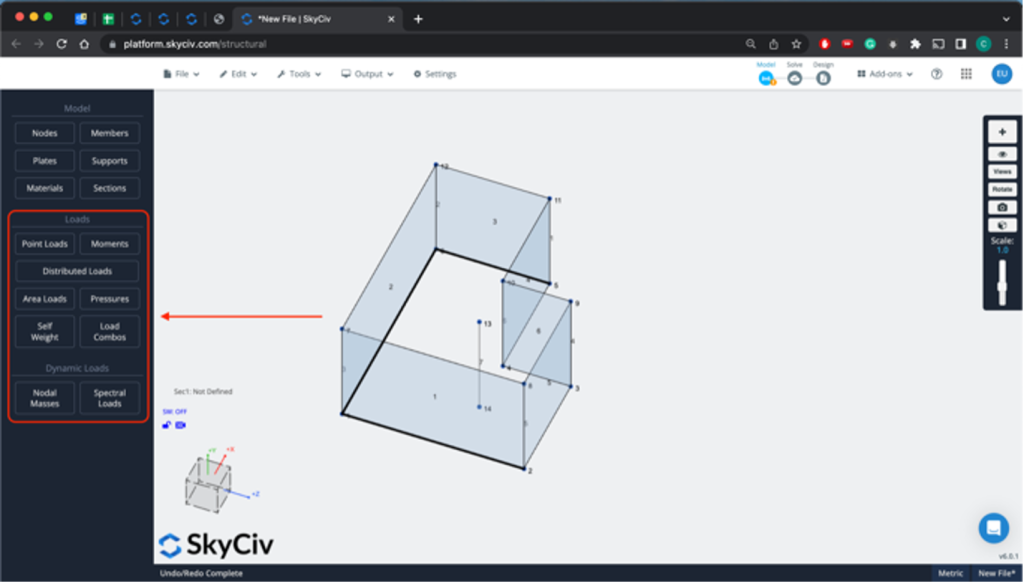
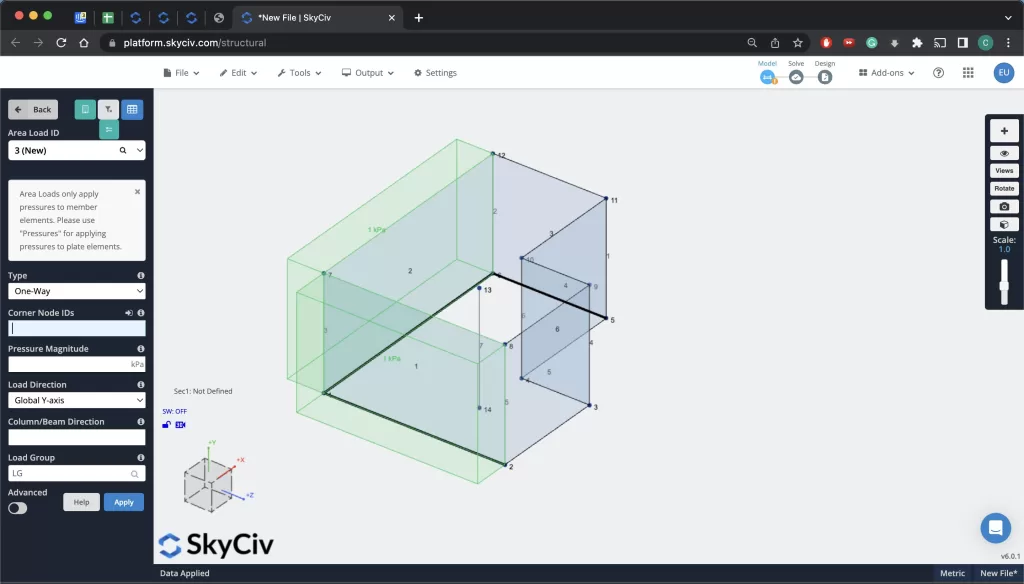
ダッシュボードの「荷重」セクションから該当する荷重タイプを選択し、場所を定義します。 (ノードとメンバーの使用) 設計に合わせたさまざまな荷重の. 完了したら, モデリングの最終ステップに移ります。.
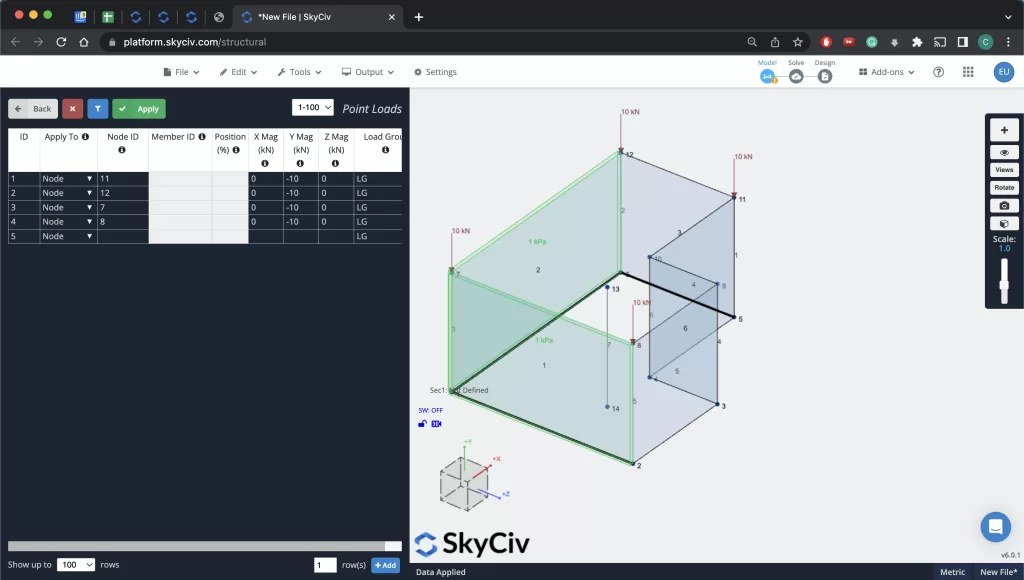
荷重を追加した後, ダッシュボードから「Load Combos」を選択し、モデルの分析に使用する設計コードを定義します。. これを選択した後, 「荷重コンボ」を再度開き、最終解析に該当する荷重の組み合わせを追加します。.
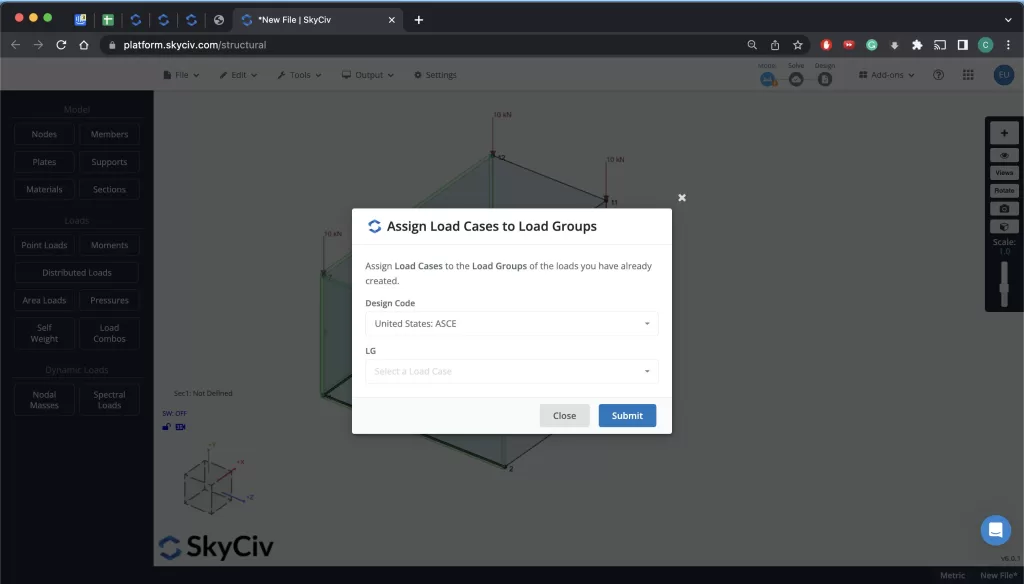
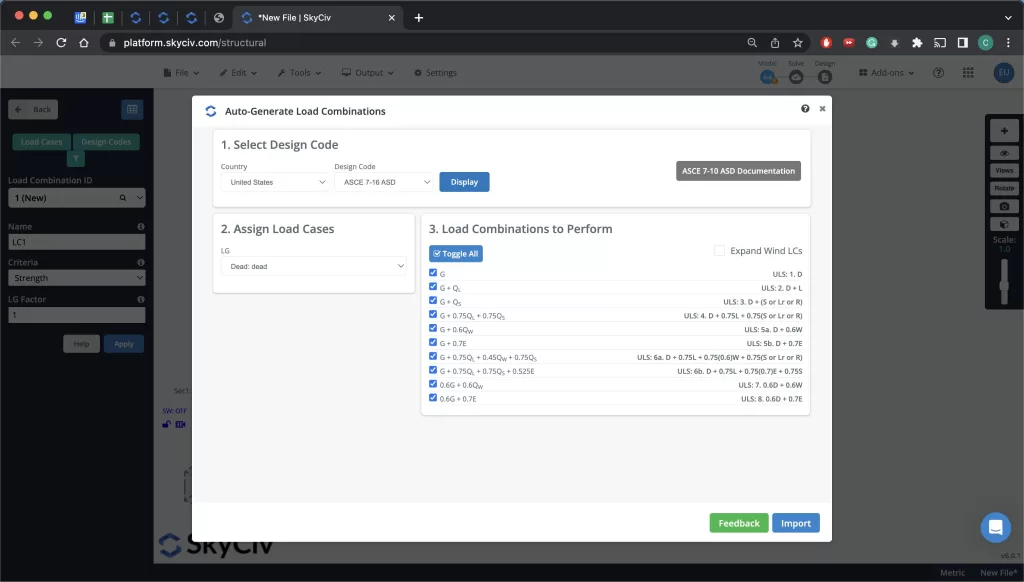
セクションのプロパティ & 板材
建物のモデリングが完了したら, 設計内のすべてのメンバーのセクション ID と、すべてのプレートの材料値を定義する必要があります。.
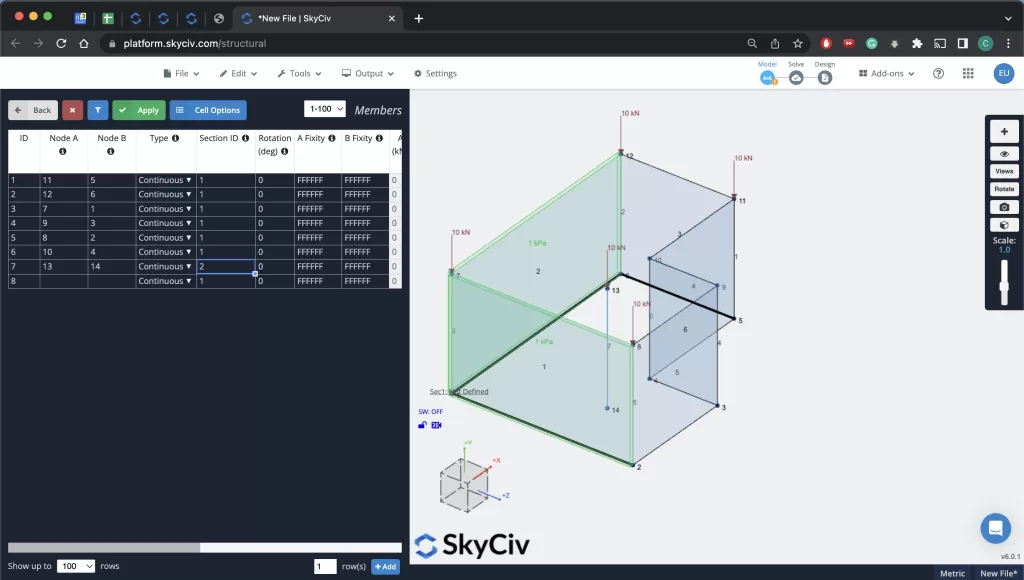
柱と梁の材質を定義するため, もう一度「メンバー」メニューに移動し、定義したいセクションのタイプごとに値を入力するだけです。.
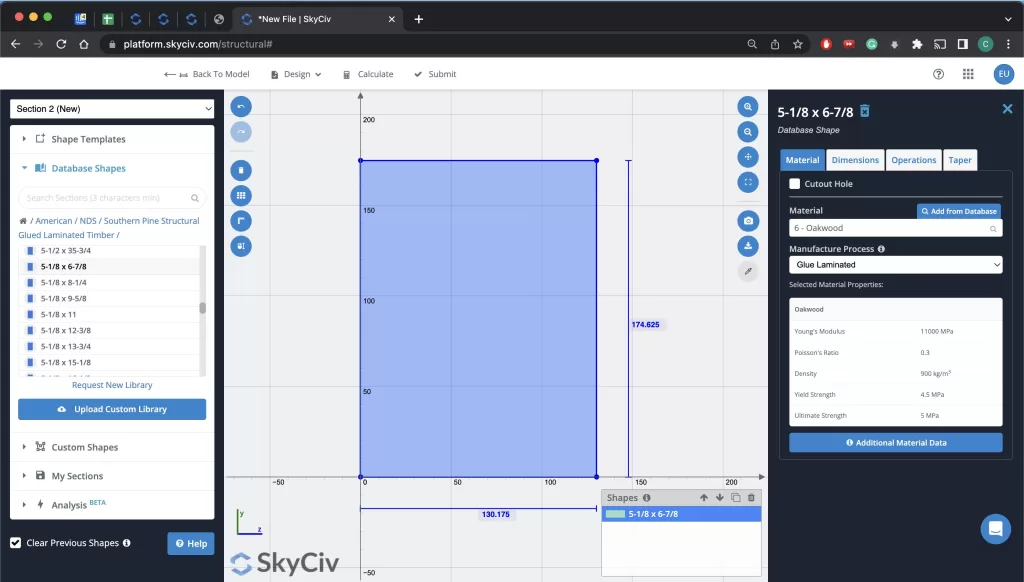
次, 「セクション」メニューから, 「セクションビルダー」を選択して開きます. この例では, 柱にも横梁にも, 2 つのセクションが作成されます (1 つは木材用、もう 1 つはコンクリート用). 右側のメニューからテンプレート図形を選択し、右側のメニューを使用して特定のセクションの値を微調整できます。. 完了したら, モデルに戻ることができます.
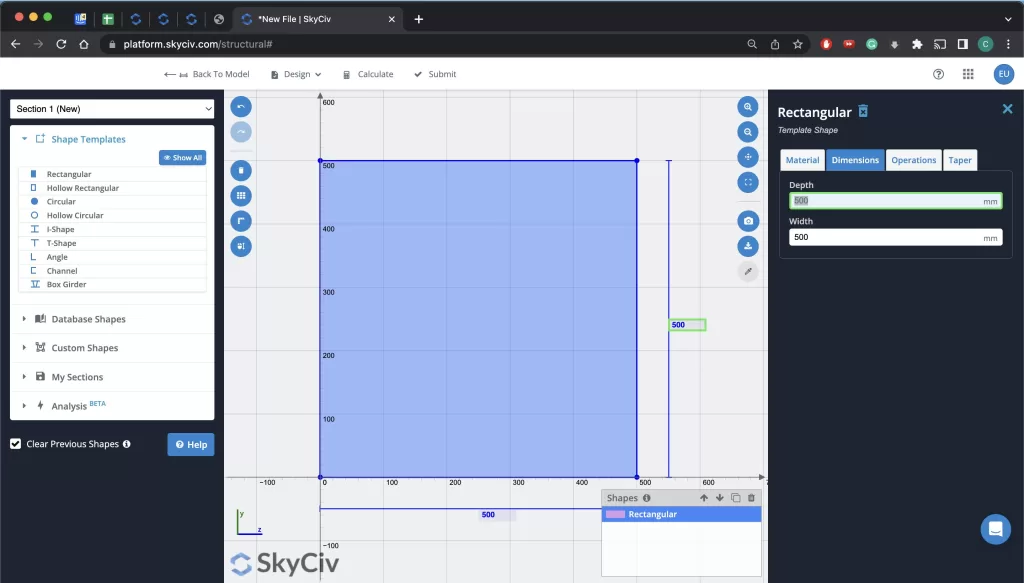
壁の材質を定義するため, 「プレート」メニューに移動し、定義したいマテリアルの「マテリアル ID」を選択します。. 最後に, 自動メッシュ ツールを実行して、モデルの壁を定義しているすべてのプレートをメッシュ化してください。.
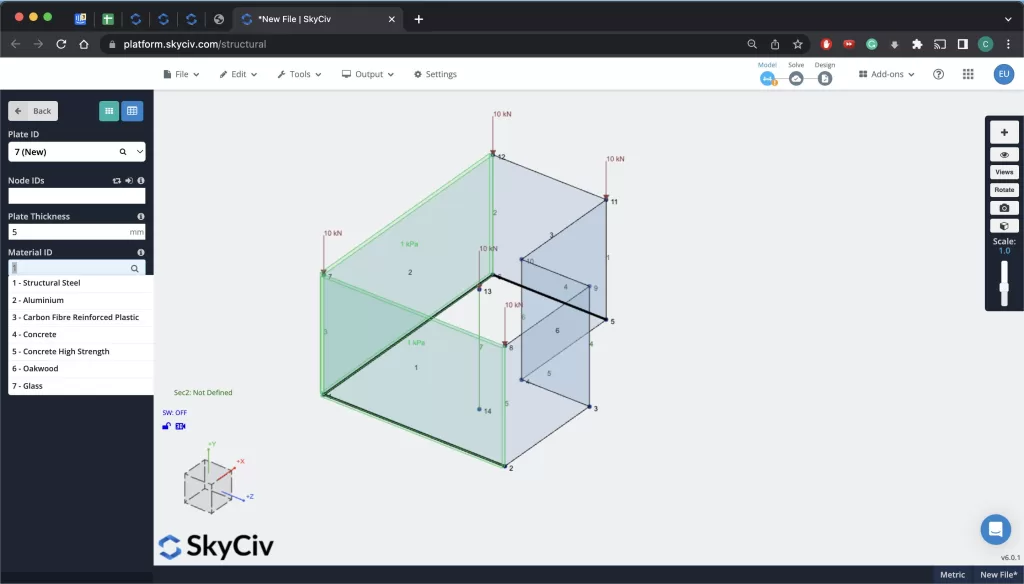
分析中 & デザインする
これでモデリングは完了です, 荷重の追加, セクションを定義したら、モデルを分析します。. 右上のメニューバーで「解決」を選択し、操作を開始します。. モデルが解決され、すべての結果を分析できます.
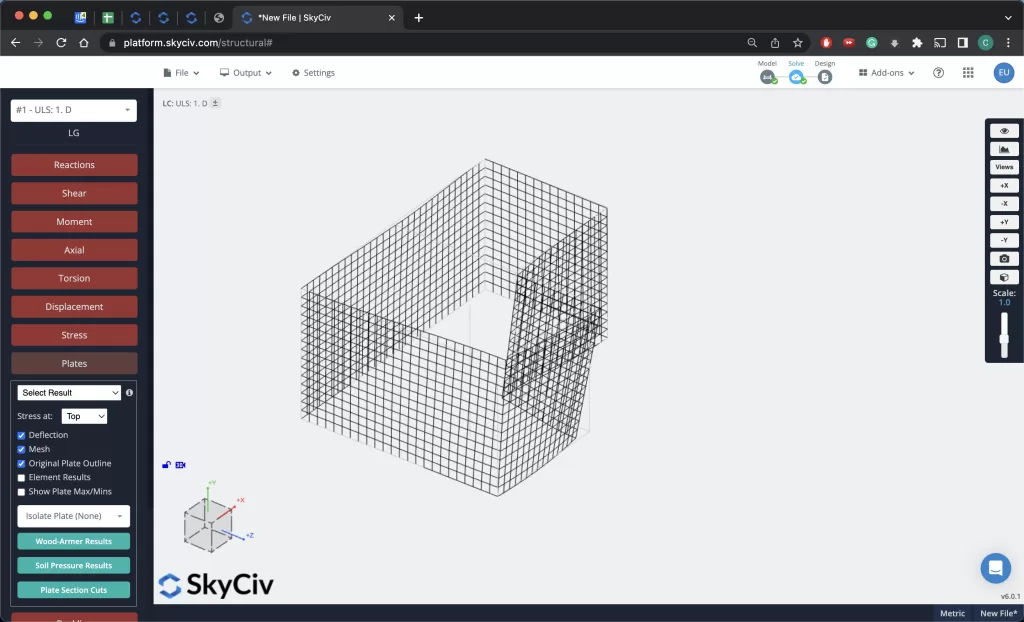
プロジェクトのレポートを生成するには, ダッシュボードメニューから「レポート」を選択します. レポートに含めたいものを選択した後、「レポートの生成」を選択すると、バックグラウンドでレポートが作成されます。.
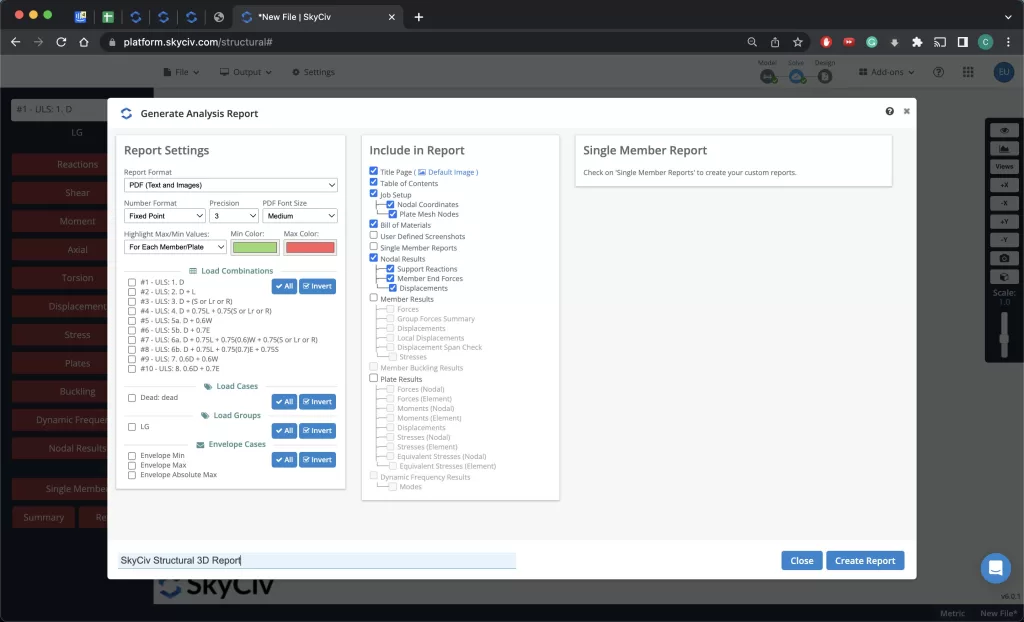
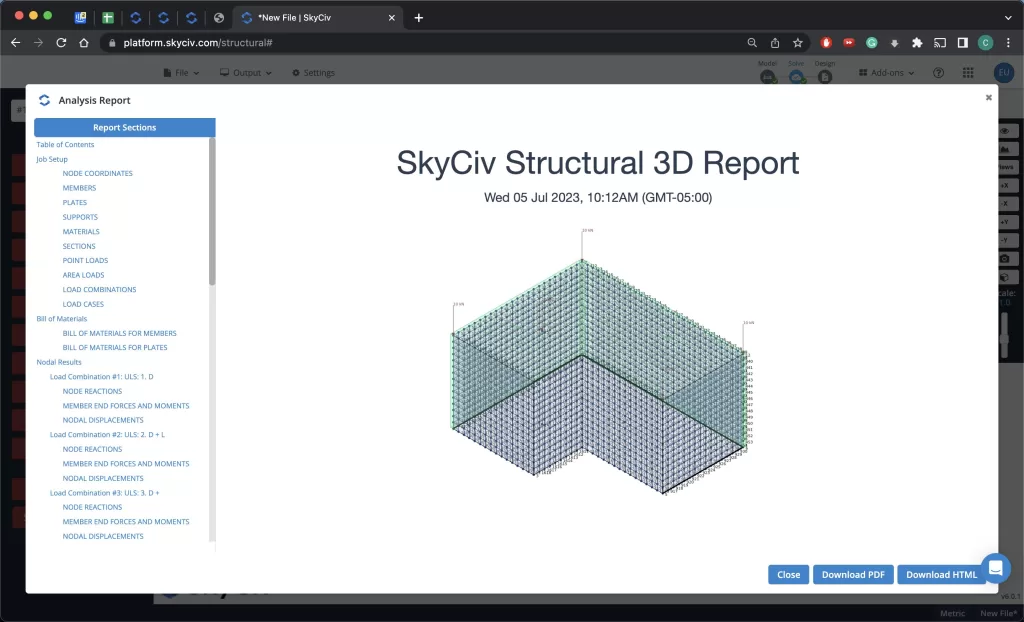
最後のステップはモデルのメンバーを分析することです. 右上のメニューバーから「デザイン」を選択します, 該当するコードを選択してください. 「メンバーデザイン」モジュールを選択できるメニューが表示されます。. これを選択して次のステップに進みます.
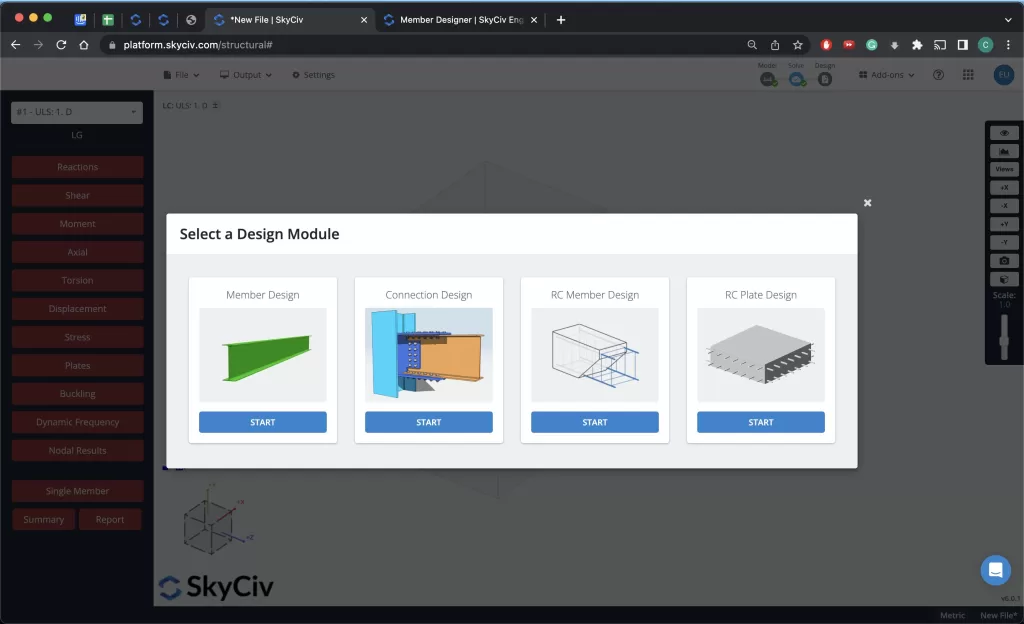
メンバー設計モジュールに入ったら, 分析する設計コードを選択できます, さまざまなストレスを分析する, 瞬間, および設計のその他の構造特性, オプティマイザーを使用するだけでなく、 (ベータ) 設計パラメータに応じて最適なビーム/カラム サイズを選択するのに役立ちます。.
これでデザインが完成し、SkyCiv 3D で住宅をモデル化する方法がわかりました。, デザインを分析する, 最終レポートを印刷する, メンバーの設計を最適化する!
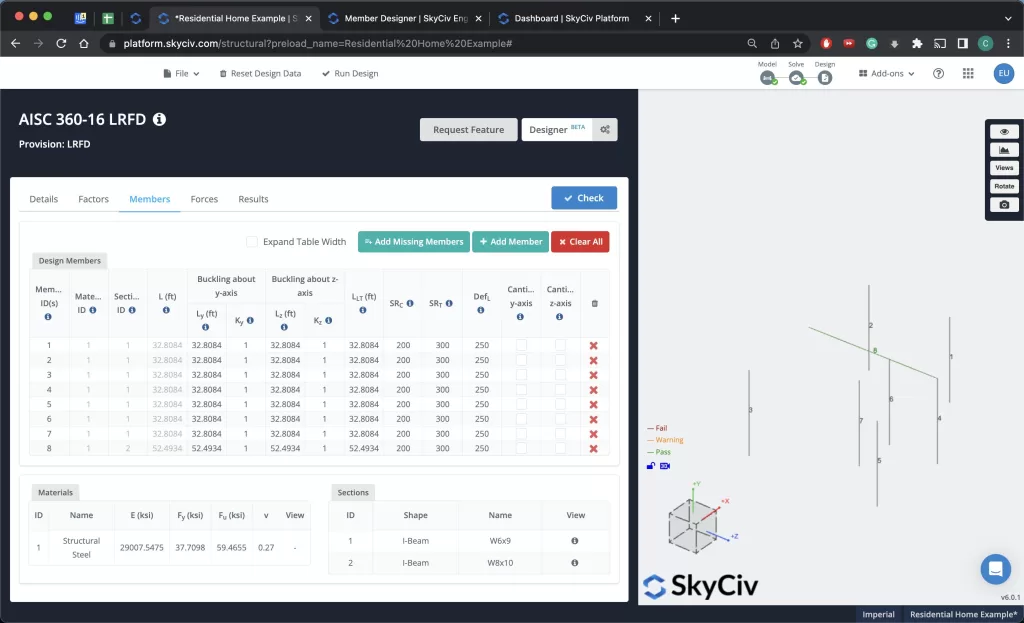
よくある質問
はい! メンバーデザイナーを使用する場合, 一度に 1 つのコード/マテリアル タイプのみをモデリングおよび分析できます。 (例えば. NDS/木材, AISC/スチール, 等) ただし、結果はいつでも保存できます, 解決されたモデルに戻り、その後別のコード/マテリアルで分析します.
ここで月額サブスクリプションの価格を確認できます.
はい, Member Designer は S3D とは別のモジュールですが、完全に統合されており、プロフェッショナルまたはエンタープライズ ライセンス プランの購入に含まれています。.


