前書き
次のチュートリアルでは, モデル化する方法を検討します, SkyCiv セクション デザイナーを使用してカスタムコンクリートセクションを分析および設計する. チュートリアルでは, カスタムセクションを使用してコンクリート柱をチェックします.
このチュートリアルには、次のステップバイステップのガイドが含まれています。:
- Structural 3D での柱のモデリング (S3D),
- 荷重と荷重の組み合わせをモデルに割り当てる,
- カスタムセクションの作成,
- セクション削減乗数の適用,
- モデルを解いて結果を表示する
- 一般セクション デザイナーを使用してセクション デザイン チェックを完了する (GSD)

問題
この例では、次のような問題を解決する必要があります。:
アン 18′ カスタム断面を持つ背の高いコンクリート柱には次の荷重がかかります:
- 常設 圧縮 の負荷 150 キップ
- あ 横方向 の負荷 10 キップ に沿って X軸 そして -24 キップ に沿って Z軸
コラムは、 カンチレバー, と 固定ベース そして荷重は次の位置に適用されます。 列の一番上.
列を確認してください 偏向 (高さ / 200) そして、 セクションチェック に 柱の根元.
列は次のセクション寸法でチェックされます。:
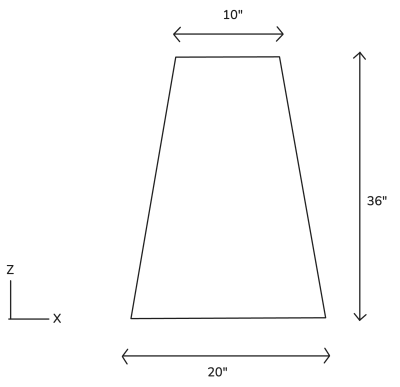
コンクリート柱のモデリング
S3D を使用して柱をモデリングします。. SkyCiv ダッシュボードから, S3D の新しいファイルを起動し、単位系がインペリアルに設定されていることを確認します。 (設定 > 単位 > 単位系 = “インペリアル“). 最初のステップは、列のノードを定義することです。. ノードを作成するには、次の場所に移動します。 ノード メニュー. このメニューから, Xを入力できます, 各ノードの Y 座標と Z 座標を個別に指定, クリック 適用する 各ノードがモデルに追加する.
ノードは次の座標に適用されます (バツ, そして, と):
- 0, 0, 0
- 0, 18, 0
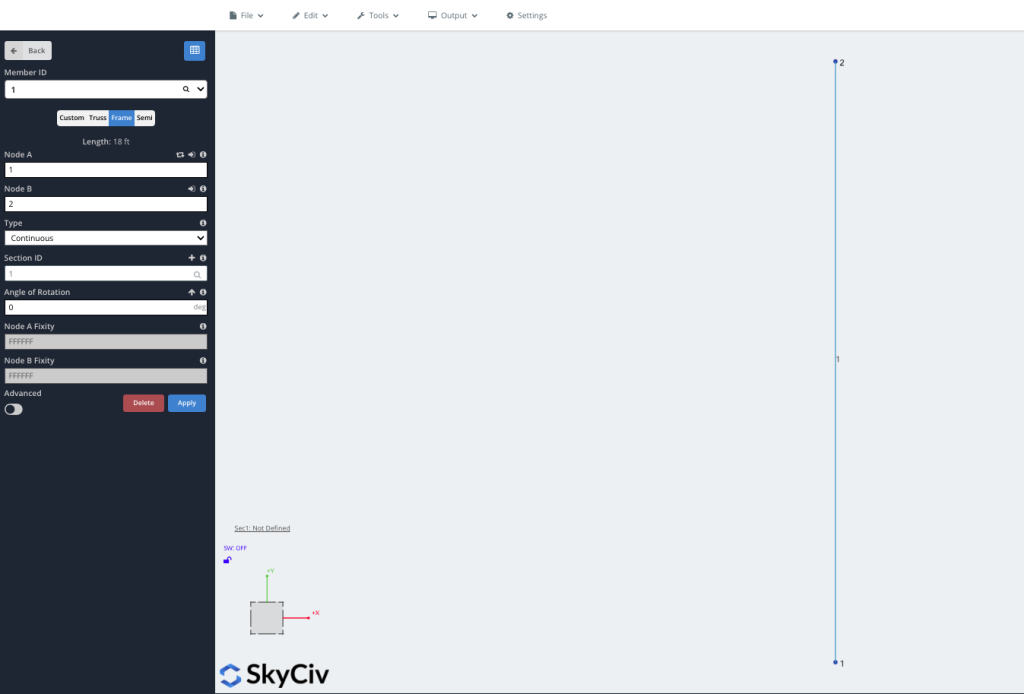
次に柱サポートを設定します。. 柱はカンチレバーとして指定されています, 柱の基部に固定サポートが付いている. これを適用するには、 サポート そして、 メンバーがいます することが 1. デフォルトの抑制コードを維持します。 FFFFFF 完全に固定されたサポートを表す. クリック 適用する モデルにサポートを追加するには.
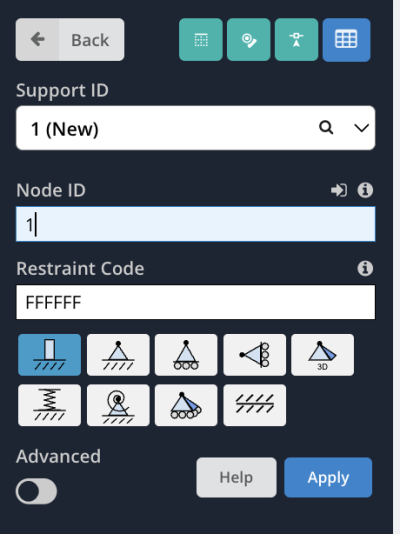
荷重と荷重の組み合わせの割り当て
次, モデルに荷重を割り当てます. 柱の上部に適用するいくつかの荷重が与えられています. に行きます 点荷重 メニューと入力 2 の中に メンバーがいます 入力ボックス. 最初に適用する荷重は永久圧縮荷重です。. の値を入力してください -150 でキップ そしてマグニチュード 入力ボックス. また、負荷の名前を次のように変更します。 “永久” の中に 負荷グループ これが永続的なロードであることを示す入力ボックス. クリック 適用する 負荷をかけるために.
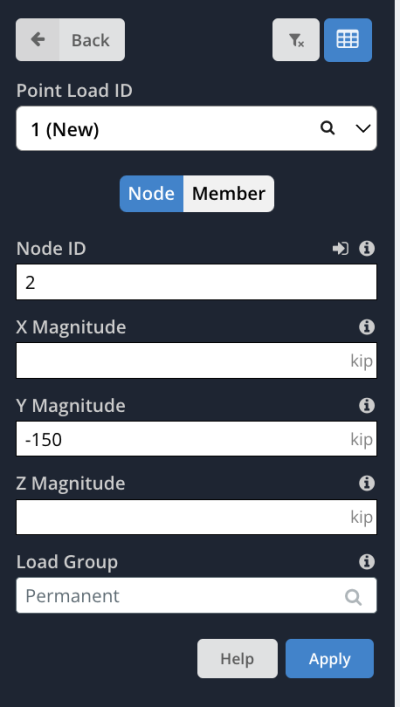
モジュールに横荷重も加えます. まだ 点荷重 メニュー, また, を設定します メンバーがいます することが 2. 今回設定するのは、 Xマグニチュード することが 10 キップと マグニチュードから することが 24 キップ. を設定します。 負荷グループ なる名前 “側面” 左側のメニューバー 適用する. これで、モデル内の 2 つの個別の点荷重が表示されるはずです。, 1 つは圧縮荷重が 150 kip ともう 1 つの結果として生じる横荷重 26 キップ.
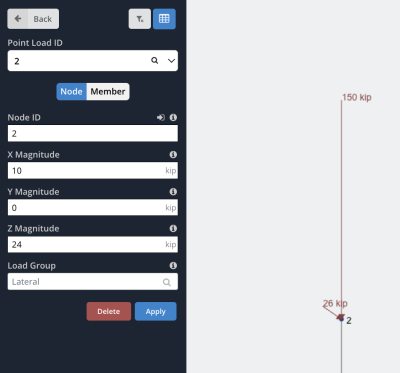
また、柱の自重を考慮してモデルに重力荷重を割り当てます。. に行きます 自重 メニューを選択して の上 モデルの自重を有効にするには. デフォルトでは, これにより、 -1 g (9.81 m/s2) モデル全体にわたる y 方向の自重.
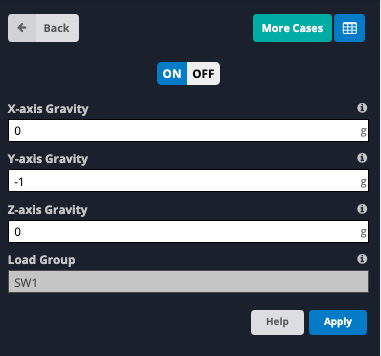
モデルに荷重を適用した状態, 次のステップは、荷重の組み合わせを定義することです. に行きます コンボをロードする メニュー. この例では、2 つの荷重の組み合わせを定義します。, 1 つは強度のため、もう 1 つは保守性のため. 強度の場合については, 入力ボックスに次のデータを入力します:
- 名前: 力
- 基準: 力
- ラテラルファクター: 1
- 永続的要素: 1.2
- SW1 係数: 1.2
クリック 適用する 荷重の組み合わせを追加するには. 保守性の場合, 次のデータを入力ボックスに入力し、選択します 適用する:
- 名前: たわみ
- 基準: 保守性
- ラテラルファクター: 0.7
- 永続的要素: 1
- SW1 係数: 1
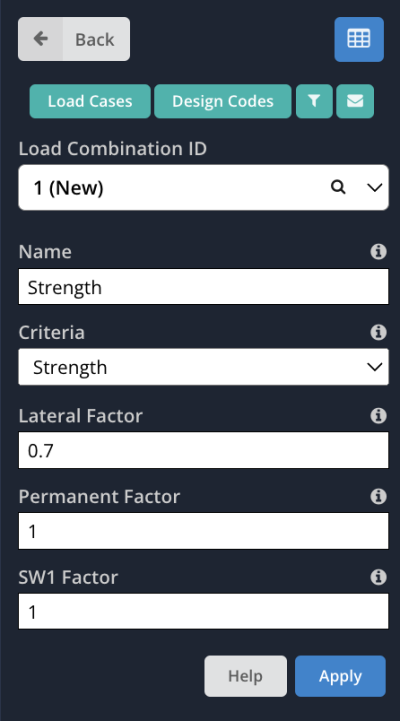
カスタムセクションの作成
次に、列のカスタム セクションを定義します。. を使用します。 セクションビルダー セクションのカスタム形状を作成するには. S3D でセクション ビルダーにアクセスするには, に着いた セクション メニューをクリックし、緑色の ビルダー メニュー上部のボタン.
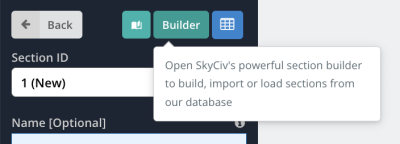
セクションビルダーが開きます. 私たちの形状はセクションビルダーで利用できる標準テンプレートではないため、, カスタムシェイプを作成する必要があります. 画面左側のメニューで, 選択する カスタム形状 > 点の形状を追加. デフォルトの形状 6 ポイントが表示されます. シェイプ内の点の座標は、 外形寸法 画面右側のメニューのタブ. 上記のセクション寸法に基づく, 次の 4 つの座標を割り当てます (と, そして) とともに 半径 に設定 0 座標ごとに.
- (0 , 0)
- (5, 36)
- (15, 36)
- (20, 0)
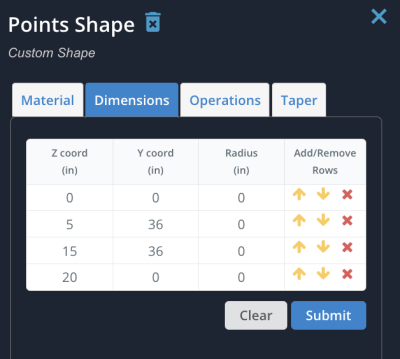
座標を設定したら, クリック 適用する 変更を加えるために. セクションは次のようになります。:
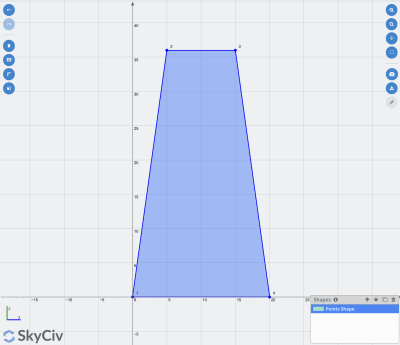
セクションにマテリアルを割り当てる必要もあります. まだ セクションビルダー, 画面右側のメニューで、 素材 タブをクリックして、 データベースから追加 ボタン. これにより、標準材料のデータベースから選択できるウィンドウが開きます。. この例では, 私たちは使用します 4000 PSIコンクリート, ドロップダウンから次の項目を選択できます。: インペリアル > コンクリート > 一般的な > CONC 4000 PSI. クリック 繰り返し間の距離 このマテリアルをセクションに適用するには.
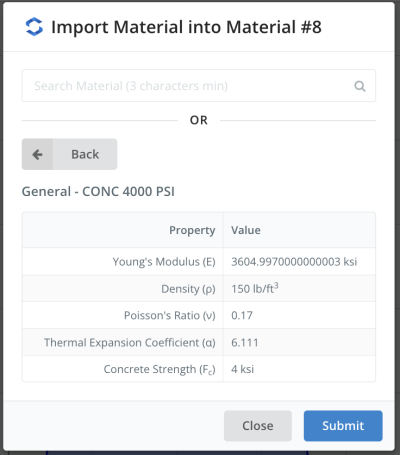
セクションマテリアルを適用した状態, セクションを保存してモデルで使用できるようになりました. 構造が非線形の振る舞いを示す場合、非線形または2次の静的解析が適しています セクションビルダー, クリック 繰り返し間の距離 セクションを保存して S3D に戻ります. このセクションはモデルの最初のセクションであるため、列に自動的に適用されます。. 3D レンダラーで列を確認し、 キューブ 右側のコントロールのアイコン.
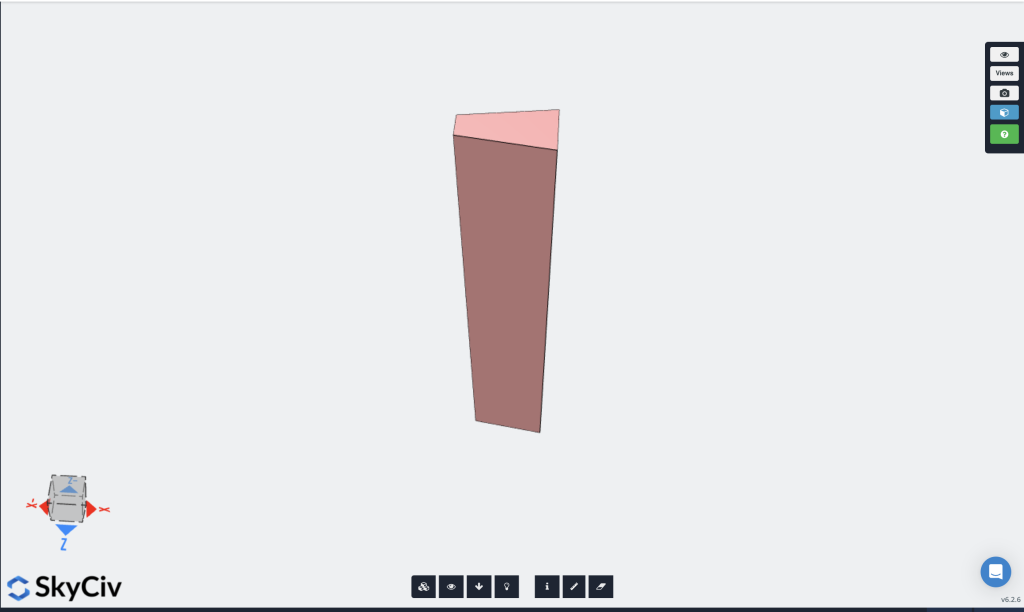
3D ビューの確認から, 実際にセクションが現在回転していることがわかります 間違って. 断面寸法図に従って、柱のテーパーは Z 軸に平行である必要があります。. これをこのままにしておくと, 荷重が柱に沿って誤って適用されます, したがって、列を回転する必要があります. これを修正するには, 次に、モデル内のメンバーを選択して、画面の左側にメンバーのプロパティ メニューを表示します。. メンバーを設定する 回転角 することが -90 度をクリックして 適用する. メンバーは、以下に従って正しい方向に向きを変える必要があります。:
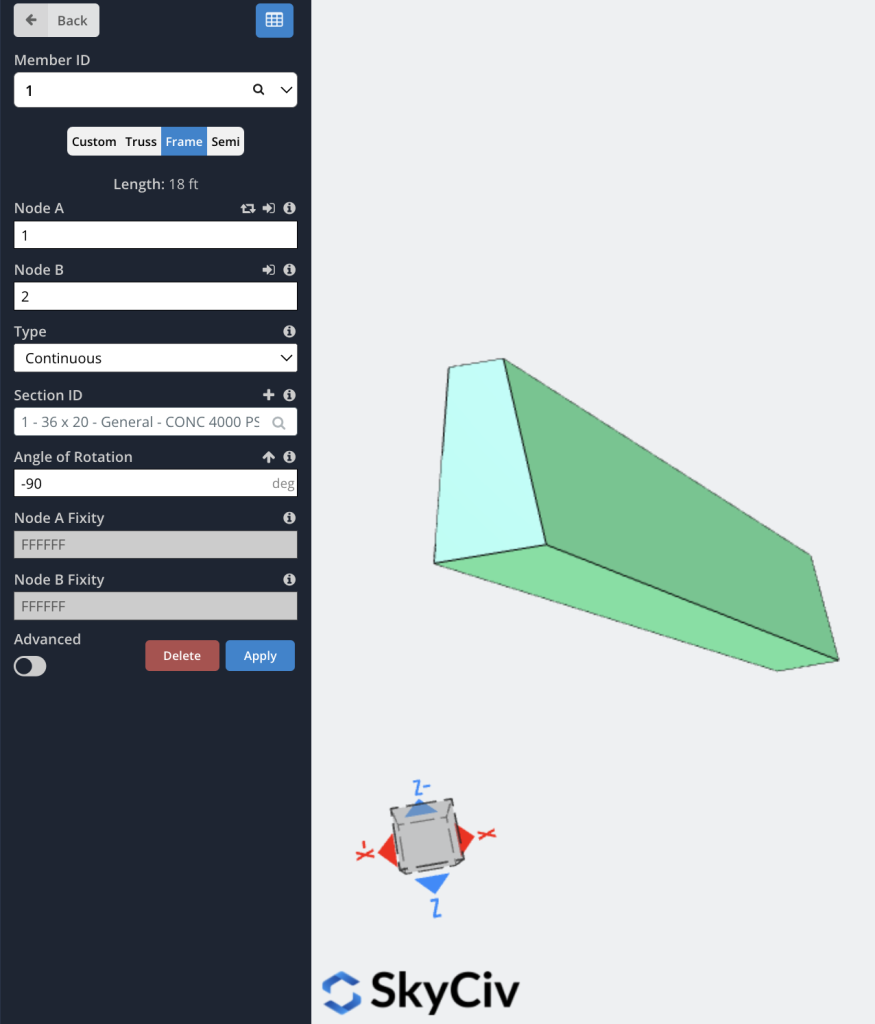
これで、列が正しい方向に向いていることがわかります。, 3D レンダラーを終了できます (立方体記号をもう一度クリックします).
セクション削減乗数の適用
分析対象と特定の設計コード要件に応じて, セクション削減係数を適用する必要がある場合があります. これらは、構造物の荷重により値の減少が発生する可能性があるコンクリートセクションでは重要になる可能性があります。, 例えば, コンクリート断面の亀裂による断面剛性の低下を考慮する必要がある場合があります。.
これは、SkyCiv でセクション削減係数を適用することで実行できます。. これらのパラメータには、上にマウスを置くとアクセスできます。 編集する > 会員 > セクション削減係数. この例では, 私たちはそれを減らします 慣性モーメント の係数で 0.7 両方にとって から そして いや. 簡単にするために, 他のパラメータはデフォルトの設定のままにしておきます。 1, これは、ソフトウェアがこれらのパラメータの総断面プロパティを使用することを意味します。. 「保存」をクリックしてセクションに変更を適用します。.
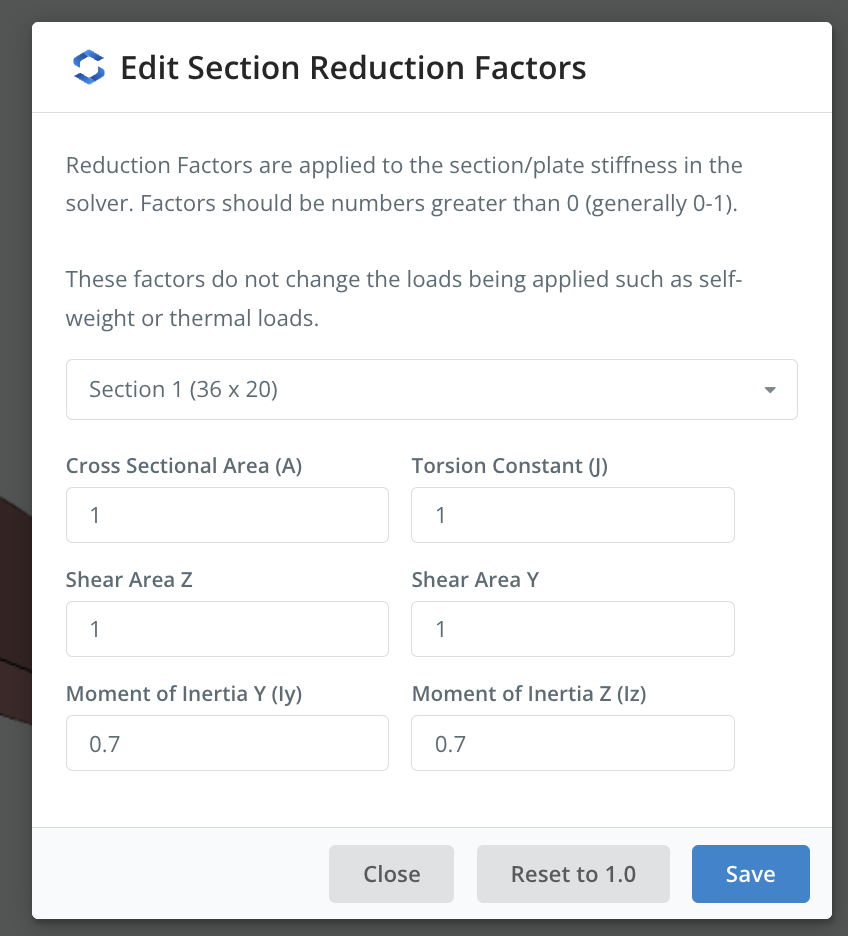
モデルの解決と結果の表示
これでカラムのモデリングが完了し、分析を実行する準備が整いました。. この特定のモデルの場合, 非線形静的解析を実行します. S3Dより, 上にマウスを移動します 解決する 右上隅のボタンを押して選択します 非線形静的 + Pデルタ.
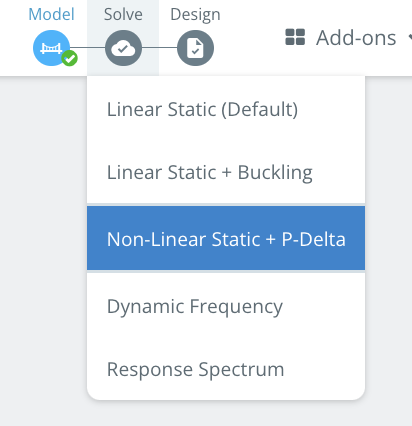
分析が実行され、分析結果を表示できるようになります。. S3D を使用すると、変位を含むさまざまな結果を確認できます。, 反応, 既知の値を使用してソルバーの結果をテストする, 瞬間やその他多くの. この問題に必要なチェックの 1 つは、高さのたわみ制限に対するたわみを評価することです。 / 200. 私たちのコラムは 18 フィート (216 インチ), 私たちのたわみ限界は次のようになります:
216 / 200 = 1.08 インチ.
柱のたわみを確認する場合, 正しい荷重の組み合わせが表示されていることを確認したい. 負荷の組み合わせを次のように切り替える必要があります。 “偏向” 前に定義した荷重の組み合わせ. 画面左側のメニューの上部にあるドロップダウンからこれを選択できます.
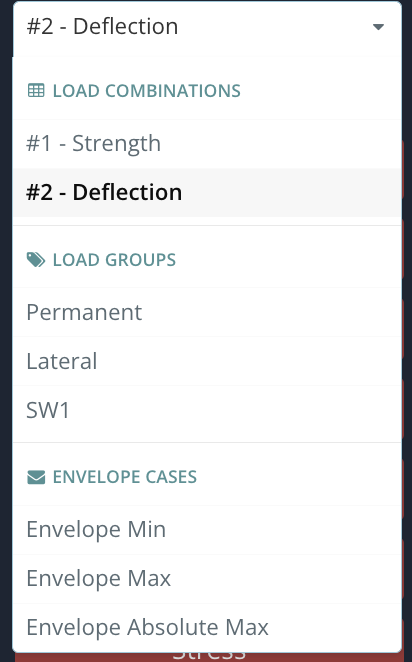
次に、この選択したケースのたわみを確認できます。. クリック 変位 左側のメニューの ボタンをクリックして変位値を表示するオプションを展開し、チェックマークを付けます 変位合計 (他のすべてのオプションのチェックを外します). すべての変位の合計が表示されます. ご覧のとおり, 柱の変位の合計は 1.005 インチは当社の制限未満です 1.08 インチなので、, 当社のコラムはたわみチェックを満たしています.
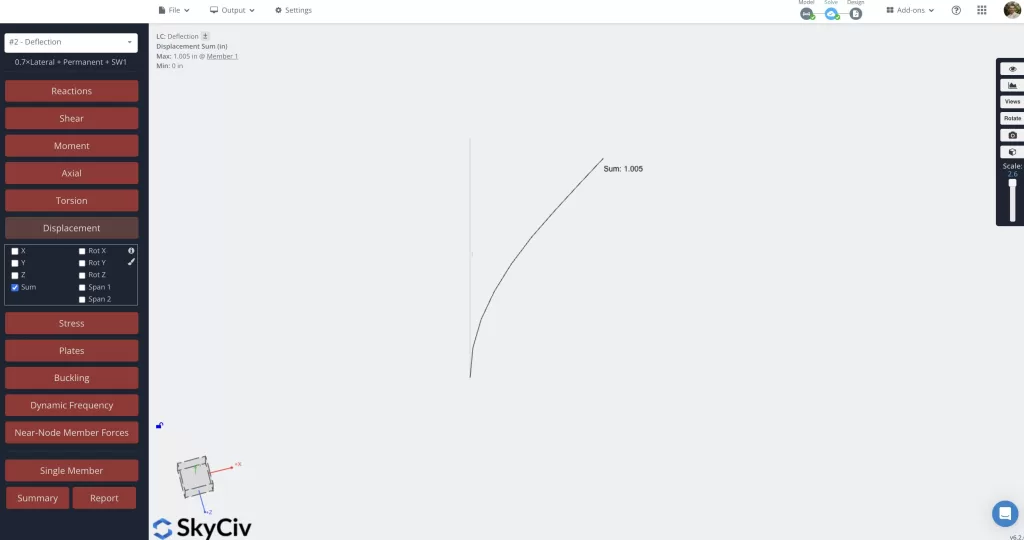
セクションの設計チェックを完了する
たわみチェックが完了し満足した場合, 次に、柱のベース部分の強度を確認します。. SkyCiv では、これを簡単に実行できます。 一般セクションデザイナー (GSD). を使用してチェックを完了したいと考えています。 力 荷重の組み合わせ. ドロップダウンから強度荷重の組み合わせを選択して、この組み合わせに切り替えます. 次に、次のようにして結果ウィンドウから GSD に直接アクセスできます。 右クリック 列と選択 セクションデザイナーの起動 (GSD). 2 番目のウィンドウが表示され、GSD で使用するメンバー ID を指定するよう求められます。. この設定はそのままにしておきます 1 をクリックします GSDを起動する.
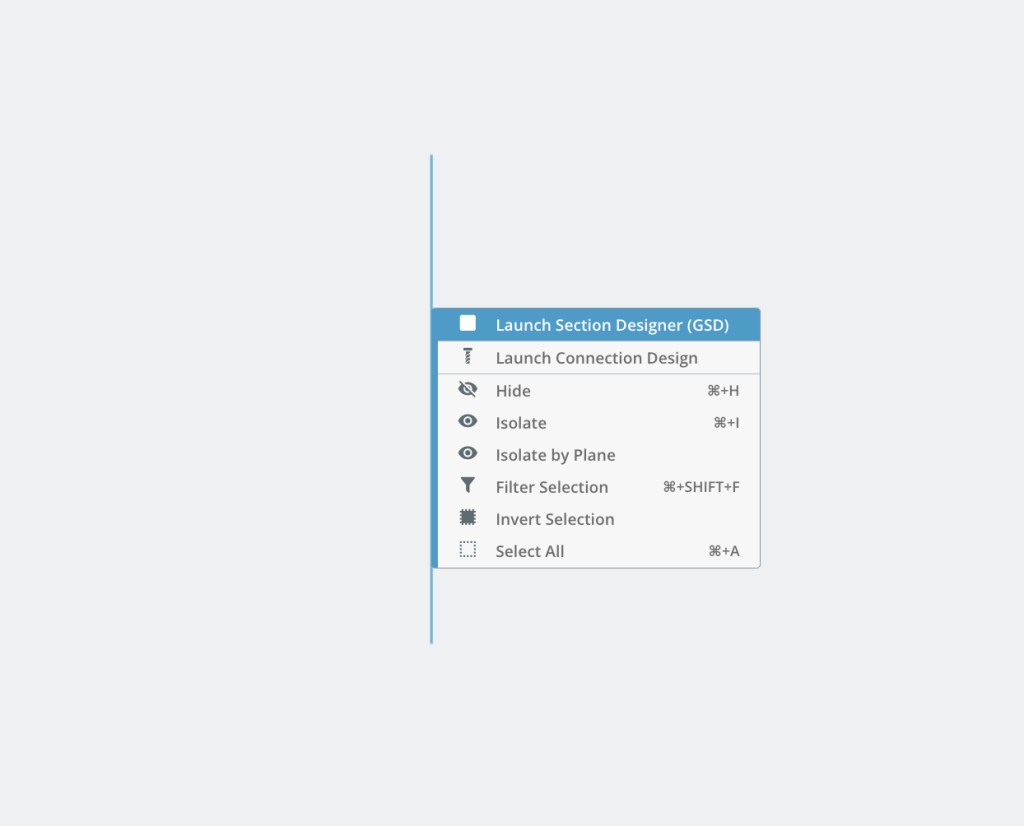
GSD はセクション ビルダーで起動します。. GSD は画面右側のメニューで制御します. セクションチェックを実行する前に、いくつかのメニューを実行する必要があります。.
コンクリート材料メニュー
このメニューでは, セクションの具体的なプロパティが定義されている. の デザインコード / ユーザー ドロップダウンを使用すると、ユーザーは具体的なプロパティの選択に使用する特定の設計コードを選択できます。. この例では, ACI-318に基づいて設計します。. デザインコードオプションからこれを選択してください. これにより、選択可能なオプションが更新されます。 コンクリートクラス 入力. 前述のとおり, デザインはに基づいています 4000 PSIコンクリート, したがって、選択します C4000 具体的なクラスの場合.
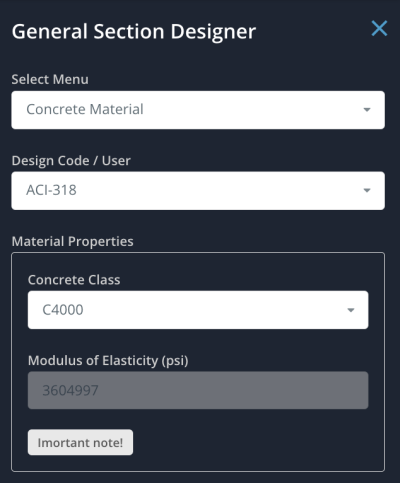
鉄筋材料メニュー
このメニューでは, セクションの鉄筋プロパティが定義されています. の デザインコード / ユーザー ドロップダウンが再び選択できるようになりました. この入力には ACI-318 も使用します。これにより、 鋼種 入力. この例では, 我々は使用するだろう グレード 60 強化.
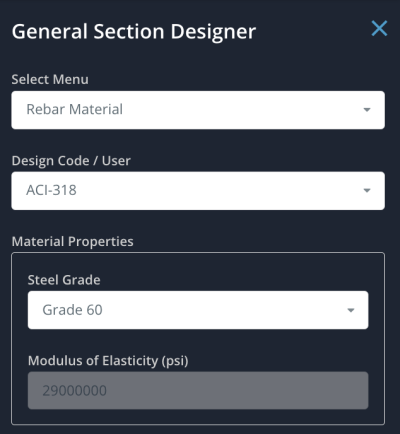
鉄筋位置メニュー
このメニューでは, セクション内の鉄筋のサイズと位置を直接割り当てます。. メニューには、セクション内のバーを配置する 2 つの方法が用意されています。. この例では、両方の方法を使用してテストします。, 割り当てる 5 セクションの両側に均等に配置されたバー (10 バーの合計). デフォルトも使用します #7 (0.875″ 直径) セクションの最初のチェックのためにバーを配置し、約 1.5 になるように位置を調整します。″ 表紙の.
方法 1: ポイントバー
をオンにしてこの方法を選択します。 ポイントバー トグルスイッチ. この方法では、各鉄筋を個別に配置する必要があり、不規則な配筋レイアウトに最適です。. 画面中央に表示されている部分に, クリックして追加 5 セクションの左側に沿った個々のバー. 各バーを追加すると、, 鉄筋位置メニューのテーブルにデータが入力され始めます。. を追加したら、 5 個々のバー, 鉄筋の位置を手動でオーバーライドすることで位置を調整できます. を調整します。 と そして そして ( 各バーの座標を次の値に変更します。 (と, そして):
- バー 1: 6.5, 34.5
- バー 2: 5.25, 26.25
- バー 3: 4, 18
- バー 4: 2.75, 9.75
- バー 5: 1.5, 1.5
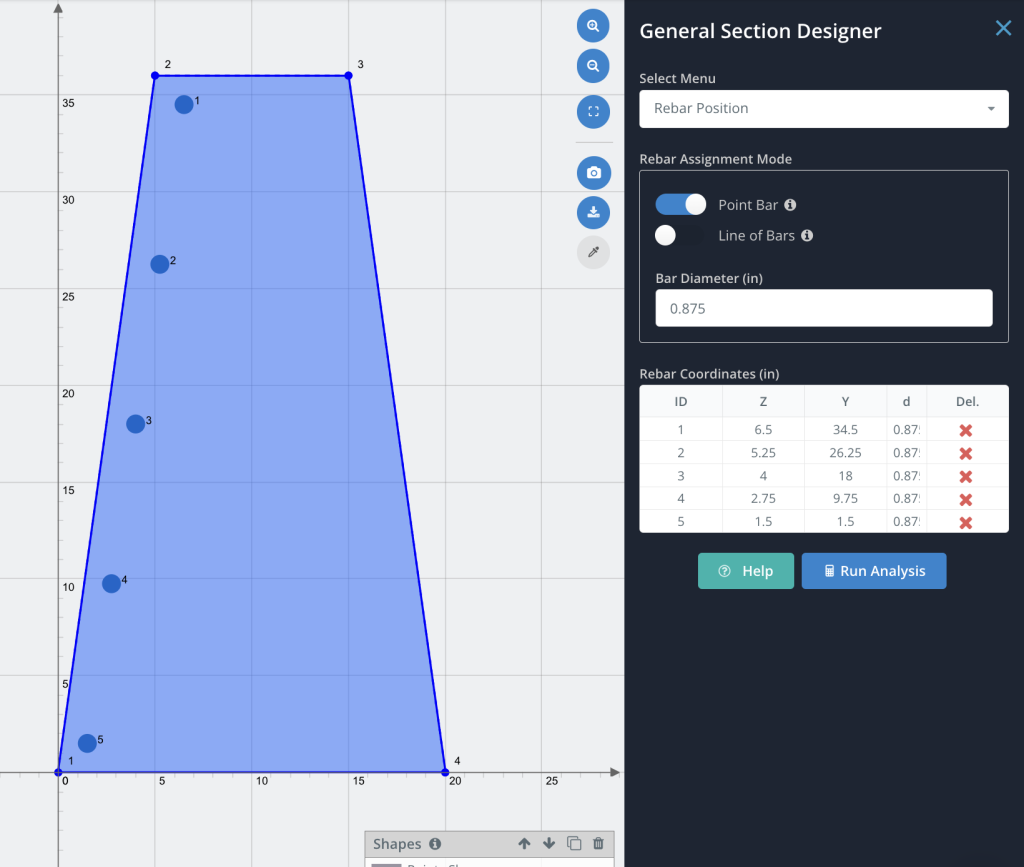
方法 2: バーのライン
をオンにしてこの方法を選択します。 バーのライン トグルスイッチ. この方法では、ユーザー定義の開始点と終了点に基づいて配置された等間隔のバーのラインを検索します。. この方法は、規則的/反復的な鉄筋レイアウトを素早く入力するのに最適です。. このメソッドのデフォルトのオプションには、 星t そして 終わり バーも同様に 3 中間バー. これにより、 5 必要に応じてバーの合計が表示されるので、先に進んでセクション上のバーを見つけます。.
画面中央に表示されている部分に, セクションの右側で右上隅をクリックして開始位置を設定します, 続いて右下隅をクリックして終了位置を設定します. 見るべきです 5 指定した 2 点間に引かれた線に沿ってバーが表示されます。. 開始点と終了点の位置を調整して、バーが前に配置した個々のバーとほぼ対称になるようにします。.
スタートを調整する (Z1, Y1) そして終わり (Z2, Y2) 以下のように位置づける
- 開始位置: 13.5, 34.5
- 終了位置: 18.5, 1.5
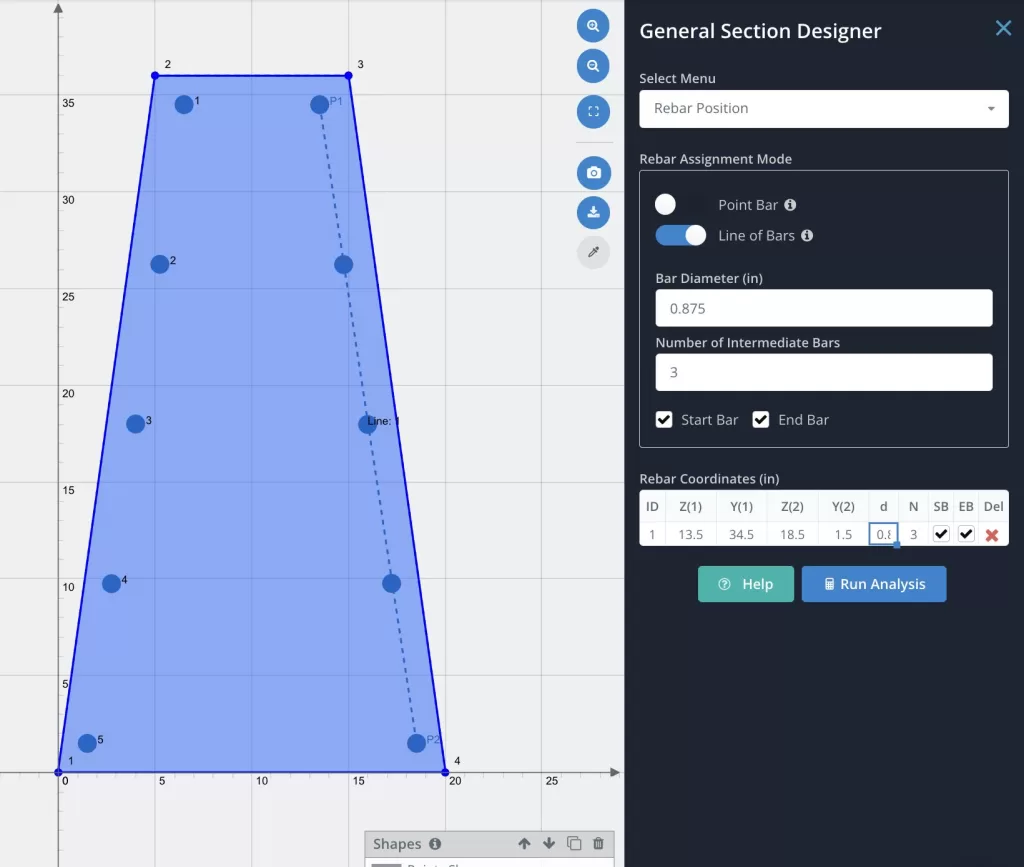
セクションロードメニュー
ここで、分析のために設計アクションを入力できます。. S3D 結果から GSD に直接アクセスしたため、, 断面荷重データには、解析からの荷重がすでに入力されています。.
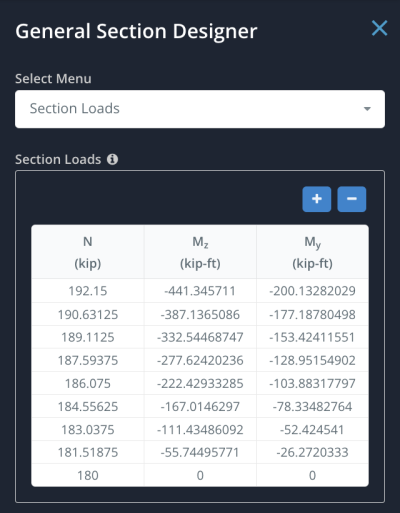
分析メニュー
分析メニューは最終メニューであり、 デザインコード セクション分析を実行するために指定できます。. 私たちの例では, これを ACI-318 に設定し、クリックします。 分析を実行 コンクリート部分を確認する. 分析が実行され、次の分析結果が返されます。:
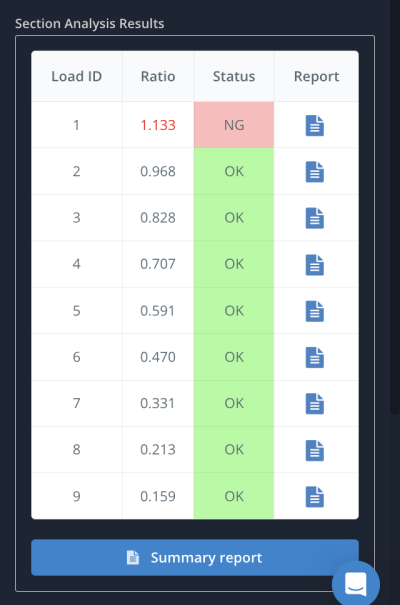
ご覧のとおり, ベース部の設計比が超過 1 設計が不十分なので調整が必要です. 各負荷 ID の個々の結果を確認したり、入力負荷と比較した制限状態値を示す概要レポートを表示したりできます。. このレポートは PDF としてダウンロードしてオフラインで保存できます。.
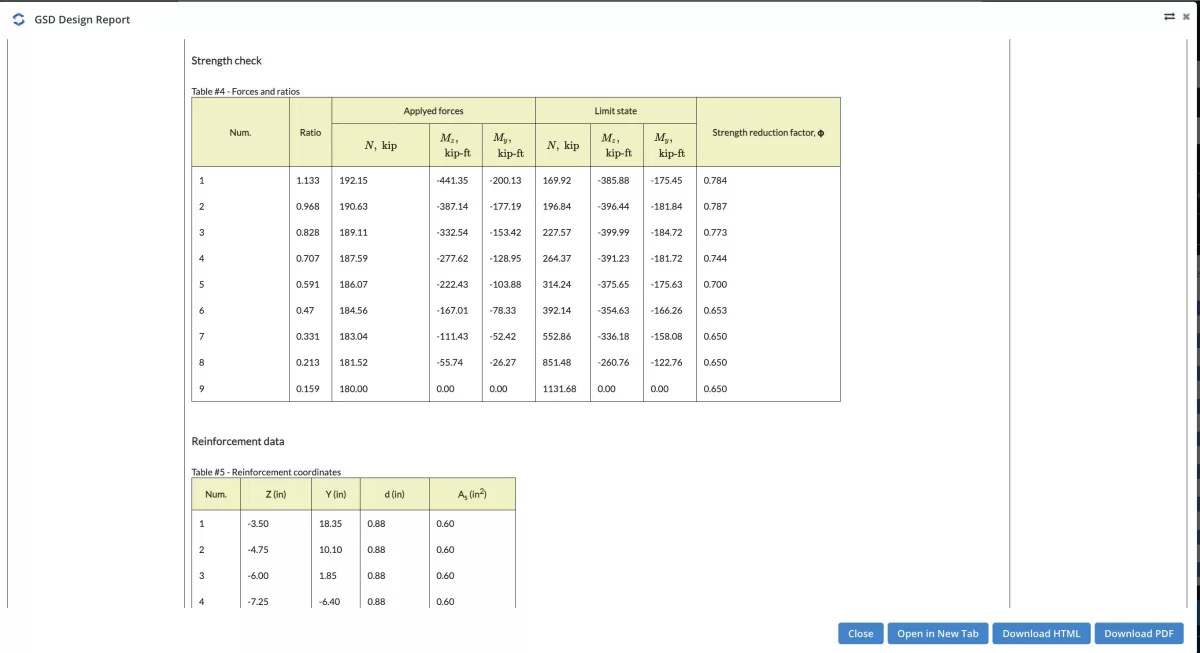
断面内の特定の角度で定義された相互作用図を表示したり、完全な 3D 柱相互作用図を表示したりすることもできます。.
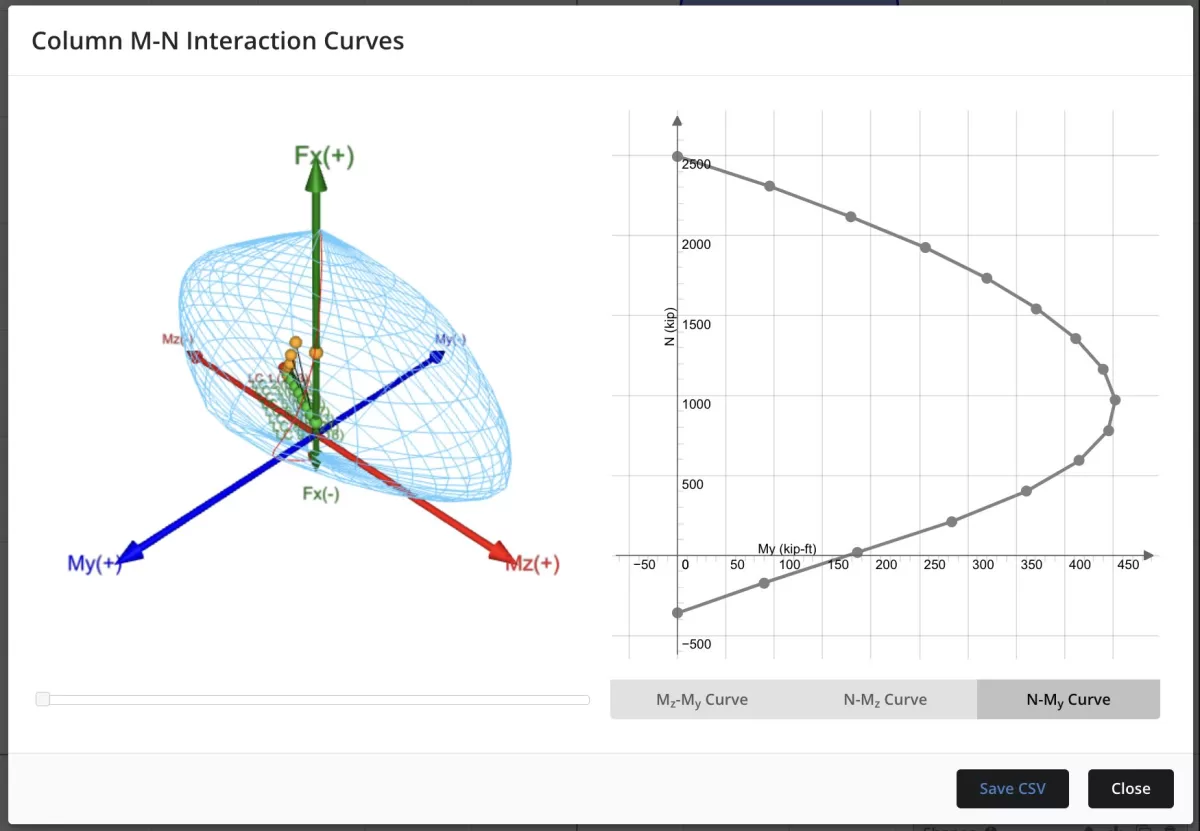
結果を絞り込む
初期設計が不十分だったことを考えると, 戻って補強を変更して、能力を向上させることができます. この場合, に戻ります 鉄筋位置メニュー となるよう補強を強化してみます。 #8 バー (1″ 直径) すべてのために 10 バー. バー サイズを増やして解析を再実行すると、設計が合格したことがわかります。.
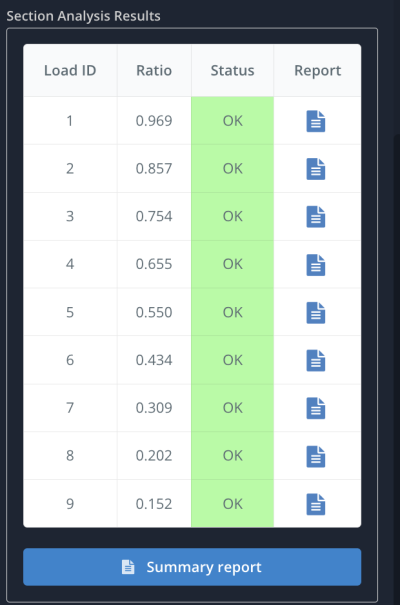

よくある質問
一般セクション デザイナーは、SkyCiv プロフェッショナル サブスクリプションで利用できます。. ここですべてのアカウントの価格を確認できます: https://skyciv.com/checkout/
は現在、次の設計コードをサポートしています。:
- に 1992-1-1:2004
- ACI 318
- なので 3600
- CSA A23.3-04
- NSCP 2015
- BS8110
- IS 456
追加の設計コードのサポートをリクエストするには, ここに機能リクエストを追加できます: https://skyciv.upvoty.com/b/section-builder/
はい, GSD はセクション ビルダーのスタンドアロン バージョン内からアクセスできます。. セクション荷重を手動で割り当てる必要があるだけです.
- プレートを使用したモデリングのドキュメント
- プレート設計モジュールのドキュメント
- SkyCivについての詳細 構造解析ソフトウェア – S3D


