前書き
次のチュートリアルでは, 構造3Dでコールド形成された鋼構造を作成する方法を探ります, モデリングから始まる, 分析, そして構造物の設計.
ノードの作成方法について段階的に説明します, 会員, セクション, 材料, サポート, 負荷, そして、この冷たい形成された鋼のデザインの例でのロードの組み合わせの例.
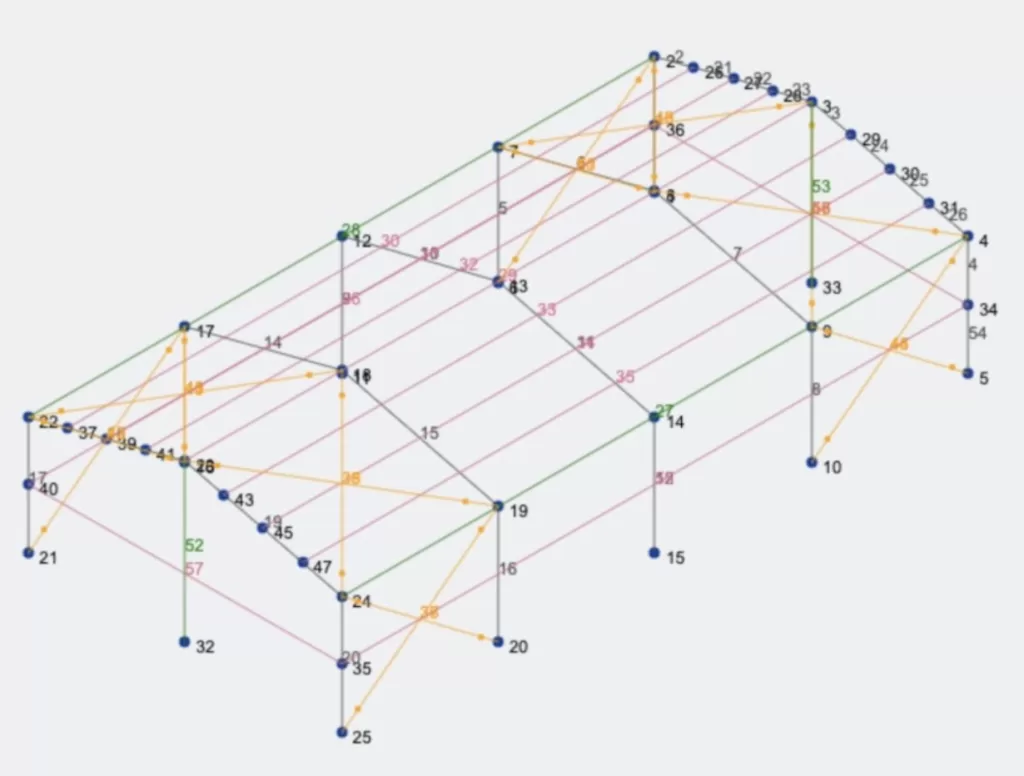
SkyCiv ダッシュボードから Structural 3D を開いて新しいプロジェクトを作成する必要があります, このチュートリアルでは, メーターの作業をしていきます, したがって、次のようにして単位を変更できます 設定 > 単位系 そして選択する メトリック.
ノードの作成
ノードを作成するには、次の場所に移動します。 ノード > データシートを開く Excel の座標を使用してそれらを定義します, ノード座標を入力すると、すべてのノードがキャンバス上にどのように作成されるかがわかります。. 次の図に示す座標を使用します。.
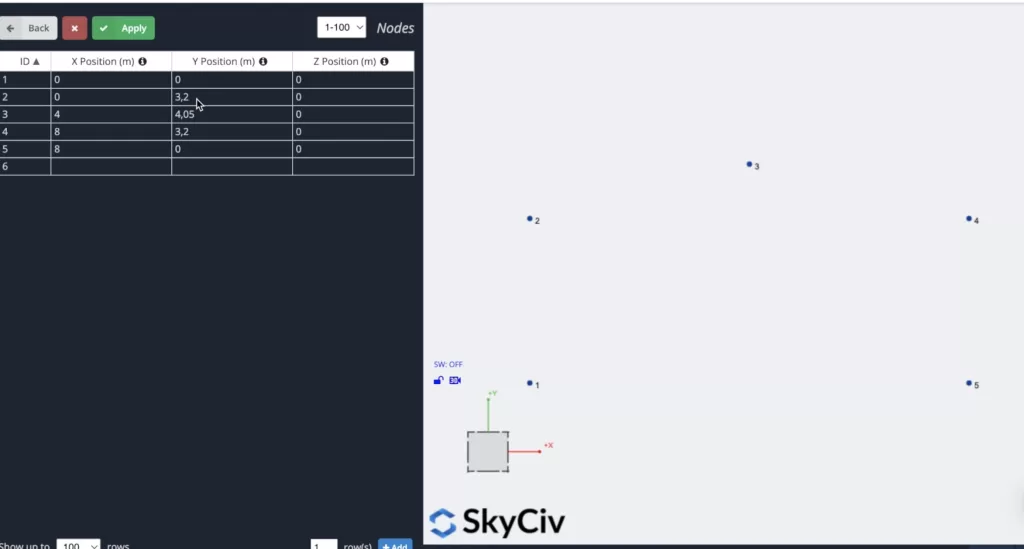
メンバーの作成
メンバーを作成するにはさまざまな方法があります, フォームを使用して, とデータシート, しかしこの例では, メンバーの作成にはペンツールを使用します, に行くペンツールをアクティブにすることができます 右パネル > ペン > ペンツール.

ペンツールを選択したら、前のステップで作成したノードをクリックして、すべてのフレームメンバーの作成を開始できます。, 次の画像に示すように:
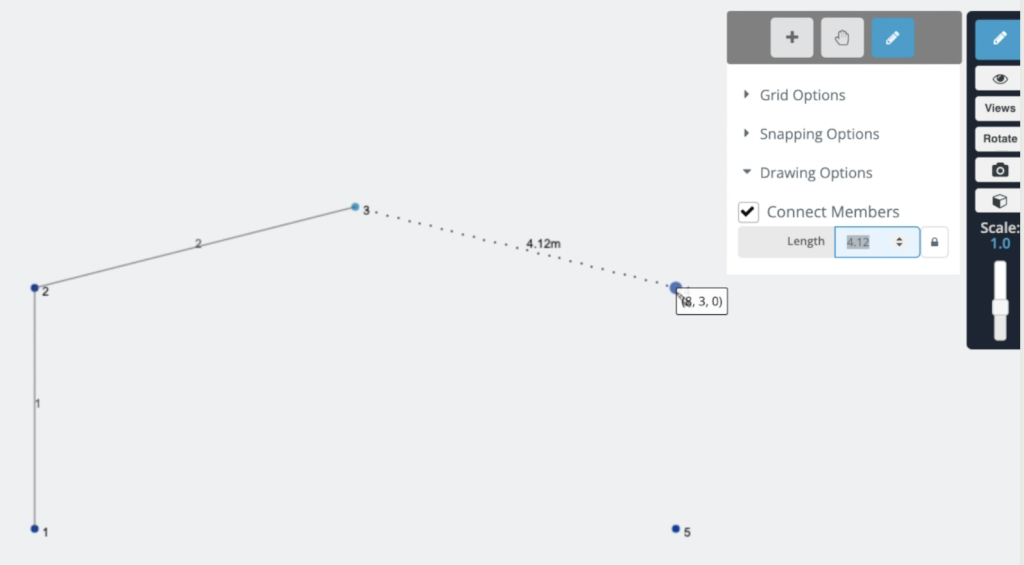
フレームの複製
追加のノードとメンバーの作成を避けるために、前の手順で作成したフレームを複製します。. これを達成するには、次のようにしてフレーム全体を選択する必要があります。 右クリック キャンバスの上に > すべて選択 または殴る NS + あ キーボードで. フレーム全体を選択したら、次のステップに進みます。 編集する > 操作 > 構造の抑制とシフト繰り返し または殴る NS + D.
画面にフォームが表示されます, 次の画像に示されている情報を使用します:
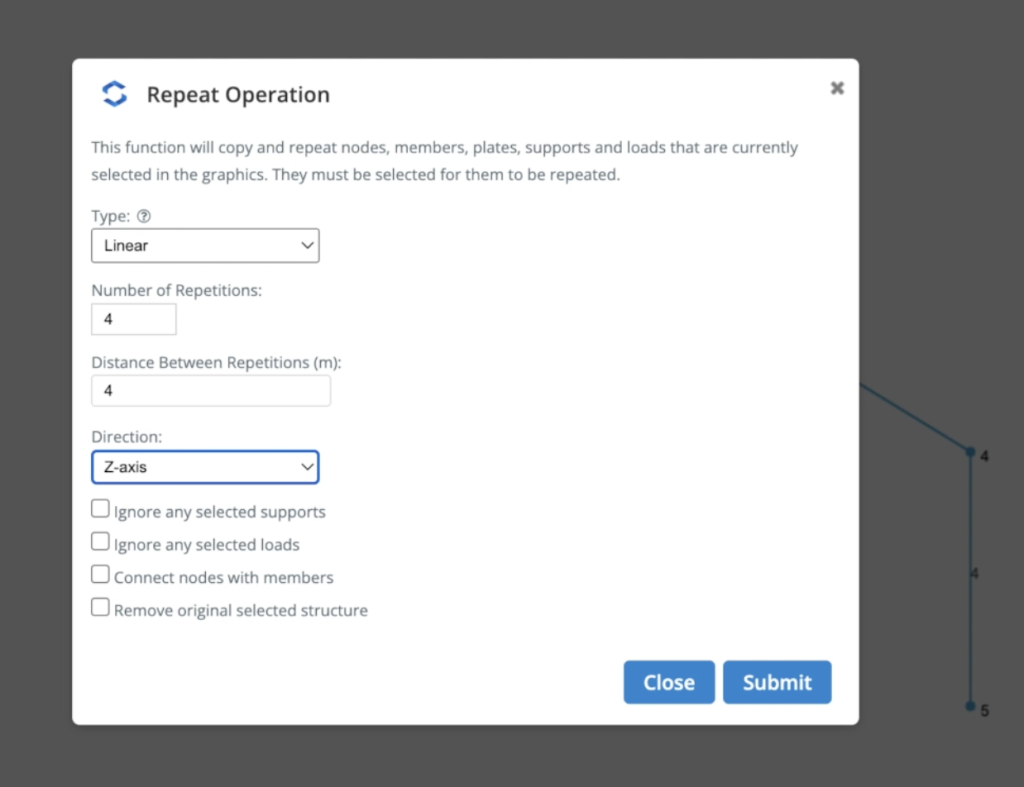
私たちが使用した 4 線形繰り返し 4 Z 軸に沿ったメートル. 結果は次の図のようになります。:
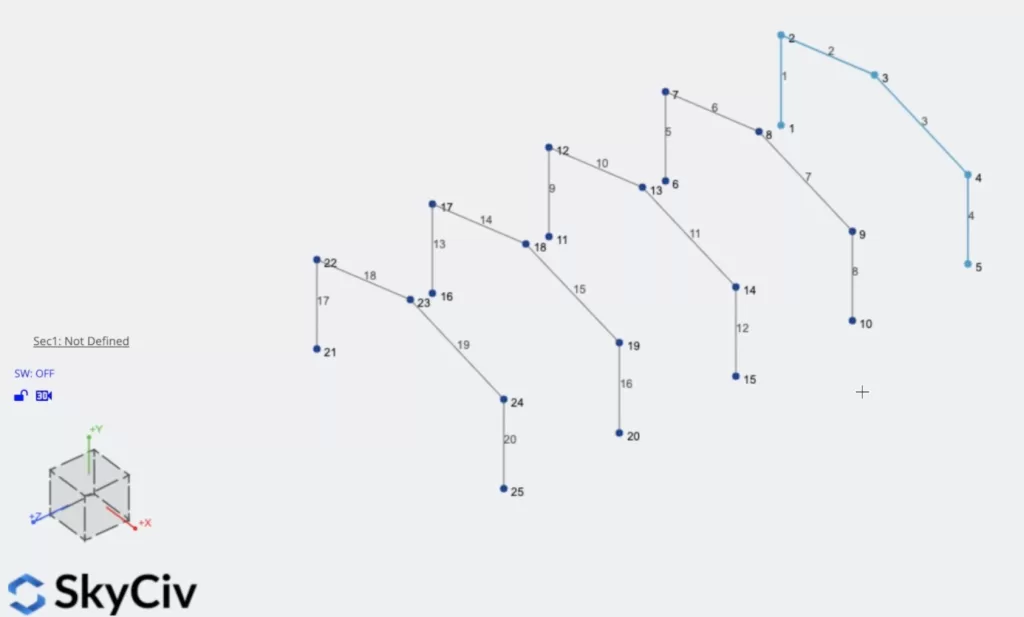
セクションと資料
次のステップはセクションとマテリアルの作成です。, この例では, を使用します セクションビルダー セクションを作成するモジュール, セクションビルダーモジュールにアクセスするには、次の場所に移動する必要があります。 セクション > ビルダー. セクションビルダーを開いたら, データベースからセクションを選択できます, この場合, 私たちが選択します MicrosoftExcelでこれを行うには > アメリカン > AISI > 帝王切開 W 唇 (私 – 1). セクションビルダーを使用する場合は、次の点に注意することが重要です。, マテリアルはすでにセクションに割り当てられています, この場合, Structural Steel が選択されていることがわかります.
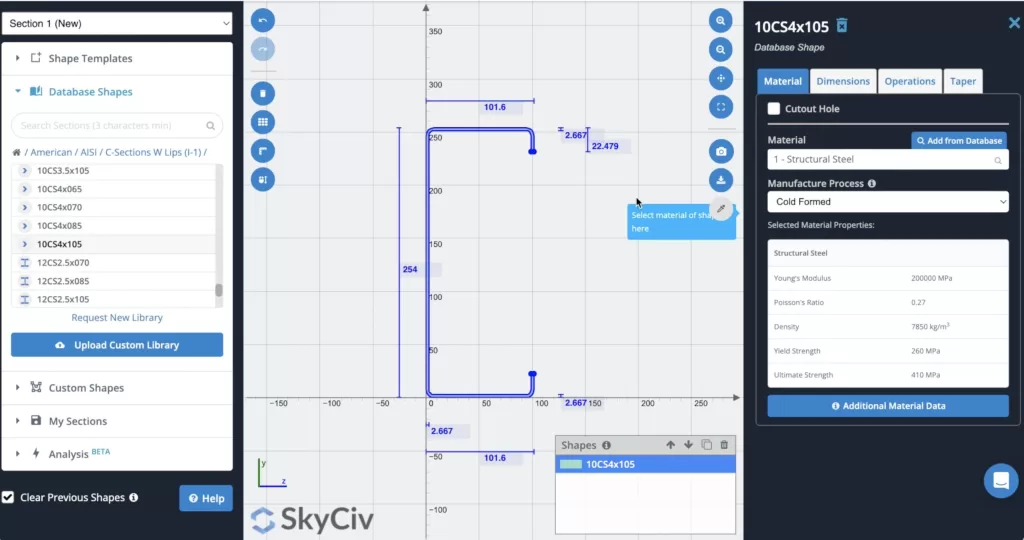
セクションを選択したら、次のことを行うことができます 計算する それ (オプション) そのプロパティを取得するには, 正しいセクションを選択したら、 をクリックします。 繰り返し間の距離. デフォルトでは, セクションが定義されていないメンバーがある場合, 新しいセクションが彼らに割り当てられます. 開けてみると、 3Dレンダラー 次の結果が表示されます.
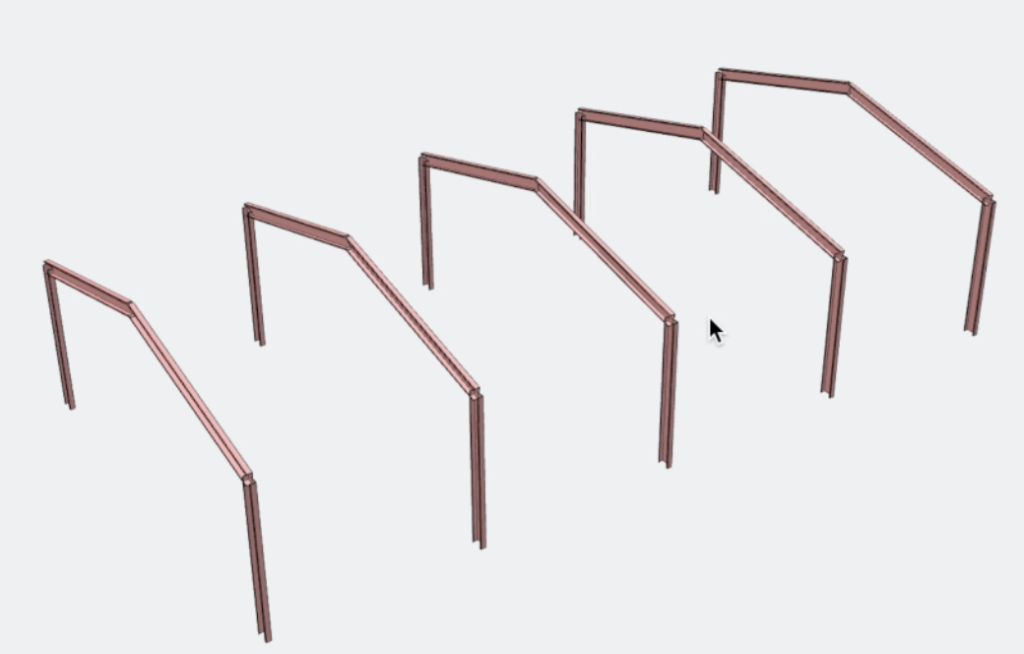
母屋の作成
構造用にさらにメンバーを作成します, この場合, 屋根に母屋を追加していきます. 初めに, メンバーを分けます 2 そして 3 に 4 それぞれのパーツ, これを達成するために私たちはできる 選択する それらの 2 会員 > 右クリック > 分割メンバー > メンバーを均等に分割する: 4 > 「分割」をクリックします. 結果は次のようになります:
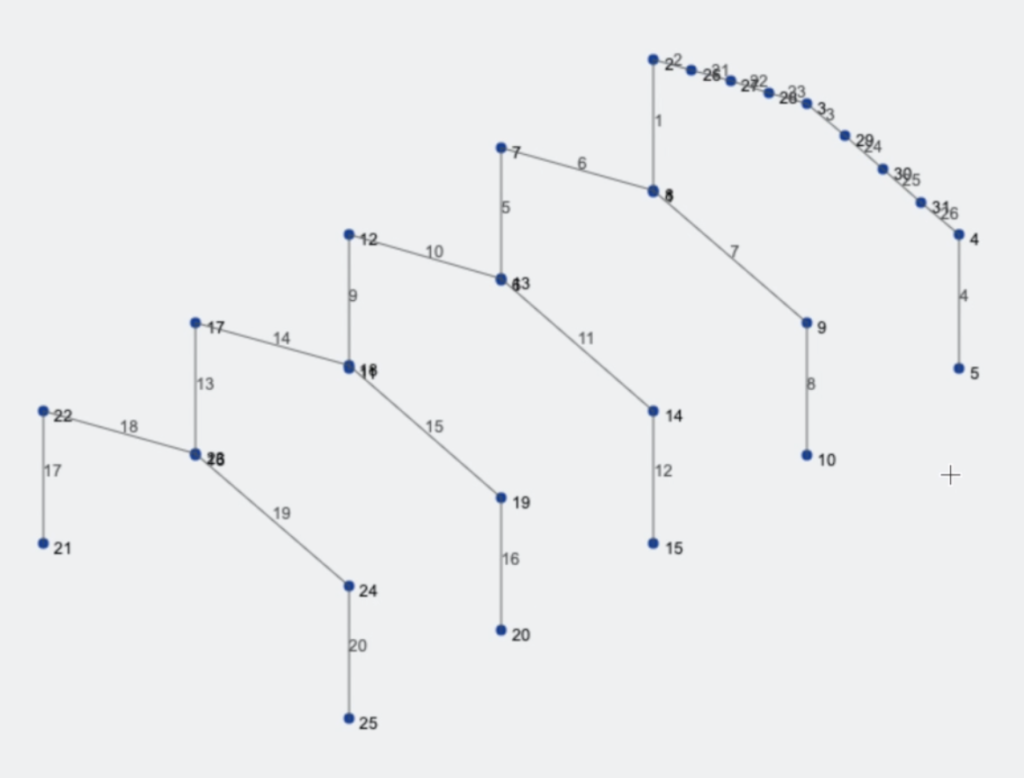
次のステップでは、ノードからペン ツールを使用して新しいメンバーを作成します。 24 に 4, このメンバーを作成した後、それを選択して、 を押す必要があります。 NS + C, 作成したばかりのノードを選択します, 左側のメニューバー NS + V . 結果は次のようになります.
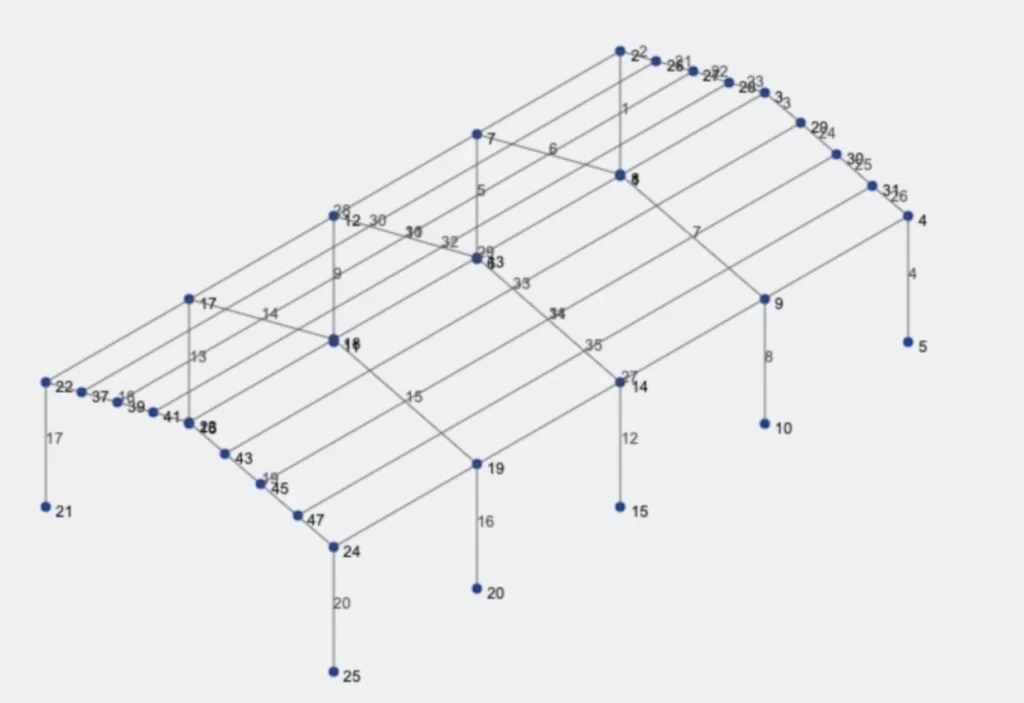
ブレーシングメンバーの作成
筋交い部材の作成を進めます, 構造の最初と最後にトラス要素を追加します, このタスクにはペンツールを使用します, X ブレース メンバーの作成が完了すると、結果は次のようになります。.
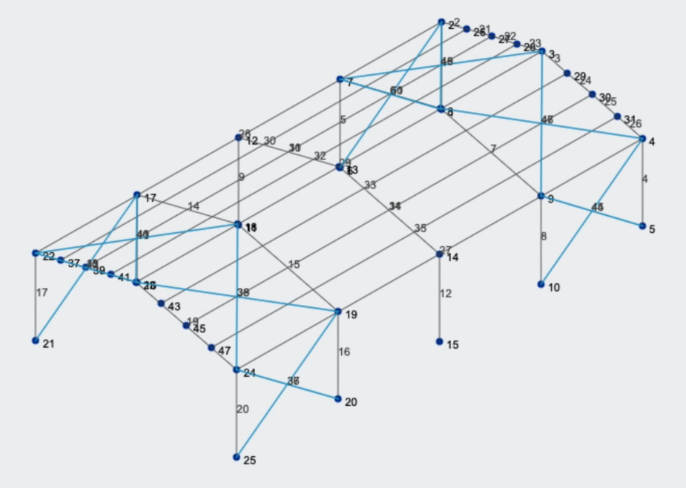
これらの要素を次のように変換する必要があります。 トラス 要素, だから私たちはそうしなければなりません 選択する それら > マルチ編集メンバーでは、 トラスをクリックします > 「適用」をクリックします. これで、すべてのブレース部材がトラスになり、接続されている他の要素にモーメントが伝達されないことがわかります。.
ガートとコラム
構造の残りの要素を作成します, この場合, 地面からノードまで柱を作成します 23, そしてノードでプロセスを繰り返します 3. また, 既存の柱の中央部分にガートを追加します。. 結果は次のようになります:
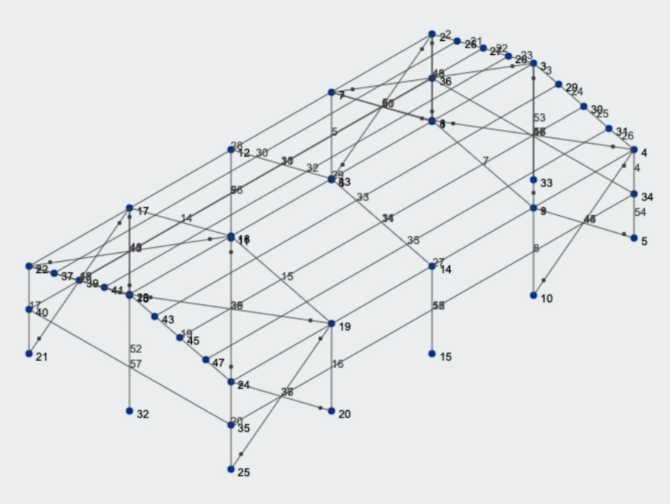
メンバーへのセクションの割り当て
新しい要素に割り当てるには、さらにセクションとマテリアルを作成する必要があります。, を繰り返す セクションと資料 次のマテリアルを作成する前に示される手順:
- 8CS2x070
- 6CS2.5×059
- 2.5LS2.5×0.90
モデルにこれらのセクションがある場合, メンバーに割り当てなければなりません, 私たちはできる 選択する 一部のメンバー, その後, 左側のパネルで, を変更できます セクションID, この場合はセクション番号を選択します 2 – 8CS2x070 – 構造用鋼 そして 「適用」をクリックします, 次の図に示すように:
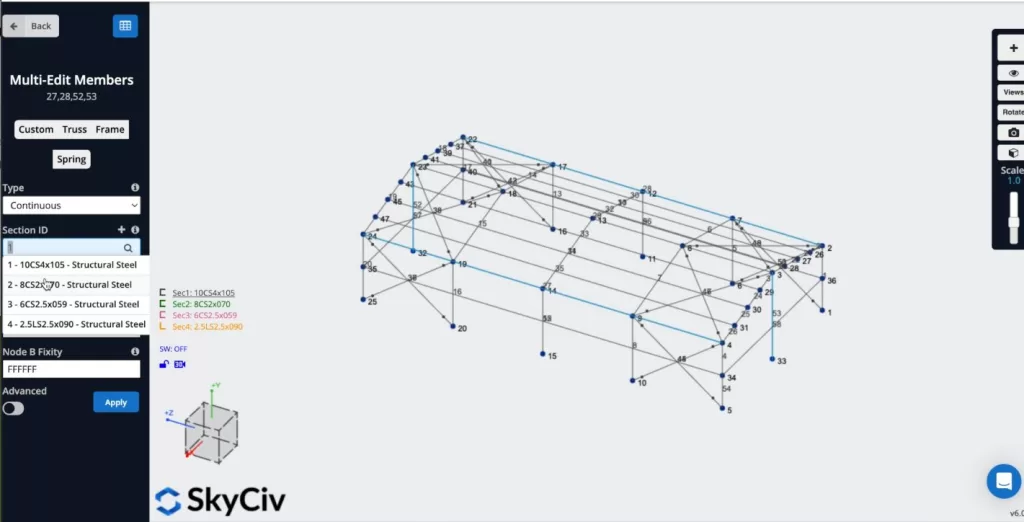
このプロセスを繰り返して割り当てることができます 秒 3 母屋とガートに, そして 秒 4 Xブレイシングメンバーの皆様へ, 結果は次のようになります:
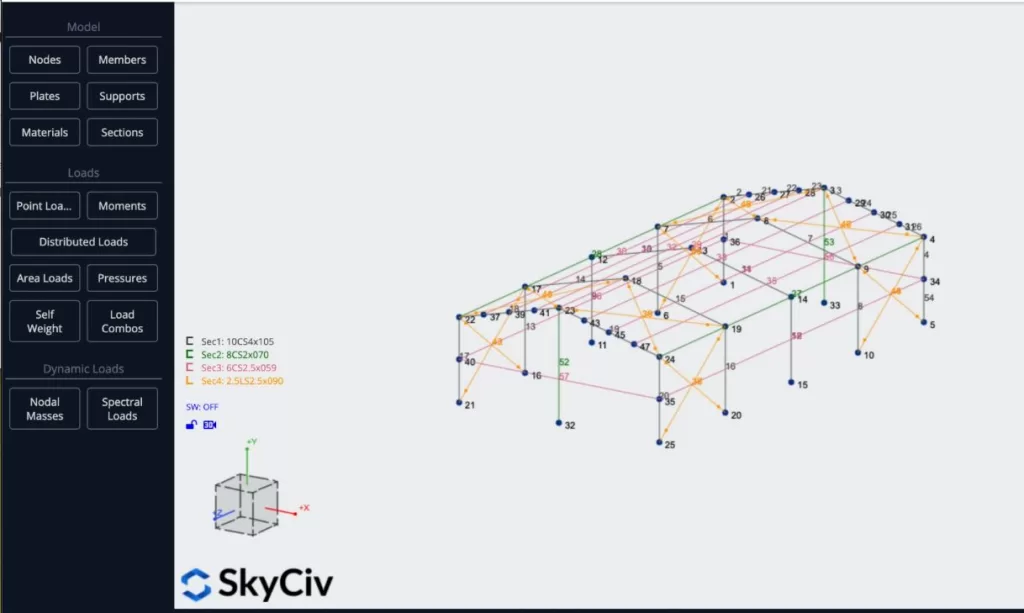
荷重の割り当て
構造にいくつかの面荷重を適用します, 屋根の上で活荷重を使用します, 構造物の側面にかかる風荷重, およびノード番号の点死荷重 8. 活荷重を適用するには、次の場所に移動します。 面積荷重 次のデータを入れます:
- タイプ: 一方通行
- コーナーノードID: 22, 23, 3, 2
- 圧力の大きさ: -0.25
- 荷重方向: グローバルY軸
- 柱/梁の方向: 22,23
- 負荷グループ: LG
すべてのプロパティを定義したら、 適用する.
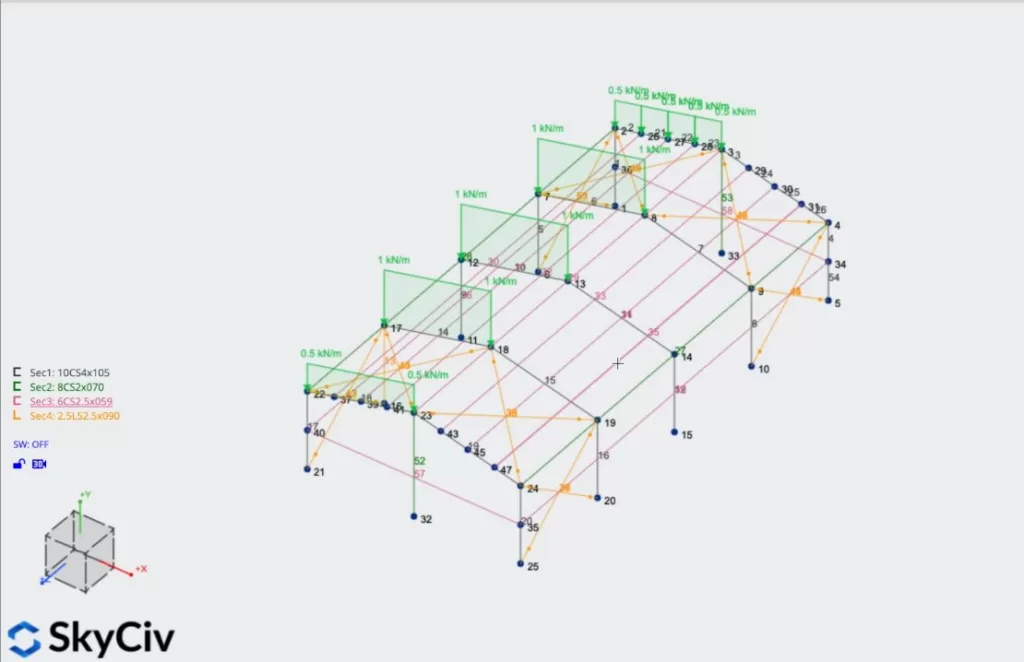
以前に使用したのと同じプロパティを使用して、屋根の他のセクションでもプロセスを繰り返すことができます。. 次のプロパティを使用して、構造物の側面に風エリア荷重を適用することもできます。:
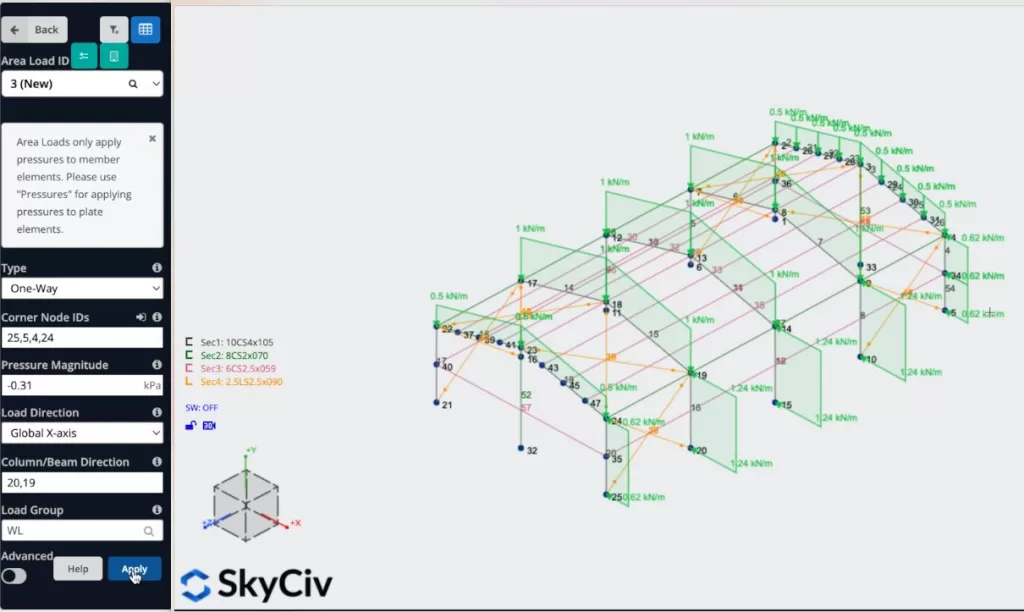
最後に, 点荷重を適用します, 私たちは選択すべきです 点荷重 > ノード番号を入力します 8, Y の大きさ = -1.5 KN > 「適用」をクリックします.
割り当てをサポート
構造にサポートを追加するには、すべての接地ノードを選択する必要があります, それからに行きます サポート > ダブルクリック ノードIDフィールド (ノードが選択されている場合) > 3D ピンのサポートを選択します > 適用する. すべてのサポートを作成すると、モードに表示されるはずです
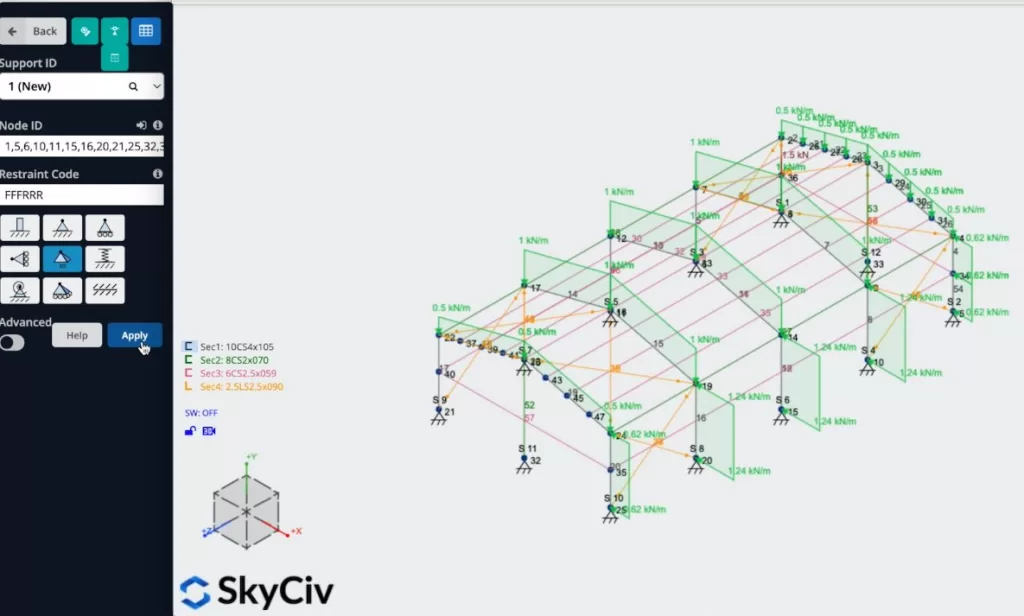
荷重の組み合わせ
負荷の組み合わせを定義できます, をクリックする必要があります コンボをロードする > デザインコード, データベースからの設計コードを含むウィンドウが表示されます。, を使用します ASCE 7 – ASD この例のコードをクリックします。 画面.
荷重の組み合わせが表示されるとき, エリアとポイントの荷重を定義するために使用する名前がコードの荷重に対応していることを確認する必要があります。: 例えば, 私たちのデッドロード DL と等しいはずです デッド: デッド, LG = ライブ: 住む, WL = 風: 風.
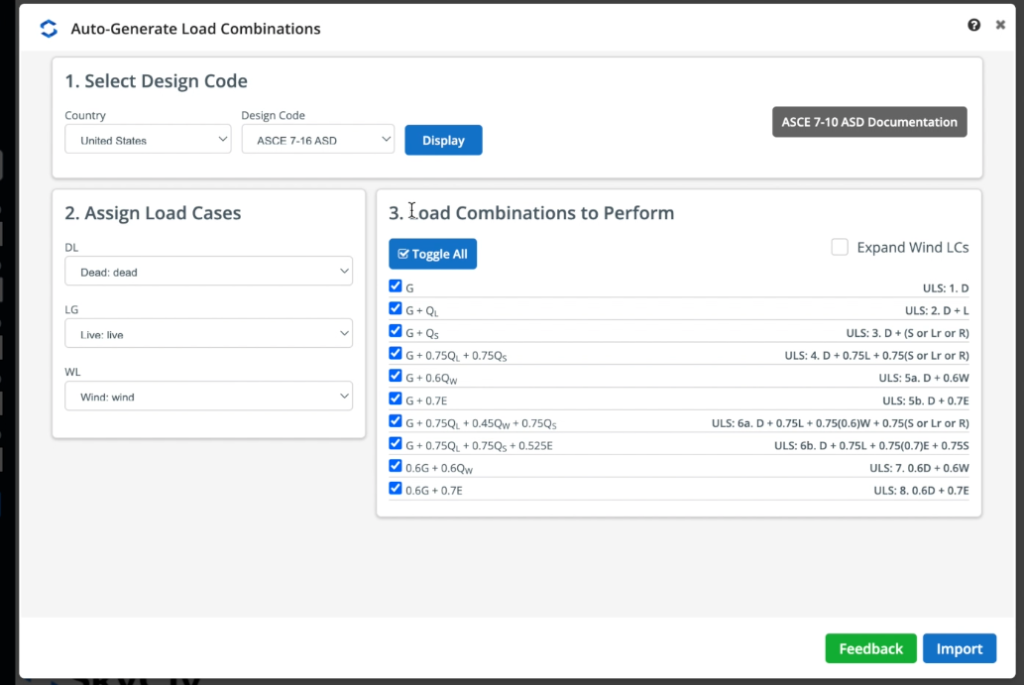
荷重を定義したら、 インポート すべての荷重の組み合わせがデータシートに表示されるはずです. この例では、最後の 2 つの荷重の組み合わせを次のように変更します。 力 に 保守性, その理由は、構造を設計するためにいくつかの計算を行うために保守性負荷を定義する必要があるためです。, したがって、プログラムはそれらを要求します.
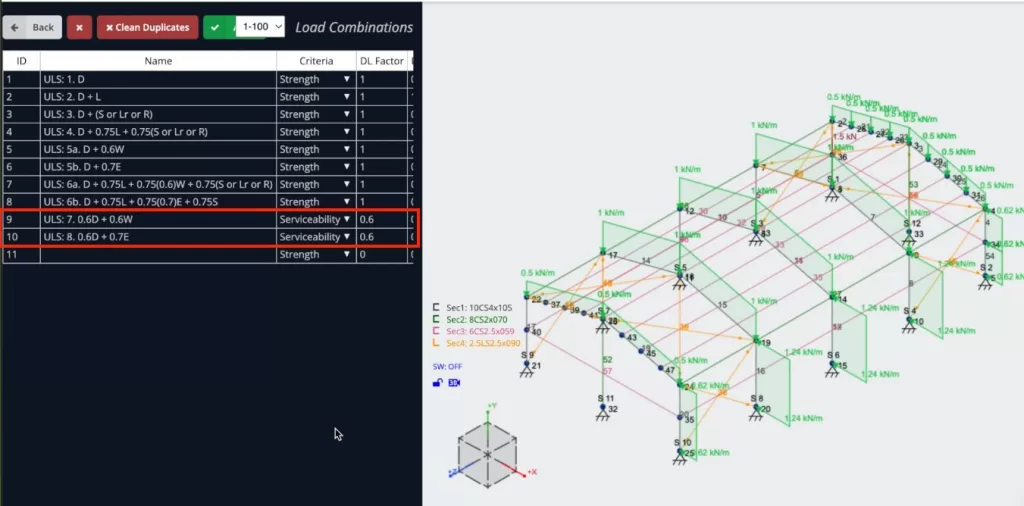
自重活性化
自重を活性化させます メンバーの数を考慮するため、構造を解決するときに要素の負荷が考慮されます。, これを行うには、クリックするだけです 自重 > 「オン」をクリックします > 適用する. 縦軸の値が次と等しいことを確認する必要があります。 -1.
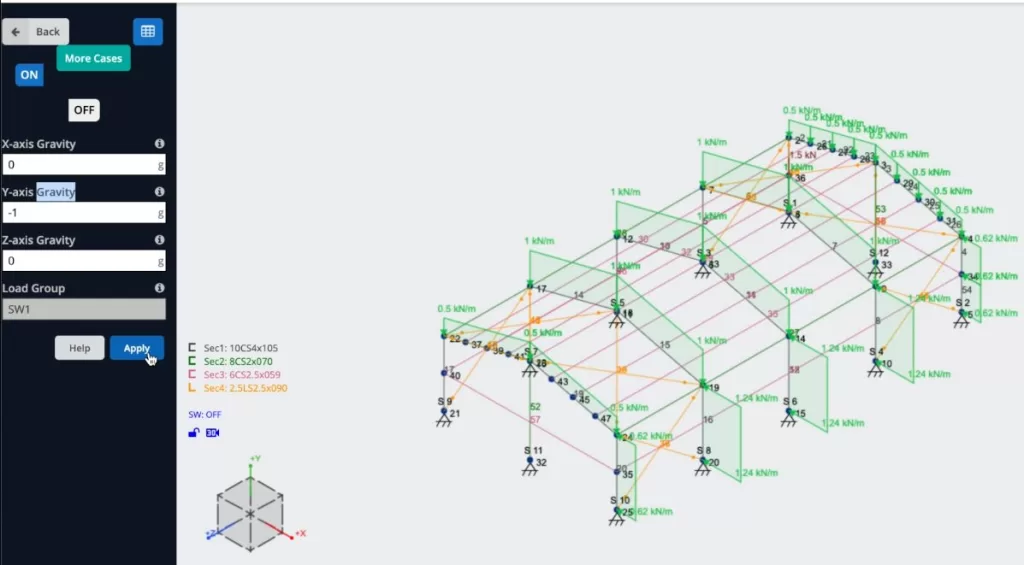
モデルを解く
構造のモデリングが完了したら, 構造の解決に進むことができます, をクリックするとこれを行うことができます 解決する > 線形静的, 新しいウィンドウが開き、構造のすべての結果が表示されます。.
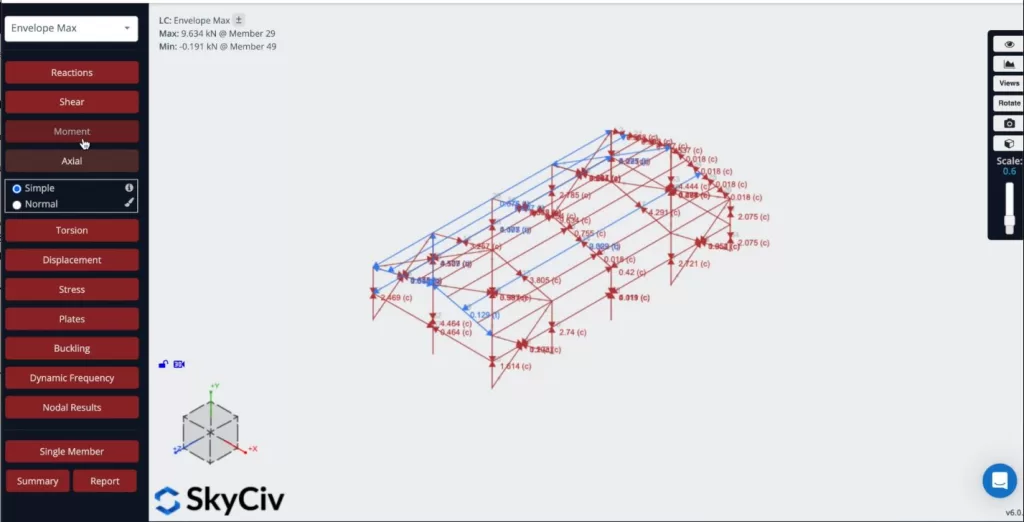
分析からレポートを作成することもできます, クリックできます 報告する, 必要に応じてレポートをカスタマイズする, 含める荷重の組み合わせを指定する, 等. クリックできます レポートの作成 設定が完了したら.
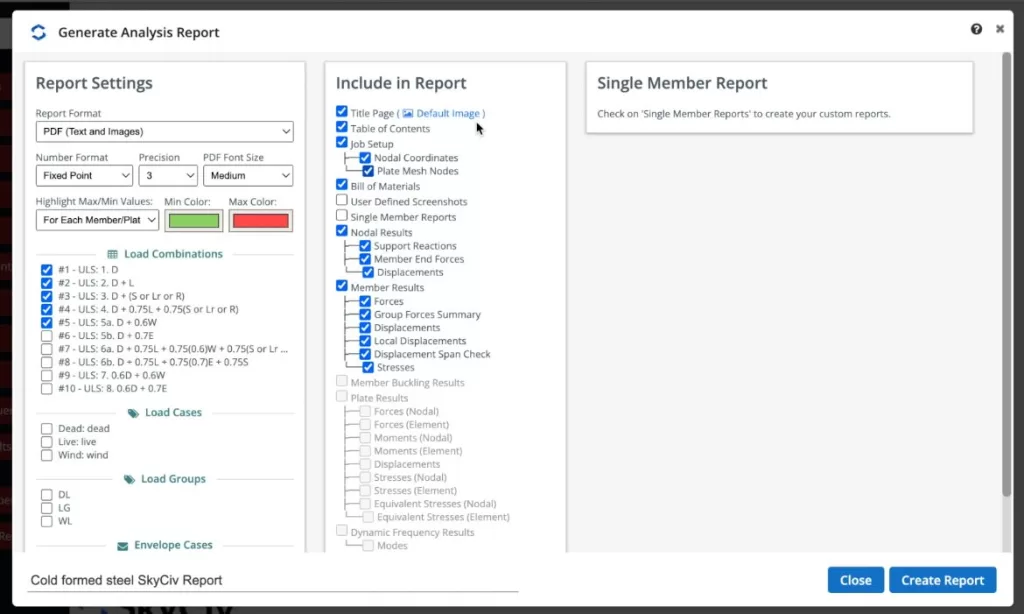
プログラムがレポートを完了すると、構造の結果を表示できます。, そのレポートを PDF または HTML としてダウンロードすることもできます.
構造の設計
これで、構造の設計チェックを実行できるようになりました。, クリックできます デザインチェック > 新しいコードを開始する > メンバーデザイン > AISI S100-12 ASD を選択します > 始める. メートル法がサポートされていないというメッセージが表示された場合, あなたのモデルに行くことができます 設定 > 単位系 > 選択する インペリアル, モデルを再度実行します, そしてデザインチェックを実行します. 一度, すべてが正しいです, をクリックできます 小切手 そして、メンバーの結果が表示されます.
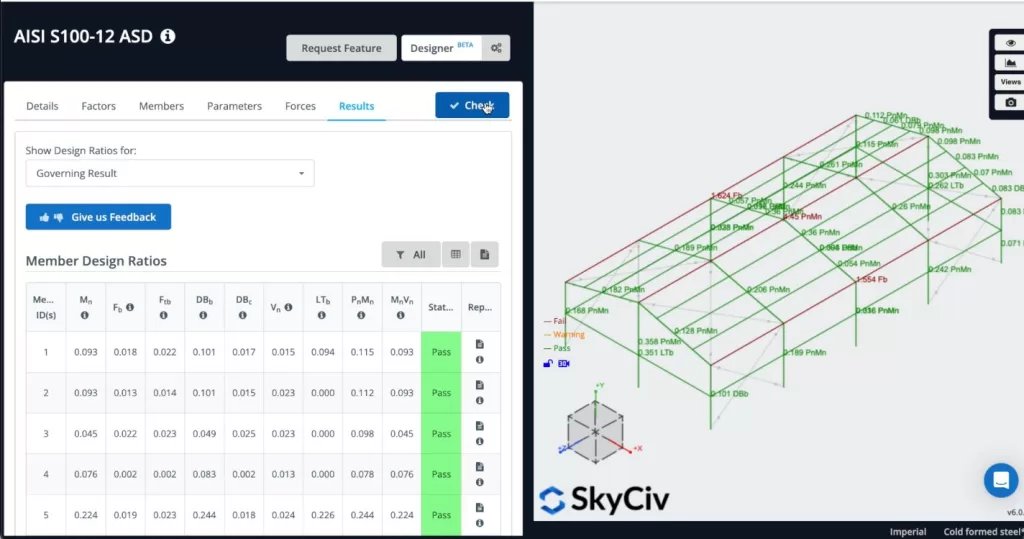
一部のメンバーが不合格の場合, 各メンバーのレポートが表示され、すべての手計算が表示されます。.
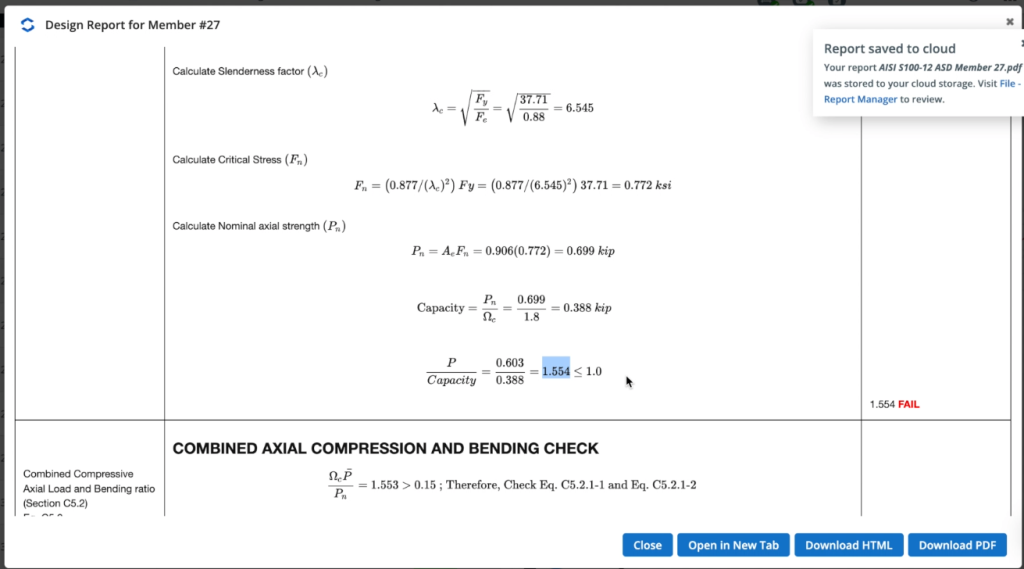
何が機能していないのかを確認し、モデルに移動して、すべてのチェックに合格するまで構造を変更できます。.
よくある質問
1. 冷間成形断面の断面特性を確認するにはどうすればよいですか?
セクション ビルダーを使用すると、セクションのすべてのプロパティを表示できます, 慣性部分を含む, 断面係数, せん断特性, 等.
セクションを選択したら, [計算]をクリックできます。それだけです.
2. 独自の荷重の組み合わせを定義できますか??
はい, 負荷の組み合わせを定義できます, 次のチュートリアルを見てください 荷重の組み合わせ.
3. メンバー デザインを使用すると、自分のセクションがサポートされていないというメッセージが表示されるのはなぜですか?
その理由は、設計するセクションを継続的に追加しているためです。, これらの変更により一部の設計コードが更新されています, まだサポートされていないセクションを使用している可能性があります.


