introduzione
Nel seguente tutorial, esploreremo come creare una trave a campata singola utilizzando il modulo SkyCiv Beam, a cominciare dalla modellazione, analisi, e progettazione dell'elemento.
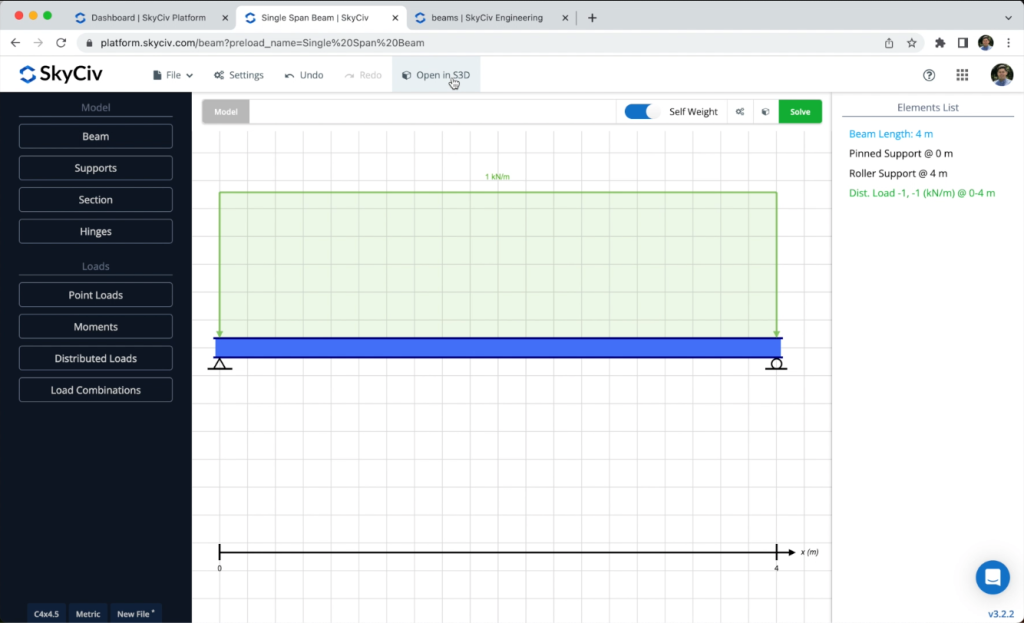
Devi aprire il modulo Beam dalla dashboard SkyCiv e creare un nuovo progetto, in questo tutorial, lavoreremo sui contatori, quindi puoi modificare le unità andando a impostazioni > sistema unitario e selezionando metrico.
Trave e supporti
Per creare una trave dobbiamo andare Fascio > Lunghezza del raggio: 4m > Salva. E vedrai come apparirà un nuovo membro sullo schermo. Per creare i supporti dobbiamo recarci supporti e selezioneremo un supporto a perno per il lato sinistro della trave e un supporto rullato fisso per il lato destro:
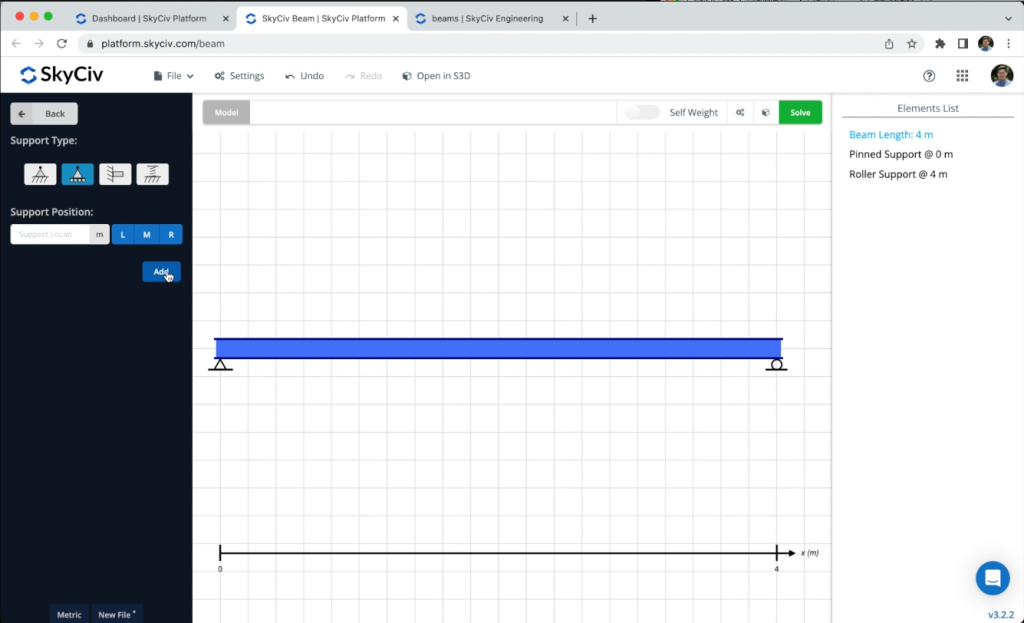
Sezioni e materiali
Il prossimo passo sarà la creazione di sezioni e materiali, in questo esempio, useremo il Generatore di sezioni modulo per creare le nostre sezioni, per accedere al modulo Section Builder dobbiamo andare a sezioni > Avvia il generatore di sezioni. Una volta aperto il generatore di sezioni, possiamo selezionare sezioni dal database, in questo caso, selezioneremo Forme di database > americano > AISC > Dopo aver aggiunto i tuoi materiali, devi specificare quali sezioni utilizzerai > C15x50. È importante menzionarlo quando utilizziamo il generatore di sezioni, i materiali saranno già assegnati alle sezioni, in questo caso, possiamo vedere che Structural Steel è selezionato.
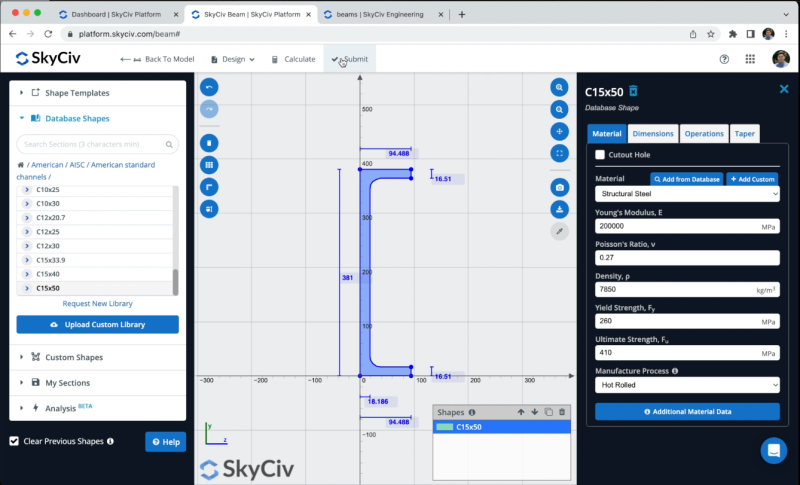
Assegnazione carichi
Applicheremo un carico distribuito alla nostra trave. Per applicare un carico variabile possiamo andare a Carico distribuito:
- Posizione di partenza: 0 m
- Posizione finale: 4 m
- Magnitudo iniziale: 1 kN / m
- Fine grandezza: 1 kN / m
- Caso di carico: Carico in tempo reale
Dopo aver definito tutte le proprietà su cui puoi fare clic Inserisci.
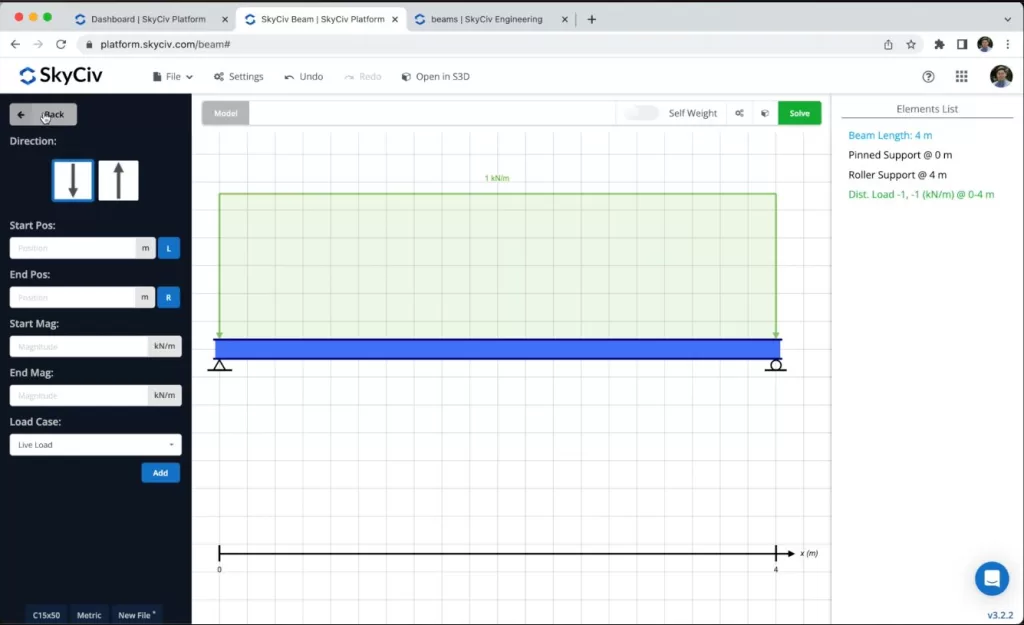
Dobbiamo anche attivare il Il proprio peso opzione sul modello.
Risoluzione del modello
Dopo aver terminato la modellazione della trave, possiamo procedere a risolvere la nostra Struttura, possiamo farlo cliccando su Risolvere, e ci porterà in una nuova finestra dove potremo vedere tutti i risultati del raggio.
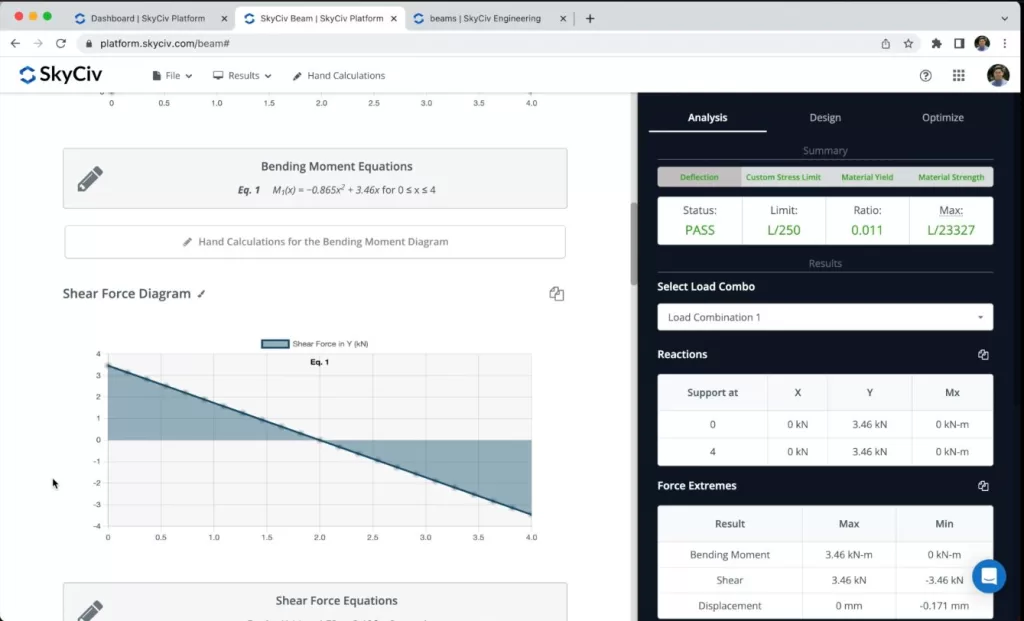
Possiamo vedere nel pannello di sinistra i diagrammi e le proprietà della sezione e nel pannello di destra il riepilogo delle verifiche e il riepilogo dei risultati. possiamo vedere che il rapporto di utilità è vicino a 0, il che significa che non stiamo utilizzando tutta la capacità della nostra sezione, quindi dobbiamo progettarla e ottimizzarla.
Progettare la trave
Ora possiamo eseguire i controlli di progettazione della nostra trave, possiamo fare clic su Design > Codice di progettazione > Seleziona AISC 360-16 ASD > Invia disegno. Vedremo i risultati della progettazione e le relazioni per i calcoli di progettazione della trave.
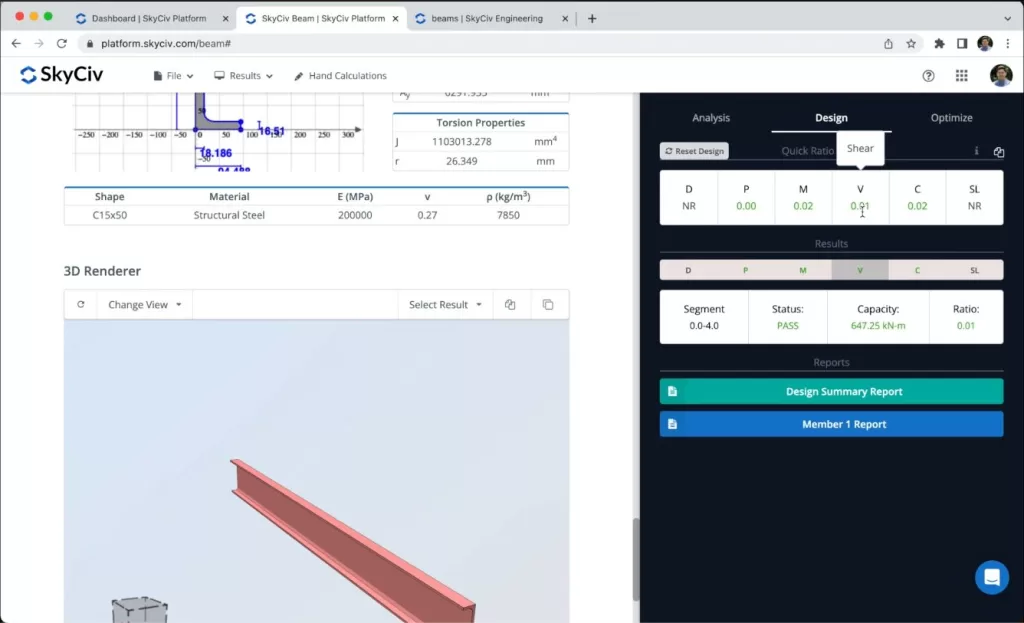
Ottimizzazione
Possiamo ottimizzare le sezioni in base alle condizioni di carico e possiamo ottenere le sezioni più ottimizzate per il nostro modello. Per realizzare questo, possiamo andare a Ottimizzare > Seleziona Tutte le sezioni nella libreria corrente > Intervallo di analisi: 1 > Ottimizza sezione. E il programma restituirà la sezione ottimizzata per il nostro modello, in questo caso, siamo passati da a C15x50 -> C4x4.5.
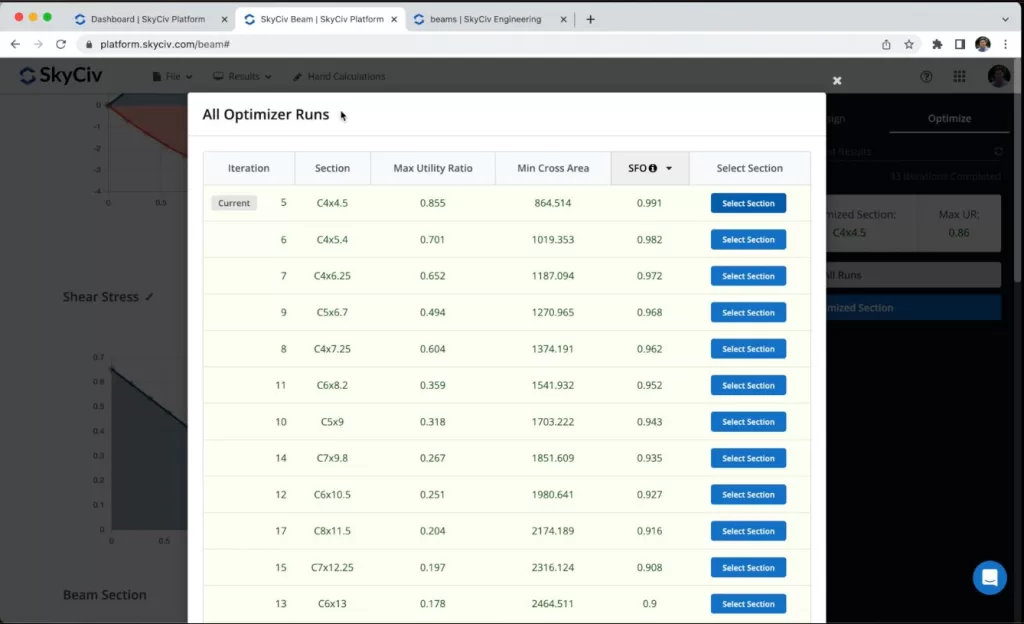
Dopo aver ottenuto la sezione ottimizzata, possiamo fare clic su Commit risultati ottimizzati per vedere tutti i risultati e i calcoli per la nostra nuova sezione ottimizzata.
FAQ
sì, è possibile definire una sezione concreta sul Generatore di sezioni. Anche, puoi selezionare un codice di progettazione concreta per progettare la tua trave sul Modulo RC Design
Direttamente sul modulo trave, non sarai in grado di aggiungere insediamenti, però, puoi aprire il tuo modello su Structural 3D cliccando su Apri in S3D, e nella sezione Supporti, puoi aggiungere liquidazioni ai tuoi supporti.
sì, nella pagina dei risultati, vedrai un pulsante che dice “Calcoli manuali…” per vedere tutti i passaggi seguiti per ottenere i risultati.


