Progettazione di sezioni in calcestruzzo personalizzate in SkyCiv
Impara a modellare, analizzare e completare i controlli di progettazione di base su una sezione in calcestruzzo personalizzata utilizzando Structural 3D, Costruttore di sezioni e progettista della sezione generale SkyCiv.
Nel tutorial, lavoreremo su un problema di esempio in cui ci viene fornita una colonna di cemento con una sezione personalizzata e dobbiamo completare i controlli di progettazione su di essa.
introduzione
Nel seguente tutorial, esploreremo come modellare, analizzare e progettare sezioni in calcestruzzo personalizzate utilizzando SkyCiv Sezione Designer. Nel tutorial, controlleremo una colonna di cemento con una sezione personalizzata.
Questo tutorial include una guida passo passo su:
- Modellazione di un pilastro in 3D strutturale (S3D),
- Assegnazione di carichi e combinazioni di carico al modello,
- Creazione di una sezione personalizzata,
- Applicazione dei moltiplicatori di riduzione della sezione,
- Risoluzione del modello e visualizzazione dei risultati
- Completare i controlli di progettazione della sezione utilizzando il Designer sezione generale (GSD)

Il problema
Per questo esempio ci è stato dato il seguente problema da risolvere:
Un 18′ un'alta colonna in cemento con sezione trasversale personalizzata è soggetta ai seguenti carichi:
- Un permanente compressione carico di 150 kip
- A laterale carico di 10 kip lungo il Asse X e -24 kip lungo il La resistenza alla compressione sarà considerata come da AS4600
La colonna è a a sbalzo, con a base fissa e i carichi vengono applicati al sommità della colonna.
Controlla la colonna per la deflessione (Altezza / 200) e completare a controllo della sezione sul base della colonna.
La colonna deve essere verificata con la seguente dimensione di sezione:
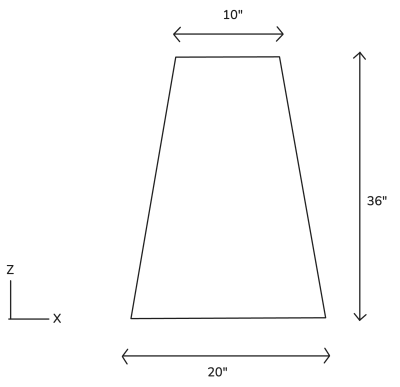
Modellazione della colonna di cemento
Modelleremo la colonna utilizzando S3D. Dalla dashboard di SkyCiv, avvia un nuovo file di S3D e assicurati che il tuo sistema di unità sia impostato su imperiale (impostazioni > unità > Sistema unitario = “Imperiale“). Il primo passo sarà definire i nodi per la colonna. Per creare i nodi vai al file nodi menù. Da questo menu, possiamo inserire la X, Coordinate Y e Z per ciascun nodo individualmente, cliccando Applicare per ciascun nodo per aggiungerli al modello.
I nodi verranno applicati alle seguenti coordinate (X, E, Z):
- 0, 0, 0
- 0, 18, 0
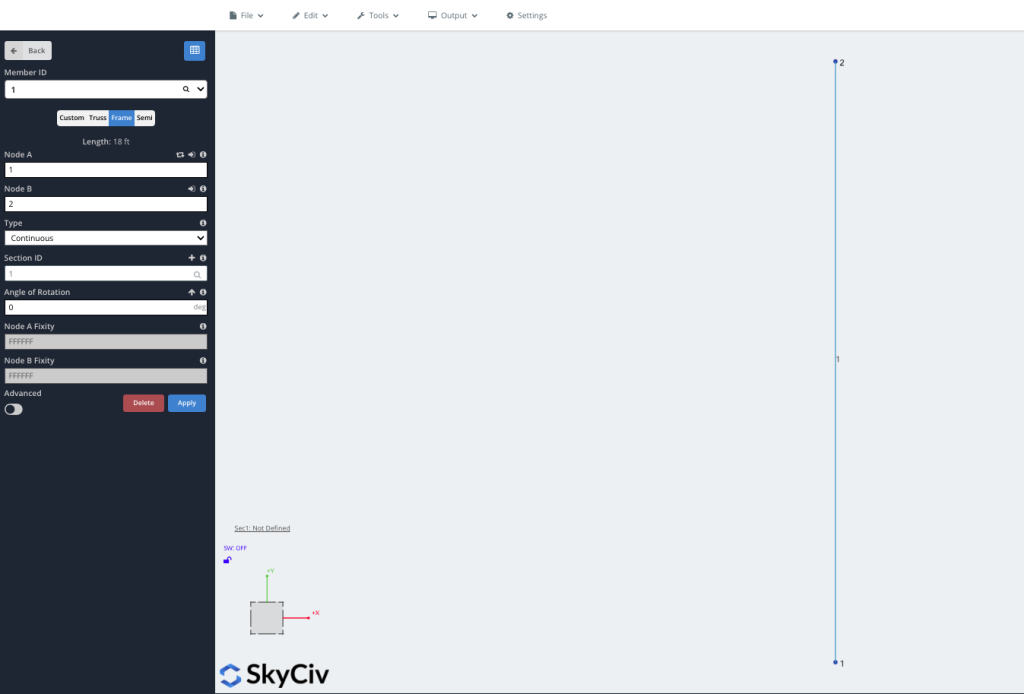
Successivamente possiamo impostare i supporti della colonna. La colonna è stata specificata come cantilever, con supporto fisso alla base della colonna. Possiamo applicarlo andando al file supporti e inserisci il ID nodo essere 1. Manterremo il codice di restrizione predefinito di FFFFFF per rappresentare un supporto completamente fisso. Clic Applicare per aggiungere il supporto al modello.
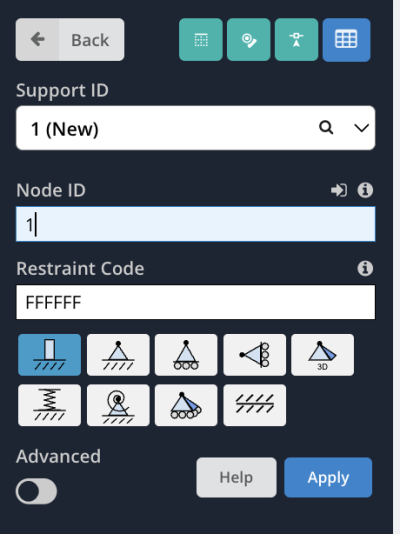
Assegnazione di carichi e combinazioni di carico
Successivamente, assegneremo i carichi al nostro modello. Ci sono stati dati alcuni carichi da applicare alla parte superiore della colonna. Vai a Carichi puntuali menu e input 2 nel ID nodo casella di input. Il nostro primo carico da applicare è un carico di compressione permanente. Immettere un valore di -150 fai un salto nel E Magnitude casella di input. Rinomineremo anche il carico in be “Permanente” nel Carica gruppo casella di input per indicare che si tratta di un carico permanente. Clic Applicare per applicare il carico.
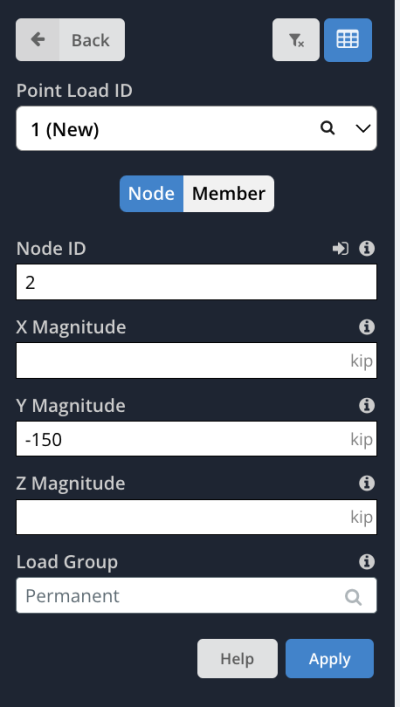
Applicheremo anche un carico laterale al modulo. Ancora nel Carichi puntuali menù, ancora, impostare il ID nodo essere 2. Questa volta imposta il X Magnitude essere 10 kip e il Da Magnitude essere 24 kip. Imposta il Carica gruppo nome da essere “Laterale” e colpisci Applicare. Il tuo modello ora dovrebbe mostrare due carichi puntuali individuali nel modello, uno con il carico di compressione di 150 kip e un altro con il risultante carico laterale di 26 kip.
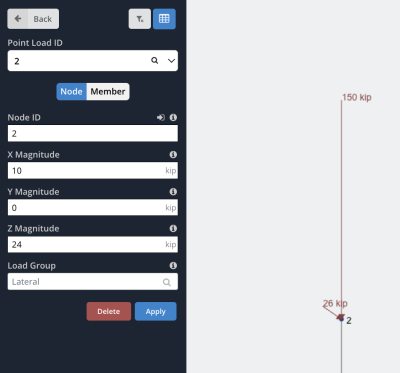
Assegneremo anche un carico gravitazionale al modello per tenere conto del peso proprio della colonna. Vai a Il proprio peso menu e selezionare Su per abilitare il peso proprio nel modello. Per impostazione predefinita, questo si applicherà a -1 g (9.81 m/s2) peso proprio nella direzione y dell’intero modello.
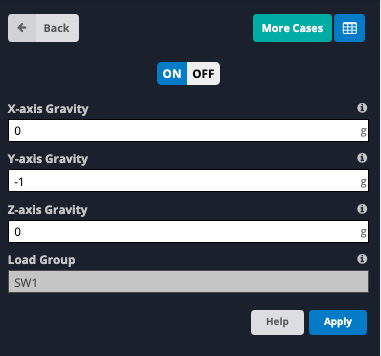
Con carichi applicati al modello, il passo successivo è definire le combinazioni di carico. Vai a Combo di carico menù. In questo esempio definiremo due combinazioni di carico, uno per la robustezza e uno per la funzionalità. Per il caso della forza, inserire i seguenti dati nelle caselle di input:
- Nome: Forza
- Criteri: Forza
- Fattore laterale: 1
- Fattore permanente: 1.2
- Fattore SW1: 1.2
Clic Applicare per aggiungere la combinazione di carico. Per il caso della funzionalità, inserire i seguenti dati nelle caselle di input e selezionare Applicare:
- Nome: Deviazioni
- Criteri: Funzionalità
- Fattore laterale: 0.7
- Fattore permanente: 1
- Fattore SW1: 1
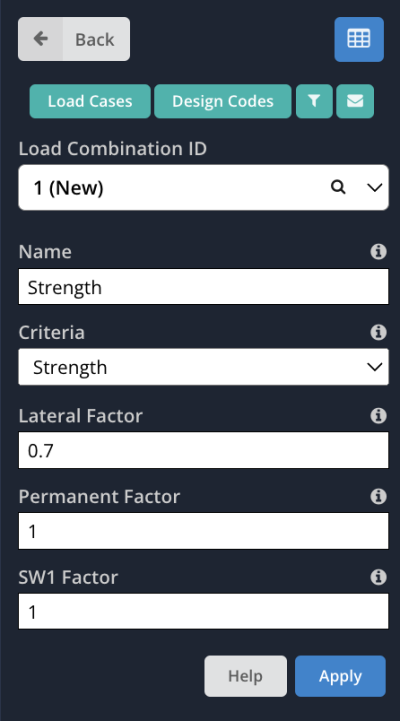
Crea una sezione personalizzata
Successivamente possiamo definire la sezione personalizzata per la colonna. Useremo il Generatore di sezioni per creare una forma personalizzata per la sezione. Per accedere al generatore di sezioni in S3D, arrivato al sezioni menu e fare clic sul verde Costruttore pulsante nella parte superiore del menu.
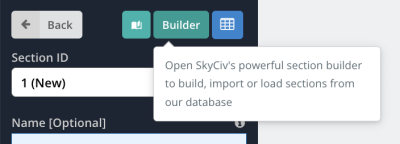
Si aprirà il generatore di sezioni. Poiché la nostra forma non è un modello standard disponibile nel generatore di sezioni, dovremo creare una forma personalizzata. Nel menu sul lato sinistro dello schermo, dovresti sentirti pronto per affrontare progetti molto più grandi e complessi Forme personalizzate > Aggiungi forma punti. Una forma predefinita con 6 appariranno i punti. Le coordinate dei punti nella forma possono essere modificate andando su Dimensioni scheda nel menu sul lato destro dello schermo. In base alle dimensioni della sezione fornite sopra, assegneremo le seguenti quattro coordinate (Z, E) con il Raggio impostato 0 per ogni coordinata.
- (0 , 0)
- (5, 36)
- (15, 36)
- (20, 0)
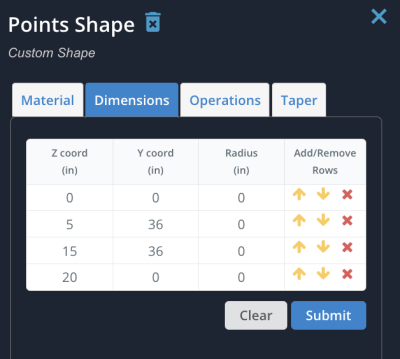
Quando avremo impostato le coordinate, clic Applicare per apportare le modifiche. La sezione ora dovrebbe assomigliare a questa:
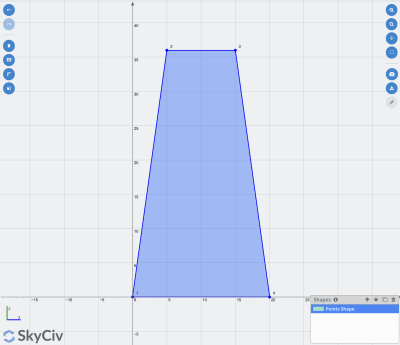
Dobbiamo anche assegnare un materiale alla sezione. Ancora nel Generatore di sezioni, nel menu sul lato destro dello schermo selezionare il Materiale scheda e selezionare il Aggiungi dal database pulsante. Si aprirà una finestra in cui possiamo selezionare da un database di materiali standard. Per questo esempio, useremo 4000 PSI calcestruzzo, che può essere selezionato dai menu a tendina con le seguenti selezioni: Imperiale > Calcestruzzo > Generale > CONC 4000 PSI. Clic Invia per applicare questo materiale alla sezione.
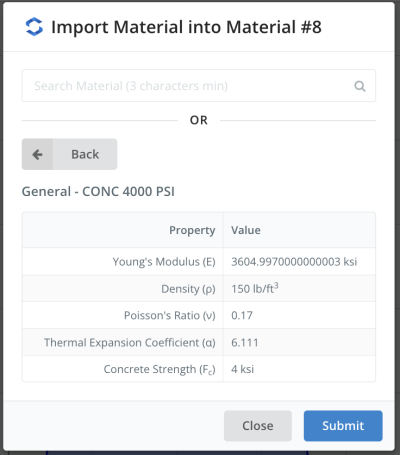
Con il materiale della sezione applicato, ora possiamo salvare la nostra sezione per utilizzarla nel modello. Nel Generatore di sezioni, clic Invia per salvare la sezione e tornare a S3D. La sezione verrà applicata automaticamente alla colonna poiché è la nostra prima sezione nel modello. Possiamo rivedere la colonna nel renderer 3D per verificare che sia corretta facendo clic su Cubo icona sui controlli sul lato destro.
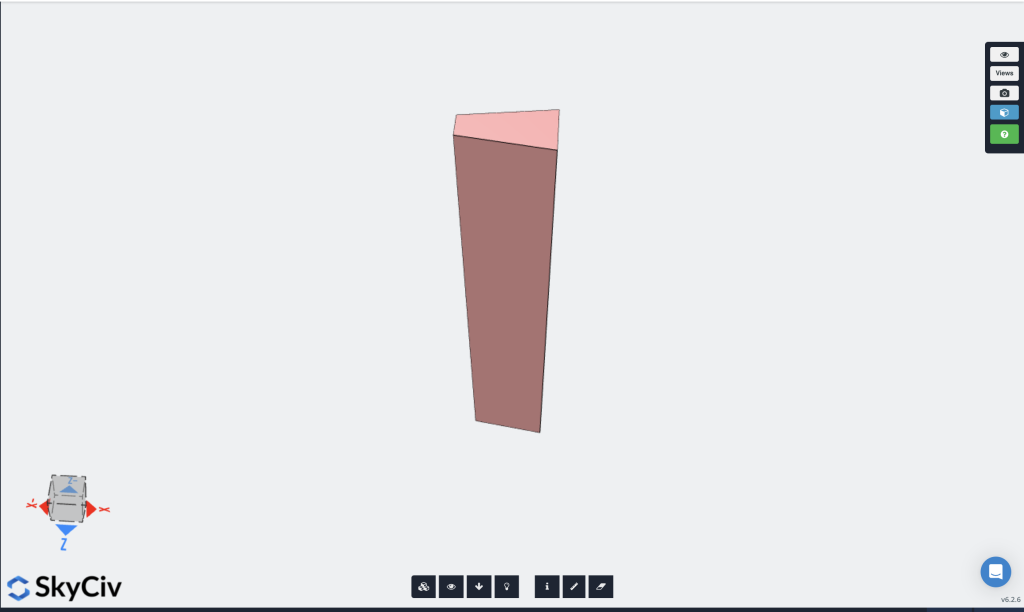
Dalla revisione della vista 3D, possiamo effettivamente vedere che la nostra sezione è attualmente ruotata in modo errato. La rastremazione della colonna deve essere parallela all'asse Z come da disegno quotato in sezione. Se lo lasciamo così com'è, i nostri carichi verranno applicati in modo errato lungo la colonna, quindi dobbiamo ruotare la colonna. Per risolvere questo problema, Possiamo quindi selezionare l'elemento nel modello per visualizzare il menu delle proprietà dell'elemento sul lato sinistro dello schermo. Imposta il membro Angolo di rotazione essere -90 gradi e fare clic Applicare. Il tuo membro dovrebbe riorientarsi nella direzione corretta come indicato di seguito:
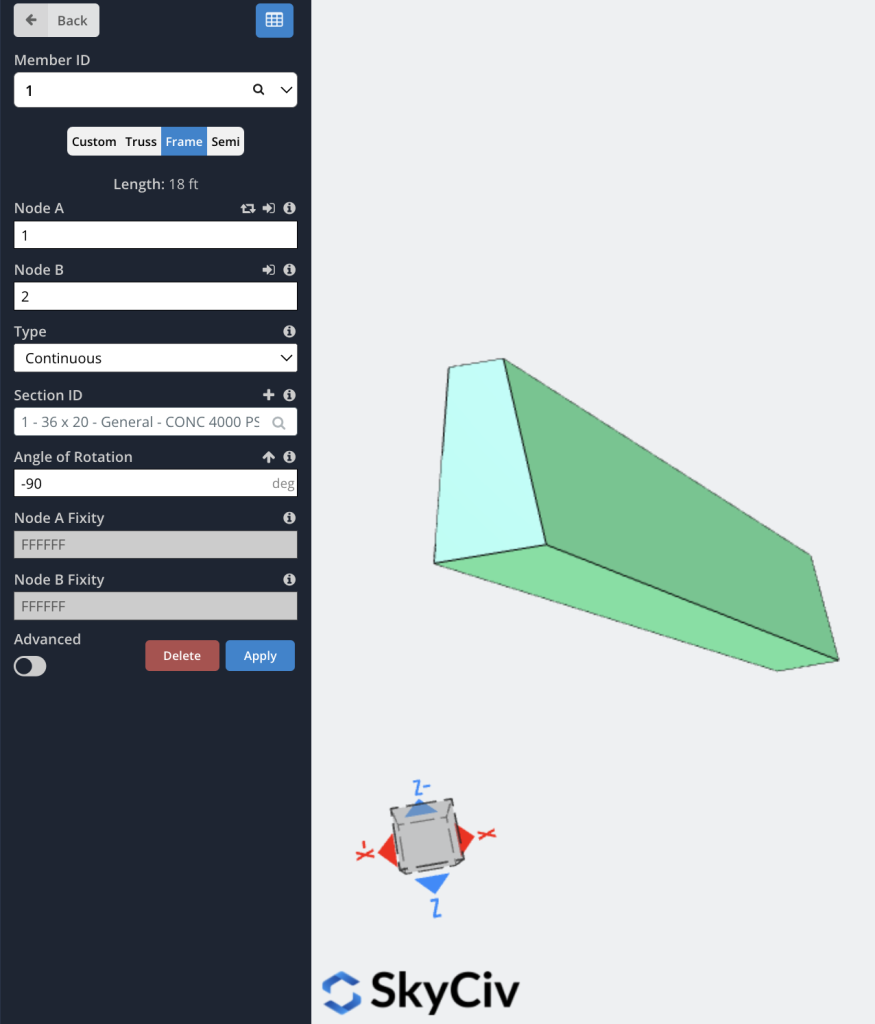
Ora possiamo vedere che la colonna è orientata correttamente, possiamo uscire dal renderer 3D (fare nuovamente clic sul simbolo del cubo).
Applicazione dei moltiplicatori di riduzione della sezione
A seconda di ciò che stai analizzando e dei requisiti specifici del codice di progettazione, potrebbe essere necessario applicare fattori di riduzione della sezione. Questi possono essere importanti per le sezioni in calcestruzzo dove può verificarsi una riduzione dei valori a causa del carico della struttura, per esempio, potresti voler tenere conto di una riduzione della rigidezza della sezione dovuta alla fessurazione in una sezione di calcestruzzo.
Questo può essere fatto in SkyCiv applicando fattori di riduzione della sezione. È possibile accedere a questi parametri passando il mouse sopra modificare > Membri > Sezione Fattori di riduzione. In questo esempio, ridurremo il Momento d'inerzia di un fattore di 0.7 per entrambi i lz e Iy. Per semplicità, lasceremo gli altri parametri impostati sul valore predefinito di 1, ciò significa che il software utilizzerà le proprietà della sezione lorda per questi parametri. Fare clic su Salva per applicare le modifiche alla sezione.
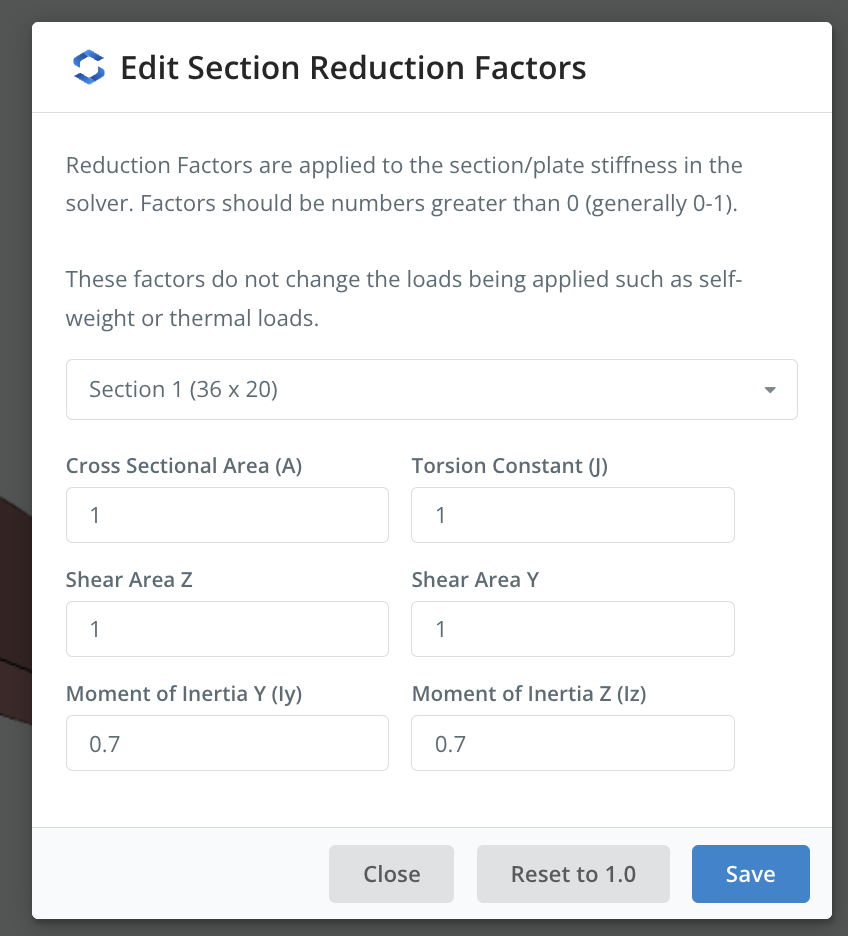
Risolvere il modello e visualizzare i risultati
Abbiamo ora finito di modellare la nostra colonna e siamo pronti per eseguire l'analisi. Per questo particolare modello, eseguiremo un'analisi statica non lineare. Da S3D, passa il mouse sopra il Risolvere pulsante nell'angolo in alto a destra e seleziona Statico non lineare + P-Delta.
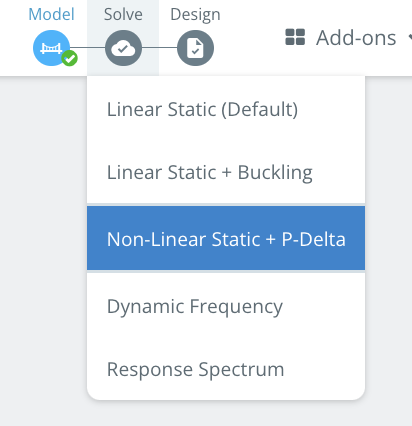
L'analisi verrà eseguita e saremo quindi in grado di visualizzarne i risultati. S3D consente di rivedere una serie di risultati diversi, inclusi gli spostamenti, reazioni, forze di taglio, momenti e molto altro ancora. Uno dei controlli richiesti per il nostro problema è valutare la deflessione rispetto a un limite di deflessione di Altezza / 200. Notando che la nostra rubrica lo è 18 piedi alti (216 pollici), il nostro limite di deflessione sarà:
216 / 200 = 1.08 pollici.
Quando si esaminano le deflessioni della colonna, vogliamo assicurarci di visualizzare le combinazioni di carico corrette. Dovremo cambiare la combinazione di carico in modo che sia “Deflessione” combinazione di carico che abbiamo definito in precedenza. Possiamo selezionarlo dal menu a discesa nella parte superiore del menu sul lato sinistro dello schermo.
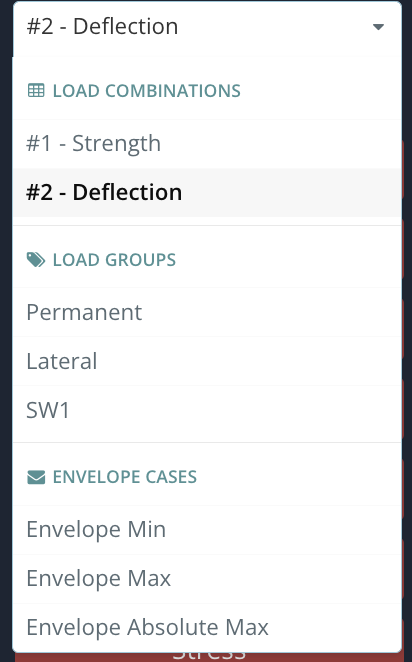
Possiamo quindi controllare le deflessioni per questo caso selezionato. Clicca il Dislocamento nel menu di sinistra per espandere le opzioni di visualizzazione dei valori di spostamento e tick Somma cilindrata (deseleziona tutte le altre opzioni). Verrà quindi visualizzata la somma di tutti gli spostamenti. Come possiamo vedere, la somma degli spostamenti della colonna è 1.005 pollici che è inferiore al nostro limite di 1.08 pollici quindi quindi, la nostra colonna ha soddisfatto la verifica di deflessione.
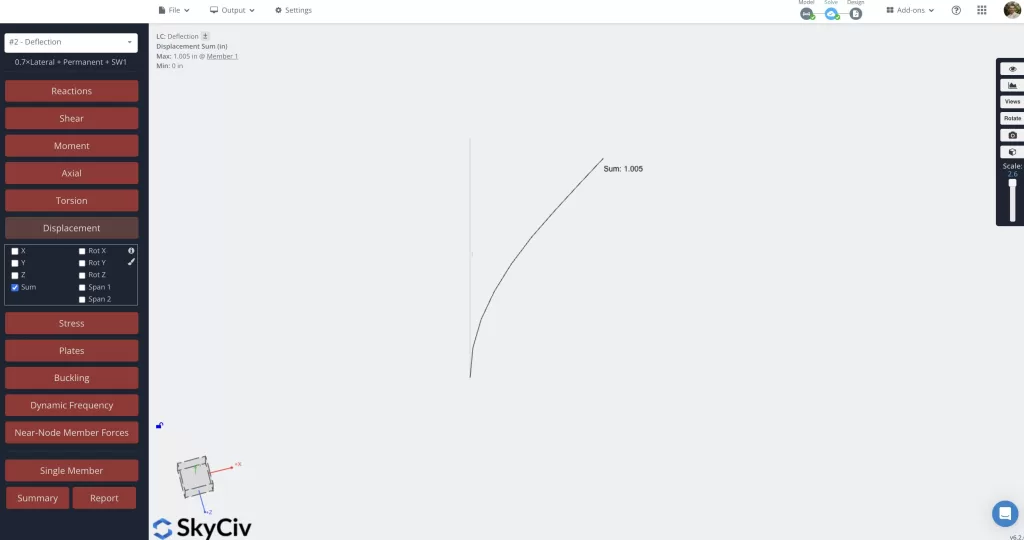
Verifiche di progettazione della sezione completa
Con il controllo della deflessione completo e soddisfatto, passeremo ora a verificare la robustezza della sezione base della colonna. SkyCiv lo rende semplice attraverso l'uso di Progettista della sezione generale (GSD). Vogliamo completare i controlli utilizzando il file Forza combinazione di carico. Selezionare la combinazione di carico di resistenza dal menu a discesa per passare a questa combinazione. Possiamo quindi accedere al GSD direttamente dalla finestra dei risultati tramite Fare clic con il tasto destro la colonna e selezionando Avvia Designer sezione (GSD). Apparirà una seconda finestra che ci chiederà di specificare l'ID membro da utilizzare nel GSD. Lascialo impostato su 1 e fare clic Avvia GSD.
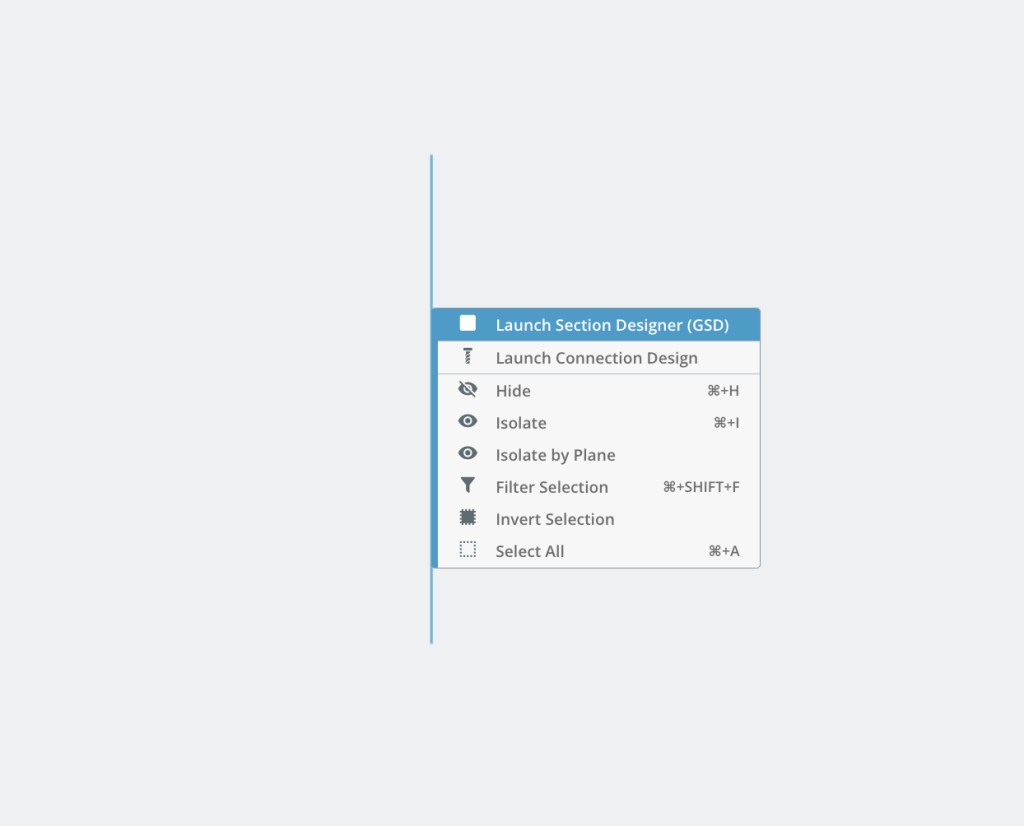
Il GSD verrà avviato nel Generatore di sezioni. Il GSD è controllato dal menu sul lato destro dello schermo. Ci sono alcuni menu da consultare prima di poter eseguire il controllo della sezione.
Menù materiale concreto
In questo menù, vengono definite le proprietà concrete della sezione. La Codice di progettazione / Utente il menu a discesa consente agli utenti di scegliere un particolare codice di progettazione da utilizzare per la selezione delle proprietà del calcestruzzo. Per questo esempio, baseremo il progetto su ACI-318. Selezionalo dalle opzioni del codice di progettazione. Questo aggiornerà quindi le opzioni disponibili da scegliere nel Classe concreta ingresso. Come notato in precedenza, il progetto si basa su a 4000 PSI calcestruzzo, pertanto selezioneremo C4000 per la lezione concreta.
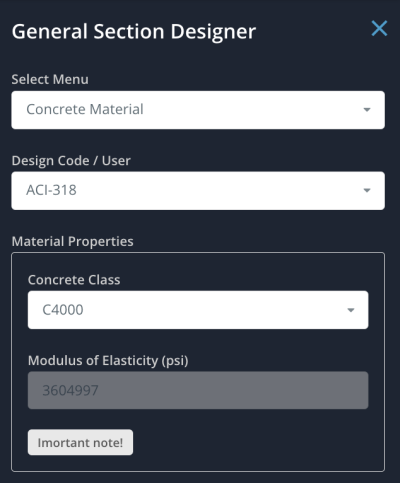
Menu Materiale armatura
In questo menù, vengono definite le proprietà dell'armatura della sezione. La Codice di progettazione / Utente il menu a discesa è nuovamente disponibile per la selezione. Utilizzeremo anche ACI-318 per questo input che aggiornerà il file Grado d'acciaio ingresso. Per questo esempio, noi useremo Grado 60 rinforzo.
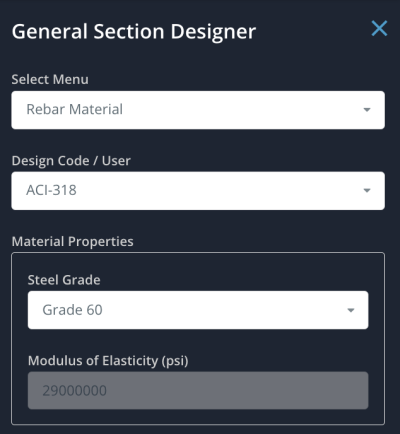
Menu Posizione armatura
In questo menù, assegneremo direttamente la dimensione e la posizione dell'armatura nella sezione. Il menu fornisce due metodi per individuare le barre nella sezione. Per questo esempio testeremo utilizzando entrambi i metodi, assegnare 5 barre equidistanti su ciascun lato della sezione (10 barre totali). Utilizzeremo anche il valore predefinito #7 (0.875″ diametro) barre per il controllo iniziale della sezione e regoleremo le posizioni per avere circa 1,5″ di copertura.
Metodo 1: in Stress-Strain Diagram Data inserisci solo il ramo di compressione del diagramma con valori di segno positivo. L'immagine seguente mostra una definizione corretta
Seleziona questo metodo attivando l'icona in Stress-Strain Diagram Data inserisci solo il ramo di compressione del diagramma con valori di segno positivo. L'immagine seguente mostra una definizione corretta interruttore a levetta. Questo metodo prevede il posizionamento individuale di ciascuna barra ed è più adatto per disposizioni di armature irregolari. Nella sezione visibile al centro dello schermo, fare clic per aggiungere 5 singole barre lungo il lato sinistro della sezione. Man mano che aggiungiamo ogni barra, una tabella nel menu di posizione dell'armatura inizierà a popolarsi. Una volta aggiunto il file 5 singole barre, possiamo perfezionare le posizioni sovrascrivendo manualmente le posizioni dei rinforzi. Aggiusta il Z e E ( coordinate di ciascuna barra ai seguenti valori (Z, E):
- Sbarra 1: 6.5, 34.5
- Sbarra 2: 5.25, 26.25
- Sbarra 3: 4, 18
- Sbarra 4: 2.75, 9.75
- Sbarra 5: 1.5, 1.5
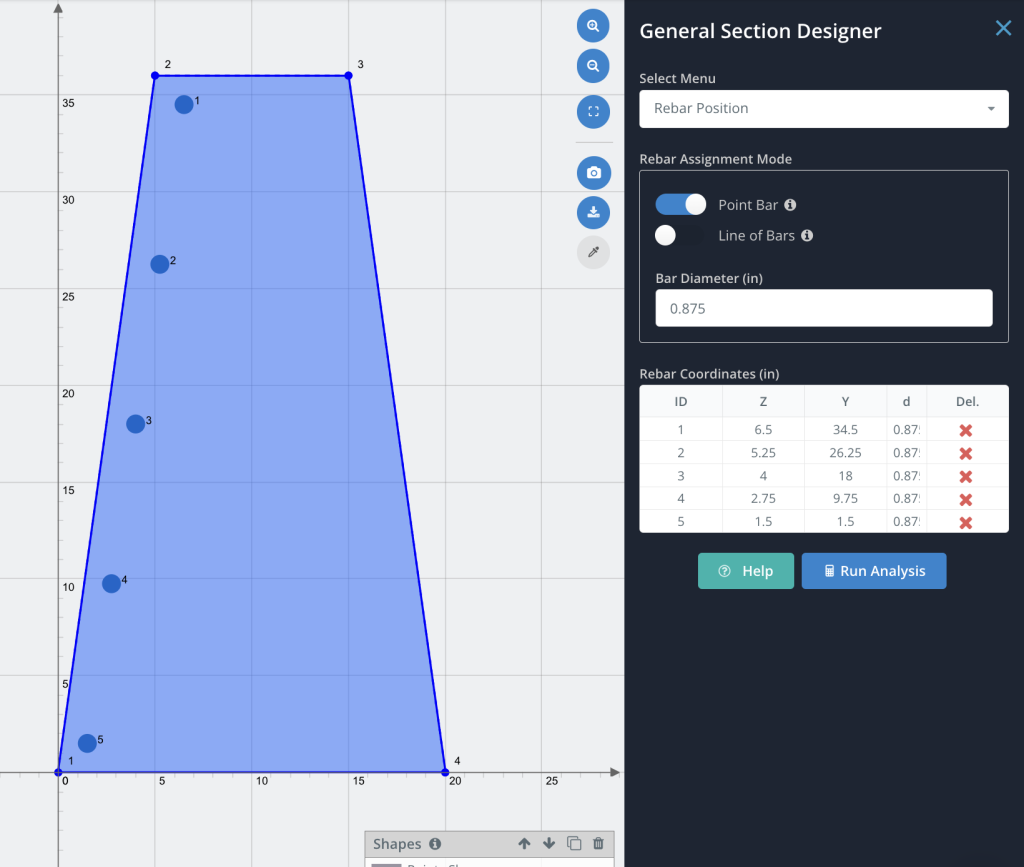
Metodo 2: in Stress-Strain Diagram Data inserisci solo il ramo di compressione del diagramma con valori di segno positivo. L'immagine seguente mostra una definizione corretta
Seleziona questo metodo attivando l'icona in Stress-Strain Diagram Data inserisci solo il ramo di compressione del diagramma con valori di segno positivo. L'immagine seguente mostra una definizione corretta interruttore a levetta. Questo metodo prevede l'individuazione di una linea di barre equidistanti posizionate in base a un punto iniziale e finale definito dall'utente. Questo metodo è più adatto per inserire rapidamente layout di armatura regolari/ripetitivi. Le opzioni predefinite per questo metodo includeranno a stellat e fine bar così come 3 barre intermedie. Questo ci darà 5 barre totali come richiesto in modo da poter procedere e individuare le barre nella sezione.
Nella sezione visibile al centro dello schermo, lato destro della sezione fare clic sull'angolo in alto a destra per impostare la posizione iniziale, seguito dall'angolo in basso a destra per impostare la posizione finale. Dovresti vedere 5 le barre vengono visualizzate lungo una linea tracciata tra i due punti specificati. Perfetteremo la posizione del punto iniziale e finale per garantire che le barre siano approssimativamente simmetriche rispetto alle singole barre posizionate in precedenza.
Regola l'inizio (Z1, Y1) e fine (Z2, Y2) posizioni come segue
- Posizione di partenza: 13.5, 34.5
- Posizione finale: 18.5, 1.5
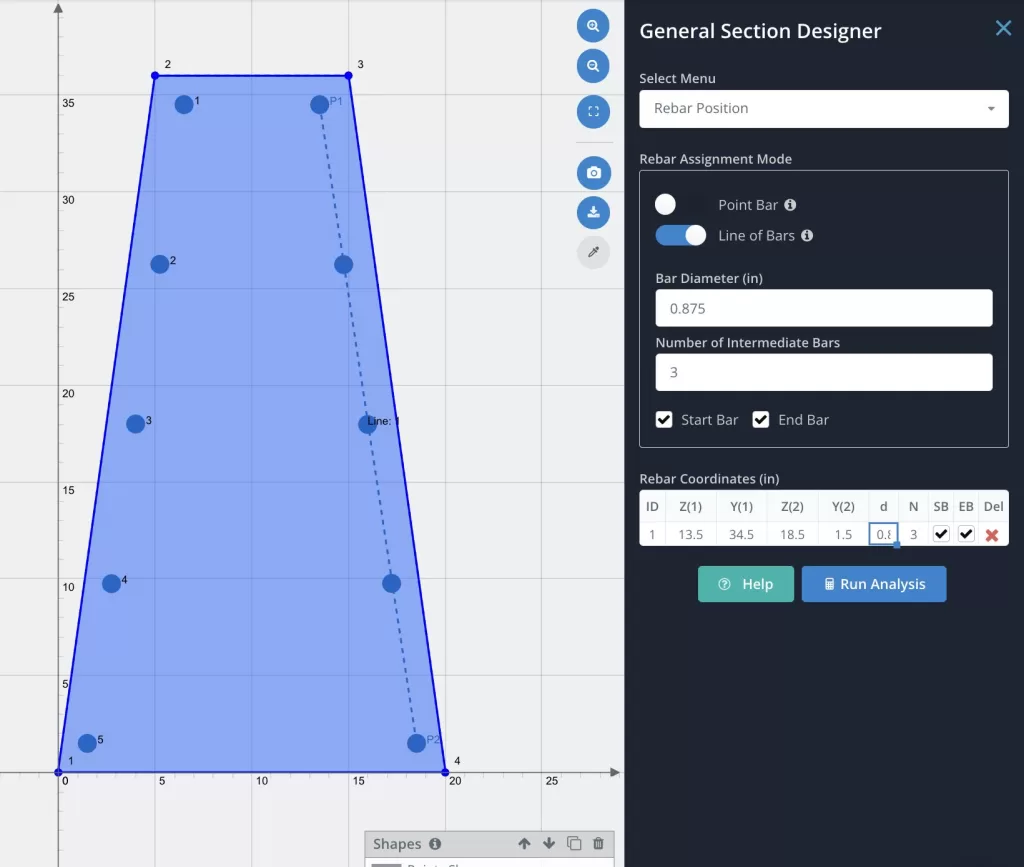
Menu Caricamenti sezione
È qui che è possibile inserire le azioni di progettazione per l'analisi. Poiché abbiamo effettuato l'accesso al GSD direttamente dai risultati S3D, i dati di carico della sezione sono già precompilati con i carichi dell'analisi.
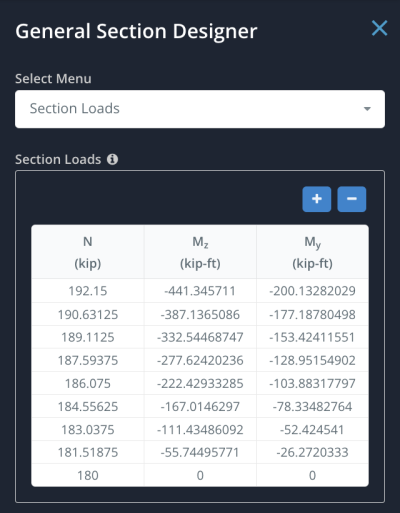
Menù Analisi
Il menu di analisi è il menu finale ed è dove a Codice di progettazione può essere specificato per eseguire l'analisi della sezione. Per il nostro esempio, lo imposteremo su ACI-318 e faremo clic Esegui analisi per verificare la sezione in calcestruzzo. L'analisi verrà eseguita e dovrebbe restituire i seguenti risultati dell'analisi:
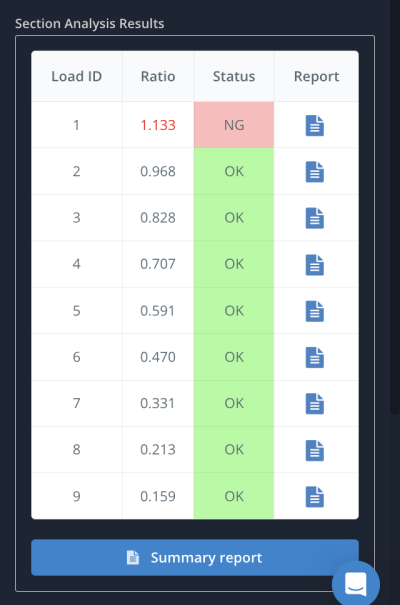
Come possiamo vedere, la sezione di base ha un rapporto di progetto superiore a 1 quindi il progetto è insufficiente e richiederà un aggiustamento. Possiamo rivedere i singoli risultati per ciascun ID di carico o visualizzare un report riepilogativo che mostra i valori dello stato limite rispetto ai carichi in ingresso. Questo rapporto può essere scaricato come PDF per l'archiviazione offline.
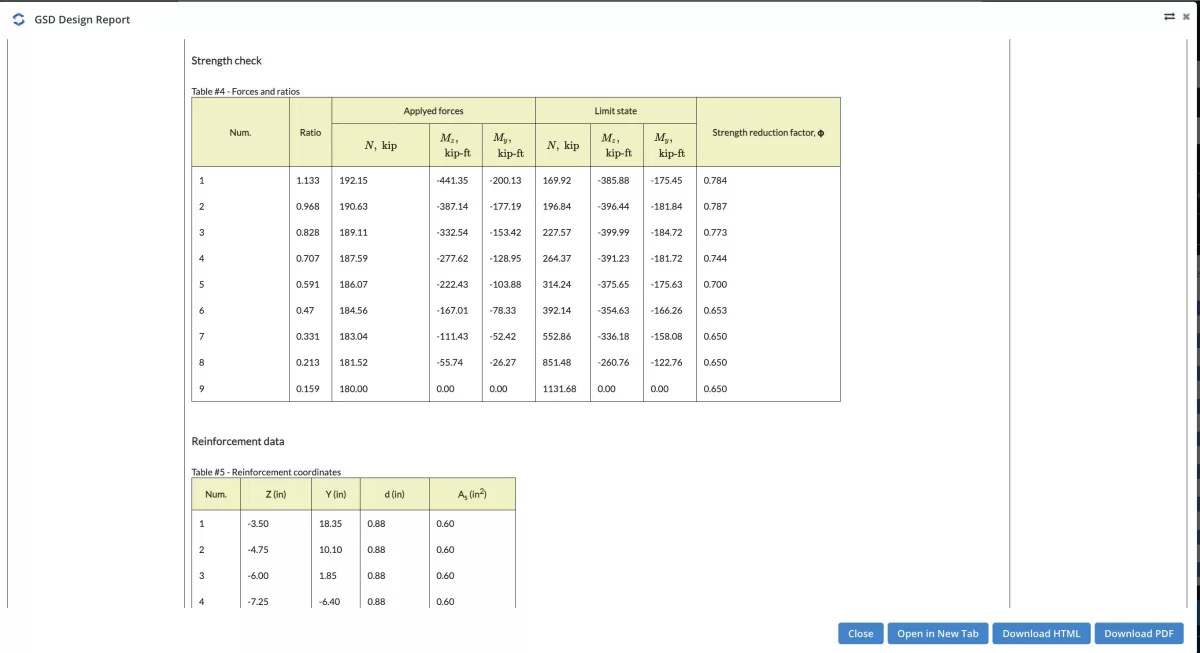
Possiamo anche visualizzare i diagrammi di interazione definiti da un angolo specifico nella sezione o visualizzare un diagramma di interazione della colonna 3D completo.
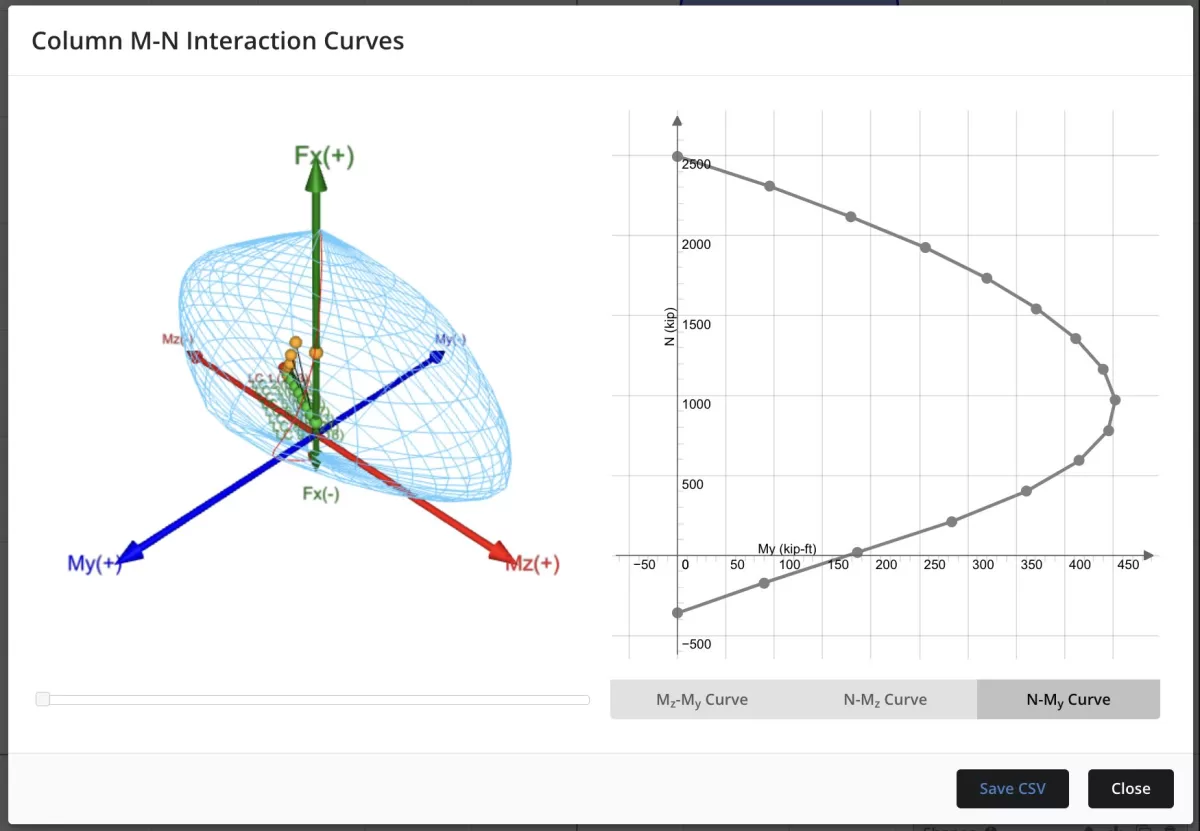
Perfezionamento dei risultati
Dato che il nostro progetto iniziale era insufficiente, possiamo tornare indietro e modificare il rinforzo per cercare di migliorare la capacità. In questo caso, torneremo al Menu Posizione armatura e proveremo ad aumentare il rinforzo che ci sarà #8 bar (1″ diametro) per tutti 10 bar. Eseguendo nuovamente l'analisi con la dimensione della barra aumentata si rileva che il progetto ora viene superato.
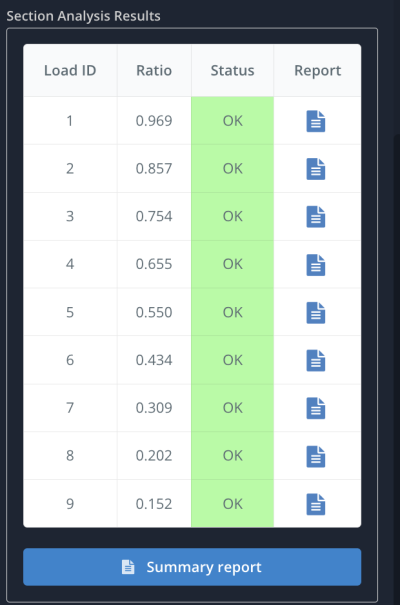

FAQ
Il Designer della sezione generale è disponibile con l'abbonamento professionale SkyCiv. Puoi controllare i prezzi per tutti i nostri account qui: https://skyciv.com/checkout/
Attualmente supporta i seguenti codici di progettazione:
- NEL 1992-1-1:2004
- ACI 318
- AS 3600
- CSA A23.3-04
- NSCP 2015
- BS8110
- È 456
Per richiedere supporto per codici di progettazione aggiuntivi, puoi aggiungere richieste di funzionalità qui: https://skyciv.upvoty.com/b/section-builder/
sì, è possibile accedere al GSD dalla versione autonoma del generatore di sezioni. Dovrai solo assegnare manualmente i carichi della sezione.
- Modellazione con documentazione delle Piastre
- Documentazione del Modulo di progettazione piastra
- Maggiori informazioni su SkyCiv Software di analisi strutturale – S3D


