introduzione
Nel seguente tutorial, esploreremo come applicare i carichi di neve in una struttura utilizzando il 3D strutturale. Andremo passo dopo passo mostrando come creare nodi, aste, sezioni, materiali, supporti, carichi superficiali, eccetera.
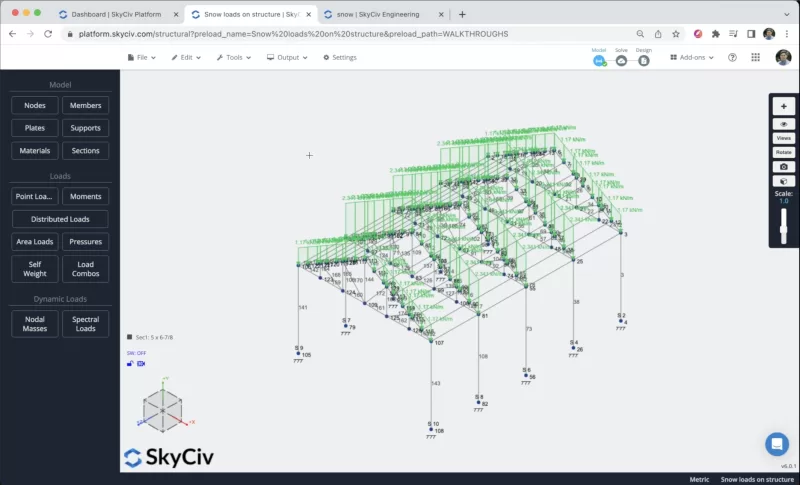
Devi aprire Structural 3D dalla dashboard di SkyCiv e creare un nuovo progetto, in questo tutorial, lavoreremo sui contatori, quindi puoi modificare le unità andando a impostazioni > sistema unitario e selezionando metrico
Creazione membri
Esistono diversi modi per creare membri, utilizzando il modulo, e scheda tecnica, ma in questo esempio, useremo lo strumento penna per la creazione del membro, puoi attivare lo strumento penna andando a destra pannello > penna > strumento Penna.

Dopo aver selezionato lo strumento penna, possiamo iniziare a creare tutti i membri del telaio, creeremo un membro della colonna di 4 m, e un raggio di 7m, quindi crea il tetto con il membro più grande di 2 m come mostrato nell'immagine successiva:
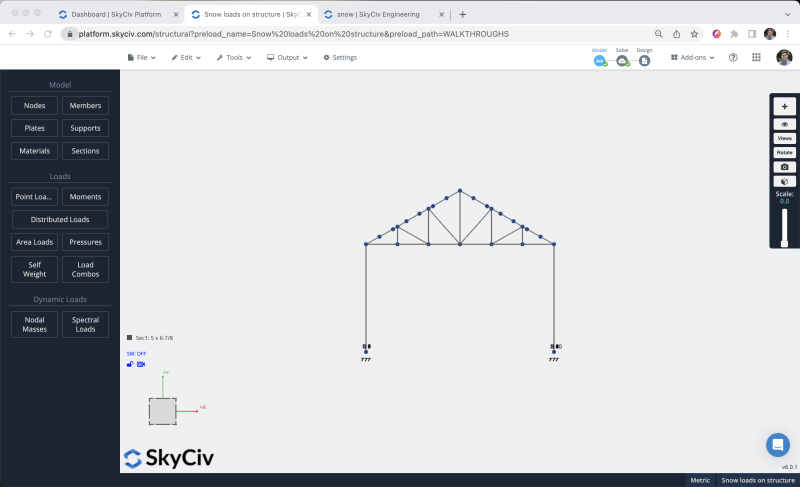
Per evitare la creazione di più nodi e membri duplicheremo il frame che abbiamo creato nei passaggi precedenti. Per raggiungere questo obiettivo dobbiamo selezionare l'intero fotogramma facendo fare clic con il tasto destro sulla tela > Seleziona tutto o colpito Ctrl + A sulla tastiera. Dopo aver selezionato l'intero frame possiamo andare a modificare > operazioni > Ripetere o colpito Ctrl + D e ripeteremo i membri 4 volte ogni 2,5 m lungo l'asse Z.
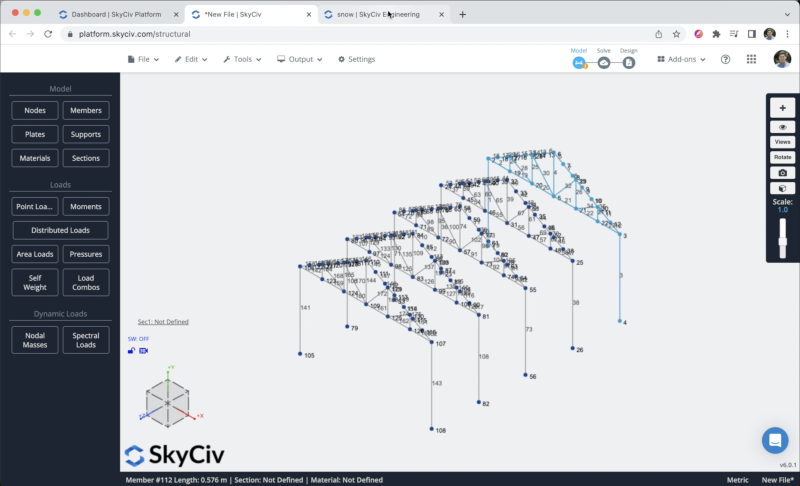
Dopo questo passaggio, creeremo gli arcarecci per la nostra struttura.
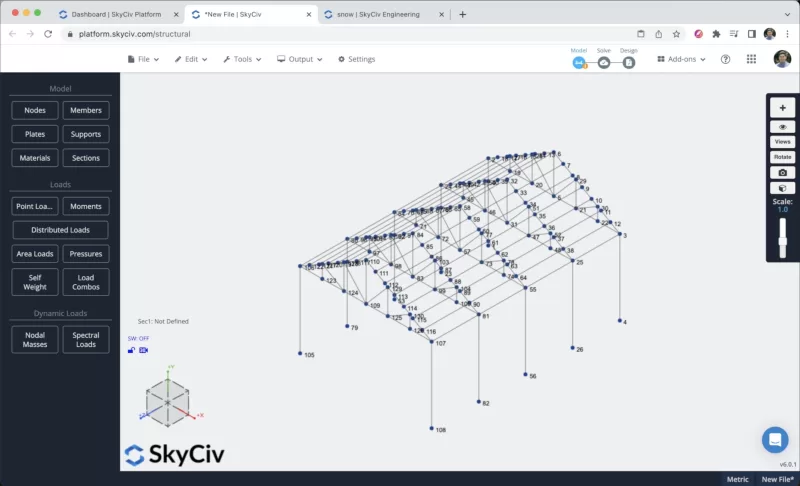
Supporta l'assegnazione
Per aggiungere supporti alla nostra struttura dobbiamo selezionare tutti i nodi del terreno, poi vai a supporti > Doppio click nel campo ID nodo (Se hai selezionato i tuoi nodi) > Seleziona Supporto fisso > Applicare. Dopo aver creato tutti i tuoi supporti, dovrebbero apparire sul tuo modello.
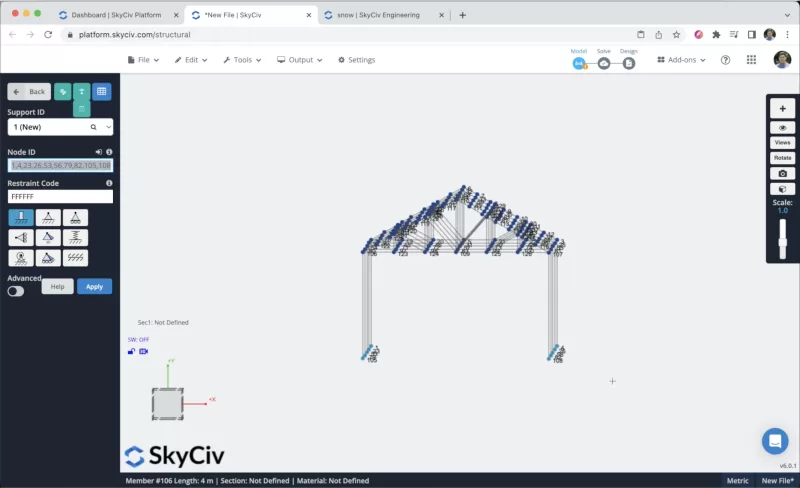
Applicazione dei carichi di neve
Applicheremo alcuni carichi di area alla nostra struttura. Per applicare i carichi di neve puoi andare a Carichi di area e selezionare il pulsante che dice: “Genera automaticamente carichi da codici di progettazione come i carichi del vento”.
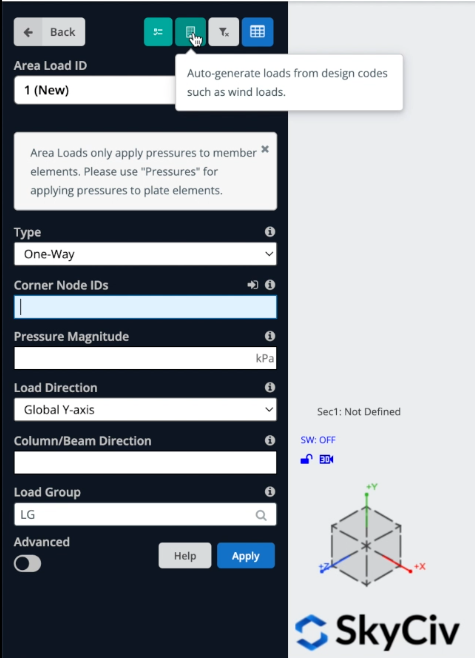
Possiamo definire i dati del nostro sito, selezioneremo a categoria di rischio = II, e definire il indirizzo del progetto a Minneapolis, e il programma calcolerà i dati di vento e neve per la nostra struttura.
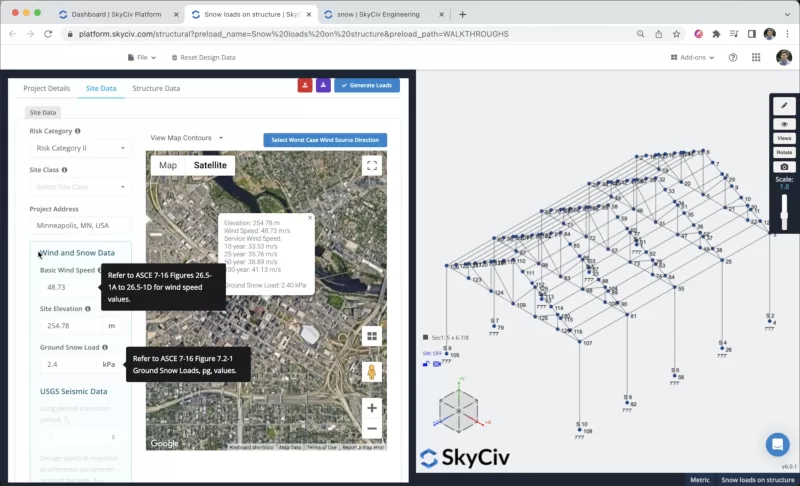
Dopo aver definito i dati del sito, possiamo fare clic su Dati della struttura per configurare il nostro progetto, in questo esempio, selezioneremo un edificio con un profilo del tetto a due falde con un angolo di inclinazione del tetto di 29.745.
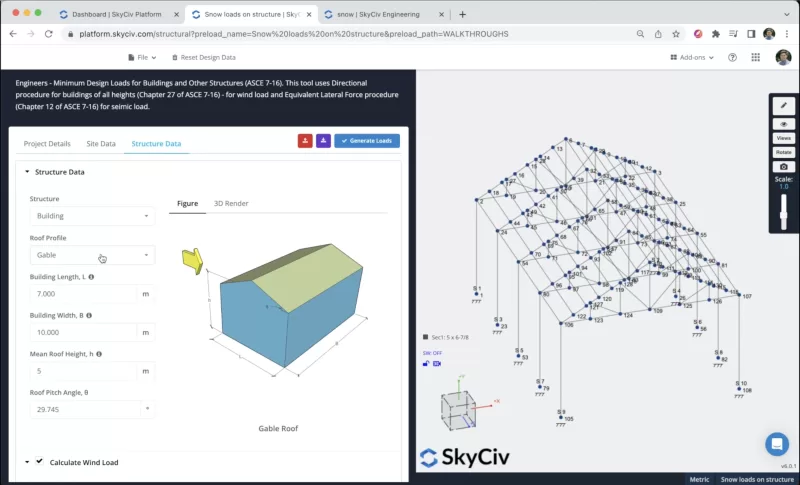
Dobbiamo definire la categoria del terreno, condizioni di esposizione del tetto, condizione termica, condizioni del tetto inclinato, e se considereremo i carichi di neve sbilanciati/derivati. È possibile selezionare i valori mostrati nell'immagine seguente:
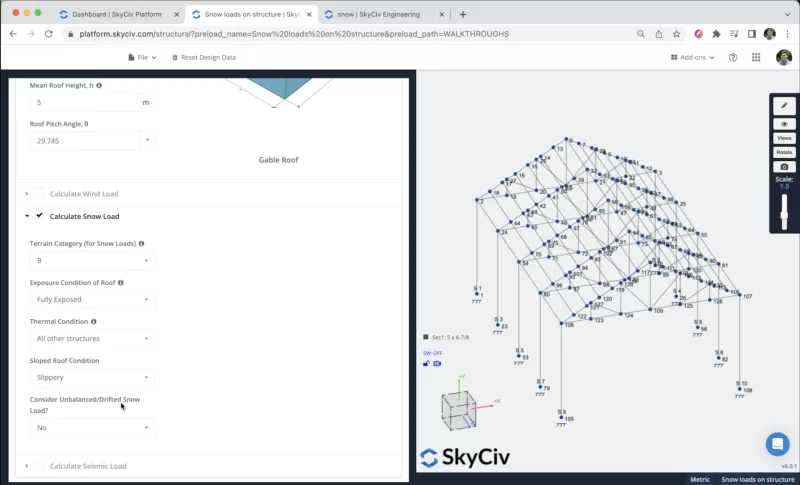
Una volta, abbiamo tutte le informazioni, possiamo fare clic su Genera carichi, il programma cercherà di trovare il modo migliore per applicare i carichi di neve nella struttura, però, in casi come questo dove abbiamo geometrie più complesse è compito più arduo per il software e il risultato potrebbe non essere corretto.
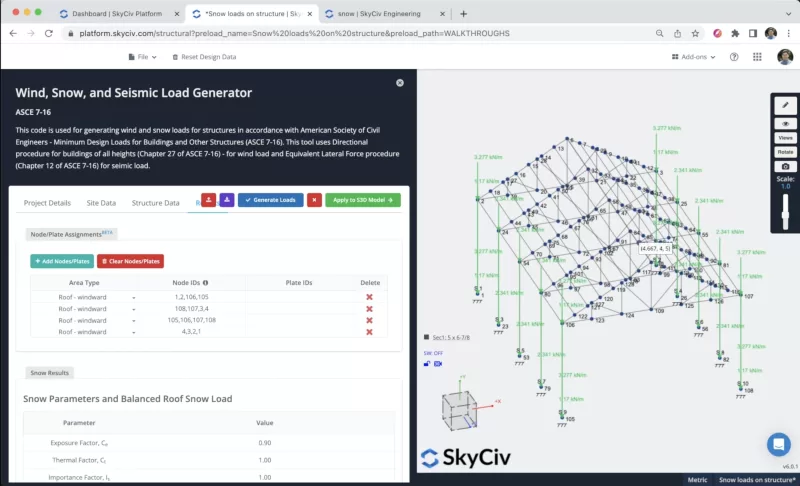
Per applicare correttamente i carichi del vento, possiamo cancellare tutte le righe generate automaticamente e iniziare ad aggiungere i nostri tipi di area. Possiamo definire quali nodi rappresenteranno i tetti sopravvento, tetti sottovento, eccetera. Nell'immagine seguente, puoi vedere quale sarebbe l'ordine corretto per definire questi tipi di area sulla struttura.
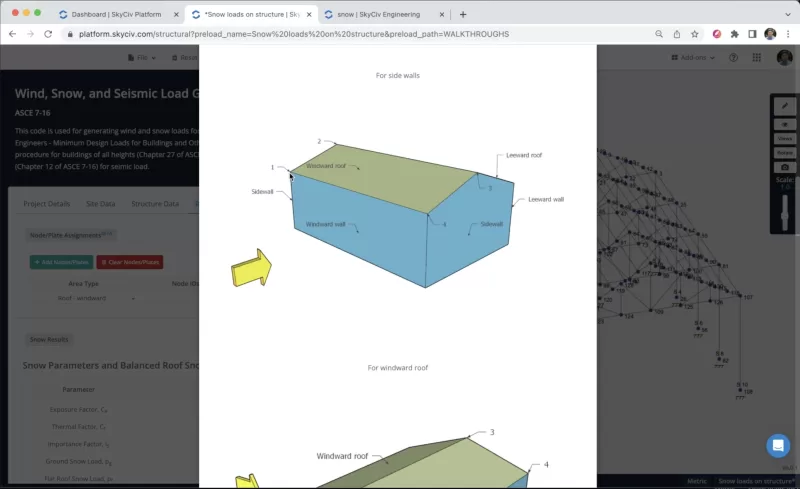
È necessario definire più tipi di area nella struttura, è possibile aggiungere le informazioni come mostrato nell'immagine seguente, e puoi controllare continuamente che l'applicazione di questi carichi superficiali sia corretta sui membri della tua struttura. Il risultato dovrebbe assomigliare a questo:
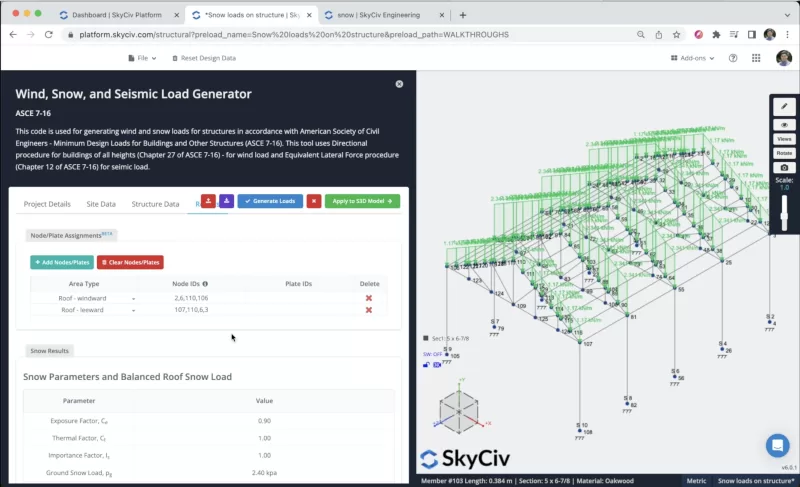
Sezioni e materiali
Il prossimo passo sarà la creazione di sezioni e materiali, in questo esempio, useremo il Generatore di sezioni modulo per creare le nostre sezioni, per accedere al modulo Section Builder dobbiamo andare a sezioni > Costruttore. Una volta aperto il generatore di sezioni, possiamo selezionare sezioni da Shape Templates, in questo caso, selezioneremo Forme di database > Trovare: 5 x 6-7/8. Possiamo modificare il materiale in Oakwood sul pannello di destra.
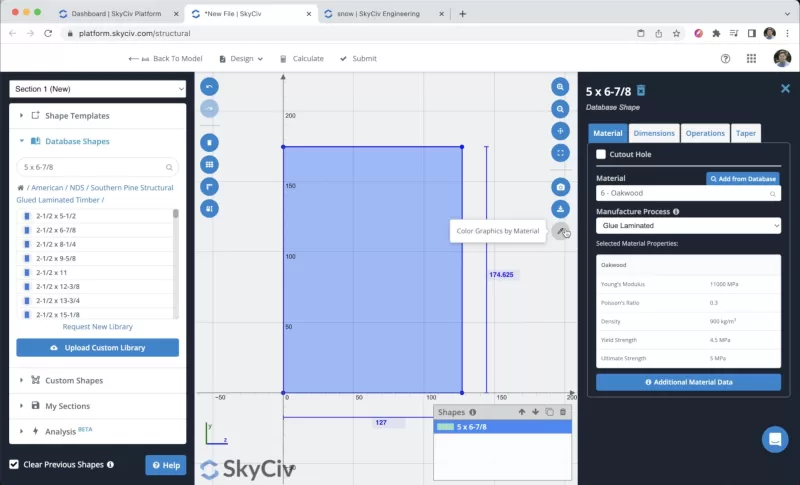
Dopo aver selezionato la nostra sezione, possiamo fare clic su Invia. Per impostazione predefinita, quando abbiamo membri senza sezioni definite, la nuova sezione sarà loro assegnata. Se apriamo il renderer 3D vedremo il seguente risultato.
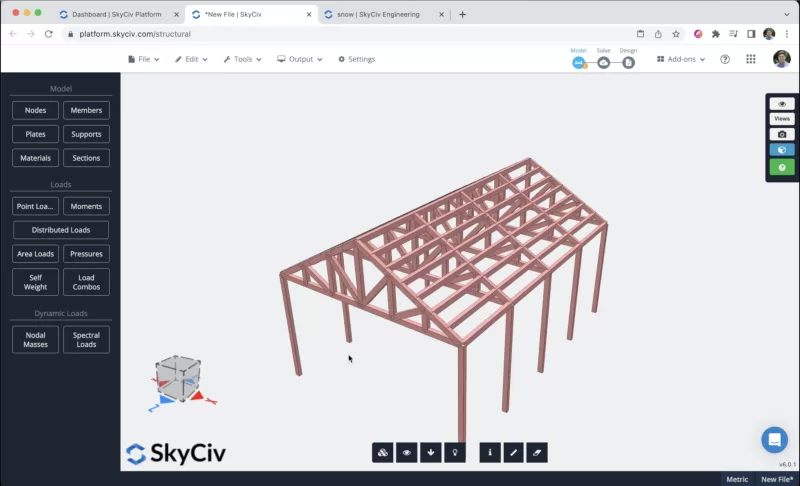
Risoluzione del modello
Dopo aver terminato la modellazione della struttura, possiamo procedere a risolvere la nostra Struttura, possiamo farlo cliccando su Risolvere > Statico lineare, e ci porterà in una nuova finestra dove potremo vedere tutti i risultati dei membri.
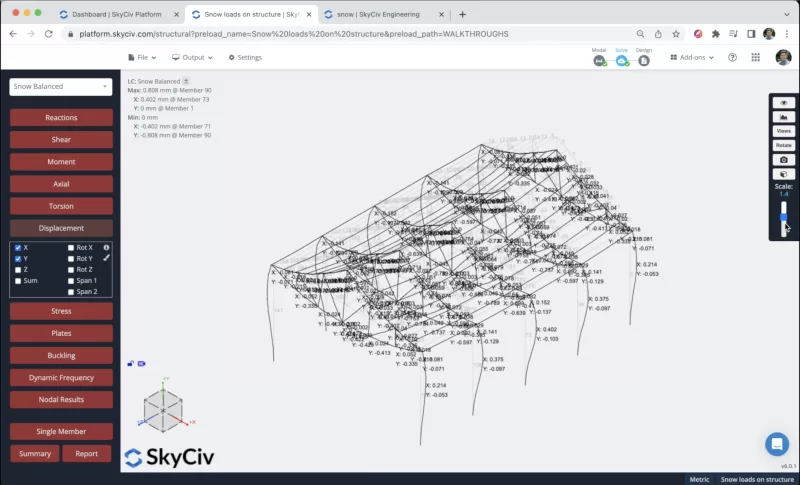
Possiamo anche creare report dall'analisi, possiamo cliccare su Report, personalizzare il rapporto in base alle esigenze, specificare quali combinazioni di carico includere, eccetera. Possiamo fare clic su Crea report al termine della configurazione.

FAQ
È consigliato quando hai geometrie complesse nelle tue strutture, quando si hanno geometrie comuni il programma cercherà di generare automaticamente questi carichi nel modo corretto.
Per creare carichi di vento, è possibile fare riferimento alla seguente documentazione: documentazione sui carichi del vento
Il processo è molto simile, devi solo seguire le regole dell'enumerazione dei nodi e selezionare i rettangoli del muro nella struttura.


