1. Relier les points!
Après avoir ajouté vos nœuds, cliquez simplement et faites glisser entre eux pour créer des membres! Cette fonction permet de modéliser une structure en quelques secondes. Le membre sera créé avec l'ID de section #1 par défaut et ont des connexions fixes à chaque extrémité. La modélisation de votre structure peut parfois prendre beaucoup de temps, alors joignez les points pour gagner du temps et laisser votre structure prendre vie!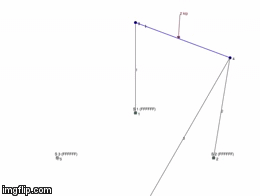
2. Cliquez et faites glisser les étiquettes
Nous détestons quand les étiquettes s'affrontent et que vous ne pouvez pas lire ce qui se passe. C'est pourquoi nous vous avons facilité la tâche; cliquez et faites simplement glisser pour déplacer les étiquettes! Cela permet à l'utilisateur d'identifier facilement les résultats d'analyse à partir des diagrammes., sans avoir à approfondir les résultats de l'analyse du rapport.3. Résultats en un seul clic
Supprimez le désordre et concentrez-vous sur le membre qui vous intéresse. Après avoir résolu, cliquez simplement sur un membre pour afficher uniquement ce résultat. Cela rend l’interprétation des résultats extrêmement facile. Vous pouvez également en prendre des captures d'écran et les inclure dans votre rapport. - plutôt que de capturer un diagramme illisible avec plusieurs résultats.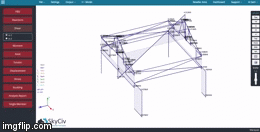
4. Partagez votre projet avec le monde!
Vous voulez montrer votre structure au grand public? Cliquez sur "Partager" dans le moteur de rendu 3D de Structural 3D. Vous recevrez un lien permettant à quiconque de visualiser le fichier sur lequel vous travaillez! Ils pourront interagir avec le modèle, afficher les résultats et prendre des captures d'écran de votre structure. Voici un exemple: Structure du cadre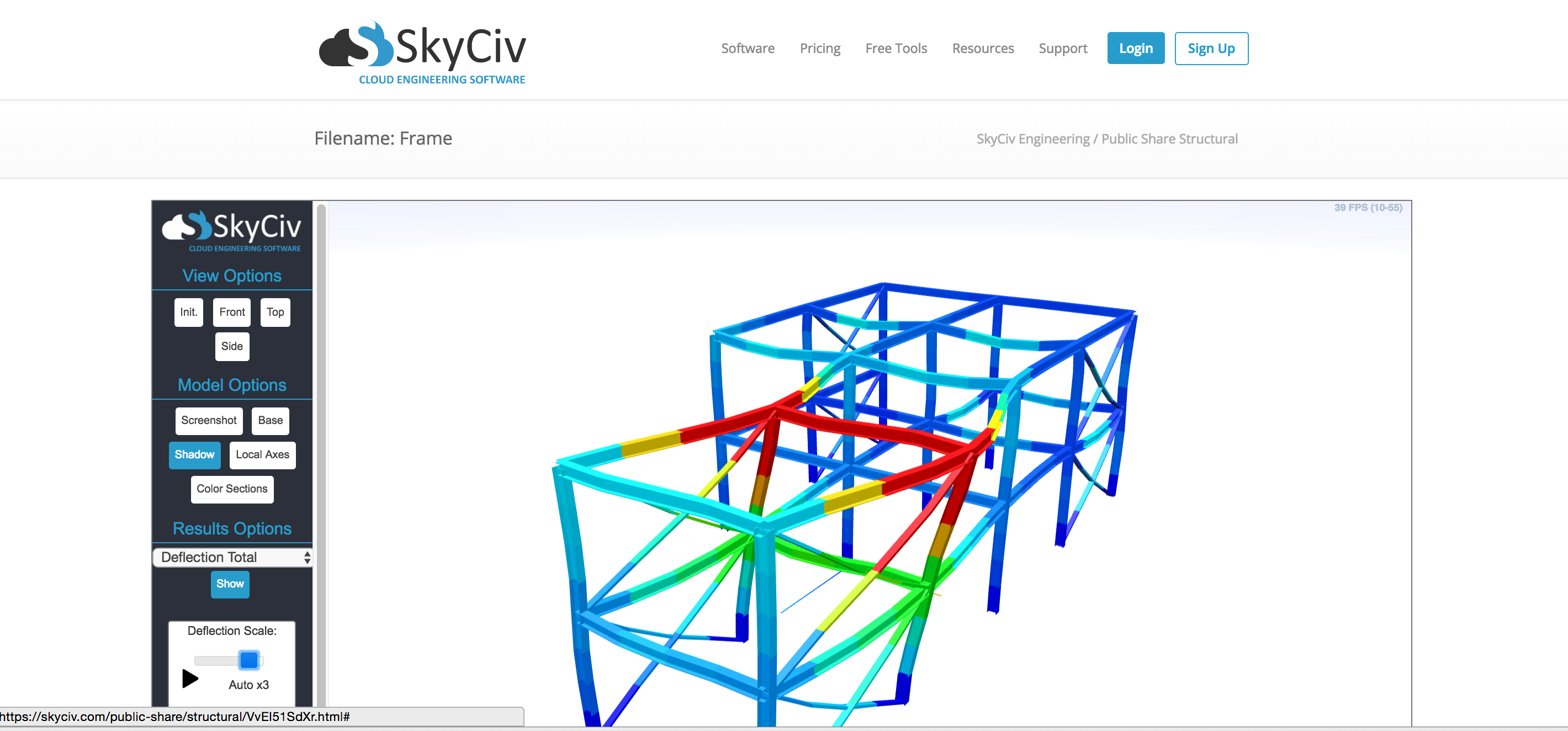
5. Diviser les membres par nœuds
Parfois lors de l'importation d'un fichier DXF ou simplement de la construction d'une structure, les membres peuvent s'étendre sur plusieurs nœuds. Cela ne fonctionnera pas dans le solveur - e.g. chaque membre doit avoir son propre nœud de début et de fin. La fonction Job Cleanup dans le menu Edition séparera automatiquement un membre par ses nœuds qui se croisent.: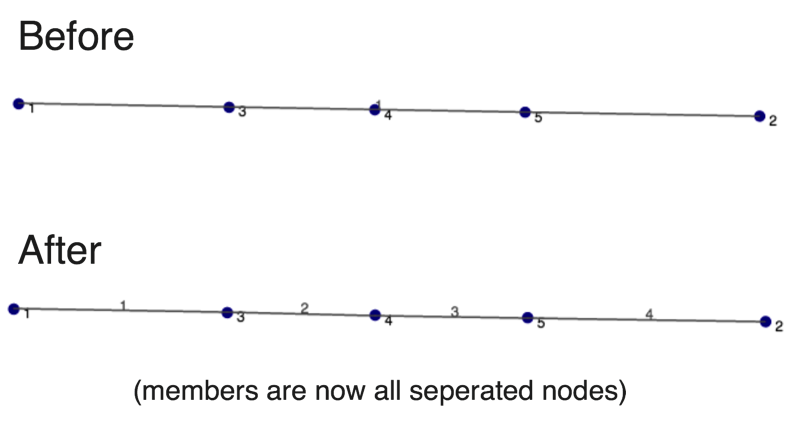
6. Mettre en surbrillance le membre à modifier/supprimer
Cliquez sur un membre et il affichera toutes les informations concernant ce membre. Il vous permettra également de modifier facilement les informations ou de les supprimer simplement en cliquant sur le bouton "supprimer" bouton. Besoin de copier plusieurs membres? Maintenez le contrôle et cliquez et faites glisser pour sélectionner plusieurs membres, nœuds et charges!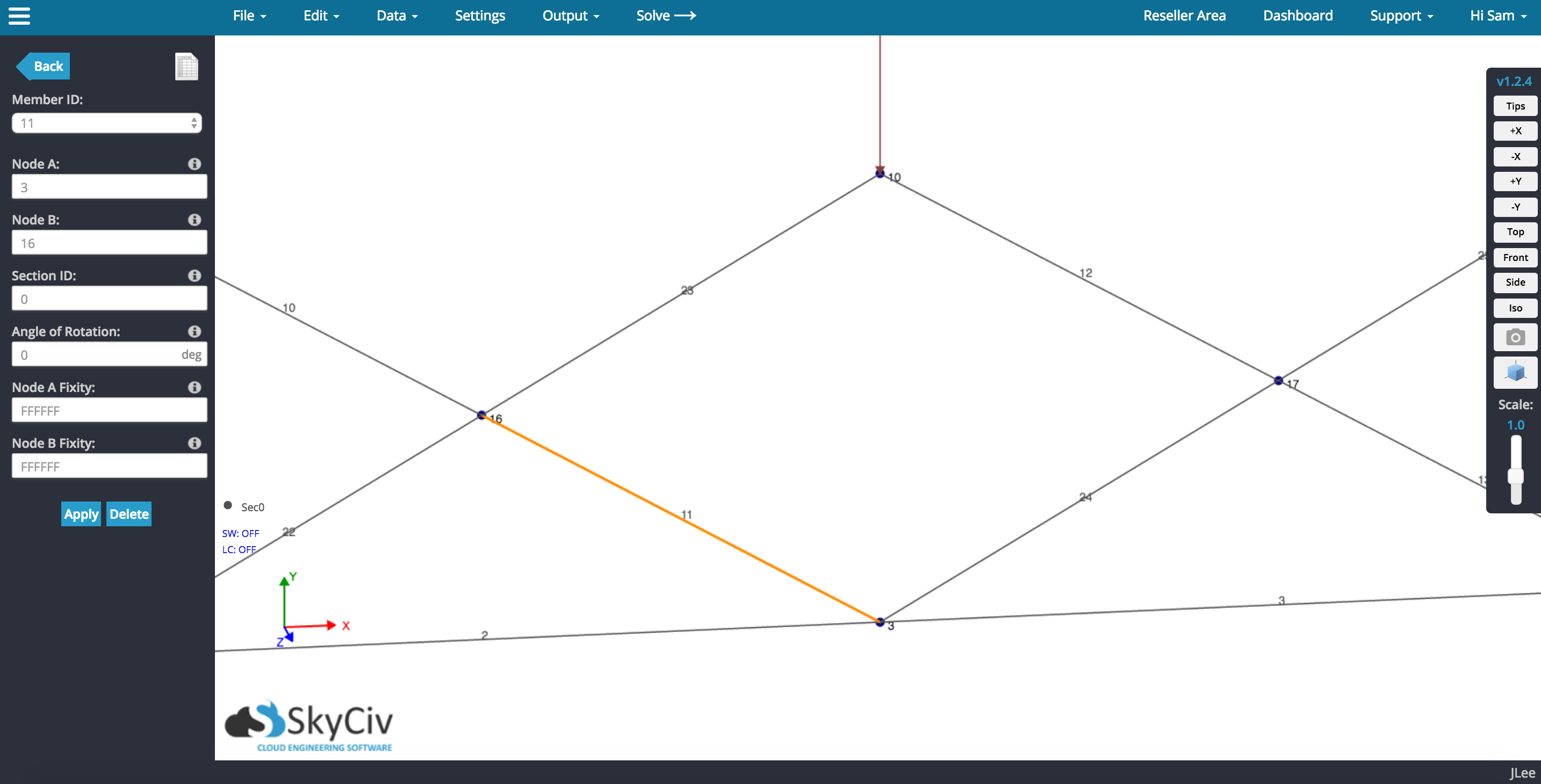
7. Incluez des captures d'écran personnalisées dans vos rapports
Créez des rapports comme un pro en incluant des captures d'écran pertinentes de votre structure dans vos rapports. Vos rapports auront l'air plus professionnels et ajouteront un peu de vie à l'analyse numérique. Vous pouvez facilement inclure des captures d'écran personnalisées dans votre rapport avec SkyCiv en suivant ces étapes.: Sous Sortie -> Capture d'écran ou le bouton de l'appareil photo sur les boutons d'affichage de droite, vous pouvez enregistrer des captures d'écran sur votre pellicule. Ceux-ci peuvent ensuite être ajoutés à vos rapports PDF en visitant Sortie -> Bulletin d'analyse. Cette fonction vous permet de faire de jolis, des rapports propres à présenter à vos clients. Il vous permet de sélectionner les informations que vous souhaitez afficher de manière facile à interpréter.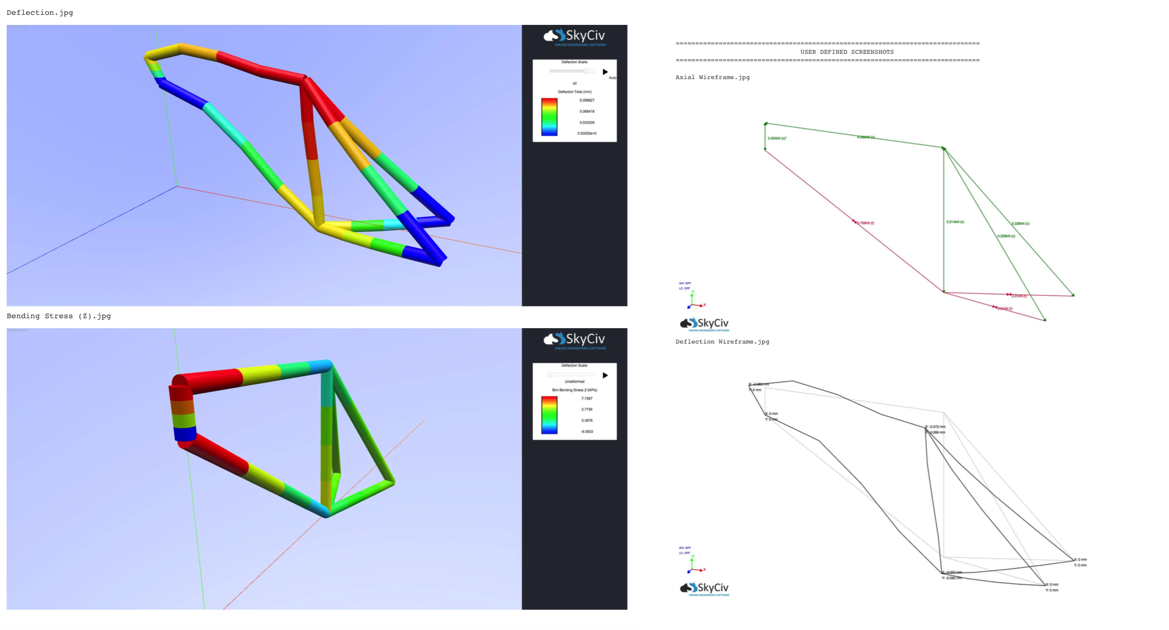 Mais si vous présentez vos rapports sous format Word, capture d'écran de votre écran, modifiez votre image sur Photoshop ou incluez-la simplement dans vos documents Word et modifiez-la là! Alignez l'image avec le texte pour un look plus soigné.
Mais si vous présentez vos rapports sous format Word, capture d'écran de votre écran, modifiez votre image sur Photoshop ou incluez-la simplement dans vos documents Word et modifiez-la là! Alignez l'image avec le texte pour un look plus soigné.
Sam Carigliano
PDG et co-fondateur de SkyCiv
BEng (Civil), BCom
LinkedIn
PDG et co-fondateur de SkyCiv
BEng (Civil), BCom



