introduction
Dans le tutoriel suivant, nous explorerons comment appliquer des charges de neige dans une structure à l'aide de Structural 3D. Nous irons étape par étape en montrant comment créer des nœuds, les membrures, les sections, les matériaux, les appuis, charges surfaciques, etc.
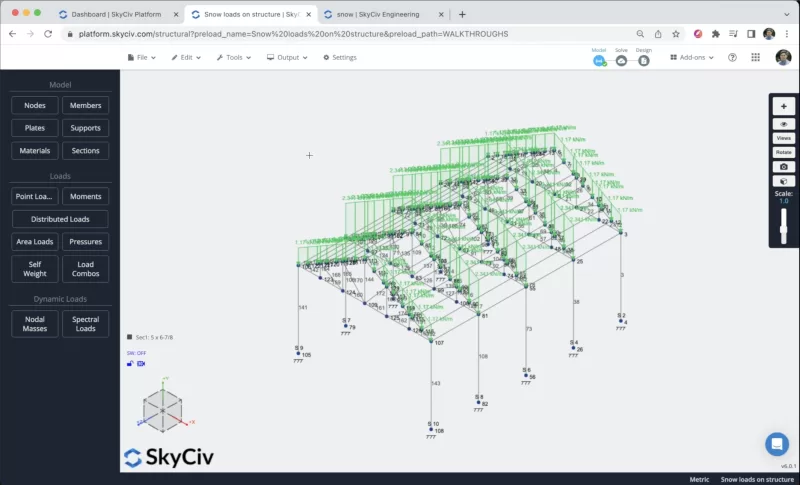
Vous devez ouvrir Structural 3D à partir de votre tableau de bord SkyCiv et créer un nouveau projet, dans ce tutoriel, nous allons travailler sur les compteurs, vous pouvez donc modifier les unités en allant dans réglages > Système d'unité et en sélectionnant Normes de conception en bois et laminés à froid – autonomes
Création de membre
Il existe différentes manières de créer des membres, en utilisant le formulaire, et fiche technique, mais dans cet exemple, nous utiliserons l'outil stylo pour la création de membres, vous pouvez activer l'outil stylo en allant vers la droite panneau > stylo > l’outil stylo.

Après avoir sélectionné l'outil Plume, nous pouvons commencer à créer tous les membres du cadre, nous allons créer un membre de colonne de 4 m., et une poutre de 7m, puis créez le toit avec le plus grand membre de 2 m comme indiqué dans l'image suivante:
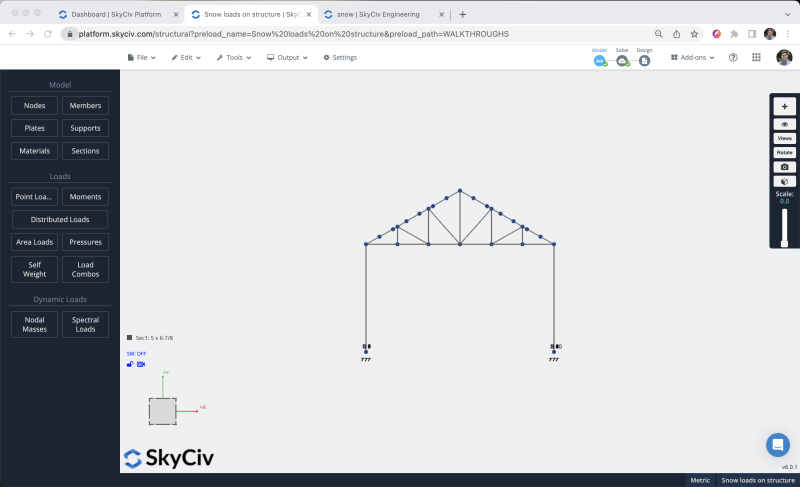
Pour éviter la création de plus de nœuds et de membres, nous allons dupliquer le cadre que nous avons créé dans les étapes précédentes. Pour ce faire, nous devons sélectionner l'ensemble du cadre en faisant clic-droit sur la toile > Tout sélectionner ou frapper Ctrl + A sur votre clavier. Après avoir sélectionné l'ensemble du cadre, nous pouvons aller à Éditer > Opérations > Répéter ou frapper Ctrl + D et nous répéterons les membres 4 fois tous les 2,5 m le long de l'axe Z.
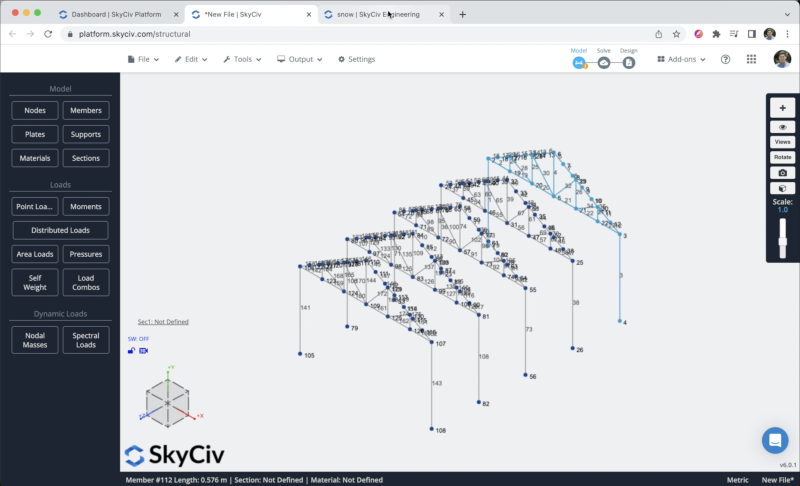
Après cette étape, nous allons créer les pannes de notre structure.
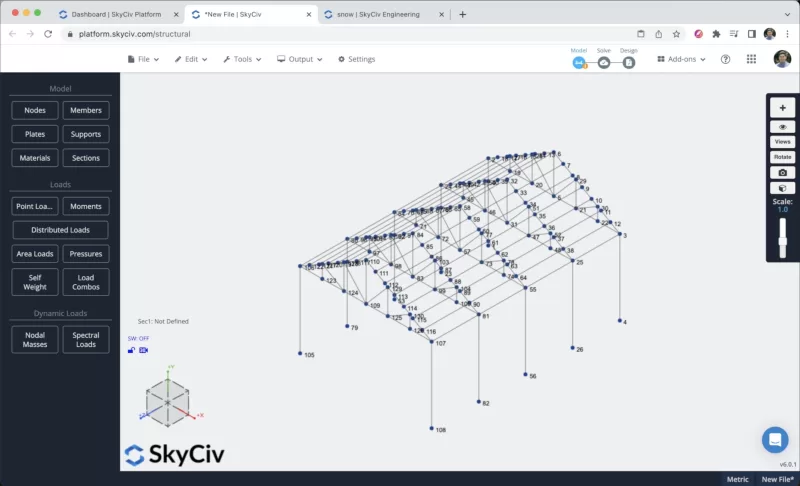
Prend en charge l'affectation
Pour ajouter des supports à notre structure, nous devons sélectionner tous les nœuds au sol, ensuite aller à appuis illimités > Double-cliquez dans le champ Node ID (Si vos nœuds sont sélectionnés) > Sélectionnez le support fixe > Appliquer. Après avoir créé tous vos supports, ils devraient apparaître sur votre modèle.
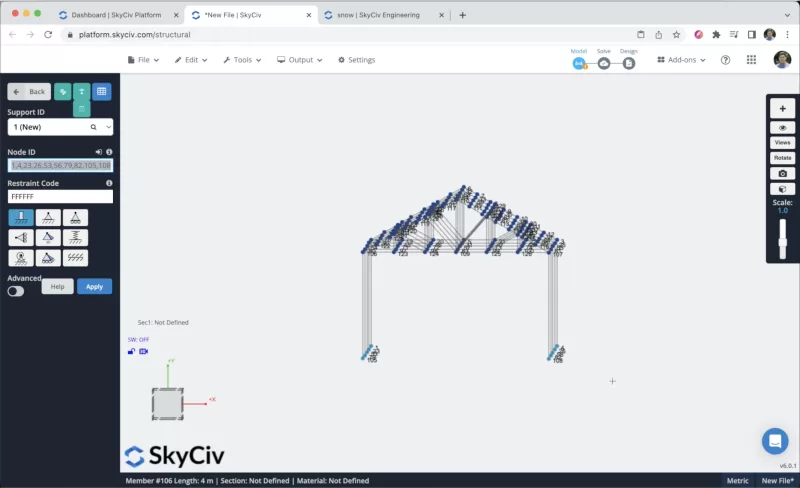
Application de charges de neige
Nous appliquerons des charges de surface à notre structure. Pour appliquer des charges de neige, vous pouvez accéder à Charges surfaciques et sélectionnez le bouton qui dit: “Générer automatiquement des charges à partir de codes de conception tels que les charges de vent”.
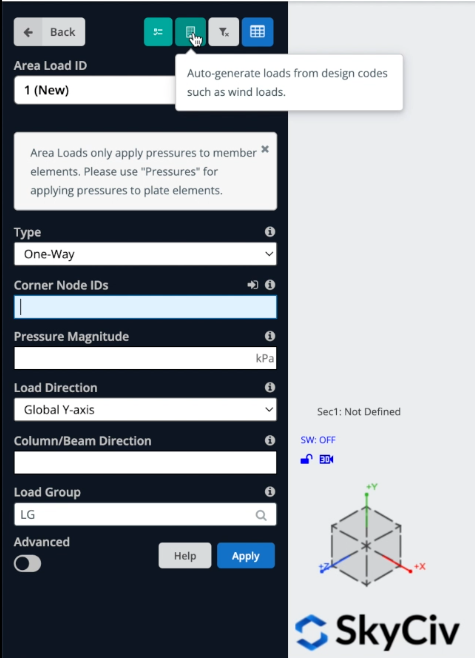
Nous pouvons définir nos données de site, nous sélectionnerons un catégorie de risque = II, et définir le Adresse du projet à Minneapolis, et le programme calculera les données de vent et de neige pour notre structure.
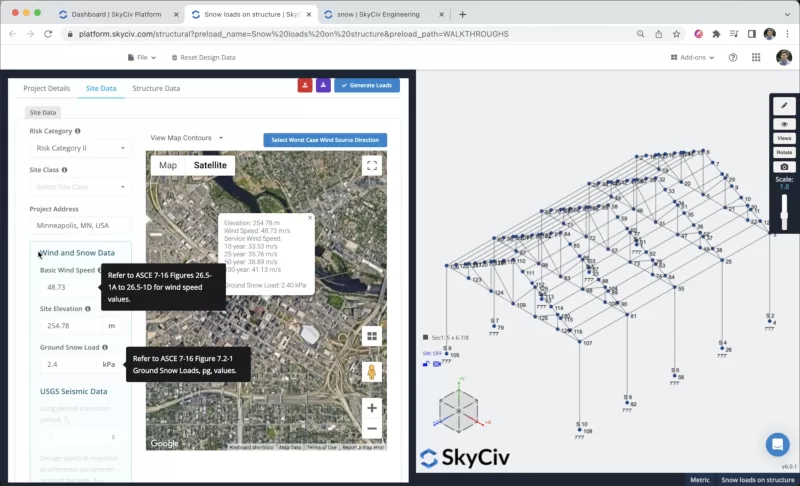
Après avoir défini les données du site, nous pouvons cliquer sur Données structurelles pour configurer notre projet, dans cet exemple, nous sélectionnerons un bâtiment avec un profil de toit à pignon avec un angle de pente de toit de 29.745.
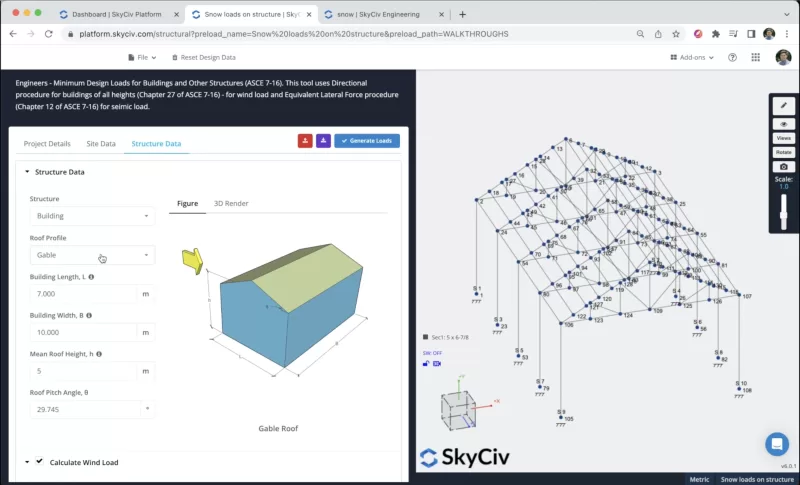
Nous devons définir la catégorie de terrain, état d'exposition de la toiture, condition thermique, état du toit en pente, et si nous considérons les charges de neige déséquilibrées/dérivées. Vous pouvez sélectionner les valeurs affichées dans l'image suivante:
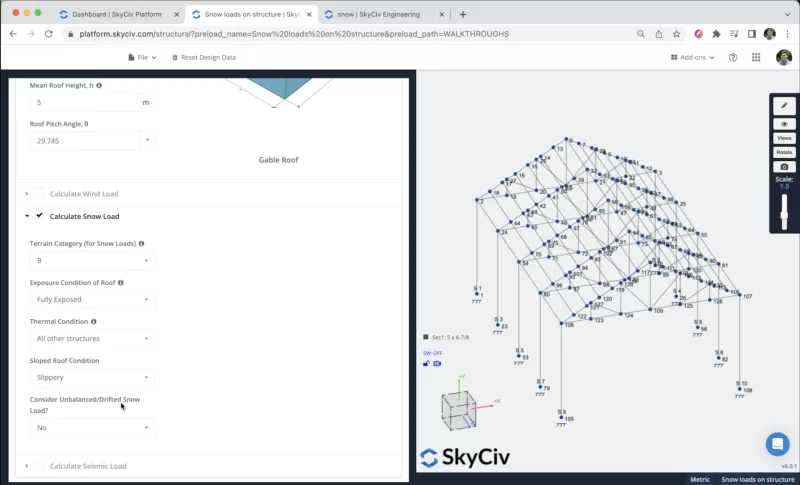
Une fois que, nous avons toutes les informations, nous pouvons cliquer sur Générer des charges, le programme essaiera de trouver la meilleure façon d'appliquer les charges de neige dans la structure, toutefois, dans des cas comme celui-ci où nous avons des géométries plus complexes, la tâche est plus difficile pour le logiciel et le résultat peut être incorrect.
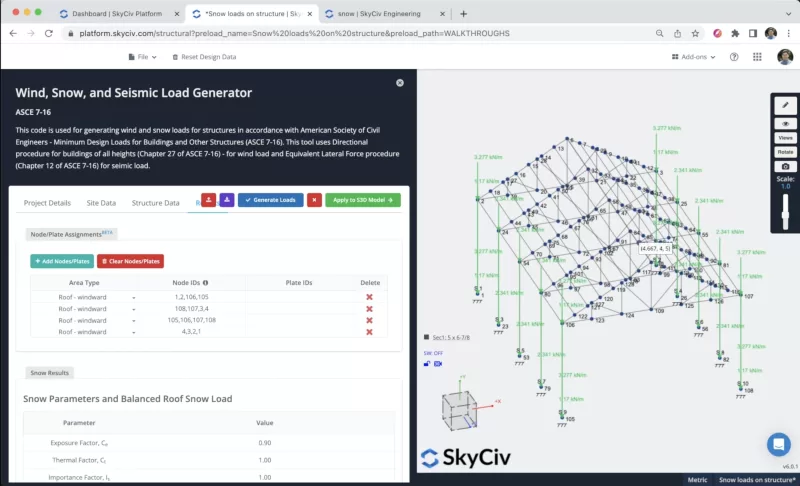
Afin d'appliquer correctement les charges de vent, nous pouvons effacer toutes les lignes générées automatiquement et commencer à ajouter nos propres types de zones. Nous pouvons définir quels nœuds représenteront les toits au vent, toits sous le vent, etc. Dans l'image suivante, vous pouvez voir quel serait le bon ordre pour définir ces types de zones sur la structure.
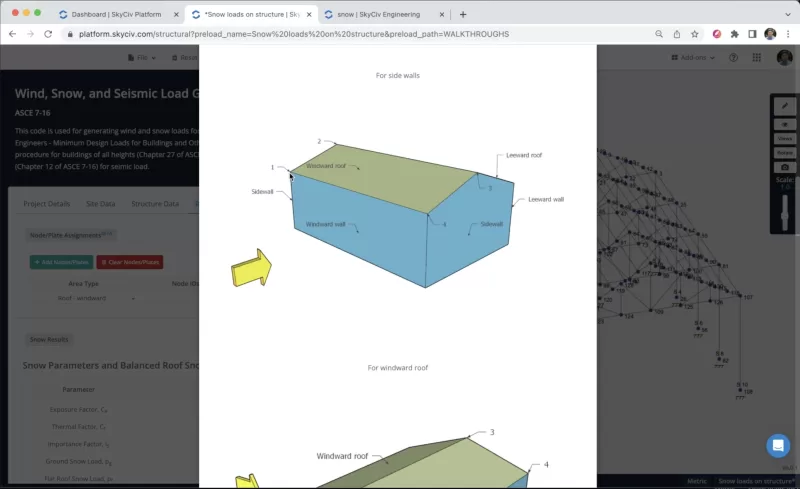
Nous devons définir plusieurs types de zones dans la structure, vous pouvez ajouter les informations comme indiqué dans l'image suivante, et vous pouvez vérifier en permanence que l'application de ces charges surfaciques est correcte sur les éléments de votre structure. Le résultat devrait ressembler à ceci:
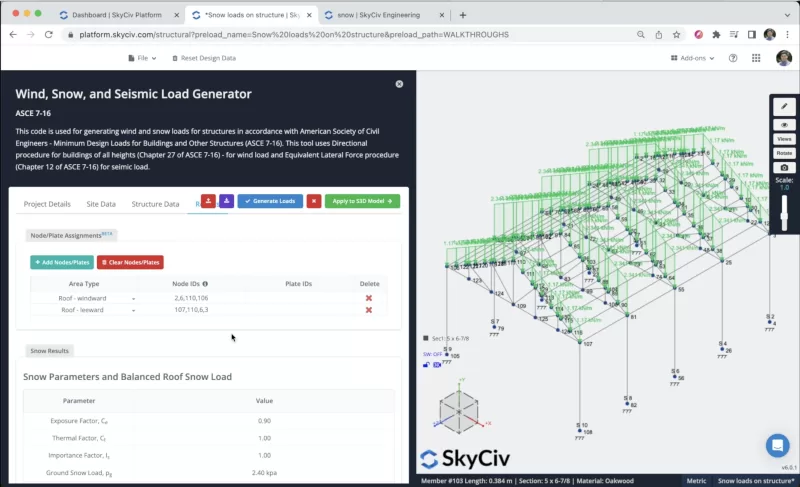
Sections et matériaux
La prochaine étape sera la création de sections et de matériaux, dans cet exemple, nous utiliserons le Générateur de sections module pour créer nos rubriques, pour accéder au module Section Builder, nous devons aller à Sections > Constructeur. Une fois le générateur de section ouvert, nous pouvons sélectionner des sections à partir de modèles de forme, dans ce cas, nous sélectionnerons Formes de base de données > Trouver: 5 X 6-7/8. Nous pouvons modifier le matériau en Oakwood sur le panneau de droite.
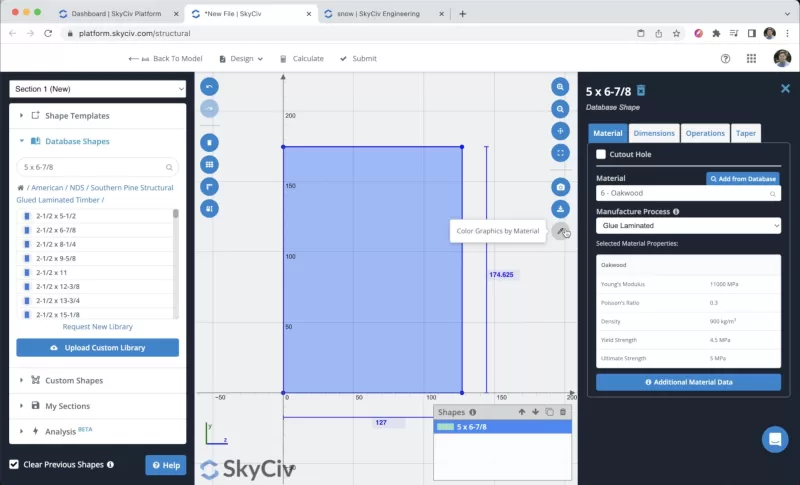
Après avoir sélectionné notre section, nous pouvons cliquer sur Soumettre. Par défaut, lorsque nous avons des membres sans sections définies, la nouvelle section leur sera attribuée. Si nous ouvrons le moteur de rendu 3D, nous verrons le résultat suivant.
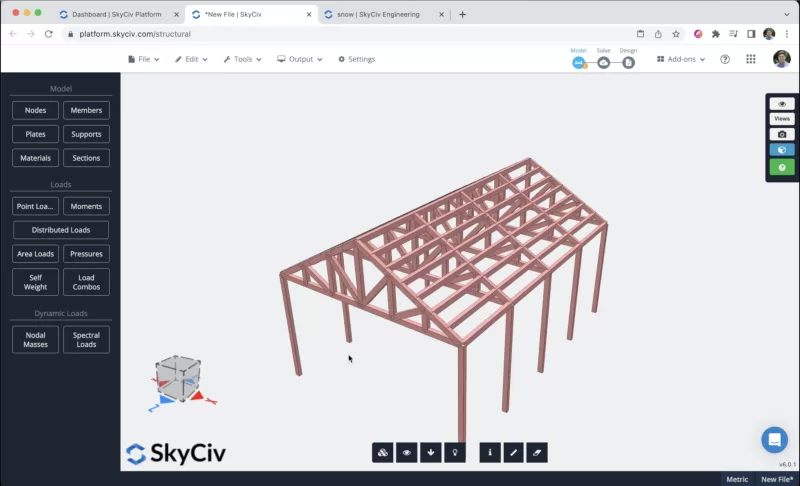
Résolution du modèle
Après avoir terminé la modélisation de la structure, nous pouvons continuer à résoudre notre structure, nous pouvons le faire en cliquant sur Résoudre > Statique linéaire, et cela nous amènera à une nouvelle fenêtre où nous pourrons voir tous les résultats des membres.
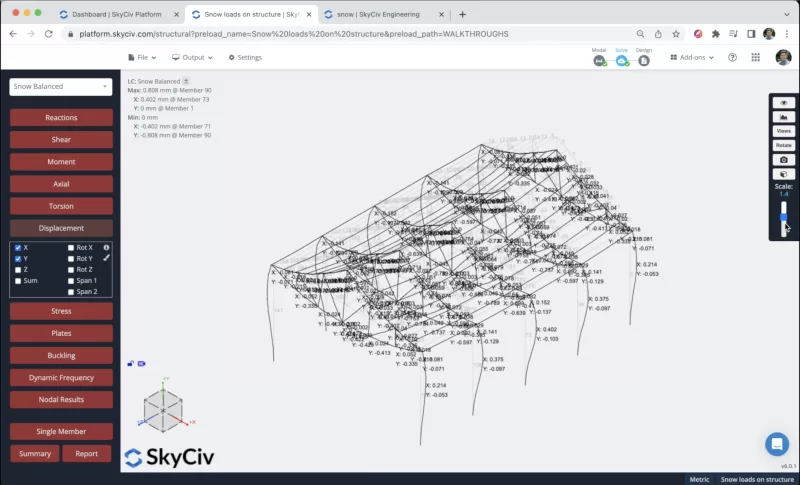
Nous pouvons également créer des rapports à partir de l'analyse, nous pouvons cliquer sur Rapport, personnaliser le rapport selon les besoins, spécifier les combinaisons de charge à inclure, etc. Nous pouvons cliquer sur Créer un rapport lorsque nous terminons la configuration.

FAQ
Il est recommandé lorsque vous avez des géométries complexes dans vos structures, lorsque vous avez des géométries communes, le programme essaiera de générer ces charges automatiquement de la bonne manière.
Pour créer des charges de vent, vous pouvez vous référer à la documentation suivante: documentation sur les charges de vent
Le processus est très similaire, il vous suffit de suivre les règles d'énumération des nœuds et de sélectionner des rectangles de mur dans la structure.


