Los ingenieros aman la eficiencia, No hay duda sobre eso. Cuando notamos la repetición, normalmente buscamos un método de automatización. Como uno de los principales proveedores de automatización de ingeniería, Hemos estado observando el deseo de crear procesos cada vez más eficientes como una bola de nieve a lo largo de los años..
Una de las herramientas más populares en el mundo del diseño paramétrico es Grasshopper. 🦗 ... un Rhino3d 🦏 enchufar – sí, Los nombres de animales parecen ser un tema común por aquí.! Vemos esto como una herramienta generadora de modelos extremadamente poderosa, por eso tenemos una integración completamente funcional con Grasshopper a través del SkyCiv – Complemento Grasshopper.
Rhino es un potente software de modelado 3D que proporciona una API bien documentada para todas sus entidades de modelado.. Grasshopper es un lenguaje de programación visual, sentido, puedes soltar varios “componentes” en la ventana gráfica que tiene una tarea específica. Luego, alimenta la salida de un componente a otro componente. En términos de programación, Los componentes de Grasshopper son funciones. Hay cientos de componentes integrados para comenzar, pero lo mejor es que puede crear los suyos propios con Python., C#, VB, o incluso más simplemente, una combinación de componentes existentes.
Así que abróchese el cinturón y creemos el equivalente de los ingenieros estructurales del guión "Hola mundo"; un cobertizo del marco del portal!
Daremos esto en dos secciones.:
- Cómo crear la geometría de un cobertizo de pórtico usando Grasshopper;
- Conversión de la geometría en una estructura SkyCiv para su análisis.
Al final de la etapa 1, tendrá un script paramétrico que genera la geometría básica de un cobertizo de marco de portal como se ve a continuación.
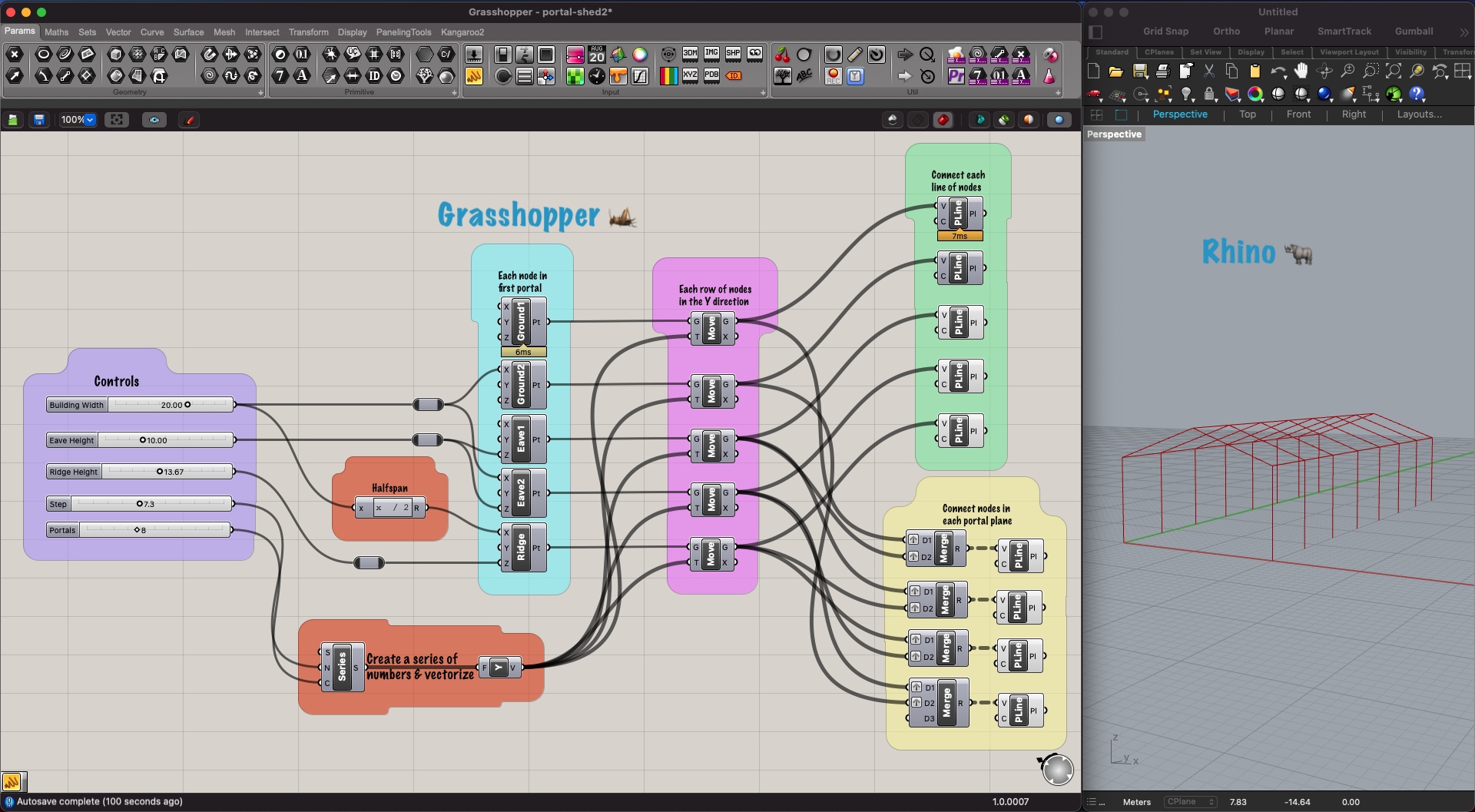
Figura 1. Un script simple de Grasshopper para crear la geometría de un cobertizo de marco de portal.
Tutorial
Lo primero es lo primero, dirígete al Página de descarga de Rhino3d y descargue e instale el paquete adecuado para su computadora. En el momento de escribir, estamos usando Rhino7.
Ahora abra Rhino y cree un nuevo proyecto desde el “plantillas estándar” sección. Probablemente tampoco Objetos grandes – pies o Objetos grandes – Metros, Trabajaré con medidores, sin embargo, esto no hará ninguna diferencia durante la primera etapa.. Ahora debería tener una ventana gráfica dividida en 4 diferentes puntos de vista, si prefiere una vista única, solo haz clic en perspectiva.
próximo, lanzar Saltamontes, se puede encontrar en el menú estándar o escribiendo "Saltamontes" en el campo de comando.
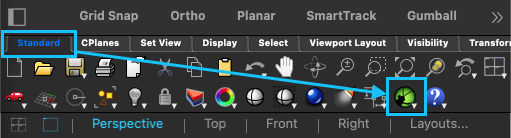
Figura 2. Lanzamiento de saltamontes.
Ahora podemos comenzar a agregar componentes a la vista Grasshopper. Esto se puede hacer de varias formas., si conoce el nombre del componente, simplemente toque la barra espaciadora o haga doble clic en cualquier lugar de la vista de Grasshopper, escribe el nombre, y presiona enter. Alternativamente, puede hacer clic en un componente en el menú y luego hacer clic donde desea colocarlo.
Vayamos por la tangente para familiarizarnos con la interfaz de usuario.
Comience agregando un control deslizante de números: barra espaciadora → “control deslizante numérico” → ingresar. Esto colocará un control deslizante en la vista con un límite inferior de "0"., un límite superior de "1", y un tamaño de paso de "0,001". Puede hacer doble clic en el control deslizante para ajustar estos parámetros, pero hay una forma más rápida! Barra espaciadora → “0..30.00” → ingresar. Esto creará un control deslizante con un límite inferior de "0.00", un límite superior de "30,00", y un tamaño de paso de "0.01" (porque usamos "30,00"). 0.00..30 lograría el mismo resultado.

Figura 3. Control deslizante de saltamontes.
Otra buena herramienta es la Panel herramienta, esto es esencialmente una nota adhesiva que mostrará el valor de salida de un componente. El atajo para el panel es una simple comilla doble seguida de su contenido. Así que ahora toca el barra espaciadora → “→ entrar y tendrás un panel. Arrastre el nodo de salida de su control deslizante numérico y suéltelo en el nodo de entrada del panel. Ahora verá el valor de la actualización del control deslizante en el panel a medida que lo desliza!
próximo, añade el Punto de construcción componente. Verá aparecer un punto en la ventana de Rhino en el origen del sistema de coordenadas. Conecte el valor del control deslizante a una o más de las coordenadas del punto (ya sea directamente o a través del panel) y podrás mover el punto con el control deslizante, impresionante derecho? Puede desconectar los cables manteniendo presionada la tecla Ctrl (o Cmd) y redibujándolos. Al hacer clic en un componente en Grasshopper como punto de construcción, aparecerá verde en Rhino.
Intenta conectar dos puntos con una línea; insinuación: echar un vistazo en el Curva → Primitivo ,. Sin la linea, esto es algo así como con lo que deberías estar experimentando ahora.
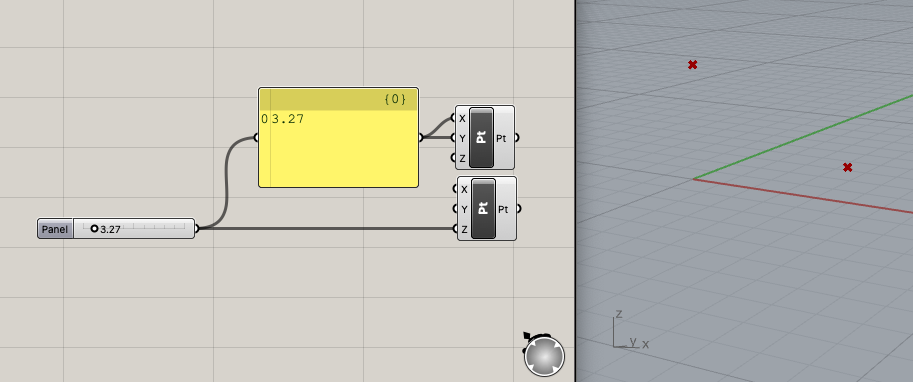
Figura 4. Trazado de puntos en Rhino3d desde Grasshopper.
Ahora que se ha familiarizado con los conceptos básicos, vamos a empezar a crear el cobertizo! Referenciar figura 1, Trabajaremos nuestro camino a través de cada grupo definido por los contenedores de colores., comenzando con el grupo de color violeta más a la izquierda.
Violeta
Por lo general, aquí es donde comenzaría con un guión, es similar a sus declaraciones de variables en la parte superior de su código. Piense en qué parámetro le gustaría que se usara y necesitara, para definir la geometría. Anímate y crea tus controles deslizantes, practica el atajo!
- Ancho del edificio – la distancia de columna a columna de los portales.
- Altura del alero – La altura de las columnas.
- Altura de la cresta – La altura desde el suelo a la cresta.
- Paso – La distancia entre cada portal.
- Portales – El número de portales, tenga en cuenta que esto es un número entero: espacio → 1..20 → entrar.
Nota: Si desea organizar el guion (muy recomendado), puedes arrastrar y seleccionar varios elementos, luego haga clic derecho en el espacio vacío y agrupe los elementos. El componente que muestra "Controles" se llama Scribble. A continuación, puede hacer clic con el botón derecho en el grupo verde y personalizarlo como desee.
naranja
En los grupos naranjas, estamos calculando otras variables que necesitaremos basándonos en la entrada. Este también es un buen momento para presentar el Relé. Haga doble clic en un cable para agregar un relé, son útiles para mantener todo organizado y permitir la ramificación. Vuelva a hacer doble clic en el relé para eliminarlo..
El primer componente es el Expresión componente que nos permite conectar algunas variables en, escribe una expresión matemática y pasa el resultado (R) fuera. Si acercas el zoom, a ➕ y ➖ aparecerá un botón para agregar o eliminar más variables al componente. Este es también el caso de muchos otros componentes.. Haga doble clic en el componente y escriba x / 2 en el campo de expresión. Ahora tenemos la mitad del tramo que nos ayudará a trazar la línea de la cresta..
En el segundo grupo naranja, estamos usando el serie componente para crear una serie de números que nos proporcionarán una coordenada Y para cada portal. Las entradas para el componente en serie son “comienzo” (S), “Numero de pie” (norte), y “contar” (C). Si no proporcionamos S con una entrada, por defecto será 0. Confirme esto pasando el mouse sobre el S. Conecte su control deslizante de pasos a N y su control deslizante de Portals a C. Omita la salida de la serie o simplemente conéctela al panel confiable para ver los valores de salida. Ahora tenemos una serie de posiciones Y, pero ... Grasshopper está interpretando estos valores simplemente como números., no coordenadas Y. Convierta esta matriz de números en vectores Y enviándolos a Unit Y componente, barra espaciadora → Y → entrar. Ahora eche un vistazo a la salida y verá que los números se han procesado en coordenadas. Tenga en cuenta que el cable de salida del componente en serie es más grueso. Esto indica que hay varios valores en la salida. (una matriz) no solo un valor.
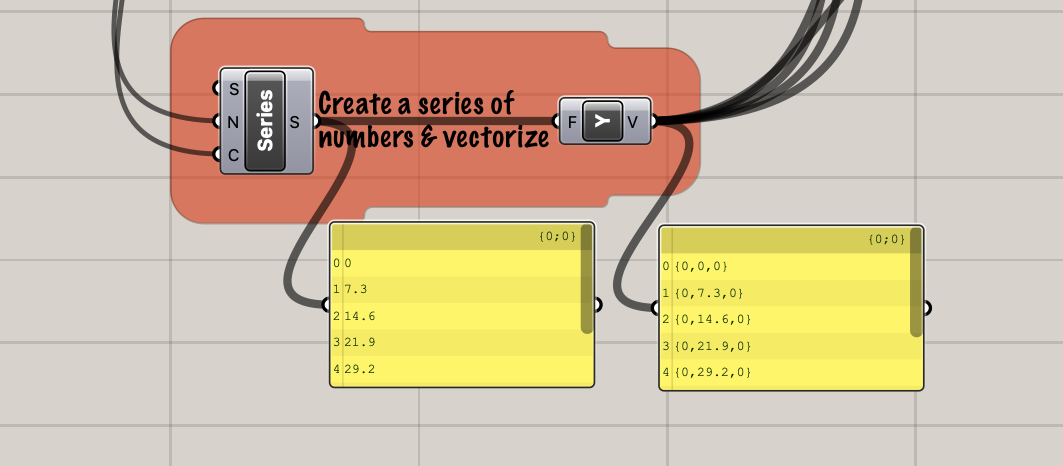
Figura 5. Creando una serie de coordenadas.
Azul
En el grupo azul, estamos trazando los puntos que componen el primer portal; cinco puntos por portal. Suma cinco de los Punto de construcción componentes que usamos anteriormente e intente conectar las entradas correctas. Usar figura 1 para una referencia si te quedas atascado. Puede hacer clic con el botón derecho en el componente para asignarle una etiqueta.. Puede que tengas que apagar Dibujar iconos para mostrar el nombre del componente en lugar del icono. Esto se puede encontrar en el monitor , (el menú de visualización de la ventana, no el menú de visualización de Grasshopper!).
Ahora debería poder usar los controles deslizantes para ajustar los nodos del portal.
Rosa
A estas alturas puede que te des cuenta, hay millones de formas de alcanzar nuestro objetivo y muchas que podrían ser más eficientes. El camino que estamos tomando, Decidí que era una buena opción, ya que mantendrá los diversos elementos geométricos en componentes separados e introducirá algunas herramientas diferentes para que no terminemos con un componente que genere una gran, lío desordenado de artículos.
Sobre la Moverse componente. Este componente toma geometría (GRAMO) y movimiento (T). Es lo suficientemente inteligente como para saber que si proporciona múltiples movimiento valores, debe iterarlos y aplicar cada uno de ellos al parámetro de geometría. Conecte cada uno de nuestros puntos de portal acompañado de nuestra serie de vectores Y y verá múltiples portales en una línea. Ajuste su control deslizante de Paso y Portal para ver el cambio.
Observe cómo si hace clic en uno de sus componentes de puntos en la zona azul, Verás un punto en Rhino, luego haga clic en el Moverse componente al que se alimenta y verá un punto verde en la misma posición más los demás. Esto es importante! Cada componente es no ajustando el componente anterior, bastante, está creando un duplicado, luego ajustando ese duplicado. Ahora tenemos nuestras filas de puntos, arrastre y resalte todos los componentes del grupo azul, clic derecho en un espacio vacío, y seleccione vista previa desactivada, ya no necesitamos verlos en Rhino. Estas opciones también se pueden encontrar en el menú redondo al hacer clic con el botón central. Si está utilizando un mouse mágico, puede obtener este menú con opción + barra espaciadora.
Verde
En la sección verde, conectamos la cresta y los puntos del alero con un Polilínea. Esto tomará una lista ordenada de vértices. (V ) y trazar una línea a través de ellos. El otro parámetro (C) indica si la línea debe cerrarse, es decir, conecte el punto final al primero. Puede conectar un Alternar booleano en esto, sin embargo, no. Es probable que las dos líneas que conectan las bases de las columnas sean redundantes, por lo que puede omitirlas..
Amarillo
En esta sección, estamos creando las líneas de columna y viga. Aquí se utiliza un poco de magia compleja, así que no seas demasiado duro contigo mismo si no lo entiendes la primera vez..
Empezando desde el final, la Polilínea El componente necesita una lista ordenada de puntos para conectarse.. Para la primera columna, tenemos una fila de puntos a lo largo del suelo y una fila de puntos a lo largo del alero. Necesitamos manipular estos datos en grupos de dos puntos., el punto de inicio de cada columna, y punto final. Podemos usar el Unir componente para unir estas dos filas de puntos, así que introduce las dos filas en el Unir componente y luego en el Polilínea componente, notarás que se crea una forma de Z. Esto es porque naturalmente, la Unir El componente simplemente combinará las dos listas juntas en una, lista más grande. Saluda sobre el Unir entrada y verá algo como "Datos 1 como Árbol", esto significa que necesitamos convertir nuestra matriz de puntos en un árbol antes de ejecutar la combinación. Haga clic con el botón derecho en D1 y D2 en el Unir componente y haga clic en "Injertar" para cada, a ⬆️ aparecerá junto a cada entrada. Ahora las columnas se ven bien ... pero ¿por qué?? Enchufe el Unir la salida en un panel y luego observe la diferencia mientras enciende y apaga el injerto.
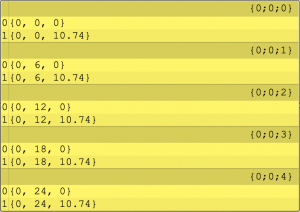
Figura 6. Datos de árbol fusionados.
Sin bucear demasiado profundo, “injerto” tomará una lista de elementos y los pondrá en sus propios grupos, cada grupo podría contener una lista. Entonces, cuando tratamos de fusionar dos árboles, cada uno de los cuales contiene la misma cantidad de grupos, fusionará grupos con el mismo índice.
Adelante, conecta la columna y las vigas.. Listo, hola cobertizo!
Pensamientos finales
Ahora hemos visto lo fácil de usar y extraordinariamente poderoso que es Grasshopper.. Con un poco de practica, Podrás crear un script como este en media hora.. Imagina las posibilidades si asignas algunos recursos decentes. Cuidado con la parte 2 donde usaremos el Complemento SkyCiv Grasshopper para ejecutar un análisis estructural en el cobertizo.


