1. Unir los puntos!
Después de agregar sus nodos, simplemente haga clic y arrastre entre ellos para crear miembros! Esta función permite modelar una estructura en cuestión de segundos. El miembro se creará con el ID de sección #1 por defecto y tienen conexiones fijas en cada extremo. Modelar su estructura a veces puede llevar mucho tiempo, así que une los puntos para ahorrar tiempo y deja que tu estructura cobre vida!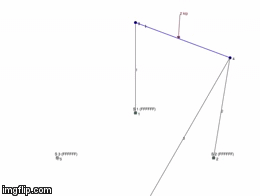
2. Hacer clic y arrastrar etiquetas
Odiamos cuando las etiquetas chocan y no puedes leer lo que está pasando. Por eso te lo hemos puesto fácil; simplemente haga clic y arrastre para mover etiquetas! Esto permite al usuario identificar fácilmente los resultados del análisis de los diagramas., sin tener que profundizar en los resultados del análisis del informe.3. Resultados con un solo clic
Elimine el desorden y concéntrese en el miembro que le interesa. Después de resolver, simplemente haga clic en un miembro para mostrar solo ese resultado. Esto hace que la interpretación de los resultados sea extremadamente fácil.. También puede tomar capturas de pantalla de esto e incluirlas en sus informes. - en lugar de capturar en la pantalla un diagrama ilegible con múltiples resultados.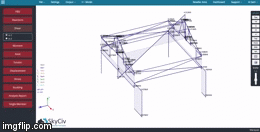
4. Comparte tu proyecto con el mundo!
¿Quieres mostrar tu estructura a las masas?? Haz clic "Compartir" en el Render 3D de 3D Estructural. Se le proporcionará un enlace que permitirá a cualquiera ver el archivo en el que está trabajando.! Podrán interactuar con el modelo., ver resultados y tomar capturas de pantalla de su estructura. Aquí hay un ejemplo: Estructura del marco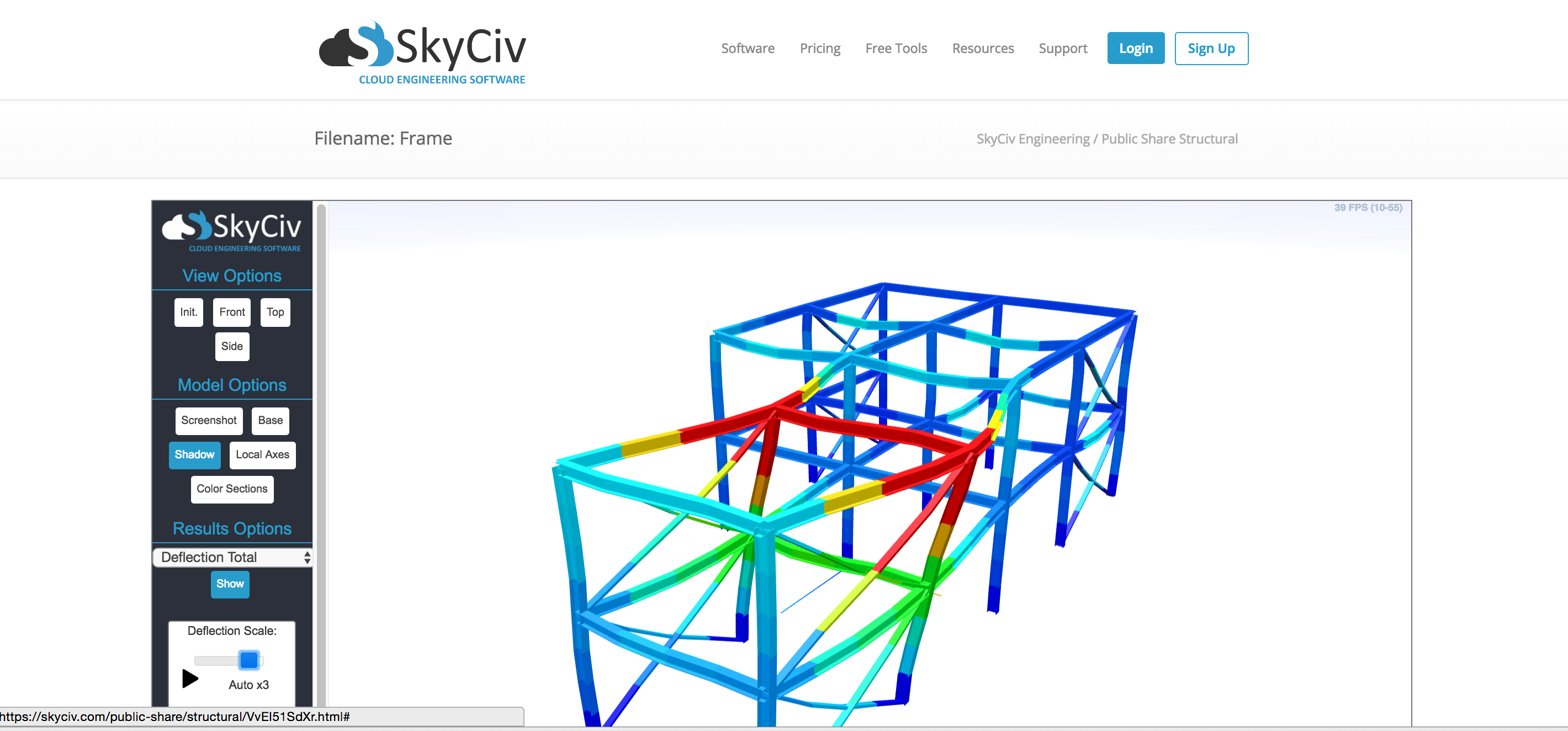
5. Dividir miembros por nodos
A veces, al importar un archivo DXF o simplemente construir una estructura, Los miembros pueden abarcar múltiples nodos.. Esto no funcionará en el solucionador. - Es decir. cada miembro necesita tener su propio nodo inicial y final. La función de limpieza de trabajos en el menú Editar separará automáticamente un miembro por sus nodos que se cruzan.: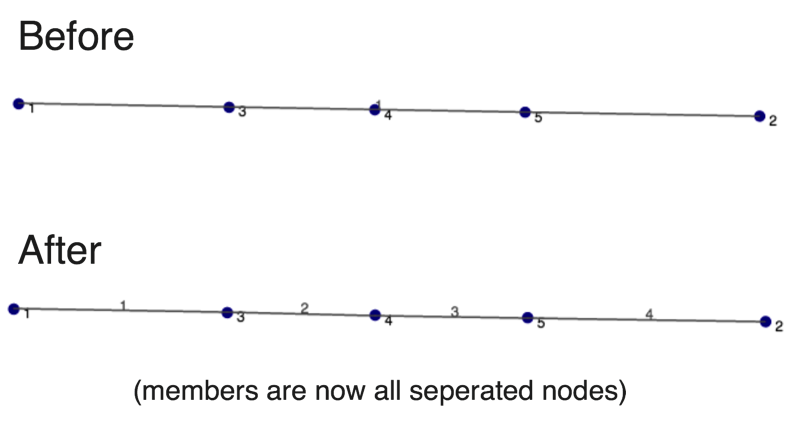
6. Resalte el miembro para editar/eliminar
Haga clic en un miembro y se mostrará toda la información sobre ese miembro.. También le permitirá editar fácilmente la información o eliminarla simplemente haciendo clic en el "borrar" ,. Necesidad de copiar a más de un miembro.? Mantenga presionada la tecla Control y haga clic y arrastre para seleccionar varios miembros., nodos y cargas!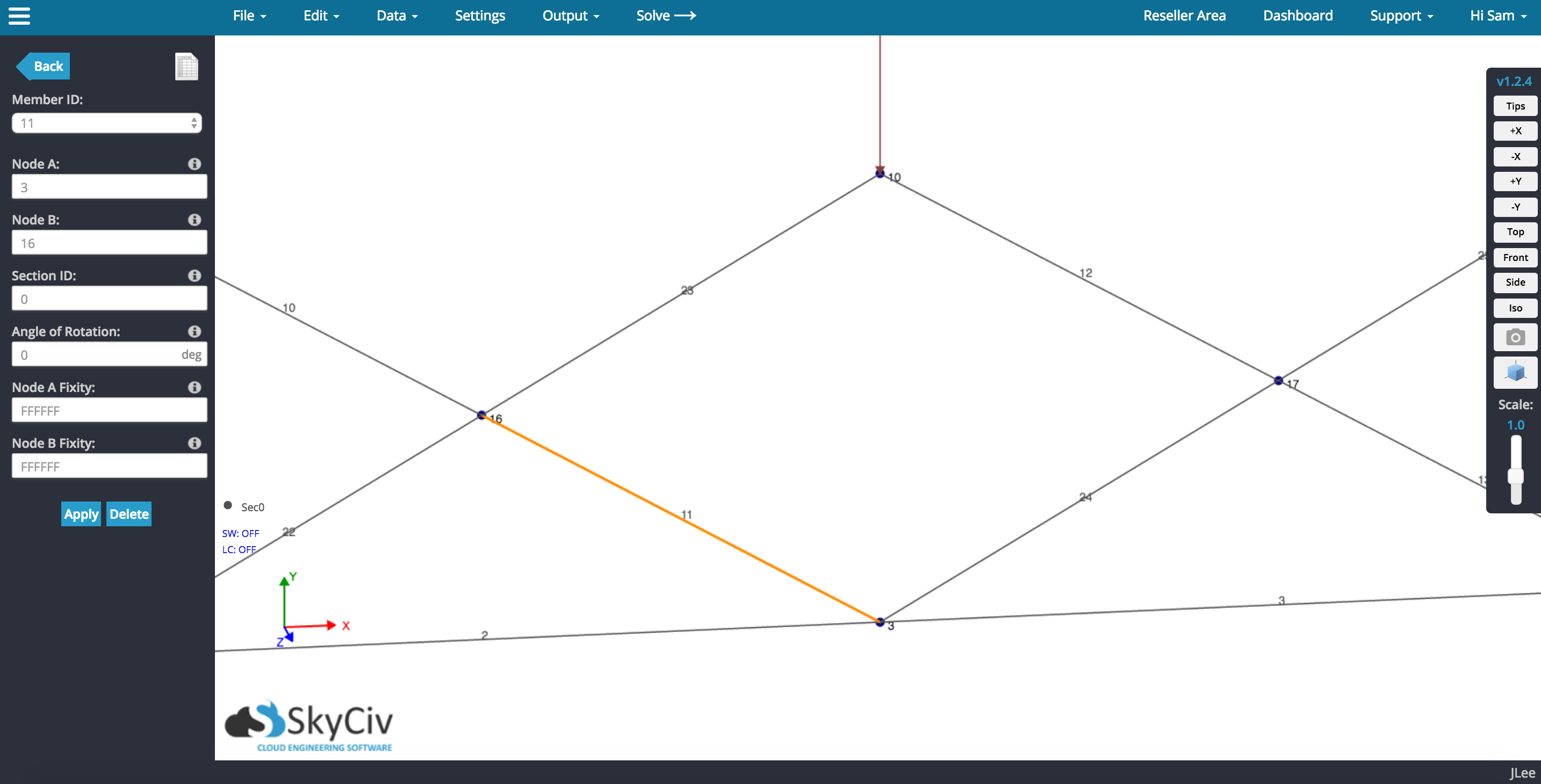
7. Incluya capturas de pantalla personalizadas en sus informes
Informe como un profesional incluyendo capturas de pantalla relevantes de su estructura en sus informes. Sus informes se verán más profesionales y agregarán un poco de vida al análisis numérico. Puede incluir fácilmente capturas de pantalla personalizadas en su informe con SkyCiv siguiendo estos pasos.: En Salida -> Captura de pantalla o el botón de la cámara en los botones de vista derechos, puedes guardar capturas de pantalla en el carrete de tu cámara. Posteriormente se pueden agregar a sus informes en PDF visitando Salida -> Reporte de análisis. Esta función le permite hacer agradable, Informes limpios para presentar a sus clientes.. Le permite seleccionar la información que desea mostrar de una manera fácil de interpretar..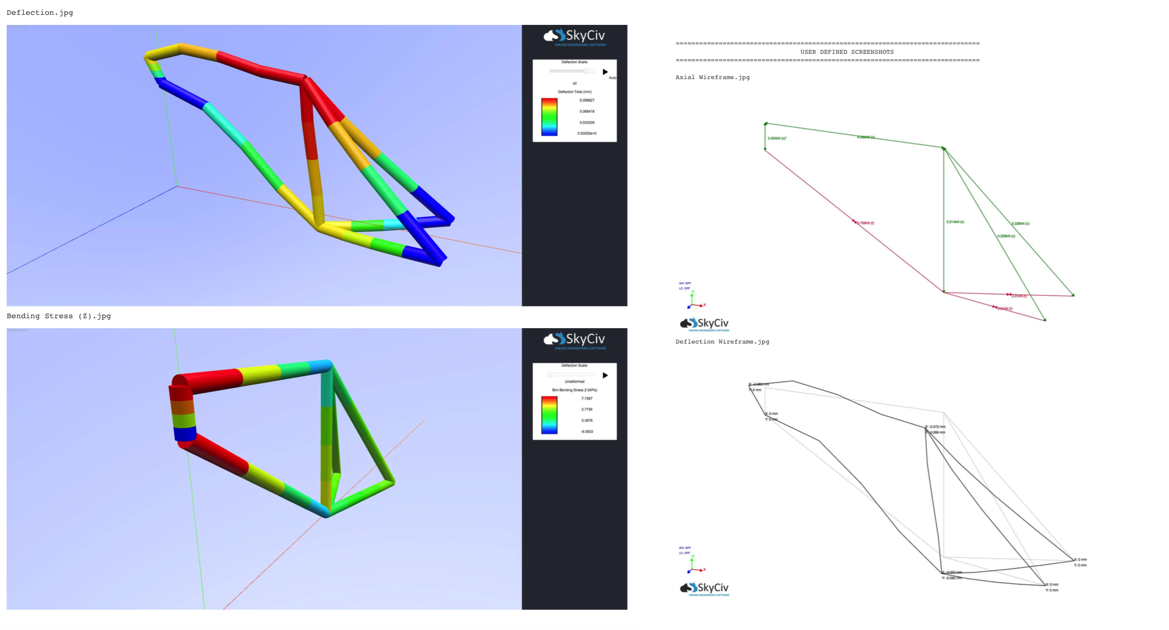 Pero si presenta sus informes en Word, captura de pantalla tu pantalla, edite su imagen en Photoshop o simplemente inclúyala en sus documentos de Word y edítela allí! Alinee la imagen con el texto para una apariencia más ordenada..
Pero si presenta sus informes en Word, captura de pantalla tu pantalla, edite su imagen en Photoshop o simplemente inclúyala en sus documentos de Word y edítela allí! Alinee la imagen con el texto para una apariencia más ordenada..
Sam Carigliano
CEO y cofundador de SkyCiv
BEng (Civil), BCom
LinkedIn
CEO y cofundador de SkyCiv
BEng (Civil), BCom



