Introducción
En el siguiente tutorial, Exploraremos cómo aplicar cargas de nieve en una estructura usando Structural 3D.. Iremos paso a paso mostrando cómo crear nodos, elementos, secciones, materiales, soportes, cargas de área, etc..
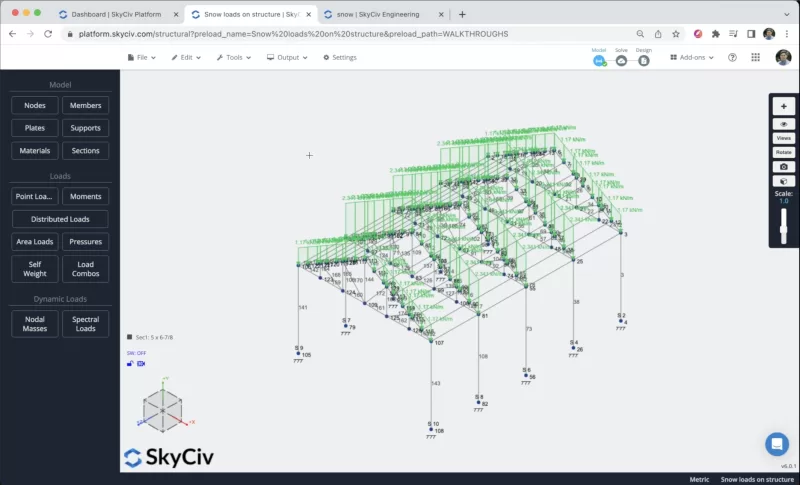
Tienes que abrir Structural 3D desde tu tablero de SkyCiv y crear un nuevo proyecto, en este tutorial, estaremos trabajando en metros, para que pueda modificar las unidades yendo a ajustes > Unidad de sistema y seleccionando métrico
Creación de miembros
Hay diferentes formas de crear miembros., usando el formulario, y hoja de datos, pero en este ejemplo, usaremos la herramienta de pluma para la creación de miembros, puedes activar la herramienta pluma yendo a la derecha “Construcción de madera laminada con espigas > bolígrafo > herramienta de lápiz.

Después de seleccionar la herramienta Pluma, podemos comenzar a crear todos los miembros del marco. Crearemos un miembro de columna de 4 m., y una manga de 7m, luego cree el techo con el miembro más grande de 2 m como se muestra en la siguiente imagen:
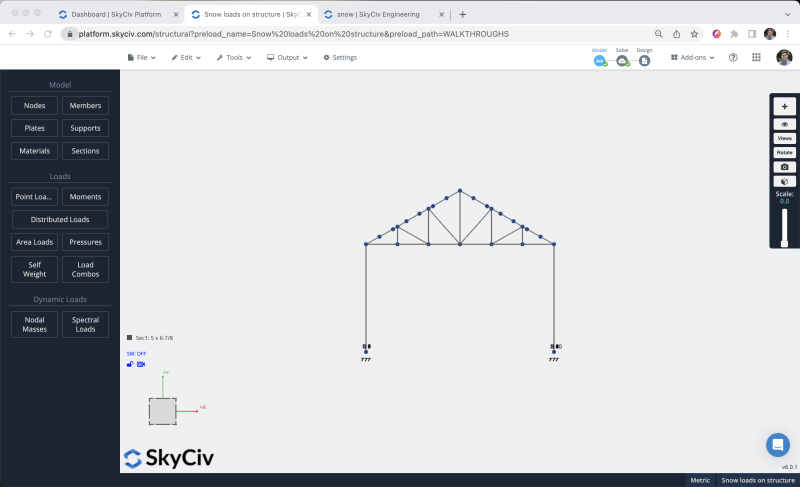
Para evitar la creación de más nodos y miembros, duplicaremos el marco que creamos en los pasos anteriores.. Para lograr esto, necesitamos seleccionar todo el marco haciendo botón derecho del ratón en el lienzo > Seleccionar todo o golpear Ctrl + A en tu teclado. Después de seleccionar todo el marco, podemos ir a Editar > Operaciones > Repetir o golpear Ctrl + re y repetiremos los integrantes 4 veces cada 2,5 m a lo largo del eje Z.
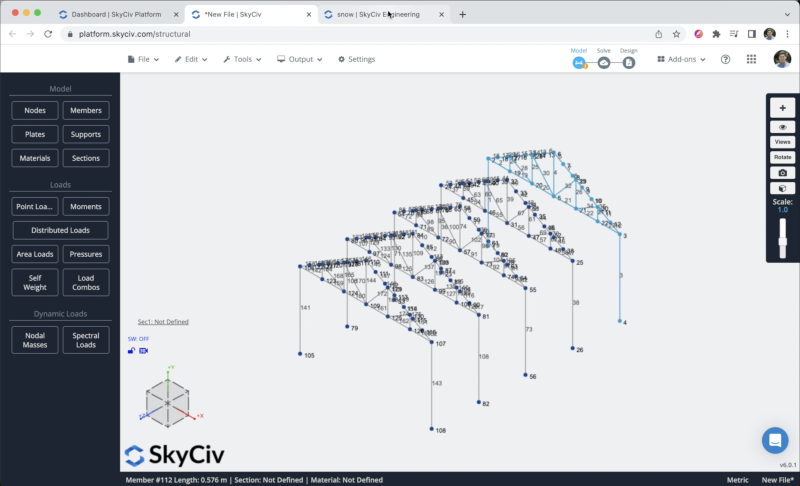
Después de este paso, Crearemos las correas para nuestra estructura..
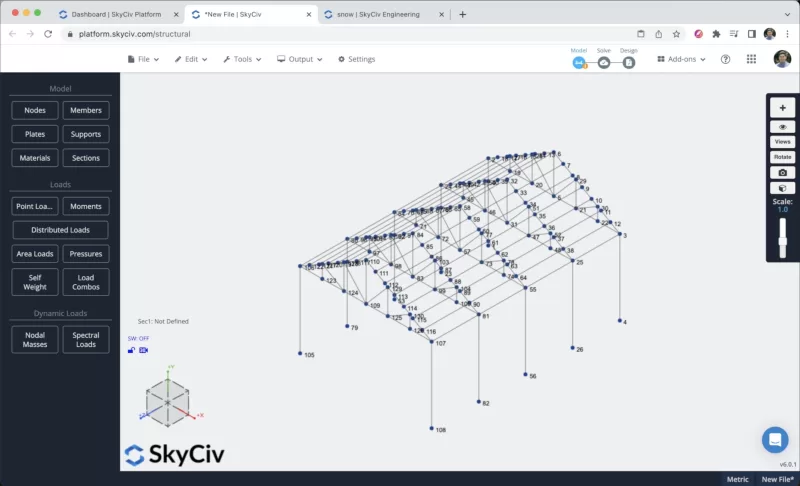
Asignación de apoyos
Para añadir soportes a nuestra estructura tenemos que seleccionar todos los nudos del suelo, luego ve a Suportes > Haga doble clic en el campo ID de nodo (Si tiene sus nodos seleccionados) > Seleccionar soporte fijo > Aplicar. Después de crear todos sus soportes, deberían aparecer en su modelo..
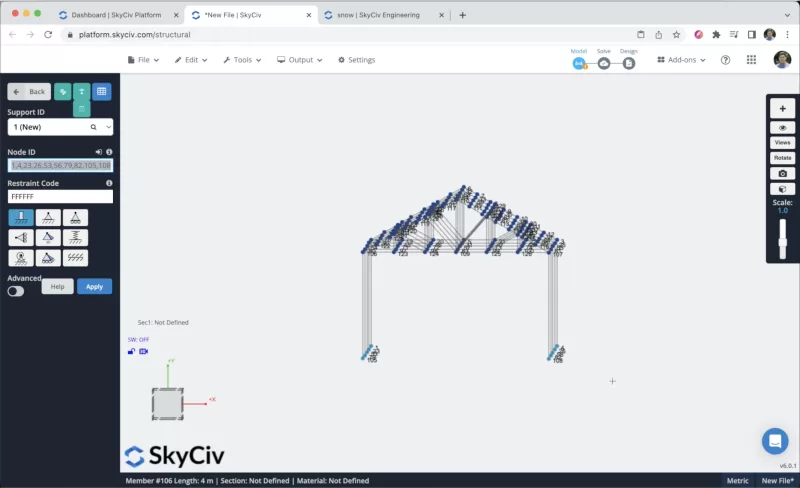
Aplicar cargas de nieve
Aplicaremos algunas cargas de área a nuestra estructura.. Para aplicar cargas de nieve puedes acudir a Cargas de área y seleccione el botón que dice: “Generación automática de cargas a partir de códigos de diseño, como cargas de viento”.
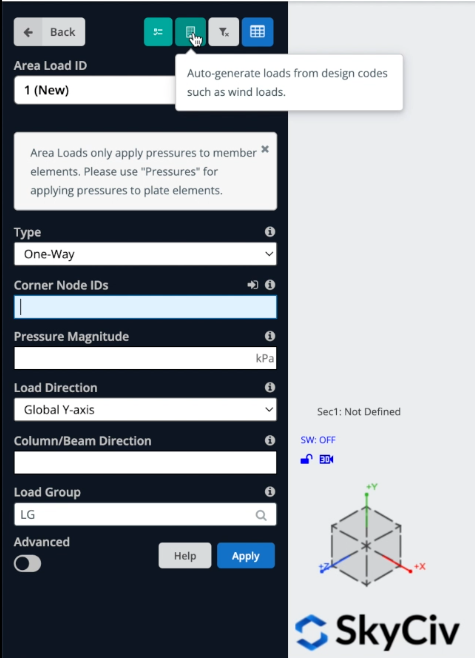
Podemos definir los datos de nuestro sitio, seleccionaremos un categoría de riesgo = II, y definir el dirección del proyecto en Minneapolis, y el programa calculará los datos de viento y nieve para nuestra estructura.
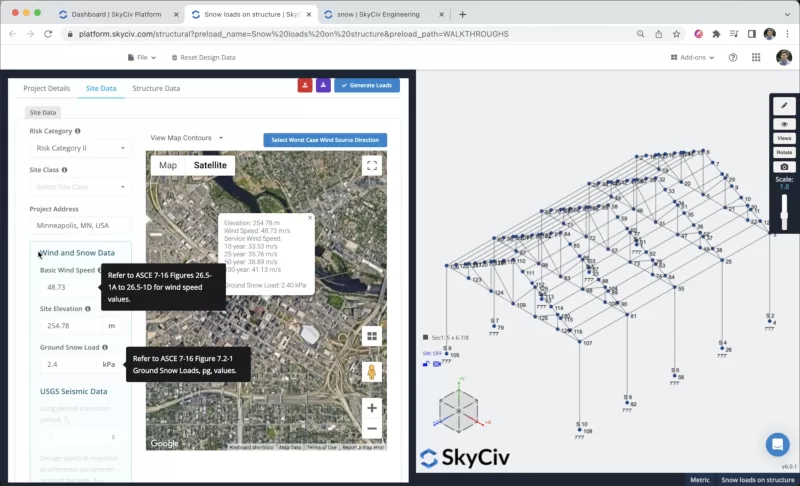
Después de definir los datos del sitio, podemos hacer clic en Datos de estructura para configurar nuestro proyecto, en este ejemplo, Seleccionaremos un edificio con un perfil de techo a dos aguas con un ángulo de inclinación del techo de 29.745.
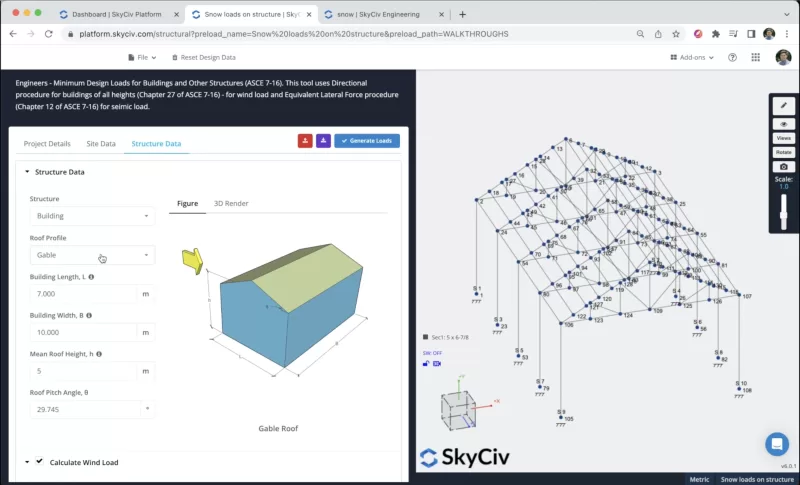
Necesitamos definir la categoría del terreno., condición de exposición del techo, condición térmica, condición del techo inclinado, y si consideraremos cargas de nieve desequilibradas/derivadas. Puedes seleccionar los valores que se muestran en la siguiente imagen.:
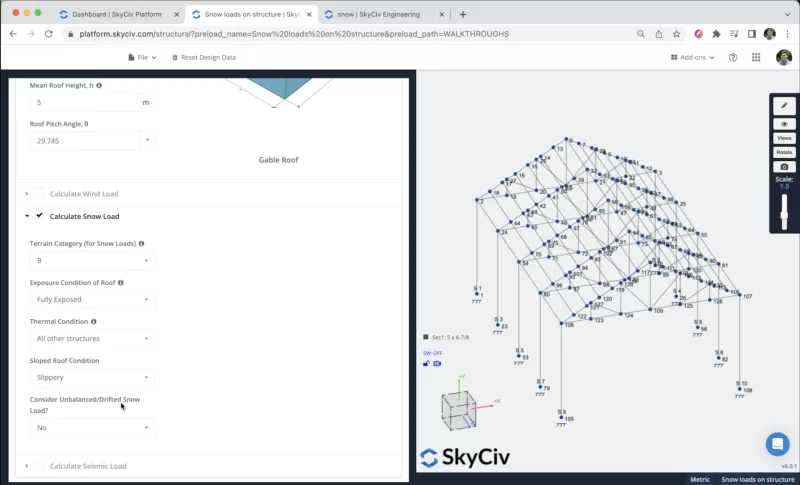
Una vez, tenemos toda la información, podemos hacer clic en Generar cargas, el programa intentará encontrar la mejor manera de aplicar Cargas de Nieve en la estructura, sin embargo, en casos como este, donde tenemos geometrías más complejas, es una tarea más difícil para el software y el resultado podría ser incorrecto.
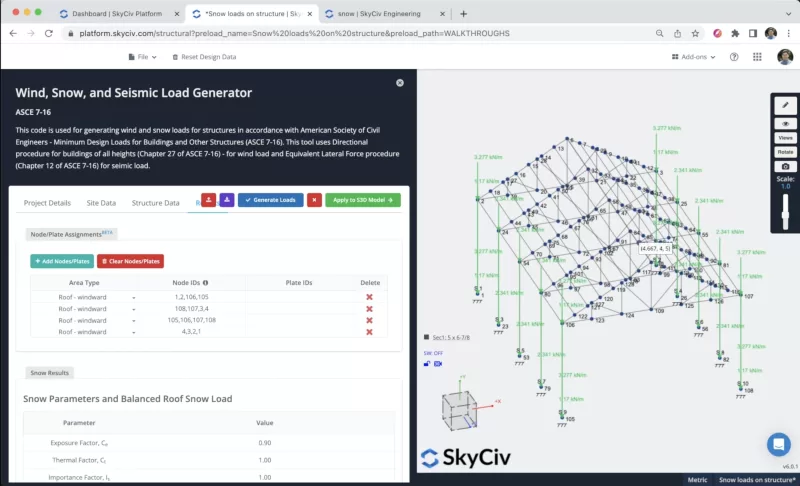
Para aplicar las cargas de viento correctamente, podemos borrar todas las filas generadas automáticamente y comenzar a agregar nuestros propios tipos de área.. Podemos definir qué nodos representarán los techos de barlovento., techos de sotavento, etc.. En la siguiente imagen, puede ver cuál sería el orden correcto para definir estos tipos de área en la estructura.
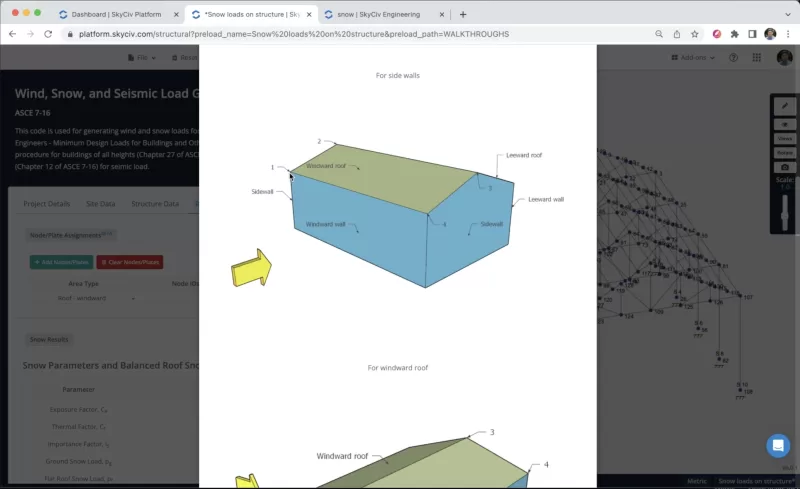
Necesitamos definir múltiples tipos de área en la estructura., puedes agregar la información como se muestra en la siguiente imagen, y puede verificar continuamente que la aplicación de estas cargas de área sea correcta en los miembros de su estructura. El resultado debería verse así:
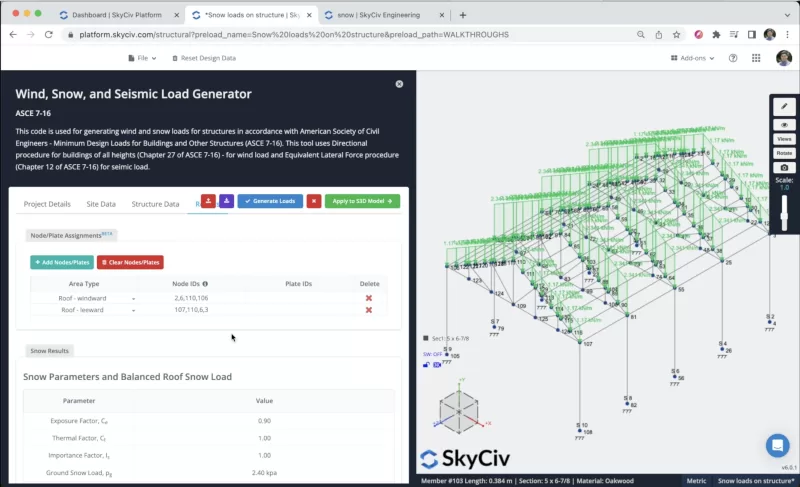
Secciones y materiales
El siguiente paso será la creación de secciones y materiales., en este ejemplo, estaremos usando el Constructor de Sección módulo para crear nuestras secciones, para acceder al módulo Section Builder necesitamos ir a compuestas > del Constructor. Una vez que se abre el generador de secciones, podemos seleccionar secciones de Plantillas de forma, en este caso, vamos a seleccionar Formas de base de datos > Encontrar: 5 x 6-7/8. Podemos modificar el material a Oakwood en el panel derecho..
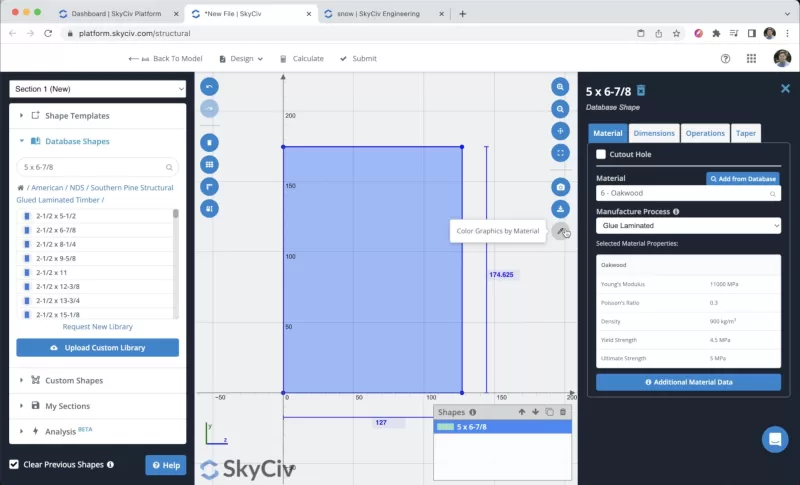
Después de seleccionar nuestra sección, podemos hacer clic en Enviar. Por defecto, cuando tenemos miembros sin secciones definidas, la nueva sección les será asignada. Si abrimos el renderizador 3D veremos el siguiente resultado.
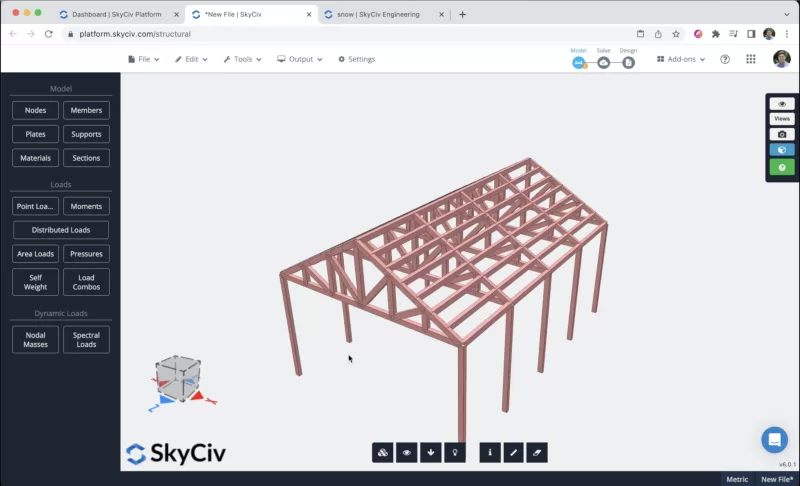
Resolviendo el modelo
Después de terminar el modelado de la estructura., podemos proceder a resolver nuestra Estructura, podemos hacer esto haciendo clic en Resolver > Estática lineal, y nos llevará a una nueva ventana donde podremos ver todos los resultados de los integrantes.
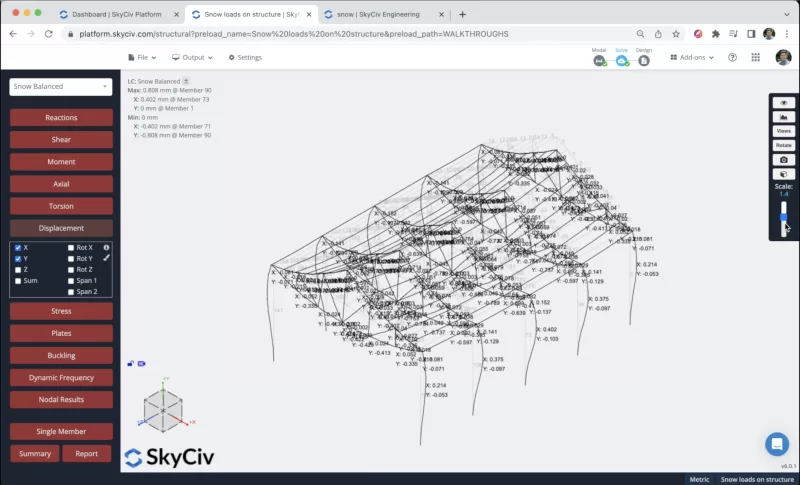
También podemos crear informes a partir del análisis., podemos hacer clic en Reportar, personalizar el informe según sea necesario, especificar qué combinaciones de carga incluir, etc.. Podemos hacer clic en Crear informe cuando terminemos la configuración.

Preguntas más frecuentes
Se recomienda cuando tiene geometrías complejas en sus estructuras, cuando tenga geometrías comunes el programa intentará generar estas cargas automáticamente de la manera correcta.
Para crear cargas de viento., puede consultar la siguiente documentación: documentación de cargas de viento
el proceso es muy parecido, solo necesita seguir las reglas de enumeración de nodos y seleccionar rectángulos de pared en la estructura.


