Entwerfen benutzerdefinierter Betonabschnitte in SkyCiv
Erfahren Sie, wie man modelliert, Analysieren und führen Sie grundlegende Entwurfsprüfungen an einem benutzerdefinierten Betonabschnitt mit Structural 3D durch, Section Builder und der SkyCiv General Section Designer.
Im Tutorial, Wir werden ein Beispielproblem durcharbeiten, bei dem wir eine Betonsäule mit einem benutzerdefinierten Abschnitt erhalten und Designprüfungen dafür durchführen müssen.
Einführung
Im folgenden Tutorial, Wir werden untersuchen, wie man modelliert, Analysieren und entwerfen Sie benutzerdefinierte Betonabschnitte mit dem SkyCiv Section Designer. Im Tutorial, Wir werden eine Betonsäule mit einem benutzerdefinierten Abschnitt prüfen.
Dieses Tutorial enthält eine Schritt-für-Schritt-Anleitung:
- Modellierung einer Stütze in Structural 3D (S3D),
- Zuweisen von Lasten und Lastkombinationen zum Modell,
- Erstellen eines benutzerdefinierten Abschnitts,
- Anwenden von Abschnittsreduzierungsmultiplikatoren,
- Lösen des Modells und Anzeigen der Ergebnisse
- Führen Sie Abschnittsentwurfsprüfungen mit dem General Section Designer durch (GSD)

Das Problem
Für dieses Beispiel wurde uns das folgende Problem zur Lösung vorgelegt:
Ein 18′ Eine hohe Betonsäule mit individuellem Querschnitt ist den folgenden Belastungen ausgesetzt:
- Eine dauerhafte Druck- Ladung 150 kip
- Ein seitlich Ladung 10 kip entlang der X-Achse und -24 kip entlang der Die Druckfestigkeit wird gemäß AS4600 berücksichtigt
Die Spalte ist eine Ausleger, mit einem feste Basis und die Lasten werden an der angelegt oben in der Spalte.
Überprüfen Sie die Spalte auf Durchbiegungs (Höhe / 200) und vervollständige a Abschnittsprüfung auf der Basis der Säule.
Die Stütze ist mit folgendem Profilmaß zu prüfen:
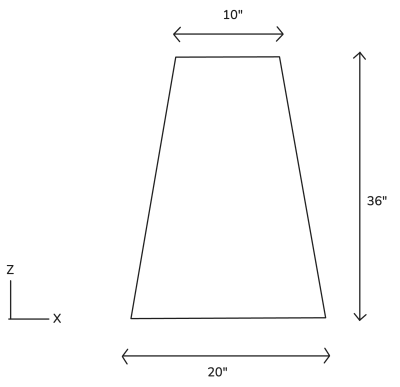
Modellierung der Betonsäule
Wir werden die Säule mit S3D modellieren. Über das SkyCiv-Dashboard, Starten Sie eine neue S3D-Datei und stellen Sie sicher, dass Ihr Einheitensystem auf Imperial eingestellt ist (die Einstellungen > Einheiten > Einheitssystem = “Kaiserliche“). Der erste Schritt besteht darin, die Knoten für die Spalte zu definieren. Um die Knoten zu erstellen, gehen Sie zu Knoten Speisekarte. Aus diesem Menü, Wir können das X eingeben, Y- und Z-Koordinaten für jeden Knoten einzeln, klick Anwenden für jeden Knoten, um sie dem Modell hinzuzufügen.
An den folgenden Koordinaten werden Knoten angewendet (X., UND, MIT):
- 0, 0, 0
- 0, 18, 0
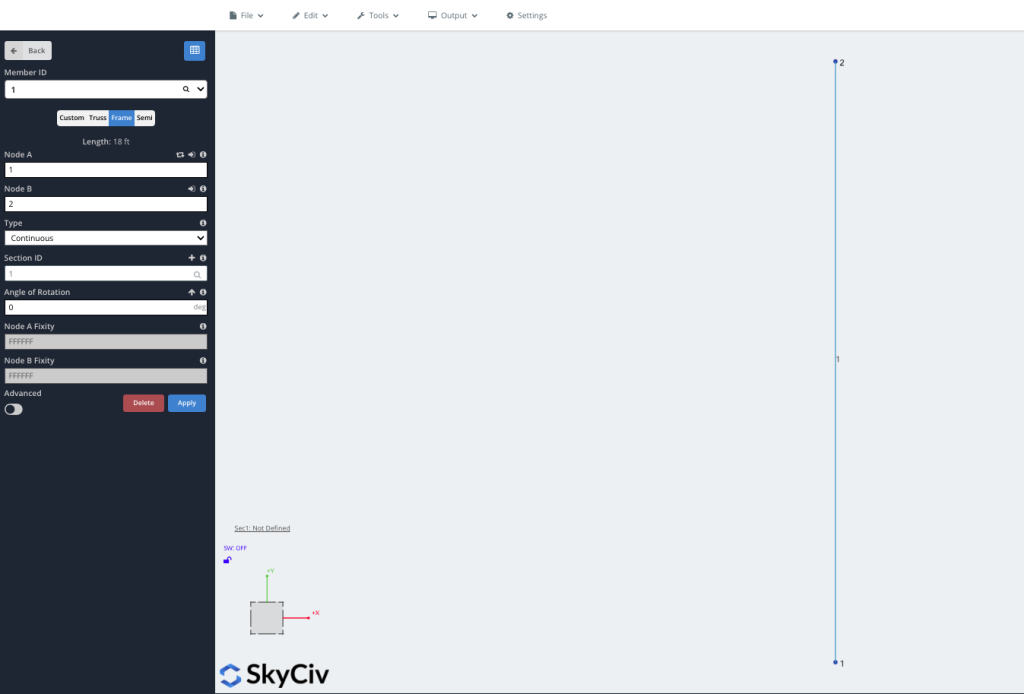
Als nächstes können wir die Stützen der Stützen festlegen. Die Stütze wurde als Ausleger spezifiziert, mit einer festen Stütze am Fuß der Säule. Wir können dies anwenden, indem wir zu gehen Unterstützt und geben Sie die ein Knoten-ID zu sein 1. Wir behalten den Standard-Beschränkungscode von bei FFFFFF um eine vollständig feste Unterstützung darzustellen. Klicken Anwenden um dem Modell die Stütze hinzuzufügen.
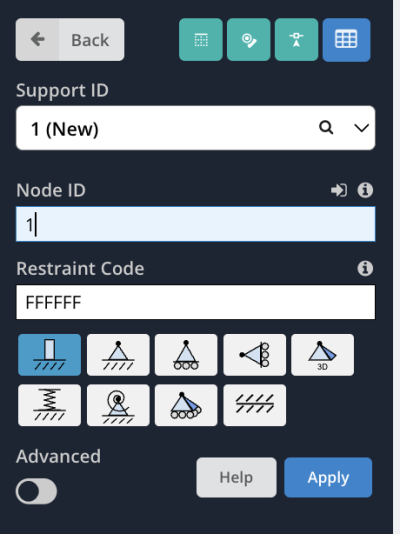
Zuweisen von Lasten und Lastkombinationen
Als nächstes, Wir werden unserem Modell Lasten zuweisen. Wir haben einige Lasten erhalten, die wir auf die Oberseite der Säule auftragen können. Gehe zum Punktlasten Menü und Eingabe 2 in dem Knoten-ID Eingabefeld. Unsere erste Belastung ist eine permanente Druckbelastung. Geben Sie einen Wert ein -150 kip in der Und Größe Eingabefeld. Wir werden die Last auch umbenennen “Dauerhaft” in dem Gruppe laden Geben Sie im Eingabefeld an, dass es sich um eine Dauerlast handelt. Klicken Anwenden um die Last aufzubringen.
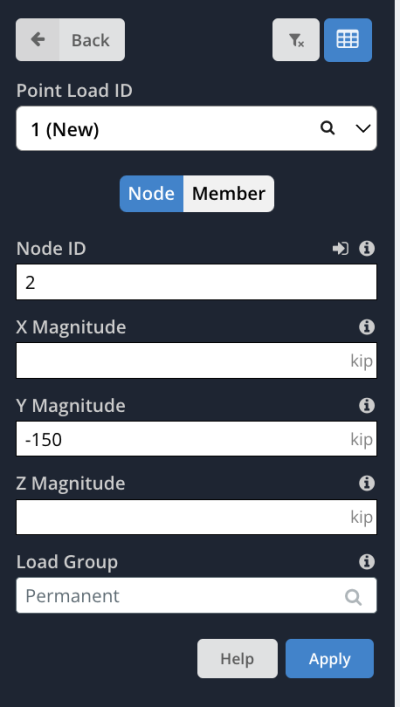
Wir werden das Modul auch seitlich belasten. Immer noch in der Punktlasten Speisekarte, wieder, Stellen Sie die ein Knoten-ID zu sein 2. Diesmal stellen Sie die ein X-Größe zu sein 10 Kip und die Von Größe zu sein 24 kip. Stellen Sie die ein Gruppe laden Name sein “Seitlich” In der Menüleiste auf der linken Seite Anwenden. Ihr Modell sollte nun zwei einzelne Punktlasten im Modell anzeigen, eine mit der Kompressionslast von 150 Kip und ein weiterer mit der daraus resultierenden seitlichen Belastung von 26 kip.
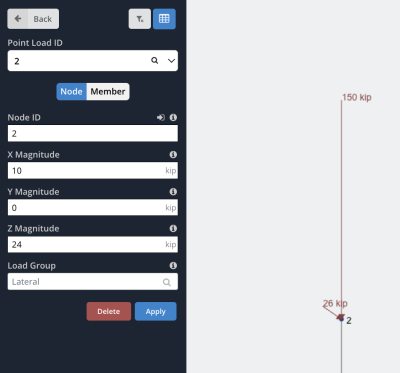
Wir werden dem Modell auch eine Schwerkraftlast zuweisen, um das Eigengewicht der Säule zu berücksichtigen. Gehe zum Selbstgewicht Menü aufrufen und auswählen Auf Eigengewicht im Modell zu ermöglichen. Standardmäßig, Dies gilt a -1 G (9.81 m/s2) Eigengewicht in y-Richtung über das gesamte Modell.
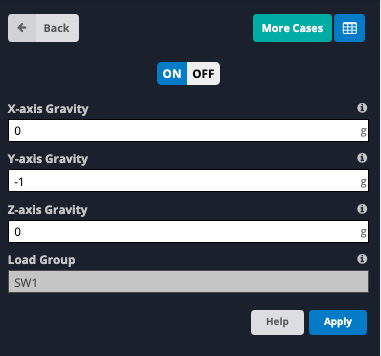
Mit Lasten, die auf das Modell angewendet werden, Im nächsten Schritt werden Lastkombinationen definiert. Gehe zum Combos laden Speisekarte. In diesem Beispiel definieren wir zwei Lastkombinationen, eine für Stärke und eine für Gebrauchstauglichkeit. Für den Kraftfall, Geben Sie die folgenden Daten in die Eingabefelder ein:
- Name: Stärke
- Kriterien: Stärke
- Lateraler Faktor: 1
- Permanenter Faktor: 1.2
- SW1-Faktor: 1.2
Klicken Anwenden um die Lastkombination hinzuzufügen. Für den Fall der Gebrauchstauglichkeit, Geben Sie die folgenden Daten in die Eingabefelder ein und wählen Sie aus Anwenden:
- Name: Ablenkungen
- Kriterien: Wartungsfreundlichkeit
- Lateraler Faktor: 0.7
- Permanenter Faktor: 1
- SW1-Faktor: 1
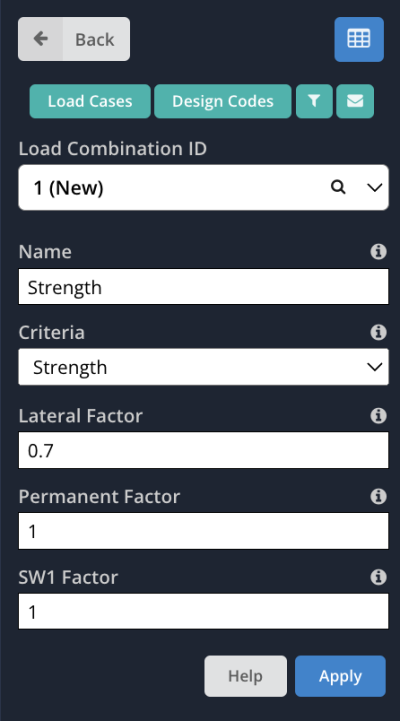
Erstellen Sie einen benutzerdefinierten Abschnitt
Als nächstes können wir den benutzerdefinierten Abschnitt für die Spalte definieren. Wir werden die verwenden Section Builder um eine benutzerdefinierte Form für den Abschnitt zu erstellen. Um auf den Section Builder in S3D zuzugreifen, kam zum Abschnitte Menü und klicken Sie auf das grüne Symbol Baumeister Schaltfläche oben im Menü.
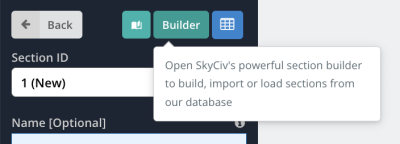
Der Abschnittsersteller wird geöffnet. Da es sich bei unserer Form nicht um eine im Abschnittsersteller verfügbare Standardvorlage handelt, Wir müssen eine benutzerdefinierte Form erstellen. Im Menü auf der linken Seite des Bildschirms, In der Menüleiste auf der linken Seite Benutzerdefinierte Formen > Punktform hinzufügen. Eine Standardform mit 6 Punkte werden angezeigt. Die Koordinaten für die Punkte in der Form können geändert werden, indem Sie auf gehen Maße Registerkarte im Menü auf der rechten Seite des Bildschirms. Basierend auf den oben angegebenen Abschnittsabmessungen, Wir werden die folgenden vier Koordinaten zuweisen (MIT, UND) mit dem Radius einstellen 0 für jede Koordinate.
- (0 , 0)
- (5, 36)
- (15, 36)
- (20, 0)
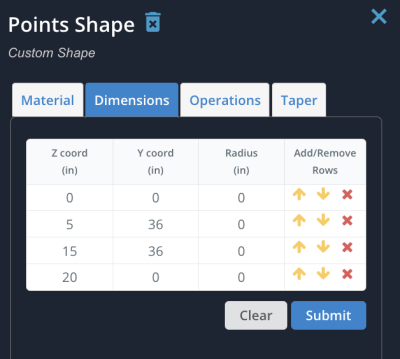
Wenn wir die Koordinaten festgelegt haben, klicken Anwenden um die Änderungen vorzunehmen. Der Abschnitt sollte nun so aussehen:
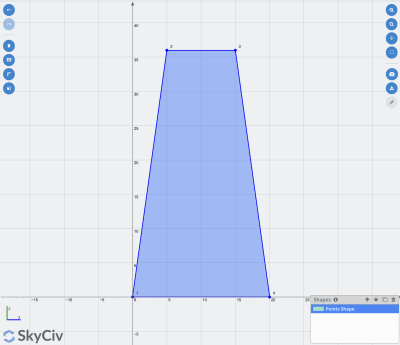
Wir müssen dem Abschnitt auch ein Material zuweisen. Immer noch in der Section Builder, Wählen Sie im Menü auf der rechten Seite des Bildschirms die Option aus Material Registerkarte und wählen Sie die aus Aus Datenbank hinzufügen Taste. Dadurch wird ein Fenster geöffnet, in dem wir aus einer Datenbank mit Standardmaterialien auswählen können. Für dieses Beispiel, wir werden verwenden 4000 PSI-Beton, die aus den Dropdown-Listen mit den folgenden Auswahlmöglichkeiten ausgewählt werden können: Kaiserliche > Beton > Allgemeines > KONZ 4000 PSI. Klicken einreichen um dieses Material auf den Abschnitt anzuwenden.
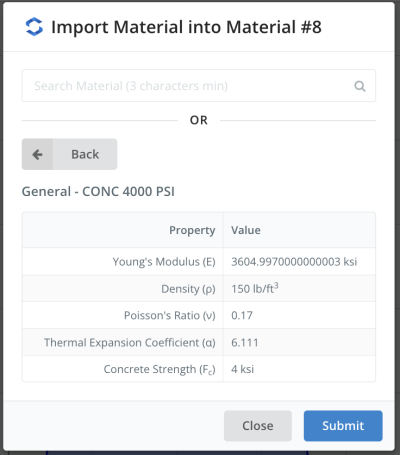
Mit aufgetragenem Abschnittsmaterial, Jetzt können wir unseren Abschnitt speichern, um ihn im Modell zu verwenden. In dem Section Builder, klicken einreichen um den Abschnitt zu speichern und zu S3D zurückzukehren. Der Abschnitt wird automatisch auf die Spalte angewendet, da es sich um unseren ersten Abschnitt im Modell handelt. Wir können die Spalte im 3D-Renderer überprüfen, um zu überprüfen, ob sie korrekt aussieht, indem wir auf klicken Würfel Symbol auf der rechten Seite der Bedienelemente.
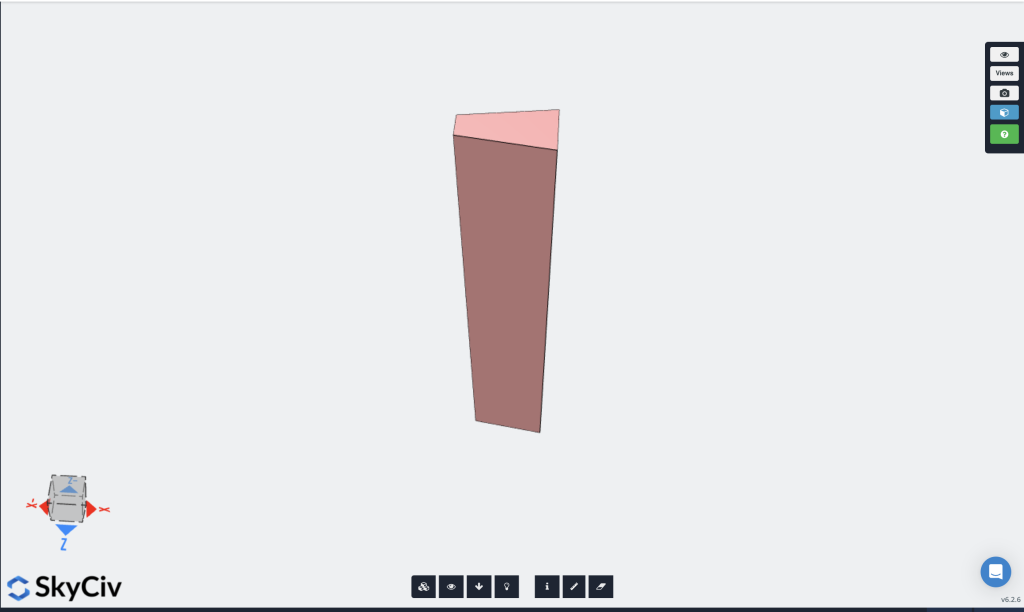
Von der Überprüfung der 3D-Ansicht, Wir können tatsächlich sehen, dass unser Abschnitt derzeit gedreht wird falsch. Die Säulenverjüngung sollte gemäß der Abschnittsmaßzeichnung parallel zur Z-Achse verlaufen. Wenn wir das so lassen, wie es ist, Unsere Lasten werden falsch entlang der Säule aufgebracht, also müssen wir die Säule drehen. Um das zu beheben, Anschließend können wir das Mitglied im Modell auswählen, um das Menü mit den Mitgliedseigenschaften auf der linken Seite des Bildschirms aufzurufen. Legen Sie das Mitglied fest Drehwinkel zu sein -90 Grad und klicken Sie Anwenden. Ihr Mitglied sollte sich wie unten beschrieben in die richtige Richtung umorientieren:
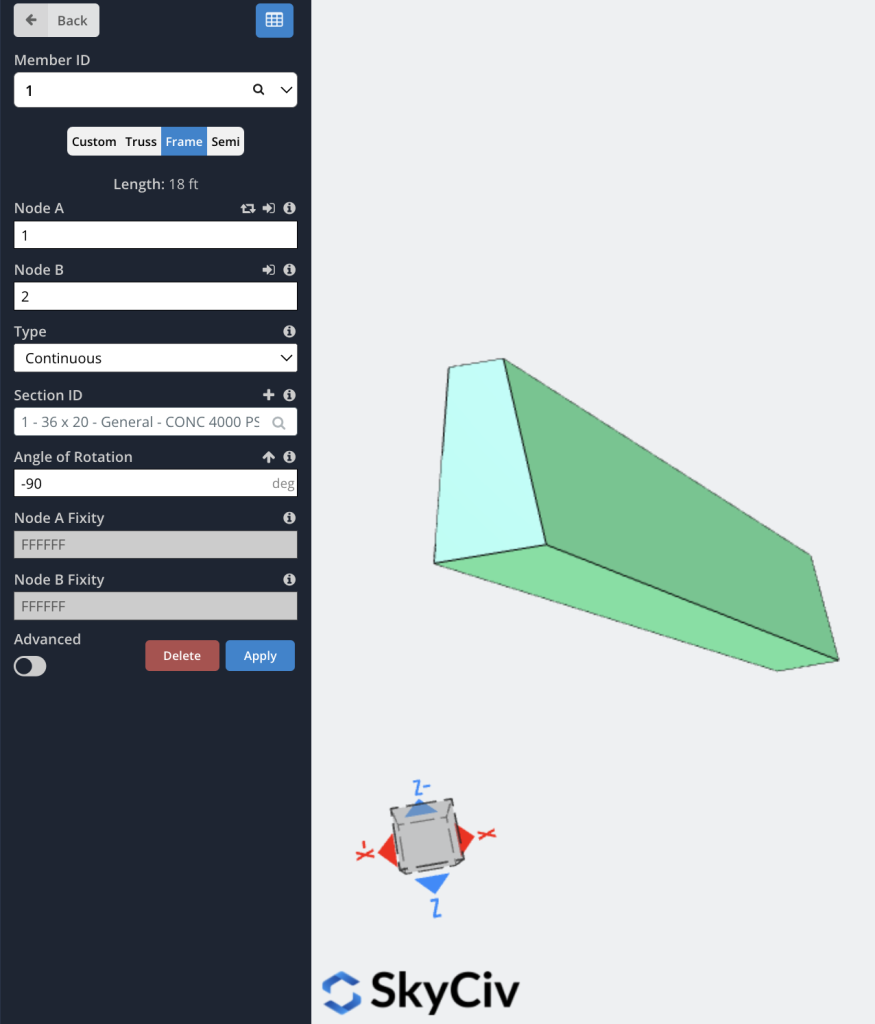
Jetzt können wir sehen, dass die Spalte richtig ausgerichtet ist, Wir können den 3D-Renderer verlassen (Klicken Sie erneut auf das Würfelsymbol).
Anwenden von Abschnittsreduzierungsmultiplikatoren
Abhängig davon, was Sie analysieren und welche spezifischen Design-Code-Anforderungen Sie haben, Möglicherweise müssen Sie Abschnittsreduzierungsfaktoren anwenden. Diese können für Betonabschnitte wichtig sein, bei denen es aufgrund der Belastung des Bauwerks zu einer Wertminderung kommen kann, beispielsweise dem, Möglicherweise möchten Sie eine Verringerung der Abschnittssteifigkeit aufgrund von Rissen in einem Betonabschnitt berücksichtigen.
Dies kann in SkyCiv durch die Anwendung von Abschnittsreduzierungsfaktoren erfolgen. Sie können auf diese Parameter zugreifen, indem Sie mit der Maus darüber fahren Bearbeiten > Mitglieder > Abschnittsreduzierungsfaktoren. In diesem Beispiel, Wir werden die reduzieren Trägheitsmoment um den Faktor 0.7 für beide Iz und Iy. Der Einfachheit halber, Wir belassen die anderen Parameter auf den Standardwerten 1, Das bedeutet, dass die Software für diese Parameter die Bruttoquerschnittseigenschaften verwendet. Klicken Sie auf Speichern, um die Änderungen auf den Abschnitt anzuwenden.
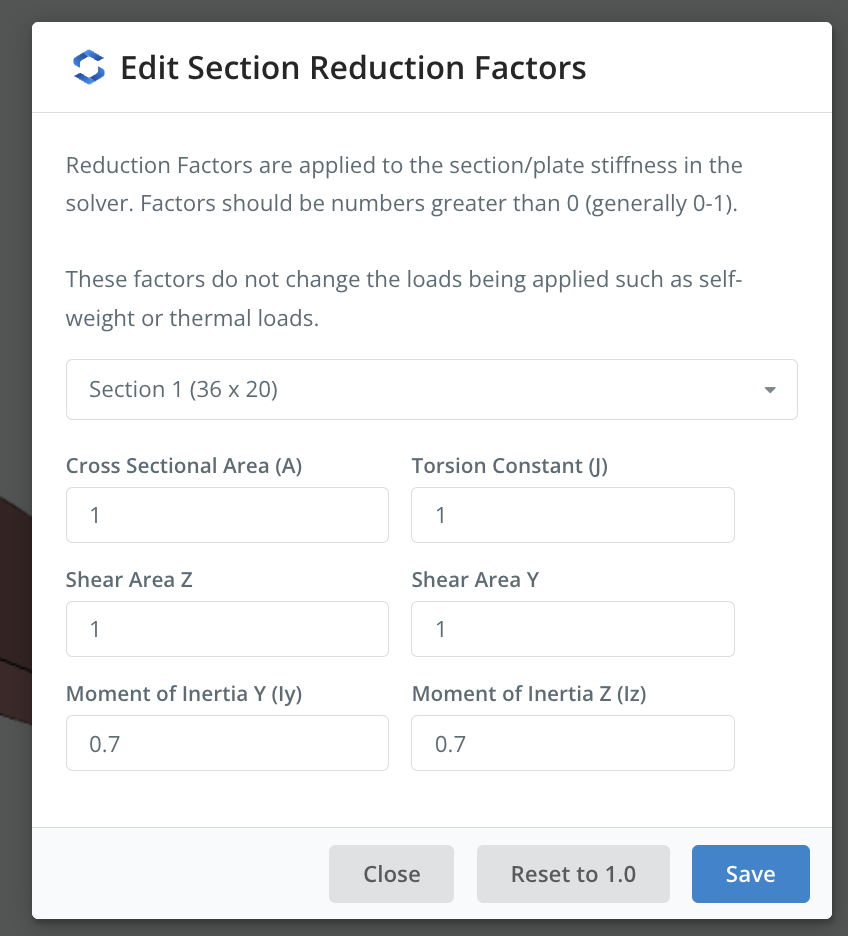
Lösen des Modells und Anzeigen der Ergebnisse
Wir haben die Modellierung unserer Säule nun abgeschlossen und können mit der Analyse beginnen. Für dieses spezielle Modell, Wir werden eine nichtlineare statische Analyse durchführen. Von S3D, Bewegen Sie den Mauszeiger darüber Lösen Klicken Sie auf die Schaltfläche in der oberen rechten Ecke und wählen Sie aus Nichtlinear statisch + P-Delta.
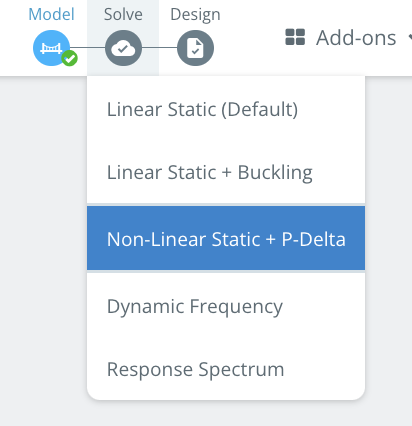
Die Analyse wird ausgeführt und wir können dann die Ergebnisse der Analyse einsehen. Mit S3D können Sie eine Reihe unterschiedlicher Ergebnisse einschließlich Verschiebungen überprüfen, Reaktionen, Scherkräfte, Momente und viele mehr. Eine der erforderlichen Prüfungen für unser Problem besteht darin, die Durchbiegung anhand einer Durchbiegungsgrenze der Höhe zu bewerten / 200. Beachten Sie, dass unsere Kolumne ist 18 Füße groß (216 Zoll), unsere Durchbiegungsgrenze wird sein:
216 / 200 = 1.08 Zoll.
Bei der Überprüfung der Durchbiegungen der Säule, Wir möchten sicherstellen, dass wir die richtigen Lastkombinationen anzeigen. Wir müssen die Lastkombination ändern “Durchbiegung” Lastkombination, die wir zuvor definiert haben. Wir können dies aus dem Dropdown-Menü oben im Menü auf der linken Seite des Bildschirms auswählen.
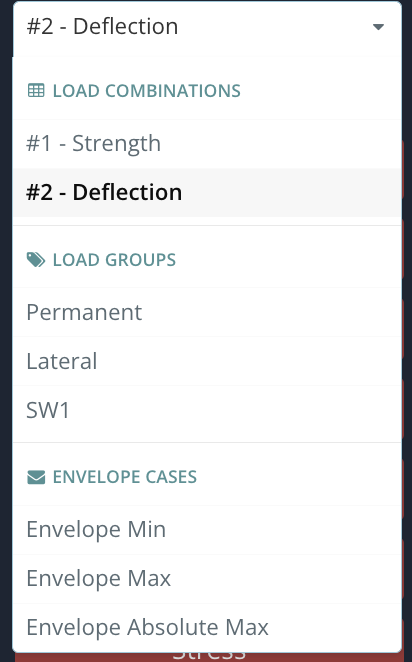
Anschließend können wir die Auslenkungen für diesen ausgewählten Fall überprüfen. Drücke den Verschiebung Klicken Sie im linken Menü auf die Schaltfläche, um die Optionen zur Anzeige von Verschiebungswerten und Häkchen zu erweitern Verschiebungssumme (Deaktivieren Sie alle anderen Optionen). Anschließend wird die Summe aller Verschiebungen angezeigt. Wie wir sehen können, Die Summe der Verschiebungen der Säule beträgt 1.005 Zoll, was weniger als unser Limit ist 1.08 Zoll also also, Unsere Säule hat die Durchbiegungsprüfung bestanden.
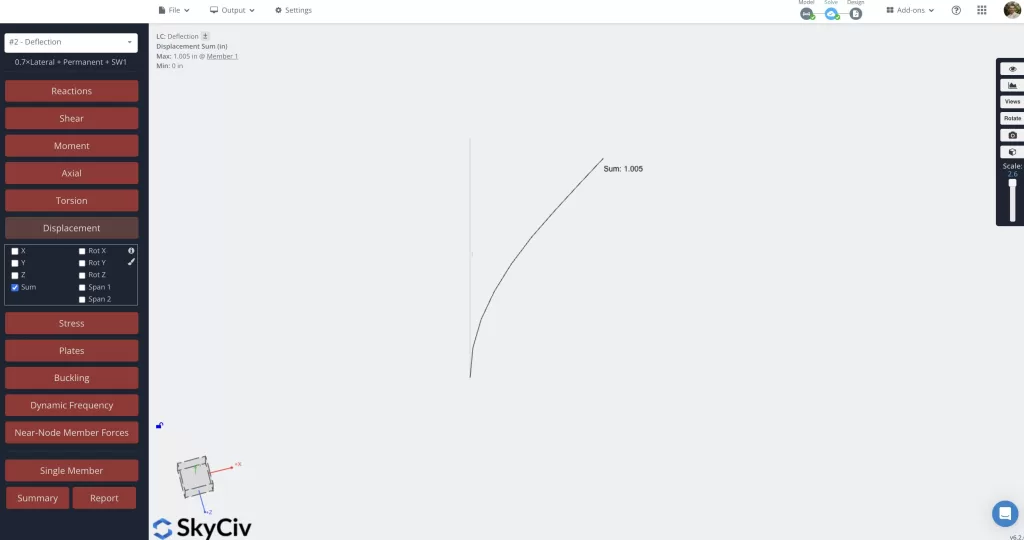
Führen Sie Abschnittsdesignprüfungen durch
Mit der Durchbiegungsprüfung abgeschlossen und zufrieden, Wir werden nun damit fortfahren, den Basisabschnitt der Säule auf Festigkeit zu prüfen. SkyCiv macht dies durch die Verwendung von einfach General Section Designer (GSD). Wir wollen die Prüfungen mit dem abschließen Stärke Lastkombination. Wählen Sie im Dropdown-Menü die Kraftbelastungskombination aus, um zu dieser Kombination zu wechseln. Über das Ergebnisfenster können wir dann direkt auf die GSD zugreifen Rechtsklick die Spalte und wählen Sie aus Starten Sie den Abschnittsdesigner (GSD). Es erscheint ein zweites Fenster, in dem wir aufgefordert werden, die Mitglieds-ID anzugeben, die in der GSD verwendet werden soll. Lassen Sie dies eingestellt 1 und klicke GSD starten.
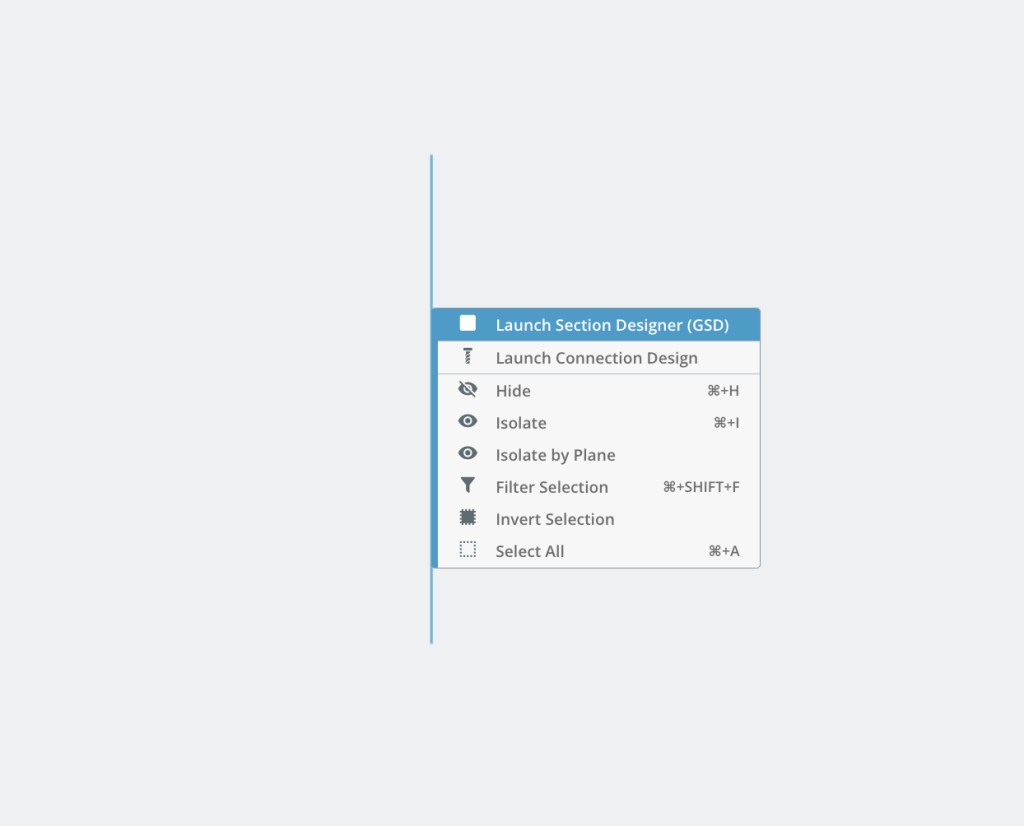
Das GSD wird im Section Builder gestartet. Die GSD wird über das Menü auf der rechten Seite des Bildschirms gesteuert. Es müssen einige Menüs durchlaufen werden, bevor wir die Abschnittsprüfung durchführen können.
Menü „Betonmaterial“.
In diesem Menü, die konkreten Eigenschaften des Abschnitts werden definiert. Mit der Design-Code / Benutzer Mit der Dropdown-Liste haben Benutzer die Möglichkeit, einen bestimmten Entwurfscode auszuwählen, der für die Auswahl der Betoneigenschaften verwendet werden soll. Für dieses Beispiel, Wir werden das Design auf ACI-318 basieren. Wählen Sie dies aus den Designcode-Optionen aus. Dadurch werden dann die zur Auswahl verfügbaren Optionen aktualisiert Betonklasse Eingang. Wie bereits erwähnt, Das Design basiert auf a 4000 PSI-Beton, deshalb werden wir auswählen C4000 für die konkrete Klasse.
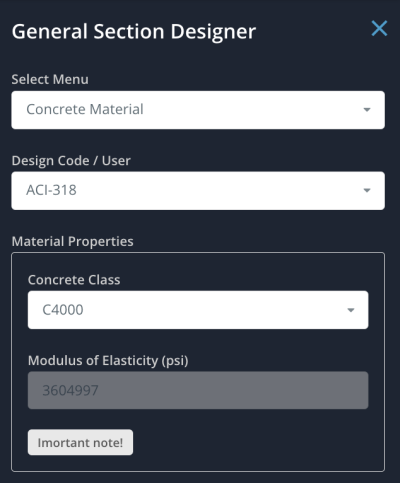
Menü „Bewehrungsmaterial“.
In diesem Menü, Die Bewehrungseigenschaften des Abschnitts werden definiert. Mit der Design-Code / Benutzer Dropdown steht wieder zur Auswahl zur Verfügung. Wir werden auch ACI-318 für diese Eingabe verwenden, wodurch die aktualisiert wird Stahlsorte Eingang. Für dieses Beispiel, wir werden verwenden Klasse 60 Verstärkung.
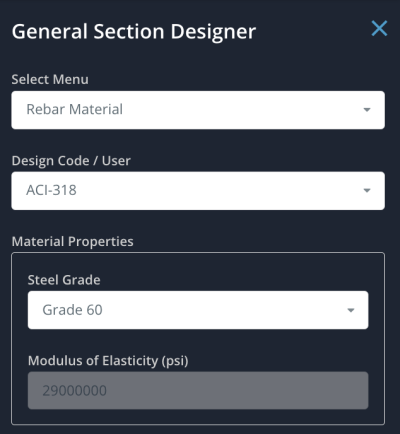
Menü „Bewehrungsposition“.
In diesem Menü, Wir weisen die Bewehrungsgröße und -position direkt im Abschnitt zu. Das Menü bietet zwei Methoden zum Auffinden von Balken im Abschnitt. In diesem Beispiel werden wir beide Methoden testen, zuordnen 5 gleichmäßig verteilte Stäbe auf jeder Seite des Abschnitts (10 Balken insgesamt). Wir werden auch die Standardeinstellung verwenden #7 (0.875″ Durchmesser) Balken für die erste Überprüfung des Abschnitts und wir werden die Positionen auf etwa 1,5 anpassen″ der Deckung.
Sie sollten sehen, dass Lasten, die generiert und angewendet werden konnten, im 3D-Modell angezeigt werden 1: Punktleiste
Wählen Sie diese Methode aus, indem Sie auf klicken Punktleiste Kippschalter. Bei dieser Methode wird jeder Stab einzeln lokalisiert und eignet sich am besten für unregelmäßige Bewehrungsanordnungen. Auf dem in der Mitte des Bildschirms sichtbaren Abschnitt, Klicken Sie zum Hinzufügen 5 einzelne Balken entlang der linken Seite des Abschnitts. Wie wir jeden Balken hinzufügen, Eine Tabelle im Bewehrungspositionsmenü wird gefüllt. Sobald Sie das hinzugefügt haben 5 einzelne Balken, Wir können die Positionen verfeinern, indem wir die Bewehrungspositionen manuell überschreiben. Verstelle die MIT und UND ( Koordinaten jedes Balkens auf die folgenden Werte (MIT, UND):
- Bar 1: 6.5, 34.5
- Bar 2: 5.25, 26.25
- Bar 3: 4, 18
- Bar 4: 2.75, 9.75
- Bar 5: 1.5, 1.5
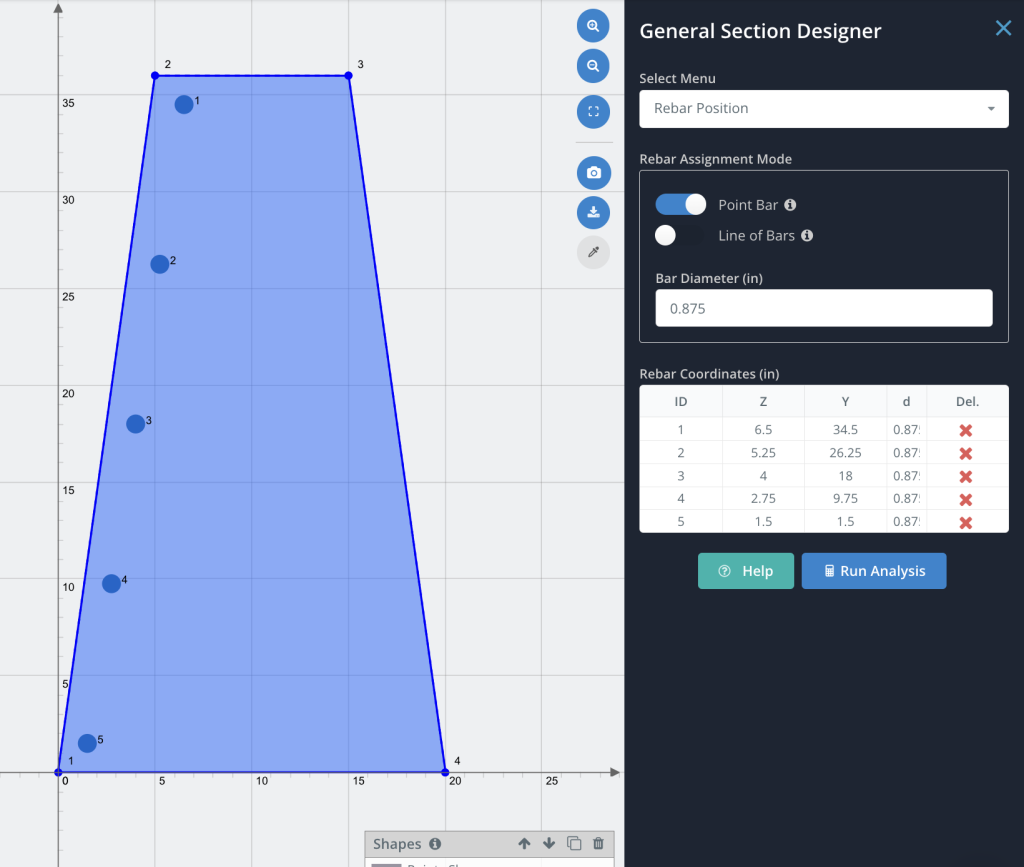
Sie sollten sehen, dass Lasten, die generiert und angewendet werden konnten, im 3D-Modell angezeigt werden 2: Reihe von Bars
Wählen Sie diese Methode aus, indem Sie auf klicken Reihe von Bars Kippschalter. Bei dieser Methode wird eine Reihe gleichmäßig verteilter Stäbe anhand eines benutzerdefinierten Start- und Endpunkts positioniert. Diese Methode eignet sich am besten für die schnelle Eingabe regelmäßiger/wiederholter Bewehrungslayouts. Zu den Standardoptionen für diese Methode gehören a Sternt und Ende Bar sowie 3 Zwischenstäbe. Das wird uns geben 5 Ermitteln Sie die Gesamtzahl der Stäbe nach Bedarf, damit wir die Stäbe im Abschnitt lokalisieren können.
Auf dem in der Mitte des Bildschirms sichtbaren Abschnitt, Klicken Sie auf der rechten Seite des Abschnitts auf die obere rechte Ecke, um die Startposition festzulegen, gefolgt von der unteren rechten Ecke, um die Endposition festzulegen. Das solltest du sehen 5 Balken werden entlang einer Linie angezeigt, die zwischen den beiden von Ihnen angegebenen Punkten gezeichnet wird. Wir werden die Position des Start- und Endpunkts verfeinern, um sicherzustellen, dass die Stäbe ungefähr symmetrisch zu den einzelnen Stäben sind, die wir zuvor platziert haben.
Passen Sie den Start an (Z1, Y1) und Ende (Z2, Y2) Positionen wie folgt
- Gitter Gitter können aktiviert werden, um Referenzlinien überall im Modell anzuzeigen: 13.5, 34.5
- Endposition: 18.5, 1.5
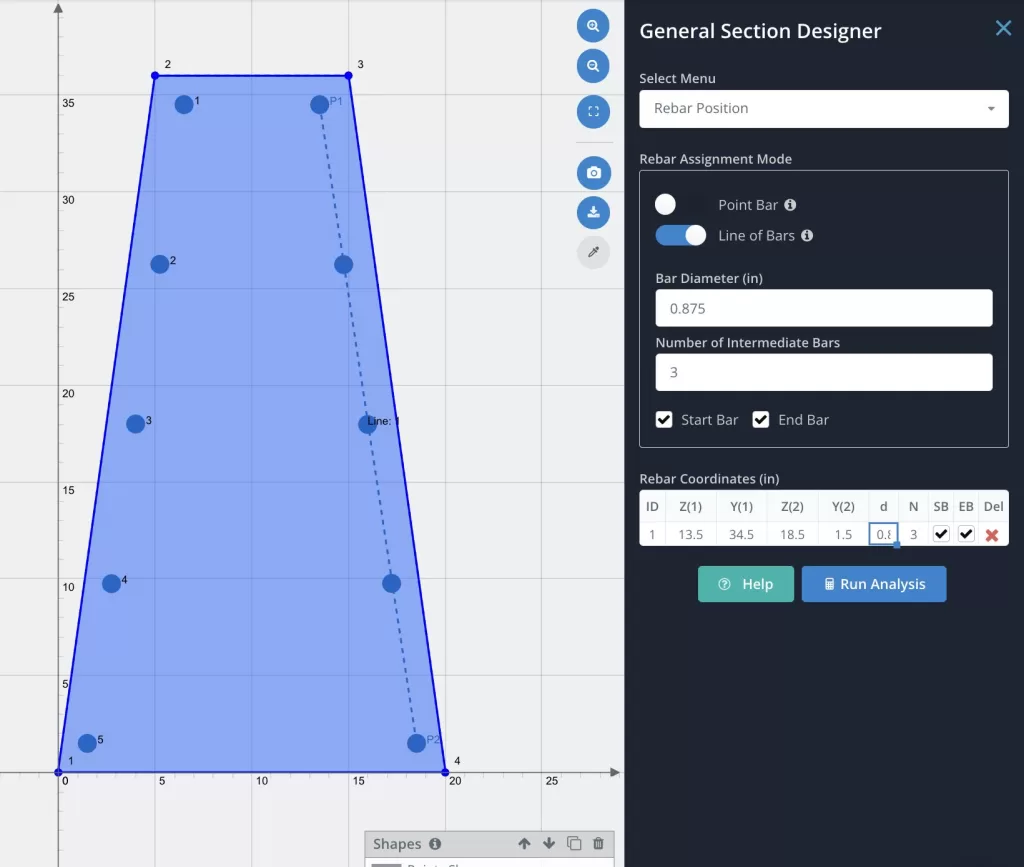
Abschnitt lädt das Menü
Hier können Entwurfsmaßnahmen für die Analyse eingegeben werden. Da wir direkt über die S3D-Ergebnisse auf die GSD zugegriffen haben, Die Abschnittslastdaten sind bereits mit Lasten aus der Analyse vorbelegt.
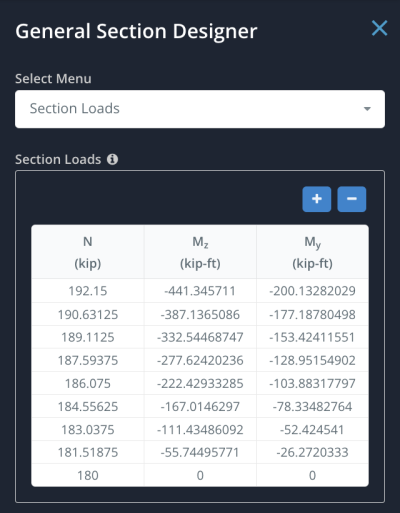
Analysemenü
Das Analysemenü ist das letzte Menü und ist der Ort, an dem a Design-Code kann für die Ausführung der Abschnittsanalyse angegeben werden. Für unser Beispiel, Wir werden dies auf ACI-318 setzen und klicken Analyse ausführen um den Betonabschnitt zu überprüfen. Die Analyse wird ausgeführt und sollte die folgenden Analyseergebnisse zurückgeben:
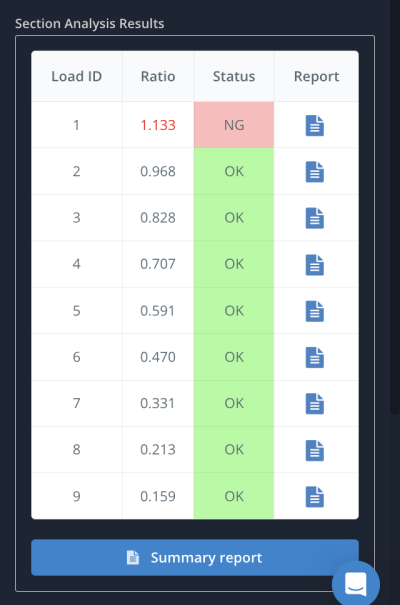
Wie wir sehen können, Der Basisabschnitt weist ein Designverhältnis auf, das größer ist 1 Daher ist das Design unzureichend und muss angepasst werden. Wir können die einzelnen Ergebnisse für jede Last-ID überprüfen oder einen zusammenfassenden Bericht anzeigen, der die Grenzzustandswerte im Vergleich zu den Eingangslasten zeigt. Dieser Bericht kann als PDF zur Offline-Speicherung heruntergeladen werden.
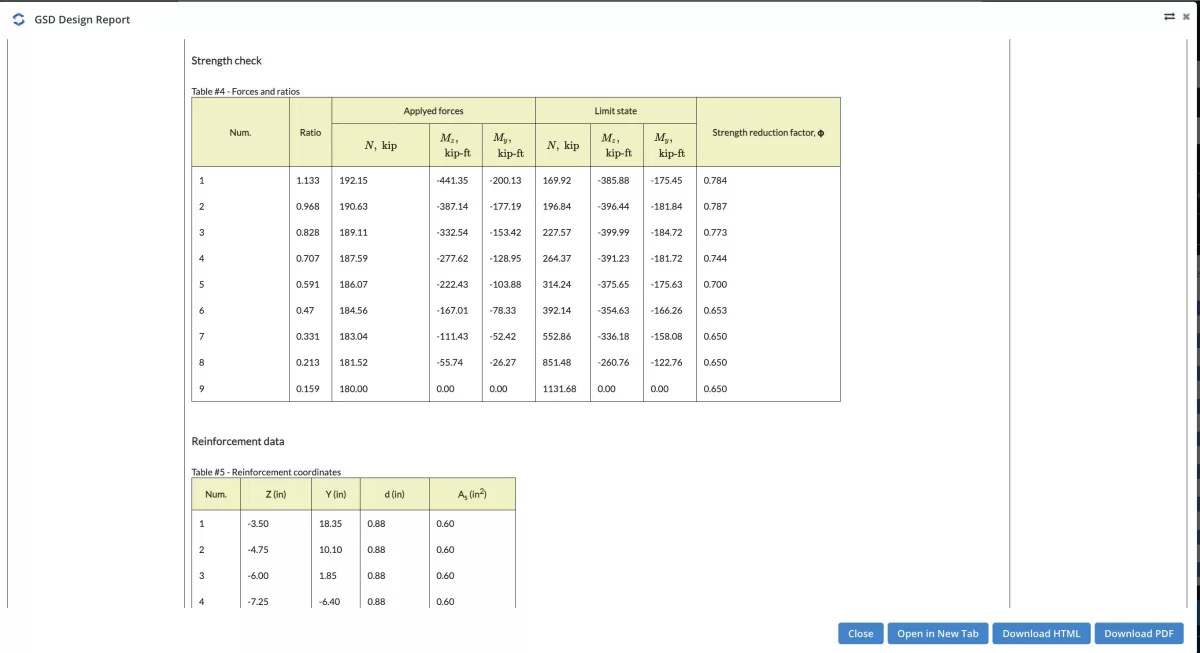
Wir können auch Interaktionsdiagramme anzeigen, die durch einen bestimmten Winkel im Abschnitt definiert sind, oder ein vollständiges 3D-Säuleninteraktionsdiagramm anzeigen.
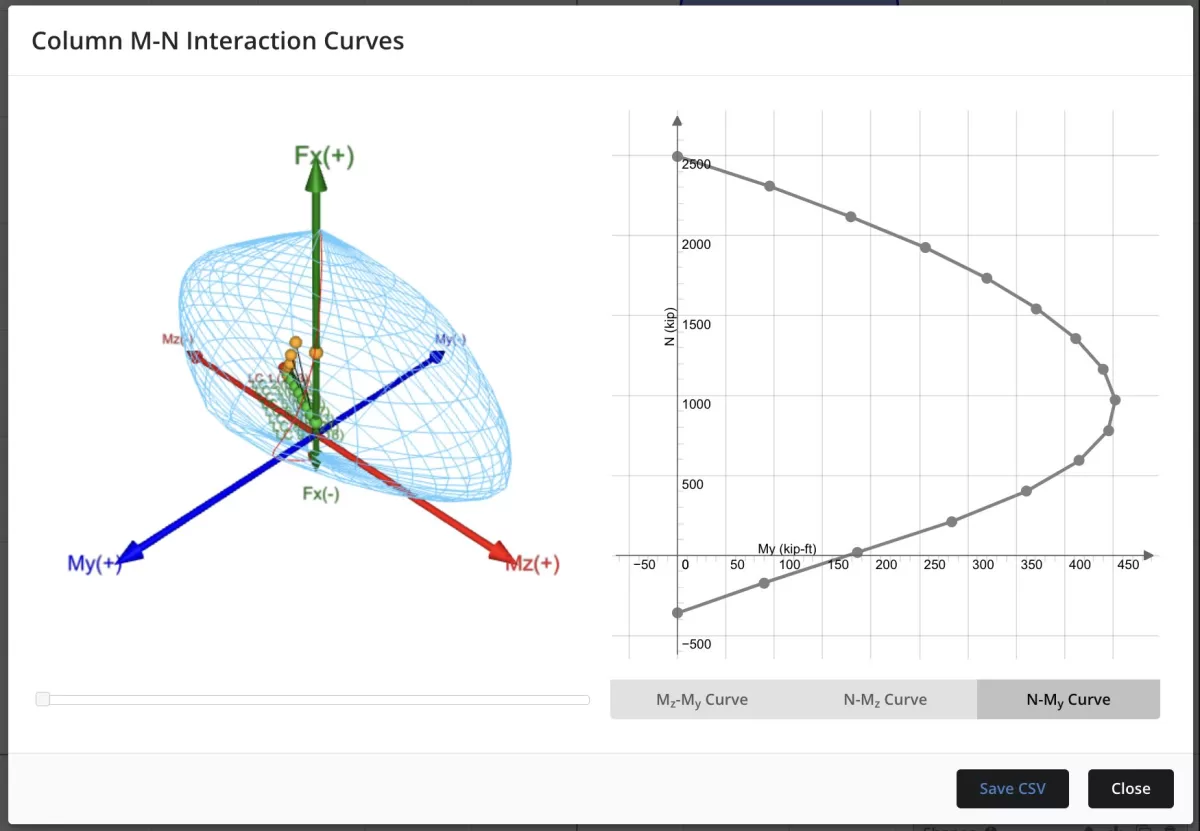
Verfeinerung der Ergebnisse
Angesichts der Tatsache, dass unser ursprünglicher Entwurf unzureichend war, Wir können zurückgehen und die Verstärkung modifizieren, um zu versuchen, die Kapazität zu verbessern. In diesem Fall, Wir werden zurückgehen Menü „Bewehrungsposition“. und wir werden versuchen, die Verstärkung zu erhöhen #8 Barren (1″ Durchmesser) für alle 10 Barren. Eine erneute Ausführung der Analyse mit der vergrößerten Balkengröße stellt fest, dass der Entwurf nun erfolgreich ist.
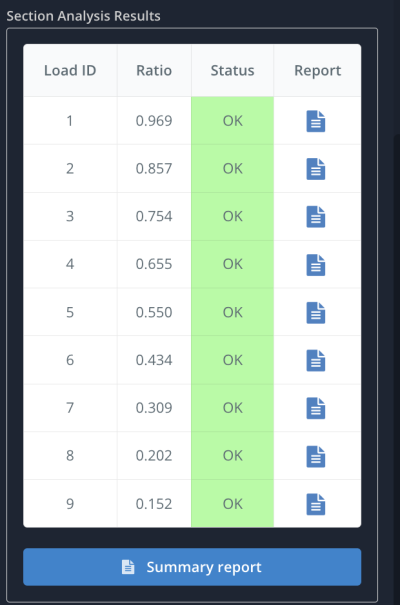

FAQ
Der General Section Designer ist mit dem SkyCiv-Professional-Abonnement verfügbar. Die Preise für alle unsere Konten können Sie hier einsehen: https://skyciv.com/checkout/
Der unterstützt derzeit die folgenden Designcodes:
- IM 1992-1-1:2004
- ACI 318
- AS 3600
- CSA A23.3-04
- NSCP 2015
- BS8110
- IS 456
Um Unterstützung für zusätzliche Designcodes anzufordern, Hier können Sie Funktionsanfragen hinzufügen: https://skyciv.upvoty.com/b/section-builder/
Ja, Auf die GSD kann über die Standalone-Version des Section Builders zugegriffen werden. Sie müssen lediglich Ihre Abschnittslasten manuell zuweisen.


