介绍
在下面的教程中, 我们将探索如何在 Structural 3D 中创建冷弯钢结构, 从建模开始, 分析, 和结构设计.
我们将逐步展示如何创建节点, 构件, 截面, 材料, 支持, 负载, 以及此冷弯型钢设计示例中的荷载组合.
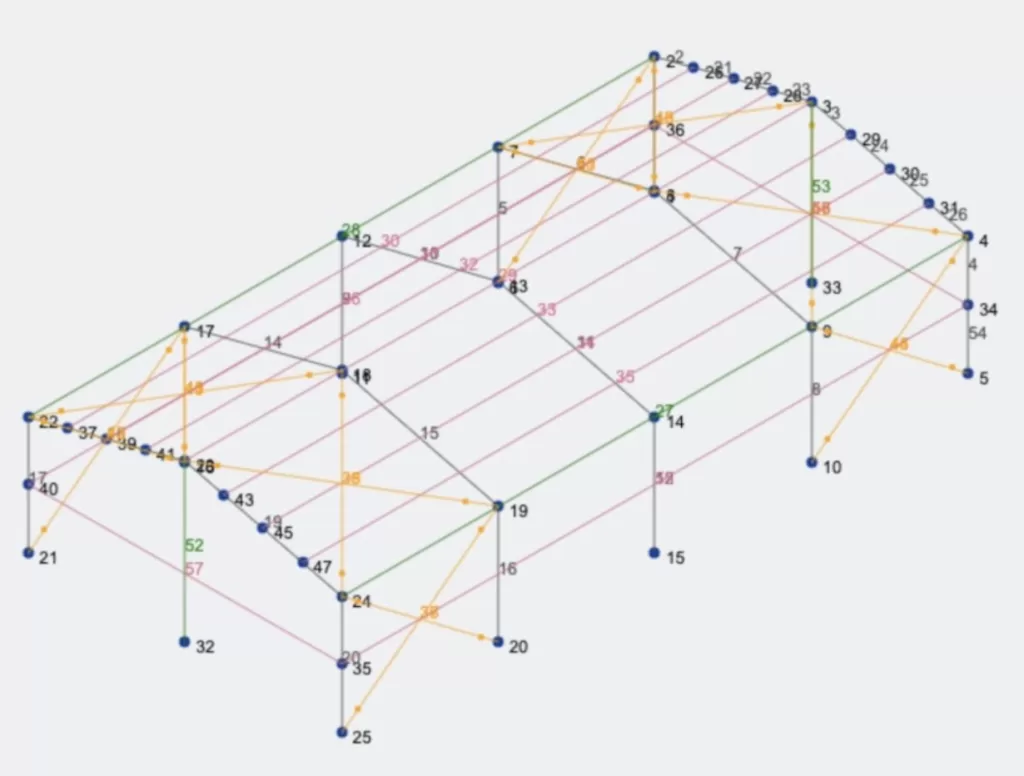
您必须从 SkyCiv 仪表板打开 Structural 3D 并创建一个新项目, 在本教程中, 我们将研究仪表, 所以你可以通过去修改单位 设定 > 单位制 并选择 公制.
节点创建
要创建我们可以去的节点 节点 > 打开数据表 并使用 Excel 中的坐标定义它们, 放置节点坐标后,我们将看到如何在画布上创建所有节点. 使用下图中显示的坐标.
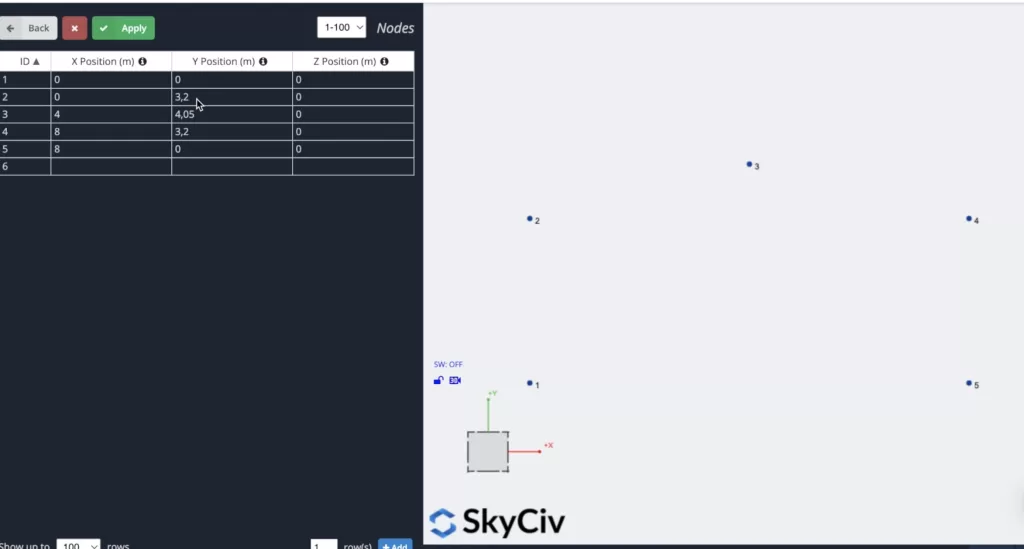
会员创建
有不同的方法来创建成员, 使用表格, 和数据表, 但在这个例子中, 我们将使用钢笔工具创建成员, 你可以激活钢笔工具去 右面板 > 笔 > 钢笔工具.

选择钢笔工具后,我们可以通过单击我们在上一步中创建的节点来开始创建所有框架成员, 如下图所示:
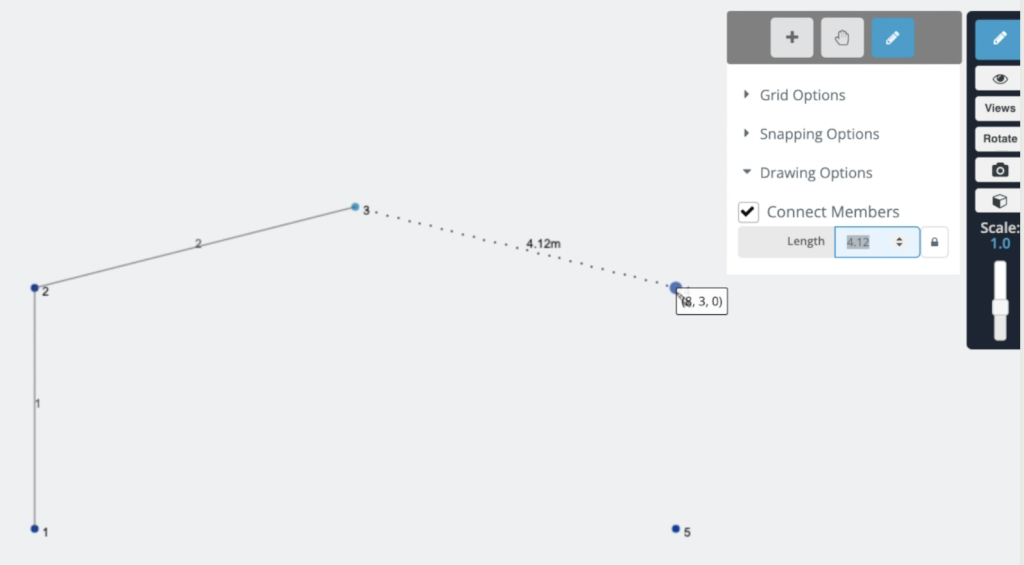
帧复制
为避免创建更多节点和成员,我们将复制在前面步骤中创建的框架. 为此,我们需要通过以下方式选择整个框架 右键点击 在画布上 > 全选 或打 Ctrl键 + 一个 在键盘上. 在我们选择整个框架后,我们可以去 编辑 > 运作方式 > 重复 或打 Ctrl键 + d.
屏幕上会出现一个表格, 我们将使用下图中显示的信息:
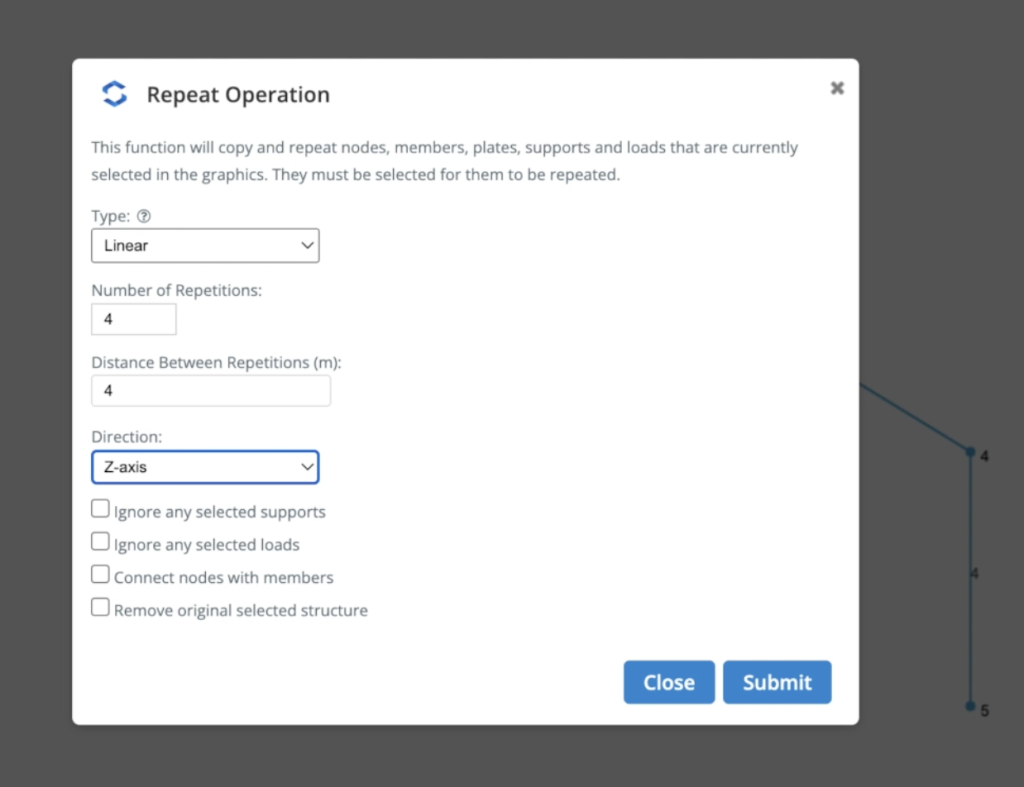
我们用了 4 线性重复每 4 米沿 Z 轴. 结果应如下图所示:
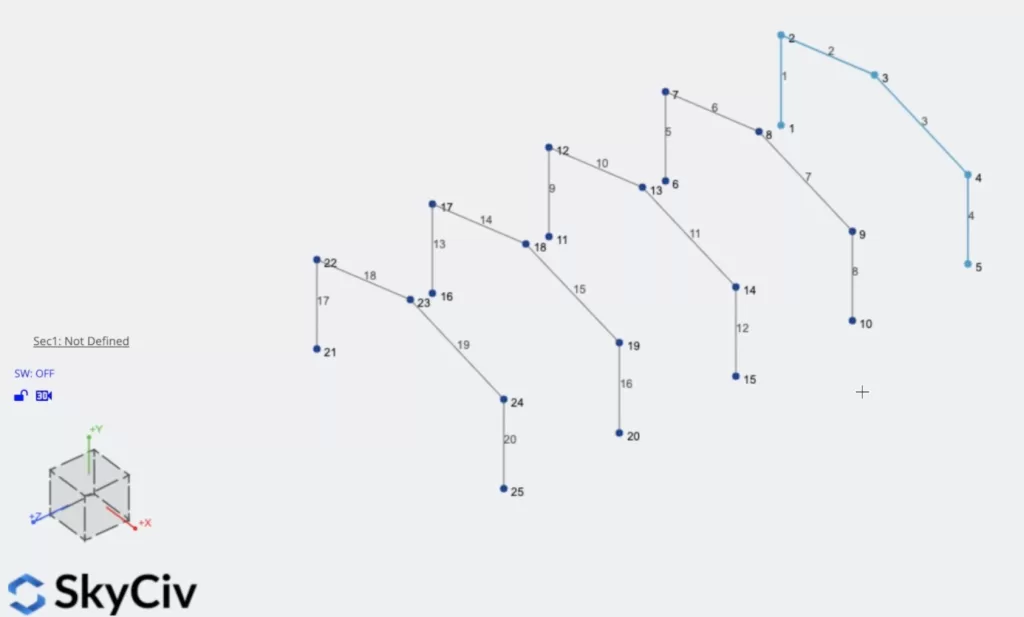
部分和材料
下一步将是创建部分和材料, 在这个例子中, 我们将使用 分区生成器 模块来创建我们的部分, 要访问 Section Builder 模块,我们需要转到 栏目 > 建造者. 打开部分构建器后, 我们可以从数据库中选择部分, 在这种情况下, 我们将选择 数据库形状 > 美国人 > AISI > 剖腹产 W 唇 (一世 – 1). 值得一提的是,当我们使用节构建器时, 材料将已经分配给各个部分, 在这种情况下, 我们可以看到选择了结构钢.
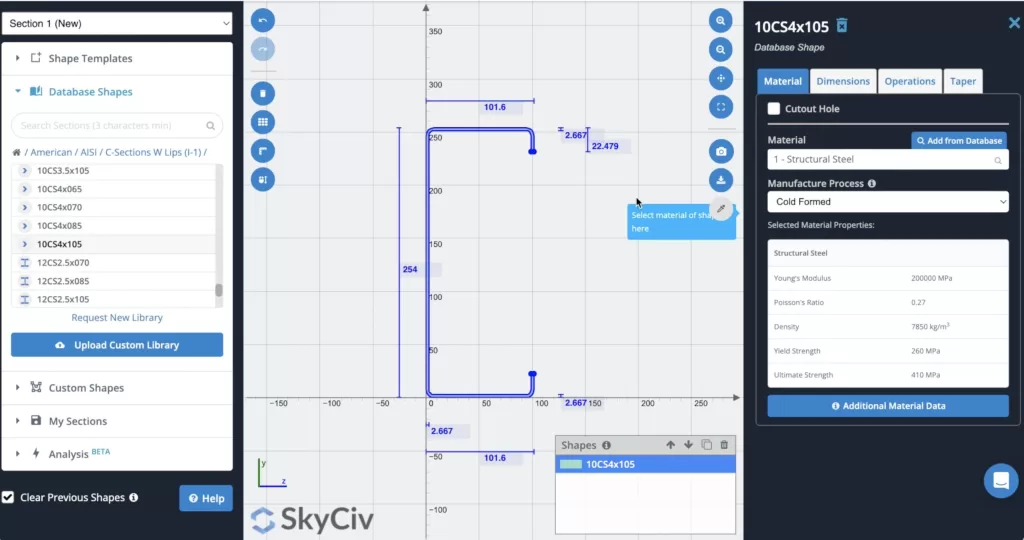
选择我们的部分后,我们可以 计算 它 (可选的) 来获取它的属性, 选择正确的部分后,我们可以单击 提交. 默认, 当我们有没有定义部分的成员时, 新部门将分配给他们. 如果我们打开 3D渲染器 我们将看到以下结果.
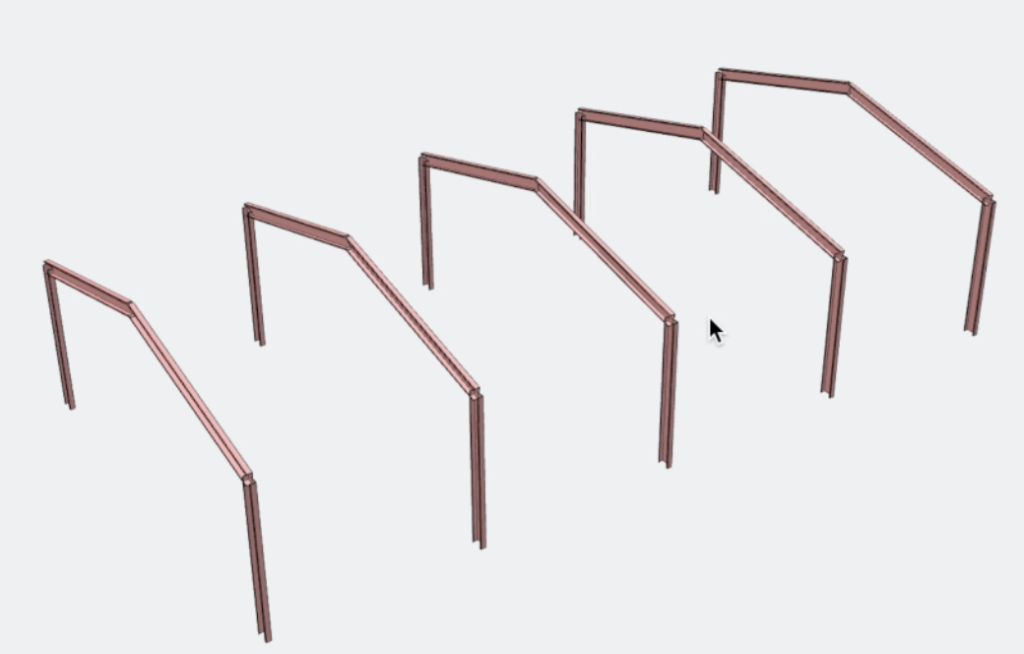
檩条创建
我们将为我们的结构创建更多成员, 在这种情况下, 我们将在屋顶上添加檩条. 首先, 我们将拆分成员 2 和 3 进入 4 每个部分, 为了实现这一点,我们可以 选择 那些 2 构件 > 右键点击 > 拆分成员 > 将成员分成相等的部分: 4 > 点击拆分. 结果将如下所示:
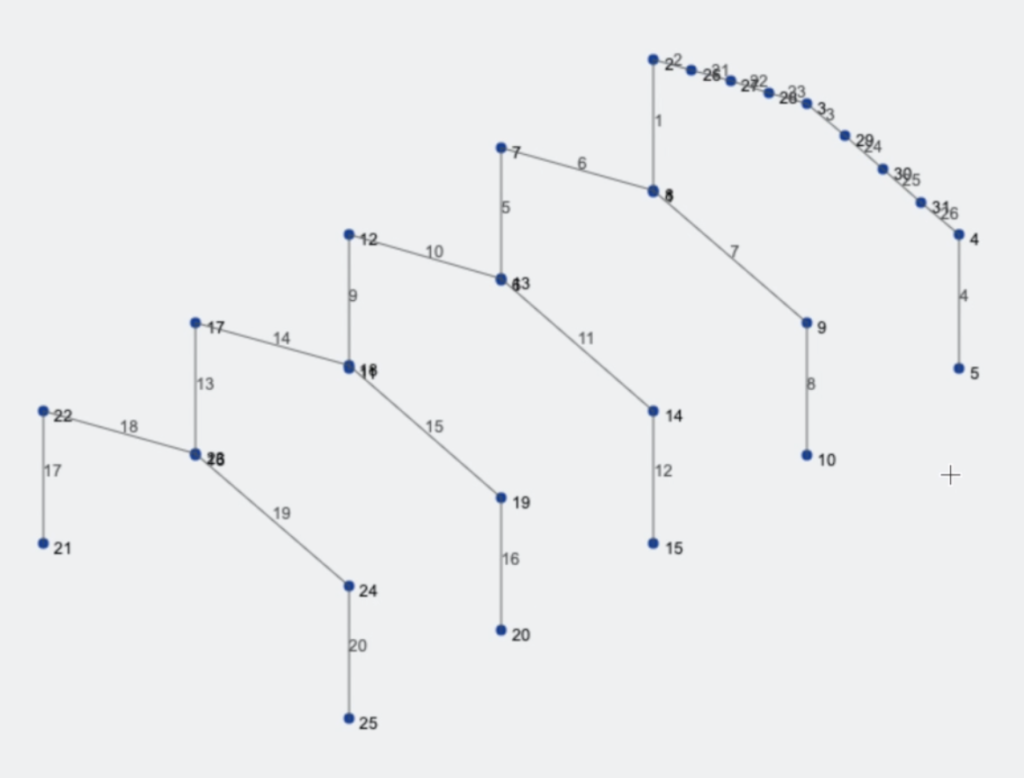
下一步将是使用钢笔工具从节点创建一个新成员 24 至 4, 在我们创建这个成员之后,我们必须选择它然后点击 Ctrl键 + C, 选择我们刚刚创建的节点, 您现在将为要创建的每个节点输入 x 和 y 值 Ctrl键 + V. 结果应该是这样的.
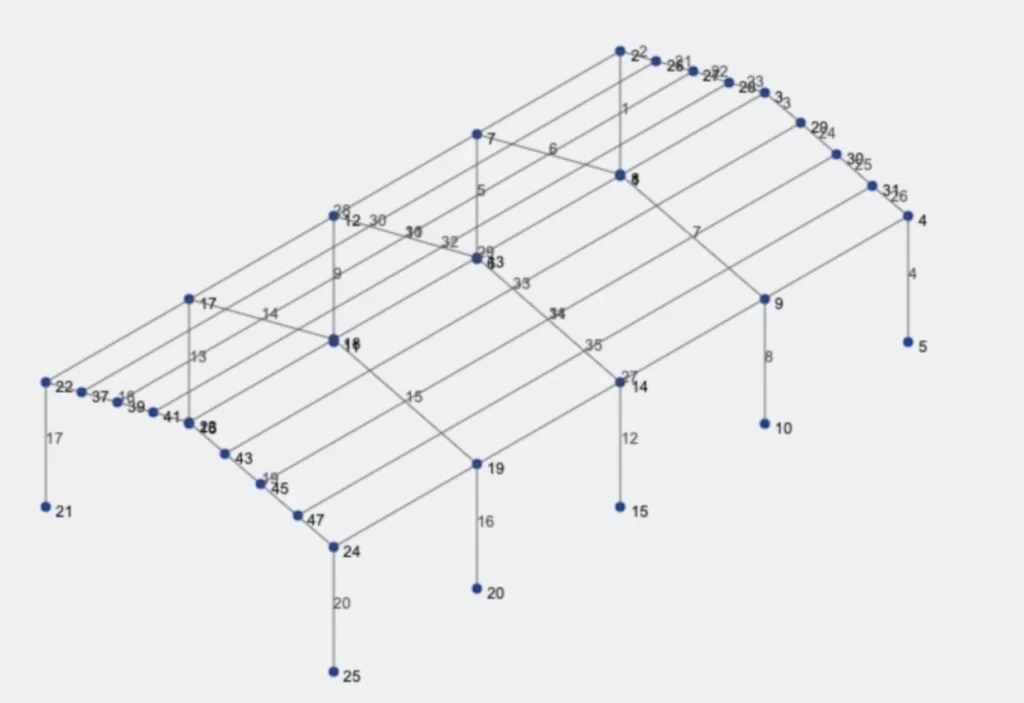
支撑成员创建
我们将继续创建支撑成员, 我们将在结构的开始和结束处添加桁架元素, 我们将使用钢笔工具来完成这项任务, 完成 X 支撑构件的创建后,结果应如下所示.
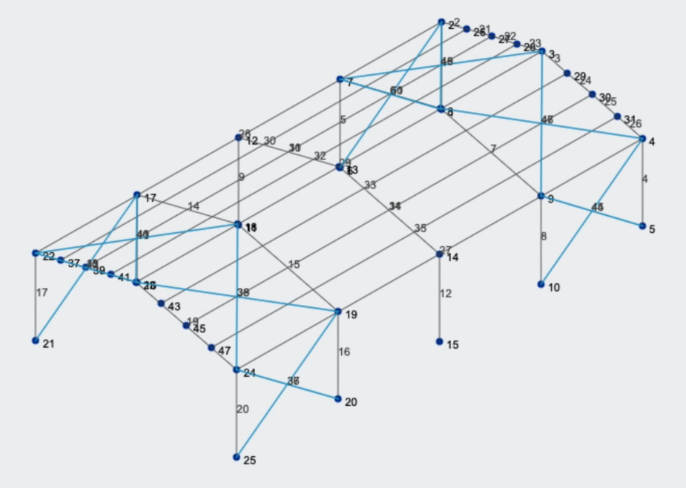
我们需要将这些元素转换为 桁架 元素, 所以我们必须 选择 他们 > 在多编辑成员中,我们将 点击桁架 > 单击“应用”. 您会看到现在所有支撑构件都是桁架,不会将力矩传递到它们连接的其他元素.
腰带和柱子
我们将创建结构的其余元素, 在这种情况下, 我们将创建从地面到节点的列 23, 并使用节点重复该过程 3. 也, 我们将在现有柱的中间部分添加束带. 结果应该是这样的:
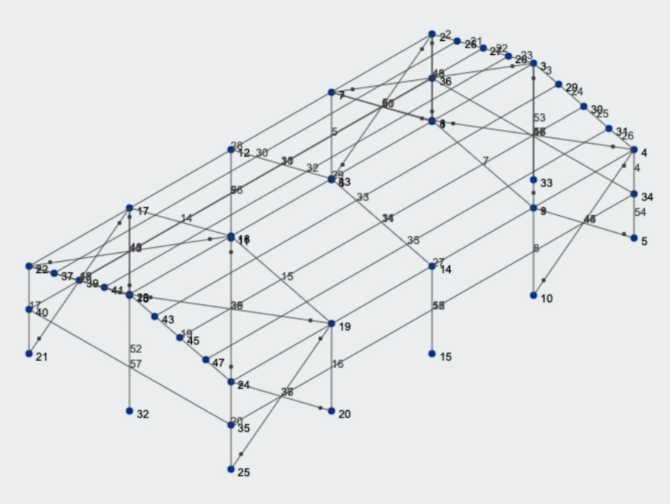
将部分分配给成员
我们需要创建更多的部分和材料,以便将它们分配给我们的新元素, 重复 部分和材料 在您需要创建以下材料之前显示的步骤:
- 8CS2x070
- 6CS2.5×059
- 2.5LS2.5×0.90
当我们的模型上有这些部分时, 我们必须将它们分配给我们的成员, 我们可以 选择 一些成员, 然后, 在左侧面板中, 你可以修改de 部门编号, 并在本例中选择节号 2 – 8CS2x070 – 结构钢 和 单击“应用”, 如下图所示:
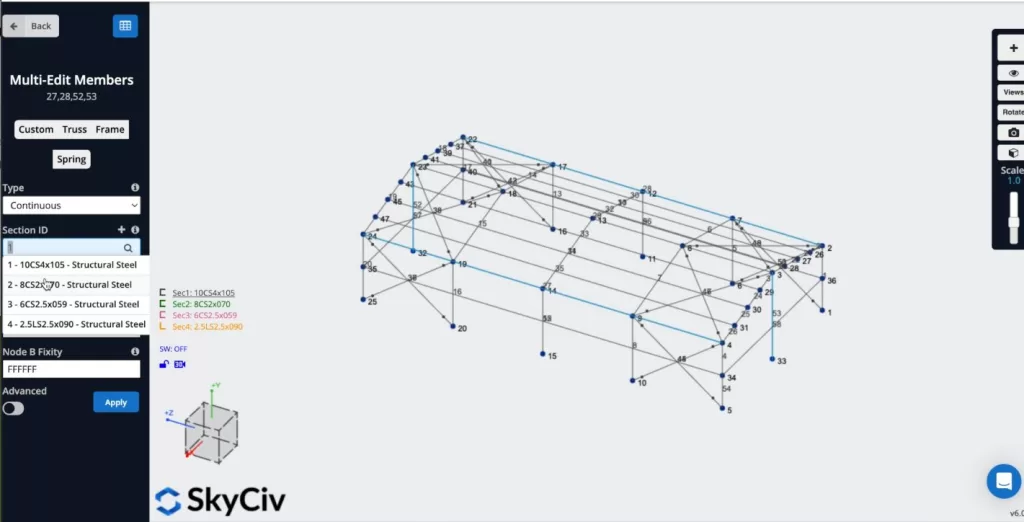
您可以重复此过程并分配 秒 3 到檩条和腰梁, 和 秒 4 致所有 X 支撑成员, 结果应该是这样的:
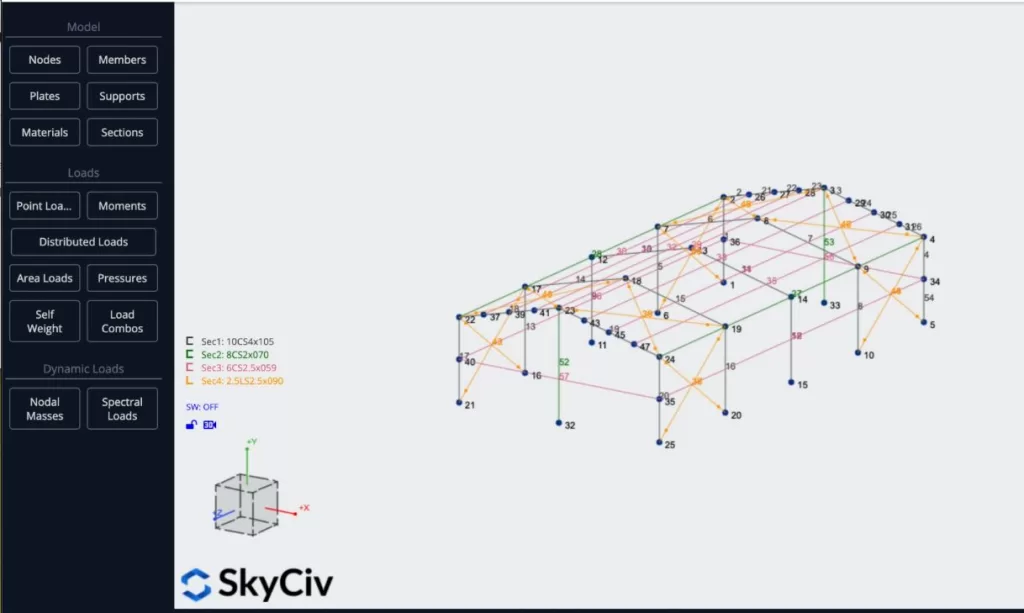
负载分配
我们将对我们的结构应用一些区域负载, 我们将在屋顶上使用活荷载, 结构一侧的风荷载, 和节点号上的点静载 8. 要应用活荷载,你可以去 区域负荷 并输入以下数据:
- 类型: 单程
- 角节点ID: 22, 23, 3, 2
- 压力大小: -0.25
- 加载方向: 全局 Y 轴
- 柱/梁方向: 22,23
- 负荷组: LG
定义所有属性后,您可以单击 申请.
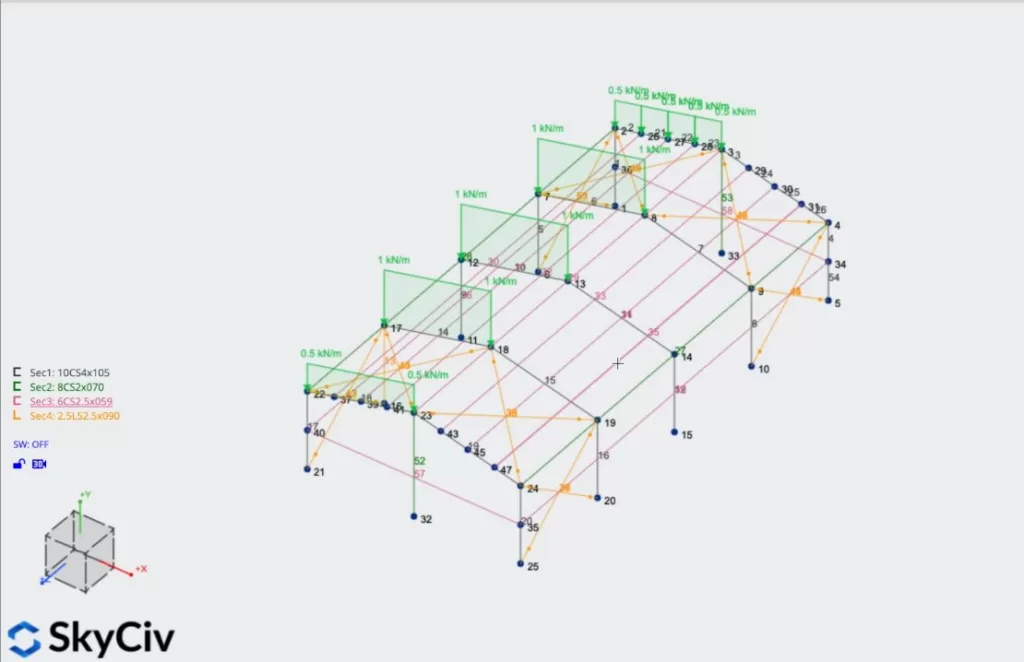
我们现在可以使用之前使用的相同属性对屋顶的其他部分重复该过程. 我们还可以使用以下属性在结构的一侧施加风面积荷载:
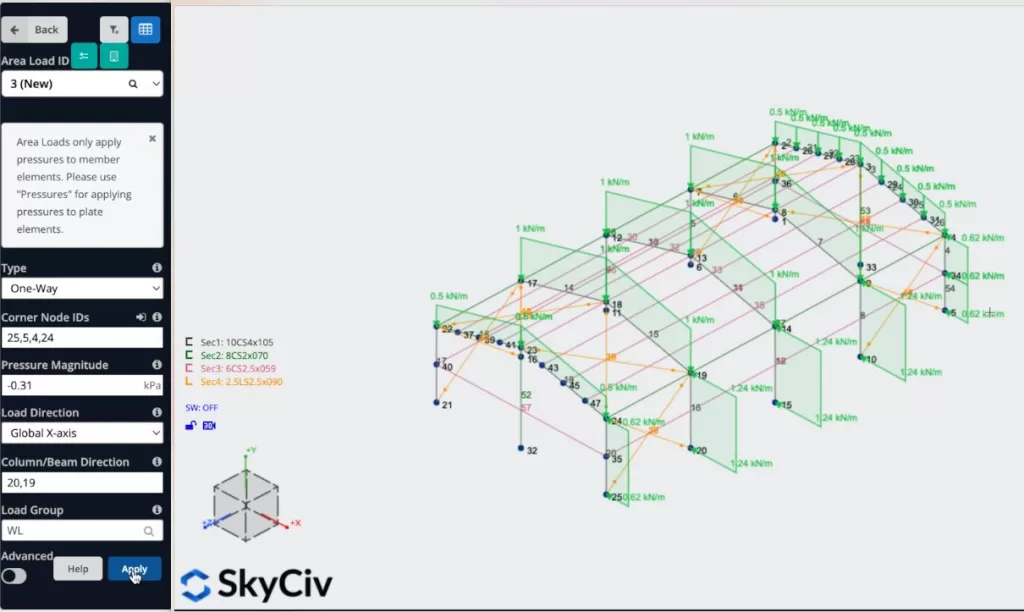
最后, 我们将施加一个点载荷, 我们应该选择 点载荷 > 放节点号 8, Y 大小 = -1.5 KN > 点击应用.
支持赋值
要为我们的结构添加支撑,我们必须选择所有地面节点, 然后去 支持 > 双击 在节点 ID 字段上 (如果您选择了节点) > 选择 3D Pin 支持 > 申请. 在您创建所有支持后,它们应该出现在您的模式中
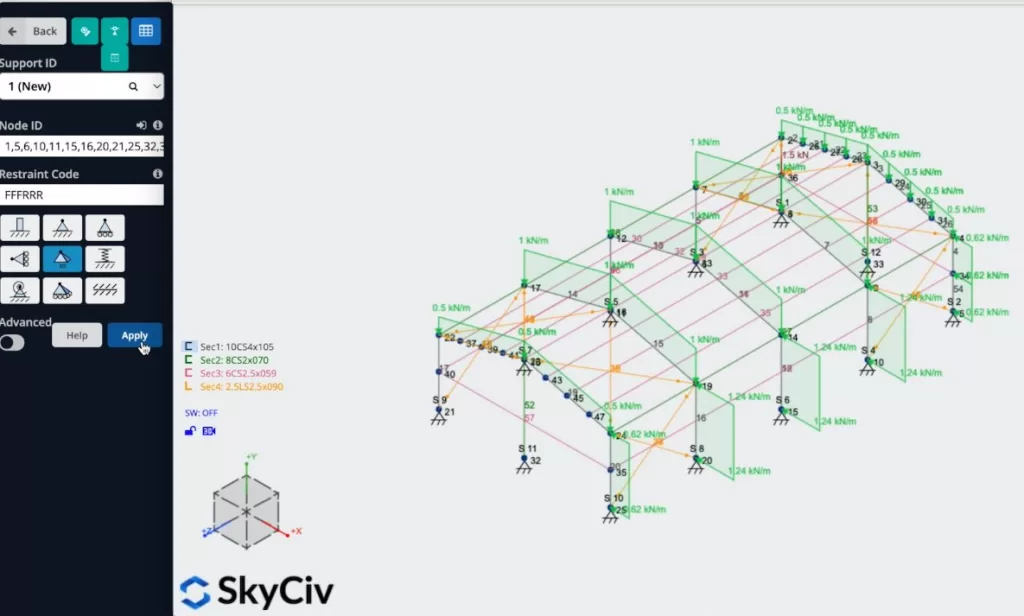
荷载组合
我们可以定义知道我们的负载组合, 我们需要点击 负载组合 > 设计规范, 并且应该出现一个包含数据库中的设计代码的窗口, 我们将使用 asce 7 – 自卫队 这个例子的代码,我们将点击 展示.
当荷载组合出现时, 我们需要确保我们用来定义区域和点负载的名称与代码负载相对应: 例如, 我们的恒载 DL 应该等于 死: 死, LG = 直播: 生活, WL = 风: 风.
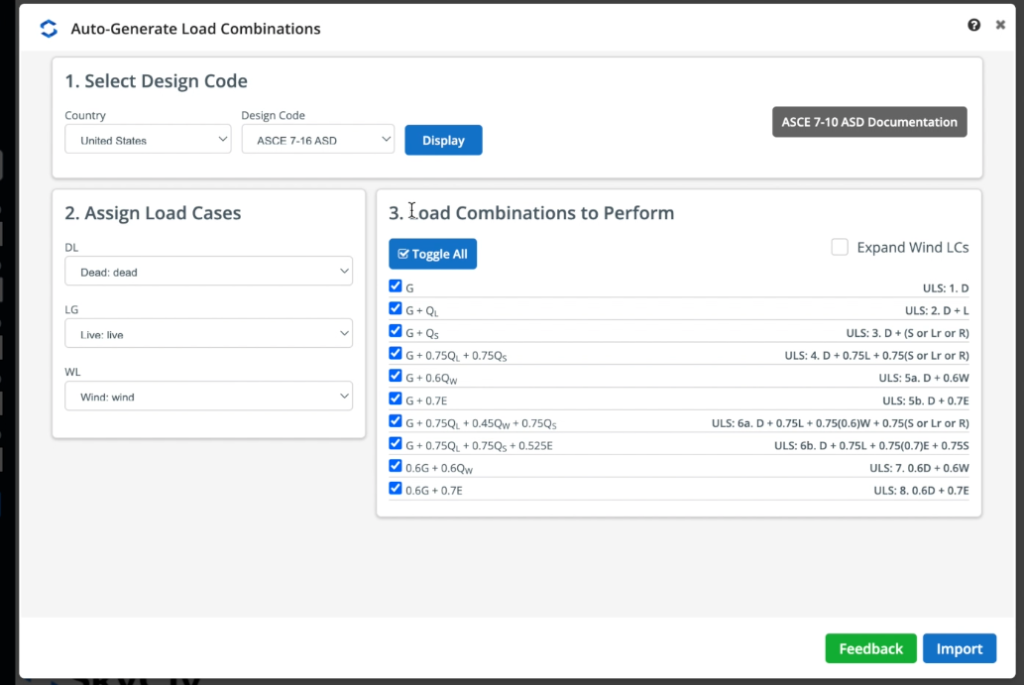
定义负载后,您可以单击 进口 所有负载组合都应出现在数据表中. 对于这个例子,我们将修改最后两个荷载组合 强度 至 适用性, 原因是我们需要定义适用性载荷来进行一些计算来设计结构, 所以程序会要求他们.
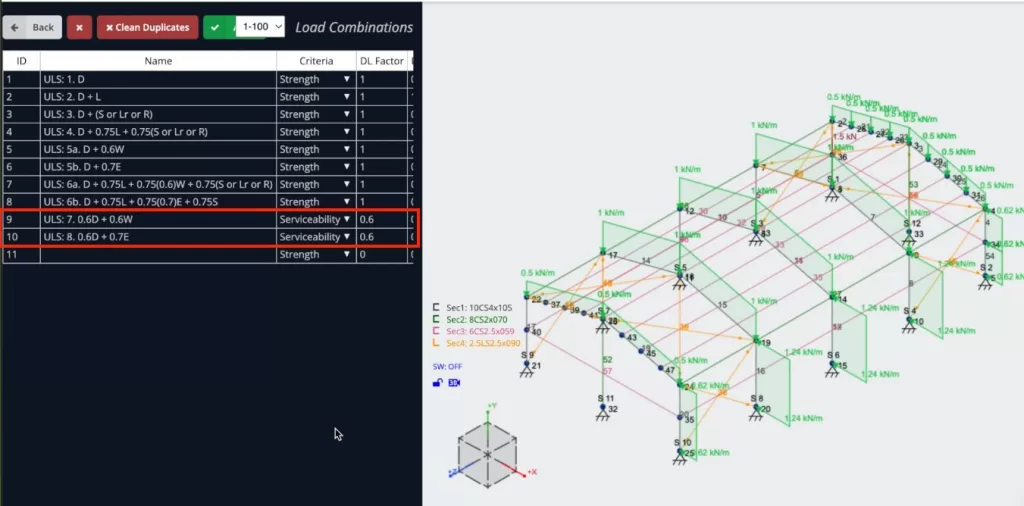
自重激活
我们将激活自重 我们的成员,所以当我们解决我们的结构时,将考虑元素的负载, 要做到这一点,我们只需要点击 自重 > 点击打开 > 申请. 我们需要验证垂直轴上的值是否等于 -1.
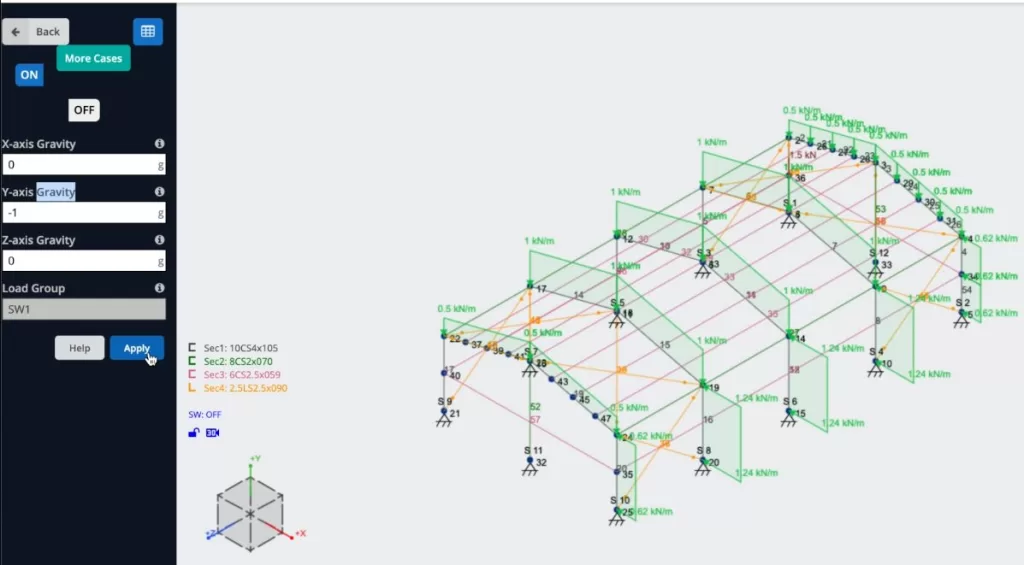
求解模型
在我们完成结构的建模之后, 我们可以继续解决我们的结构, 我们可以通过点击 解决 > 线性静态, 它将把我们带到一个新窗口,在那里我们将能够看到结构的所有结果.
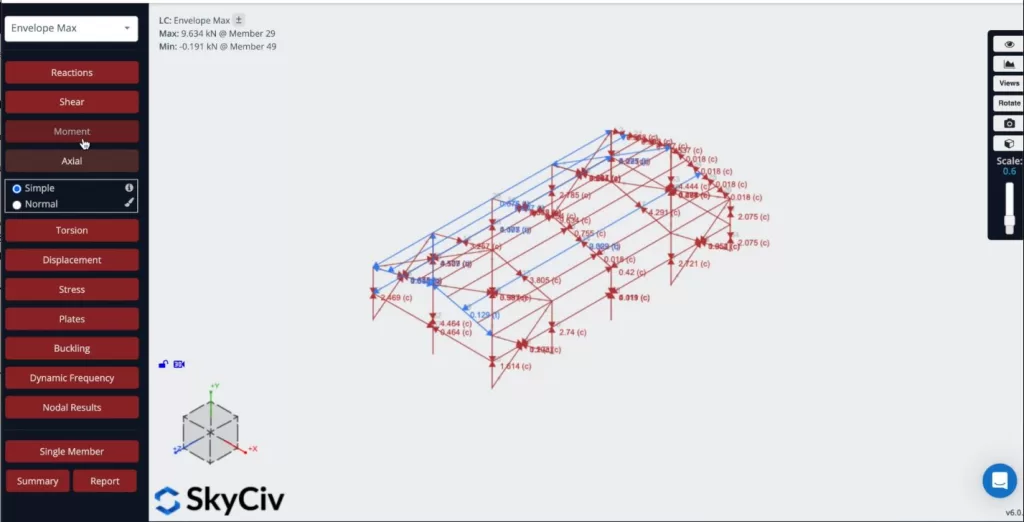
我们还可以根据分析创建报告, 我们可以点击 报告, 根据需要自定义报告, 指定要包括的荷载组合, 等等. 我们可以点击 创建报告 当我们完成配置.
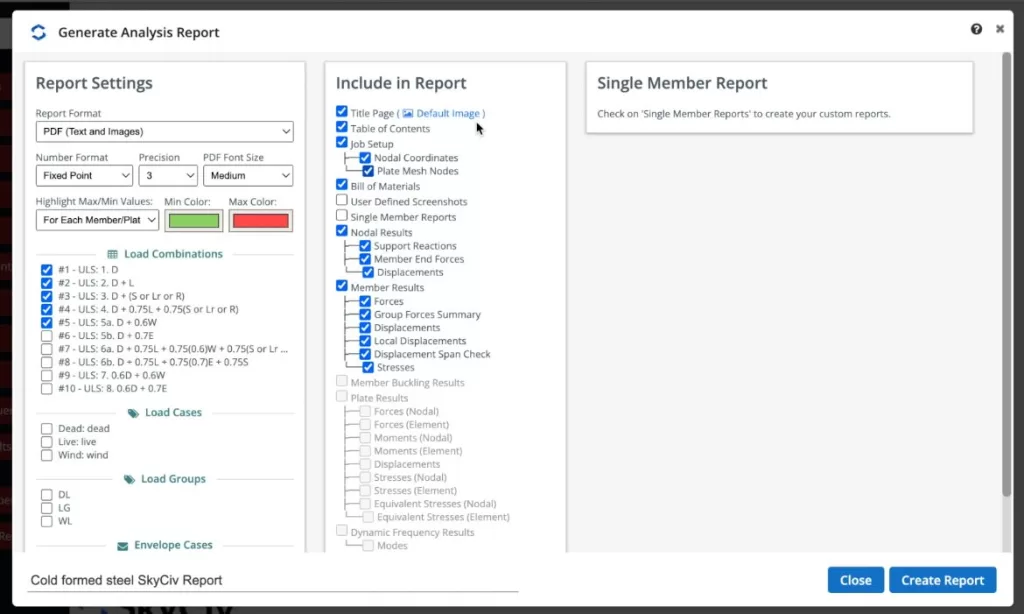
当程序完成报告时,我们可以查看我们结构的结果, 我们还可以将该报告下载为 PDF 或 HTML.
设计结构
我们现在可以运行我们结构的设计检查, 我们可以点击 设计检查 > 开始新代码 > 会员设计 > 选择AISI S100-12 ASD > 开始. 如果您收到一条消息,指出不支持公制, 你可以去你的模型 设定值 > 单位制 > 选择 英制, 再次运行模型, 并运行设计检查. 一次, 一切都是正确的, 你可以点击 检查一下 您将看到成员的结果.
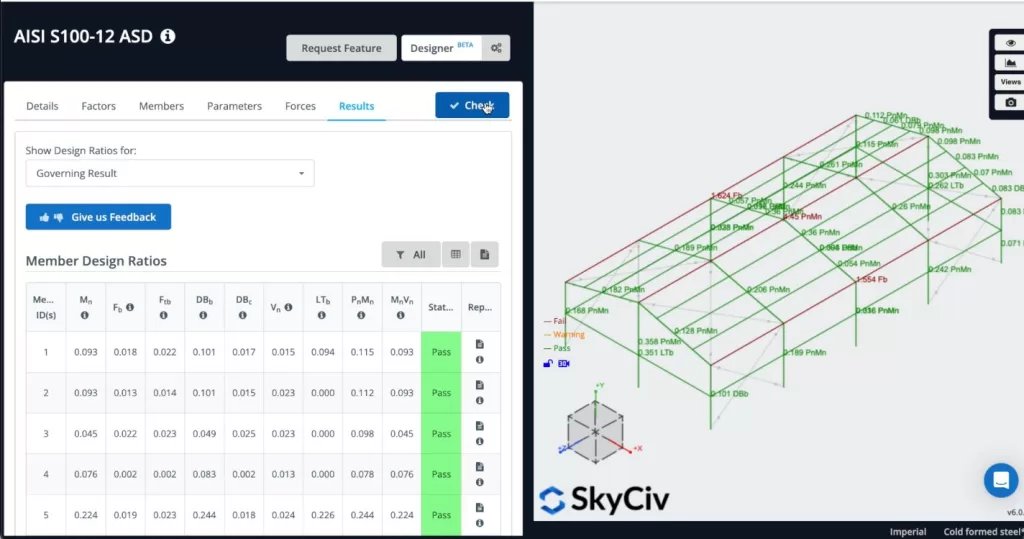
如果部分会员没有通过, 我们可以看到每个成员的报告,它会向我们展示所有的手工计算.
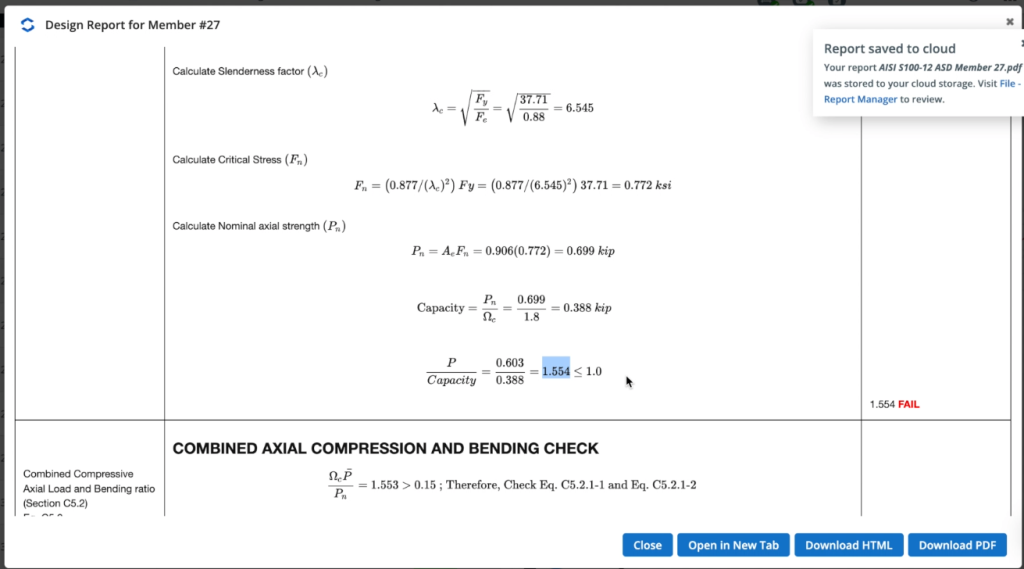
我们可以看到什么不起作用,我们可以转到我们的模型并修改我们的结构,直到它通过所有检查.
常问问题
1. 如何查看冷弯型材的截面属性?
您可以使用部分生成器查看部分的所有属性, 包括惯性截面, 截面模量, 剪切性能, 等等.
选择您的部分后, 你可以点击计算,就这样.
2. 我可以定义自己的荷载组合吗?
是的, 您可以定义负载组合, 看看下面的教程 荷载组合.
3. 为什么在使用 Member Design 时会收到一条消息说我的部分不受支持?
原因是我们在不断增加更多的部分来设计, 并且一些设计代码正在根据这些更改进行更新, 所以您可能正在使用尚不支持的部分.


