1. Noktaları birleştir!
Düğümlerinizi ekledikten sonra, üye oluşturmak için tıklayıp aralarında sürüklemeniz yeterlidir! Bu işlev, bir yapıyı birkaç saniye içinde modellemenizi sağlar. Üye, Bölüm Kimliğiyle oluşturulacak #1 varsayılan olarak ve her iki uçta sabit bağlantılara sahip. Yapınızı modellemek bazen uzun zaman alabilir, zamandan tasarruf etmek için noktaları birleştirin ve yapınızın hayata geçmesine izin verin!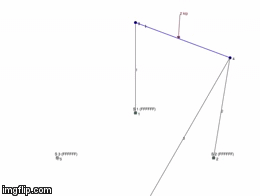
2. Etiketleri Tıklayıp Sürükleyin
Etiketlerin çatışmasından ve neler olup bittiğini okuyamamanızdan nefret ediyoruz. Bu yüzden işinizi sizin için kolaylaştırdık; etiketleri taşımak için tıklayıp sürüklemeniz yeterlidir! Bu, kullanıcının analiz sonuçlarını diyagramlardan kolayca tanımlamasını sağlar, rapor analiz sonuçlarına derinlemesine dalmanıza gerek kalmadan.3. Tek Tıklama Sonuçları
Dağınıklığı ortadan kaldırın ve ilgilendiğiniz üyeye odaklanın. Çözdükten sonra, yalnızca bu sonucu göstermek için bir üyeye tıklamanız yeterlidir. Bu, sonuçların yorumlanmasını son derece kolaylaştırır. Ayrıca bunun ekran görüntülerini alabilir ve raporlarınıza ekleyebilirsiniz. - birden fazla sonuç içeren okunaklı bir diyagramın ekran görüntüsünü almak yerine.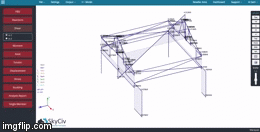
4. Projenizi Dünyayla Paylaşın!
Yapınızı kitlelere göstermek istiyorsunuz? Tıklayın "Paylaş" Yapısal 3D'nin 3D Oluşturucusunda. Üzerinde çalıştığınız dosyayı herkesin görmesine olanak tanıyan bir bağlantı verilecektir.! Modelle etkileşime girebilecekler, sonuçları görüntüleyin ve yapınızın ekran görüntülerini alın. İşte bir örnek: Çerçeve Yapısı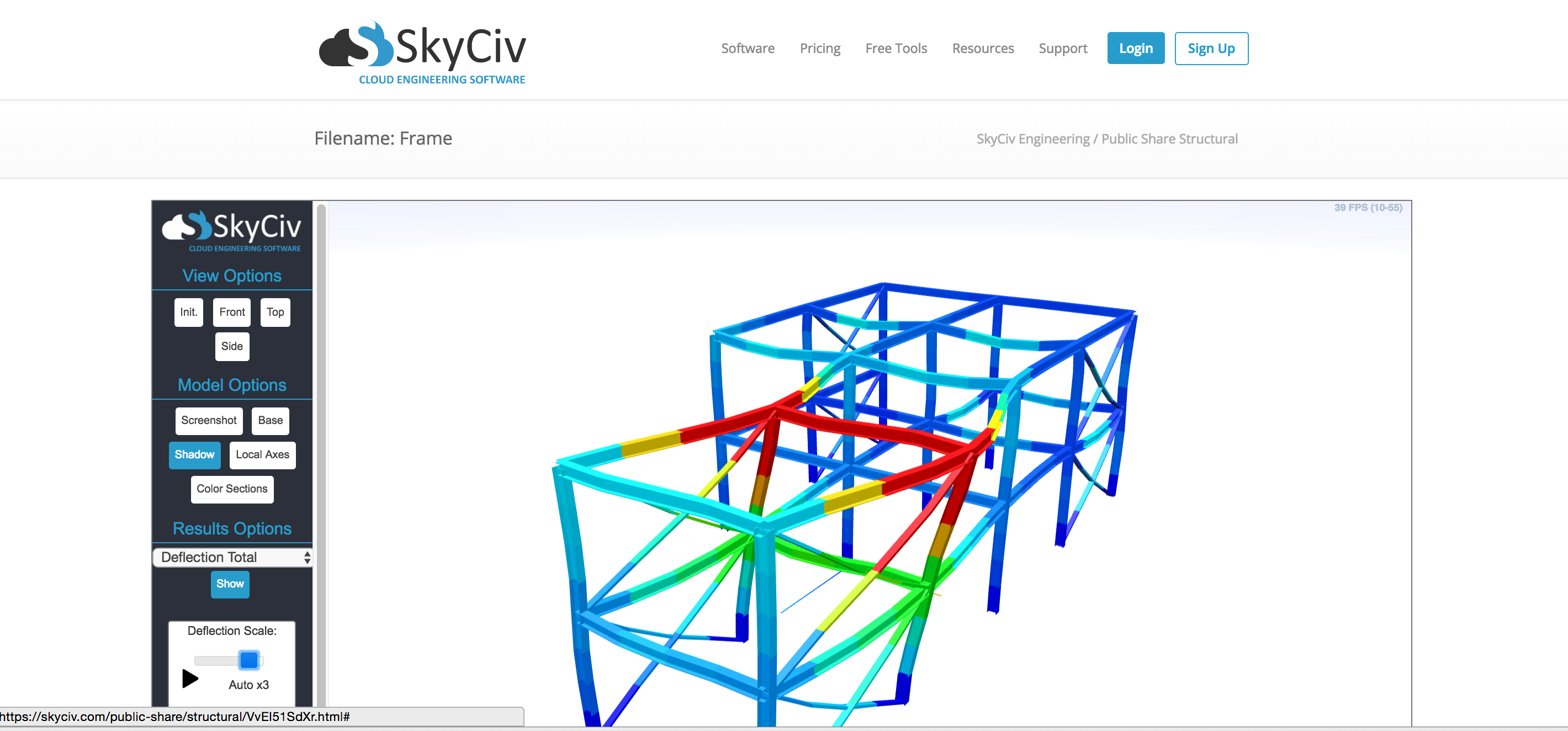
5. Üyeleri Düğümlere Göre Böl
Bazen bir DXF dosyasını içe aktarırken veya yalnızca bir yapı oluştururken, üyeler birden fazla düğüme yayılabilir. Bu, çözücüde çalışmaz - yani. her üyenin kendi başlangıç ve bitiş düğümüne sahip olması gerekir. Düzenleme Menüsündeki İş Temizleme işlevi, bir üyeyi kesişen düğümlerine göre otomatik olarak ayıracaktır.: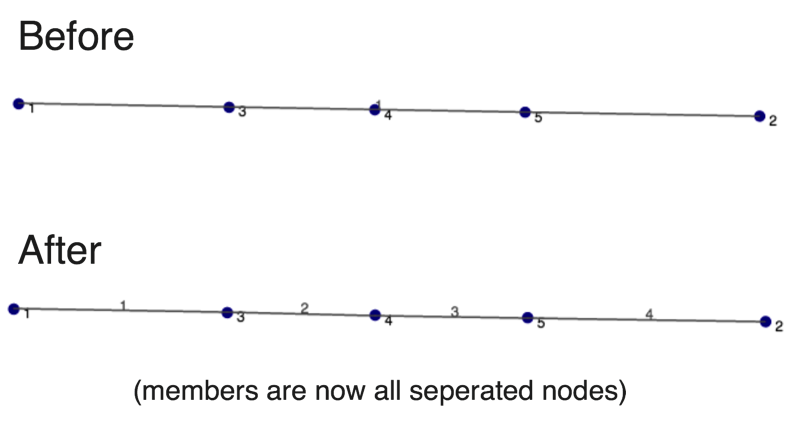
6. Düzenlenecek/Silinecek Üyeyi Vurgulayın
Bir üyeye tıkladığınızda o üyeyle ilgili tüm bilgiler görüntülenecektir. Ayrıca, bilgileri kolayca düzenlemenize veya yalnızca simgesine tıklayarak silmenize olanak tanır. "silmek" buton. Birden fazla üyeyi kopyalamanız gerekiyor? Birden fazla üye seçmek için Kontrolü basılı tutun ve Tıklayıp Sürükleyin, bir referans noktasından üye ekleme işlevi!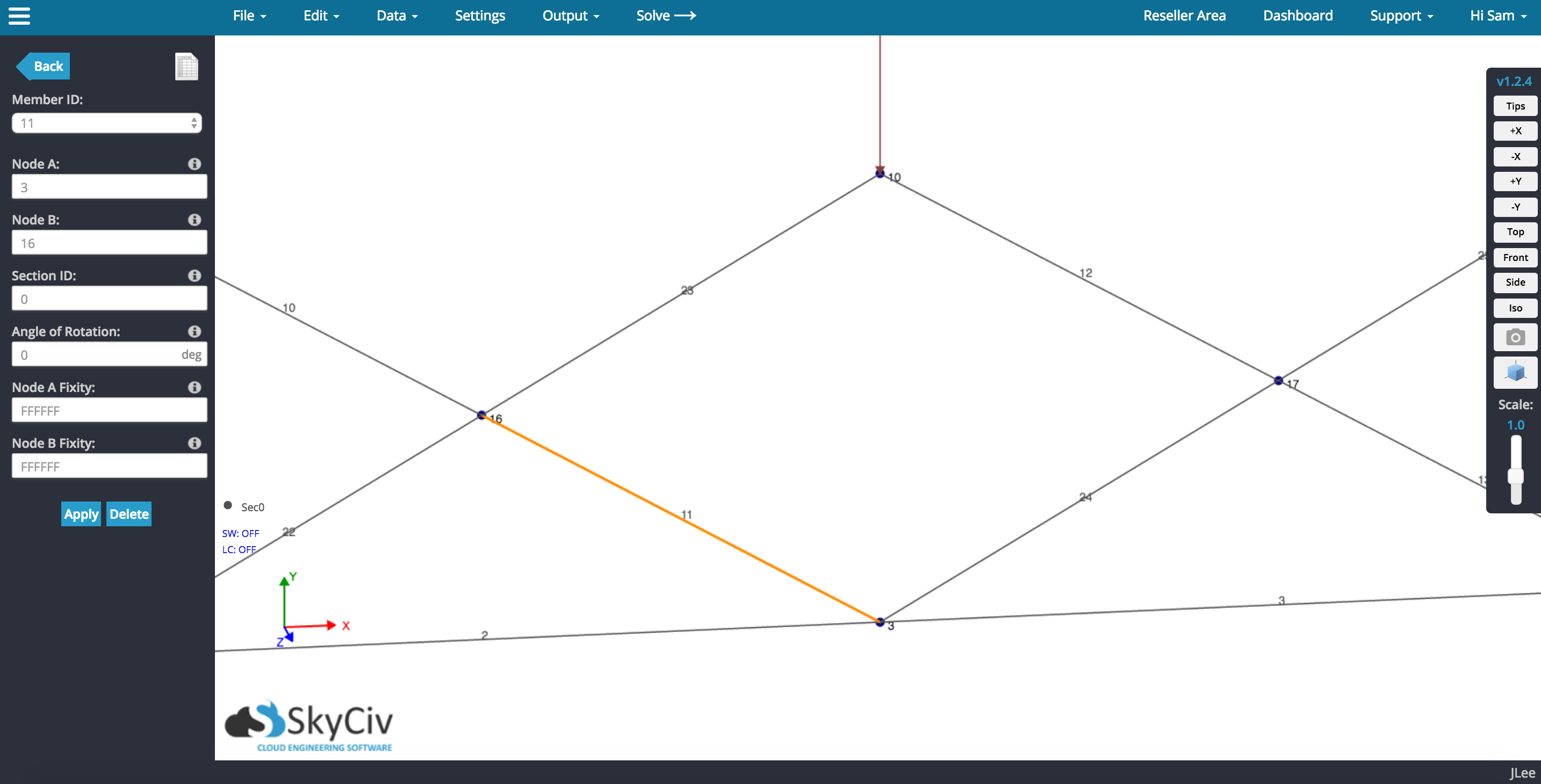
7. Raporlarınıza Özel Ekran Görüntülerini Dahil Edin
Raporlarınıza yapınızın ilgili ekran görüntülerini ekleyerek bir profesyonel gibi rapor verin. Raporlarınız daha profesyonel görünecek ve sayısal analize biraz canlılık katacaktır. Bu adımları izleyerek SkyCiv ile raporunuza özel ekran görüntülerini kolayca dahil edebilirsiniz.: Çıkış Altında -> Ekran görüntüsü veya sağ görünüm düğmelerindeki kamera düğmesi, ekran görüntülerini film rulonuza kaydedebilirsiniz. Bunlar daha sonra Çıktı'yı ziyaret ederek PDF raporlarınıza eklenebilir:> Analiz raporu. Bu işlev güzel şeyler yapmanızı sağlar, Müşterilerinize sunacağınız temiz raporlar. Görüntülemek istediğiniz bilgileri yorumlanması kolay bir şekilde seçmenize olanak tanır.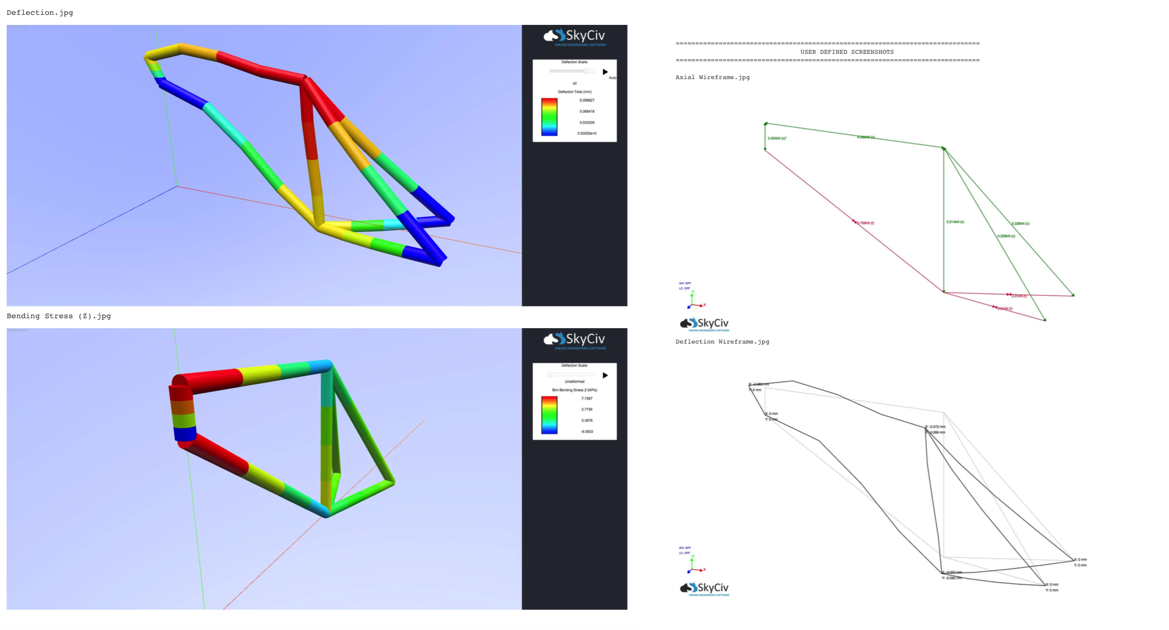 Ancak raporlarınızı word'de sunuyorsanız, ekranınızın görüntüsünü alın, görselinizi photoshop'ta düzenleyin veya sadece word belgelerinize ekleyin ve orada düzenleyin! Daha düzenli bir görünüm için görüntüyü metinle hizalayın.
Ancak raporlarınızı word'de sunuyorsanız, ekranınızın görüntüsünü alın, görselinizi photoshop'ta düzenleyin veya sadece word belgelerinize ekleyin ve orada düzenleyin! Daha düzenli bir görünüm için görüntüyü metinle hizalayın.
Sam Carigliano
SkyCiv CEO'su ve Kurucu Ortağı
BEng (Sivil), BCom
LinkedIn
SkyCiv CEO'su ve Kurucu Ortağı
BEng (Sivil), BCom



